İşletmeniz için bir logo mu arıyorsunuz? Bir proje için illüstrasyon mu? Rapor için bir resim mi? Görüntünüzü oluşturmak için seçebileceğiniz çok sayıda üretken AI uygulaması ve sitesi var.
Ancak Midjourney gerçekten etkileyici sonuçlar veren bir hizmettir.
Bu araçla, istediğiniz görüntü türünü metin girerek (bir bilgi istemi) tanımlarsınız. Buna karşılık site dört adet çok yüksek kaliteli görsel sunuyor.
Midjourney nasıl çalışır?
Başlangıçta Midjourney, yapay zeka destekli görsellerinizi oluşturup cilalamak için Discord’u kullanmanızı gerektiriyordu. Tuhaf ve bazen sinir bozucu bir deneyimdi. Discord yöntemini sevmeyen kişilerin ilgisini çekmek için Midjourney, geçen yılın sonlarında özel bir web sitesi başlattı.
İlk başta site, Discord aracılığıyla en az 10.000 görsel oluşturan kişilere ayrılmıştı. Bu da pek çok insanı dışladı. Site artık herkesin erişimine açıktır. Sitenin en azından şimdilik en iyi yanlarından biri, yapay zeka tarafından oluşturulan ilk 25 görselin ücretsiz olmasıdır. O zaman ödemek zorunda kalacaksın abonelik.
- Temel aboneliğin size maliyeti ayda 10 ABD doları veya yılda 96 ABD dolarıdır
- Standart abonelik, ayda 30$ veya yıllık 288$
- Profesyonel abonelik, ayda 60 dolar veya yıllık 576 dolar
- Mega abonelik, ayda 120 ABD Doları veya yıllık 1.152 ABD Doları
Her seviye, diğer şeylerin yanı sıra yanıtların hızını da artırır. Midjourney’e alışmak ve sizin için uygun olup olmadığını görmek amacıyla temel abonelikle başlayabilirsiniz.
Midjourney’i kullanmaya nasıl başlanır?
1. Yolculuğun Ortasına Kayıt Olun
Web sitesine kaydolmak bir Google veya Discord hesabı gerektirir. Discord aracılığıyla görseller oluşturduysanız geçmişte oluşturduğunuz görsellerin geçmişini bulmak için bu hesabı kullanabilirsiniz.
Daha sonra Discord ve Google hesaplarınızı birleştirip her ikisiyle de giriş yapabilirsiniz. Aksi takdirde bir Google hesabıyla oturum açmak daha kolaydır.
Başlamak için şu adrese gidin: Yolculuk ortası web sitesi ve sağ alttaki Kayıt ol linkine tıklayın. Bir sonraki ekranda Discord veya Google’ı seçin. Daha sonra web sitesinin tamamına erişeceksiniz.
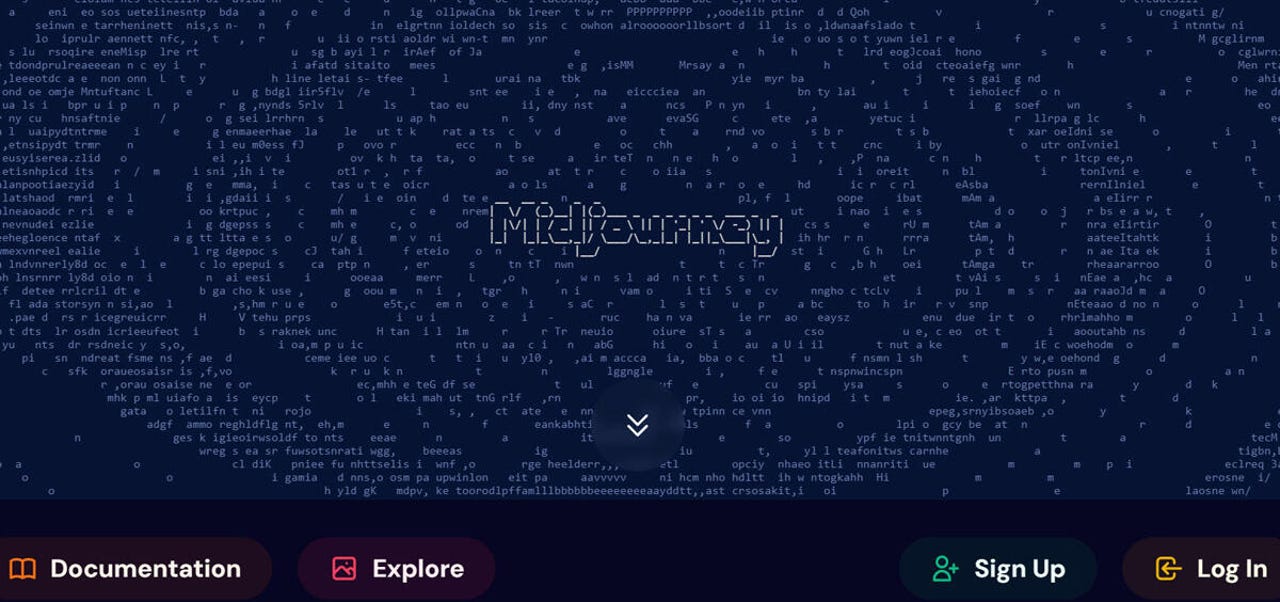
Lance Whitney/ZDNET tarafından hesap oluşturmanın ekran görüntüsü
2. Görüntü Kitaplığını Keşfedin
Oturum açtıktan sonra soldaki kenar çubuğunda farklı bölümler ve görevler için sekmeler görüntülenir.
“Keşfet” bölümü, başkaları tarafından oluşturulan görselleri görüntülemenizi sağlar.
Sayfanın üst kısmındaki “Rastgele”, “Sıcak”, “En İyi Gün” (aynı zamanda En İyi Hafta veya En İyi Ay) ve “Beğenilenler” gibi farklı kategorileri seçerek görselleri görüntüleyebilirsiniz.
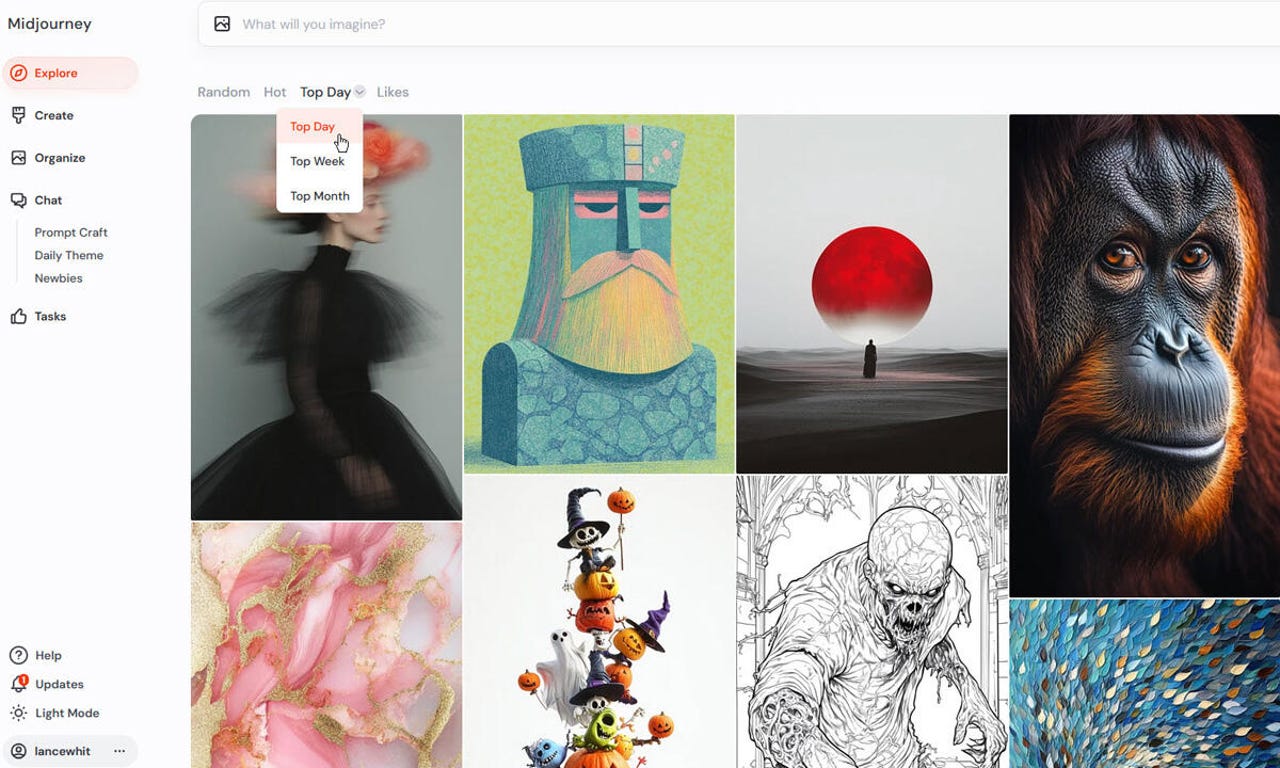
Lance Whitney/ZDNET’in ekran görüntüsü
3. Bir görüntüyü görüntüleyin
Daha yakından incelemek için görselin üzerine tıklayabilirsiniz. Ayrıca görüntüyü oluşturmak için kullanılan istemi de göreceksiniz.
İşiniz bittiğinde resim galerisine dönmek için X’i tıklayın.
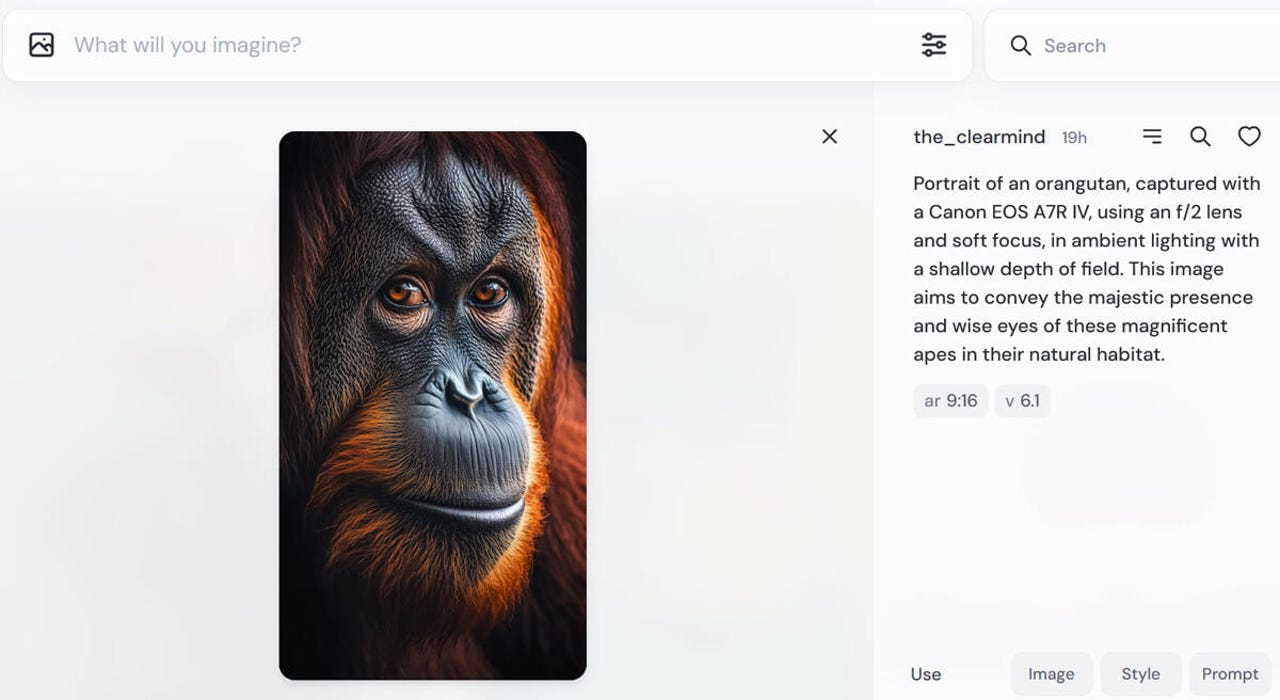
Lance Whitney/ZDNET’in ekran görüntüsü
4. Hoş geldiniz videosunu izleyin
Midjourney’in nasıl kullanılacağını kısaca açıklayan bir karşılama videosunu izlemek için sağdaki Oluştur sekmesine tıklayın.
Ayrıca ücretli aboneliklerden biriyle platforma katılmaya davet edilebilirsiniz.
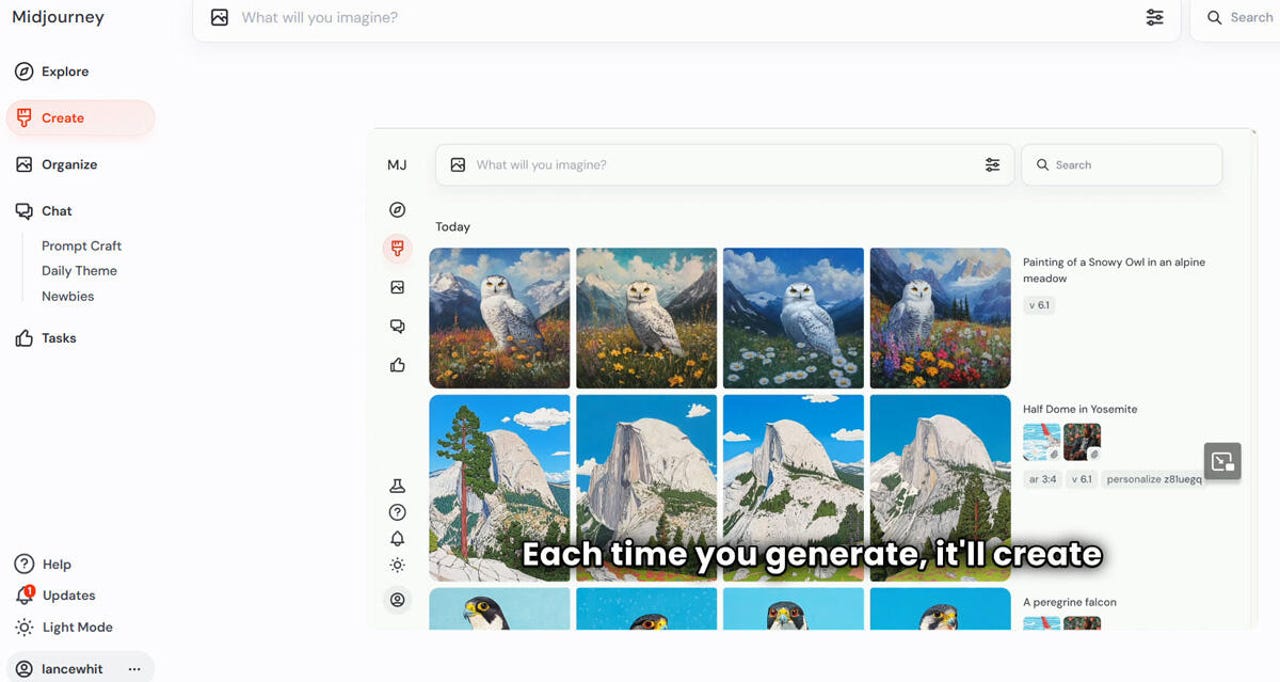
Lance Whitney/ZDNET’in ekran görüntüsü
5. İlk görselinizi oluşturun
“Oluştur” ekranından bir görsel talep edebilirsiniz. İsteğinizi sayfanın üst kısmındaki “Ne hayal edeceksiniz” alanına girin.
Gönderinizi oluştururken istediğiniz görselin açıklamasını ve stilini belirtmek için doğru detaylara yer vermeye çalışın.
İstemin sağındaki üç satırlı ayarlar simgesini kullanarak görüntü boyutunu, şablonu, estetiği ve diğer seçenekleri değiştirebilirsiniz. Görüntünüzü nasıl etkilediklerini görmek için farklı ayarlarla oynayın. Hazır olduğunuzda imlecinizi bilgi istemi alanına getirin ve “Enter” tuşuna basın.
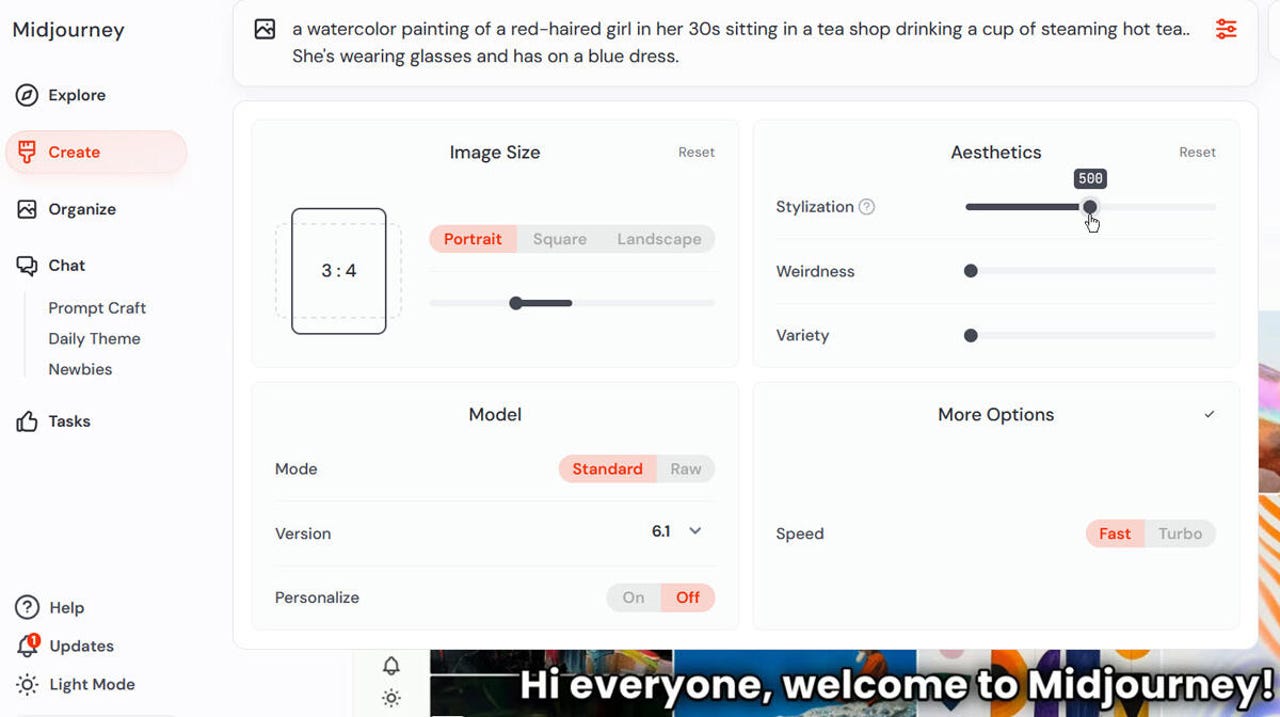
Lance Whitney/ZDNET’in ekran görüntüsü
6. Sonuçları göster
Yanıt olarak Midjourney, isteğinize göre dört farklı görüntü oluşturur.
Midjourney’in açıklamanızı nasıl yorumladığını görmek için her resme bakın.
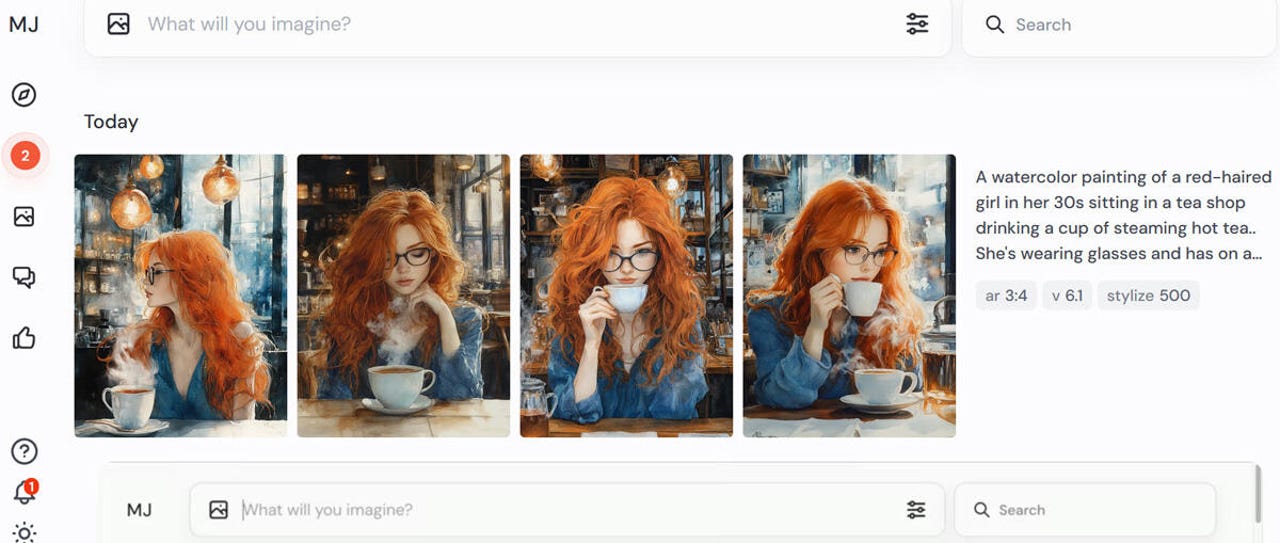
Lance Whitney/ZDNET’in ekran görüntüsü
7. Varyasyonlar yaratın
Fareyi bir görselin üzerine getirdiğinizde “Çok Değişir” ve “Güçlü Şekilde Değişir” seçeneklerini görürsünüz. Bu seçeneklerden birine tıklayın.
Daha sonra Midjourney, seçtiğiniz görüntüye ve seçtiğiniz seçeneğe bağlı olarak ince veya güçlü varyasyonlara sahip yeni bir benzer görüntü grubu oluşturacaktır.
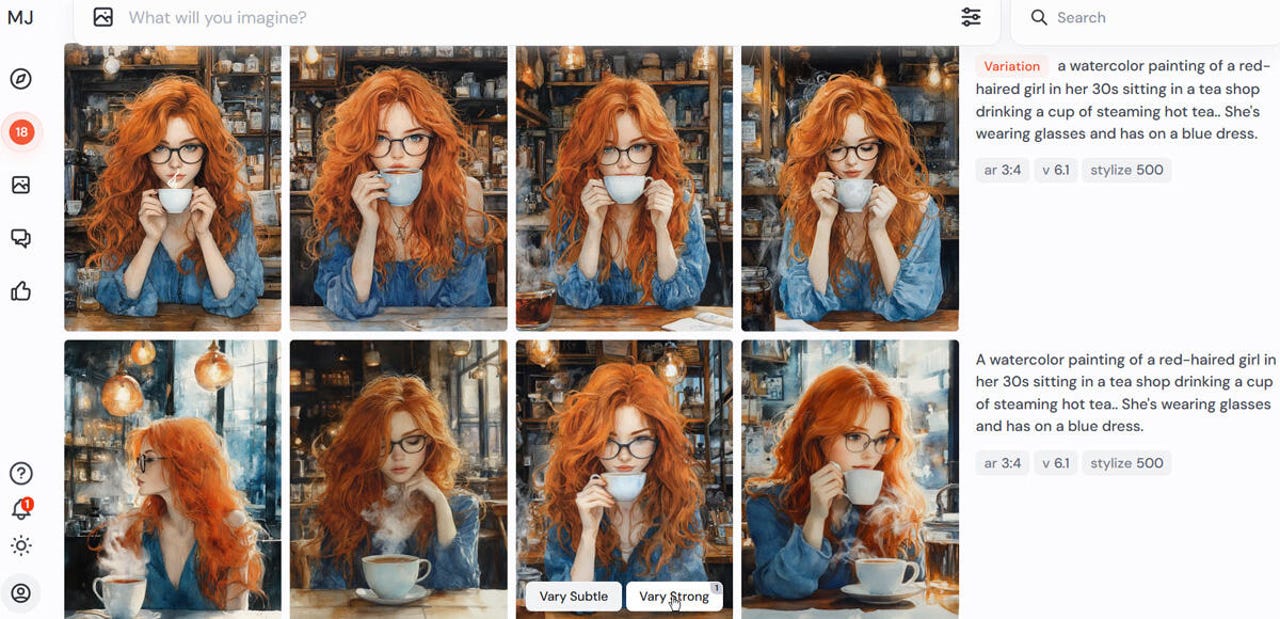
Lance Whitney/ZDNET’in ekran görüntüsü
8. Farklı eylemlerle görselinizi düzenleyin
Daha sonra resminiz daha büyük bir formatta görüntülenir. Ekranın sağ tarafında farklı “Oluşturma Eylemleri” kategorileri bulacaksınız.
“Değişkenlik” kategorisiyle görüntüyü yine incelikli veya güçlü bir şekilde değiştirebilirsiniz. Buna karşılık, ince veya önemli değişikliklerle yeni bir görüntü yaratılır. “Ölçeği Artır” kategorisi, görüntünün ölçeğini incelikli veya yaratıcı bir şekilde artırmanıza olanak tanır. Ölçeklendirme, kaydetmeye veya yazdırmaya uygun daha büyük bir görüntü üretir.
“Diğer” kategorisi aynı istemi yeniden çalıştırmanıza veya doğrudan düzenleyiciye atlamanıza olanak tanır. İncelemek için görseli, stili veya istemi de kullanabilirsiniz. “Kullan” kategorisi, yeni bir görsel oluşturmak için orijinal görseli, stili veya istemi kullanmanıza olanak tanır.
“Remix”, “Pan” ve “Zoom”a ilişkin ek kontroller için “Diğer Seçenekler” bağlantısını tıklayın.
Farklı kategoriler ve eylemlerle oynayın. Bir eylemi her seçtiğinizde yeni bir görüntü dizisi oluşturulur. Kendinizi çok çabuk kaptırmayın, aksi takdirde çok fazla görüntü elde edebilirsiniz.
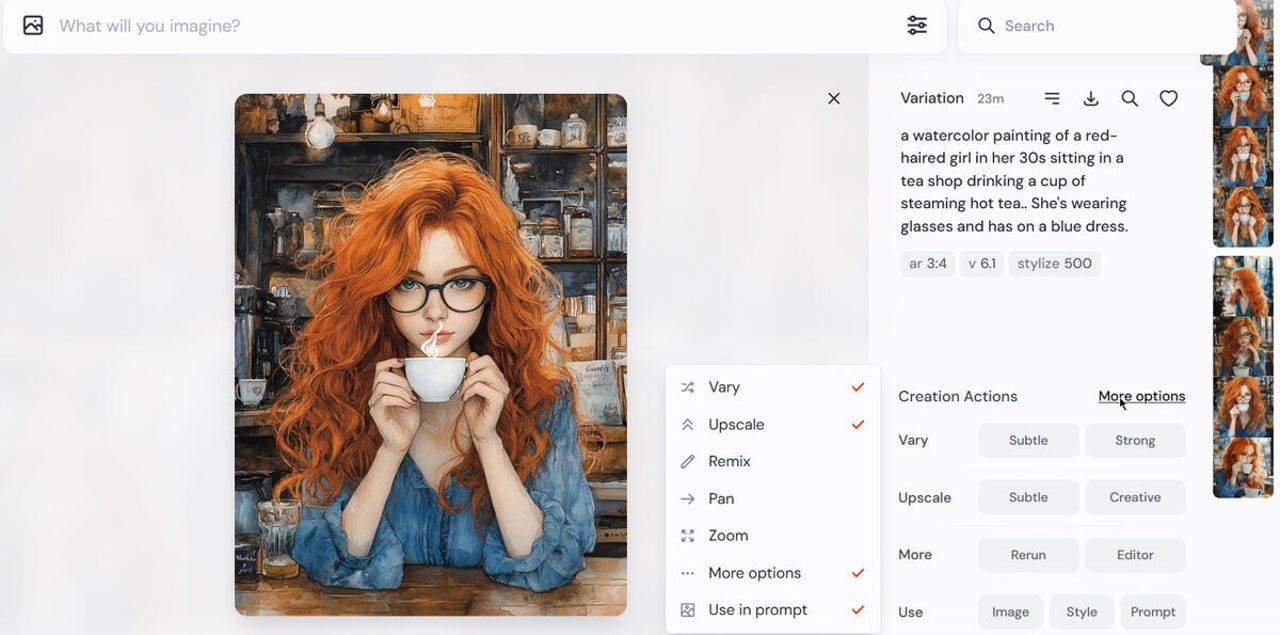
Lance Whitney/ZDNET’in ekran görüntüsü
9. Resminizi düzenleyin
Midjourney, bir görüntüde daha da fazla değişiklik yapmanıza olanak tanıyan yerleşik bir düzenleyiciye sahiptir. Sağdaki “Editör” butonuna tıklayın. Düzenleme ekranında ekranın üst kısmındaki kaydırıcıyı hareket ettirerek görüntüyü büyütebilir veya küçültebilirsiniz. Daha sonra ortadaki dört oklu simgeyi sürükleyerek görüntüyü tuval üzerinde hareket ettirebilirsiniz.
Ardından görüntünün nasıl görünmesini istediğinize bağlı olarak en boy oranını değiştirebilirsiniz. Örneğin sola, sağa, üste veya alta daha fazla içerik eklemek için görüntüyü küçültebilirsiniz.
Ancak en ilginç olanı, selamlamanızdaki revizyonlara göre görüntünün bazı kısımlarını değiştirebilme yeteneğidir. Örneğin, istemi düzenleyerek, görüntünün değiştirmek istediğiniz kısmını silerek ve ardından yeni isteminizi göndererek görselinize yeni bir öğe ekleyebilirsiniz.
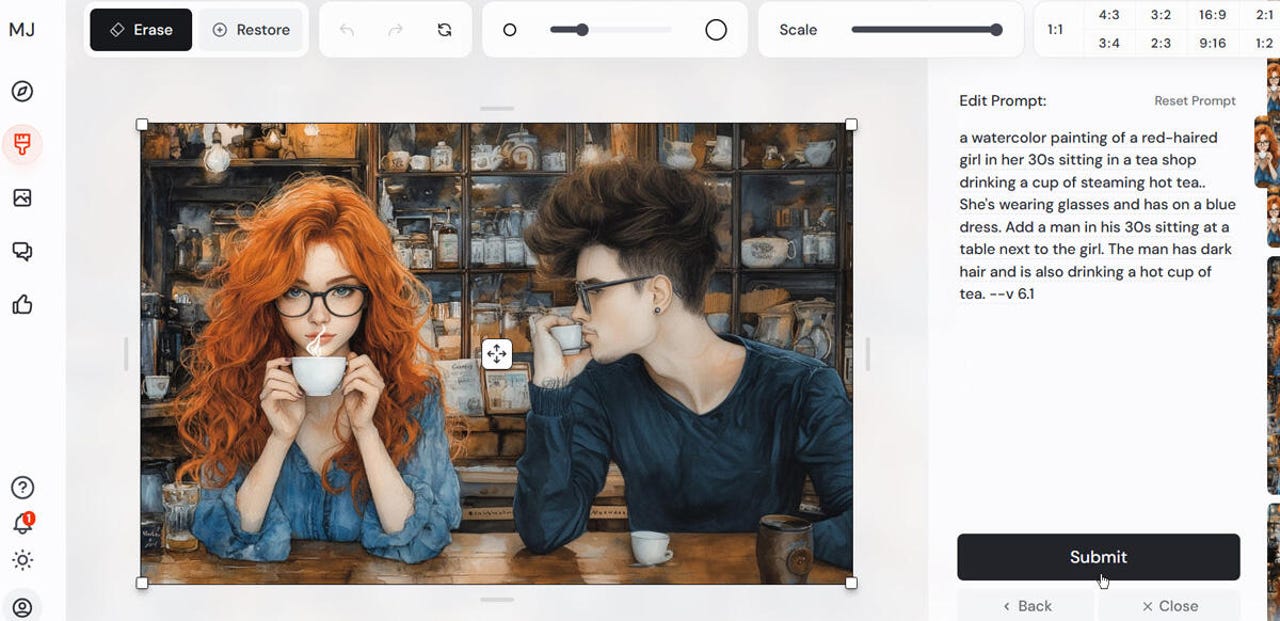
Lance Whitney/ZDNET’in ekran görüntüsü
10. Resim yükleyin
Yaptığınız değişikliklerle görseli beğendiyseniz ve kullanmak istiyorsanız görseli kendi penceresinde açın.
Sağdaki “Resmi İndir” düğmesini tıklayın ve dosyayı kaydetmek istediğiniz klasörü seçin.
£Resminiz PNG dosyası olarak indirilir.
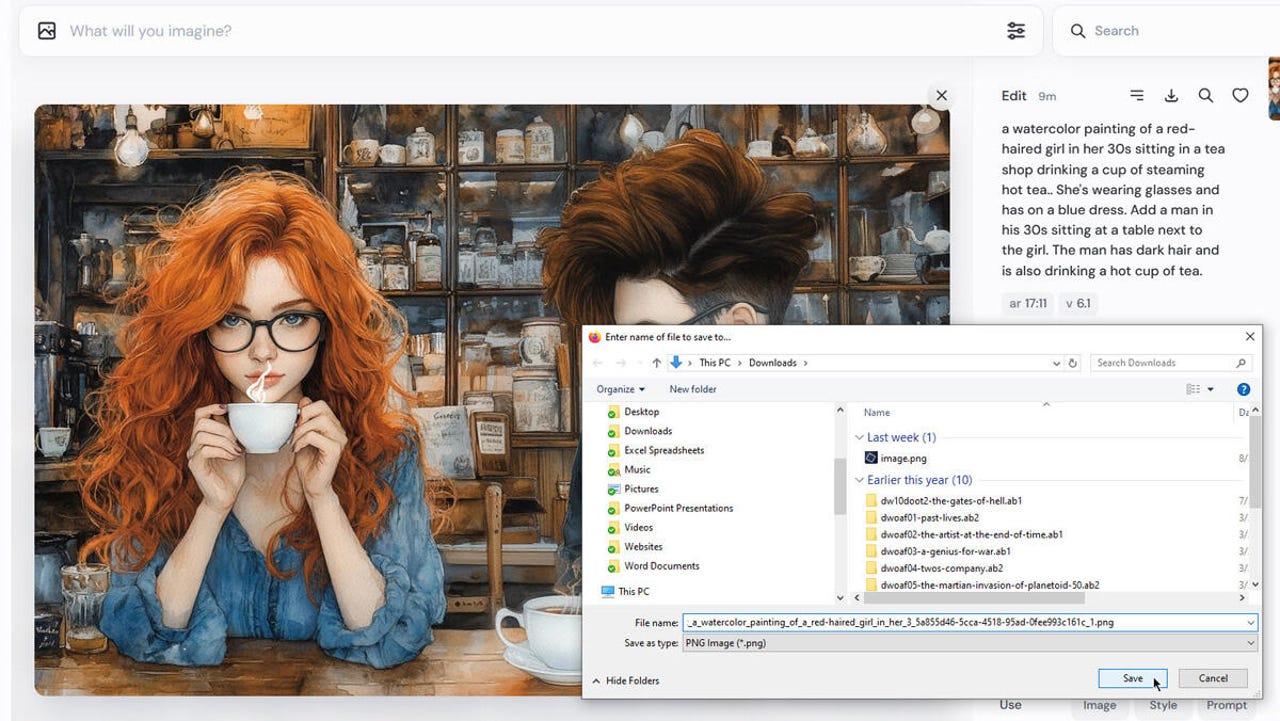
Lance Whitney/ZDNET’in ekran görüntüsü
11. Resimlerinizi düzenleyin
Son olarak, oluşturduğunuz tüm görselleri görüntüleyebilir ve düzenleyebilirsiniz. Soldaki “Düzenle” kategorisine tıklayın.
Varsayılan olarak oluşturduğunuz tüm görselleri göreceksiniz. Resmi beğenebileceğiniz, gizleyebileceğiniz, düzenleyebileceğiniz, kopyalayabileceğiniz veya kaydedebileceğiniz bir menüye erişmek için belirli bir görsele sağ tıklayın.
Kenar çubuğunu görüntülemek için sağdaki “Düzenle” düğmesini tıklayın. Burada görsellerinizi kaydetmek için klasörler oluşturabilir, görsellerin listesini farklı kriterlere göre filtreleyebilir ve görsellerin düzeni ve boyutuyla oynayabilirsiniz.
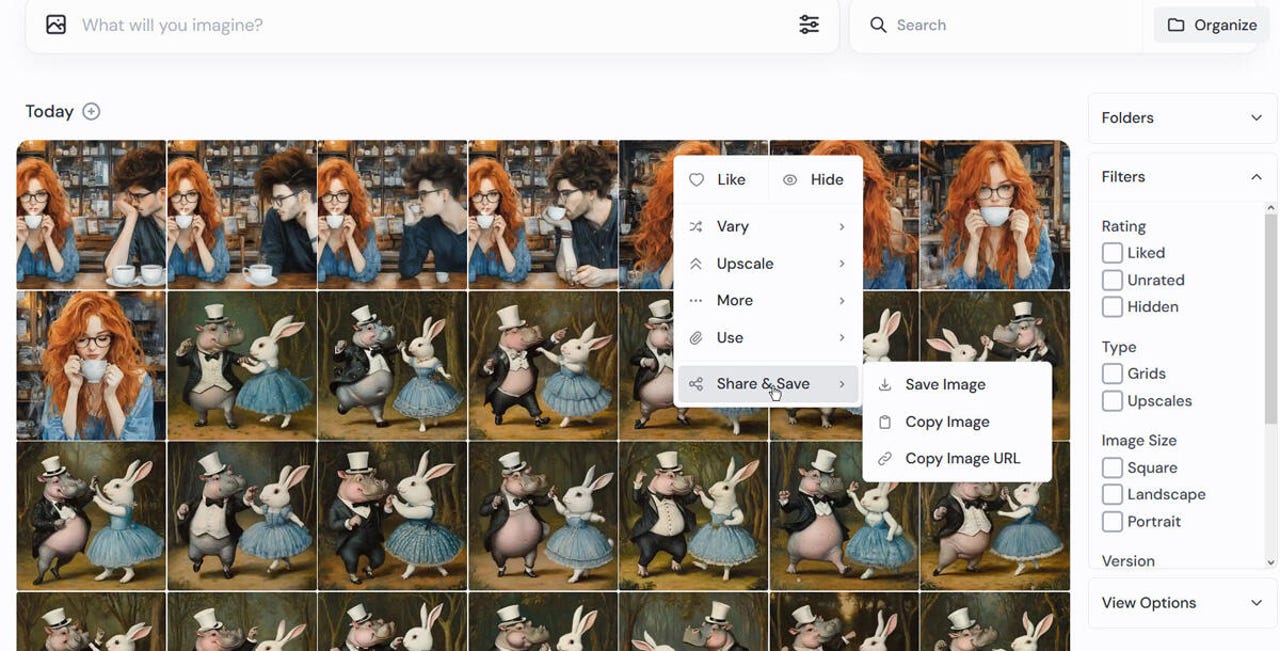
Lance Whitney/ZDNET’in ekran görüntüsü
