Google TV’de beğenilecek çok şey var: akıllı TV ve akış cihazı işletim sistemi iyi görünüyor, iyi çalışıyor ve tüm farklı akış hizmetlerinizi kullanımı kolay tek bir sezgisel arayüzde etkili bir şekilde entegre ediyor. Google TV Streamer’ın piyasaya sürülmesiyle, işletim sisteminin daha da fazla kullanıcı çekmesi muhtemel.
Arayüzü mümkün olduğunca basit ve temiz olacak şekilde tasarlanmış olsa da, daha derinlemesine incelerseniz yazılım yine de birçok özellik ve seçenek sunar. Yeni yayın kutusunda Google TV, Google TV dongle’lı bir Chromecast veya akıllı bir TV kullanıyor olun, işte bilmeniz gereken bazı ipuçları.
1) Google TV arayüzünü basitleştirin
Google TV arayüzü olduğu gibi iyidir, ancak Tüm ayarlar’ı (sağ üstteki dişli simgesi) açıp ardından Hesaplar ve Profiller’i açarak daha da basit hale getirebilirsiniz: Adınızı seçin, ardından Yalnızca Uygulamalar modunu etkinleştirin. Ne izleyeceğinize dair tüm Google TV önerileri görüntüden kaybolacak ve yalnızca yüklediğiniz ses ve video akışı uygulamaları kalacaktır.
2) Telefonunuzu uzaktan kumanda olarak kullanın
İster gerçek kumandanızı koltuğunuzun arkasında bir yerde kaybetmiş olun, ister sadece mobil cihazınızı kullanmanın rahatlığını tercih ediyor olun, bir telefon veya tablette Android veya iOS için Google TV uygulamasını kullanarak Google TV’yi kontrol edebilirsiniz. Bu numaranın işe yaraması için, aynı Wi-Fi ağında olmanız ve aynı Google hesabında oturum açmanız yeterlidir.
Uygulamada, alt araç çubuğunun yakınında Connect TVs or TVs nearby yazan bir açılır pencere görmelisiniz. Google TV cihazınızı seçmek ve eşleştirme kodunu girmek için buna dokunun. Ardından büyük ekran arayüzünü cihazınızdan kontrol etmek için küçük uzaktan kumanda simgesine dokunabilirsiniz. Ayrıca bir izleme paneli, ses kontrolleri, bir Google Asistan düğmesi ve güç kontrolleri elde edersiniz.
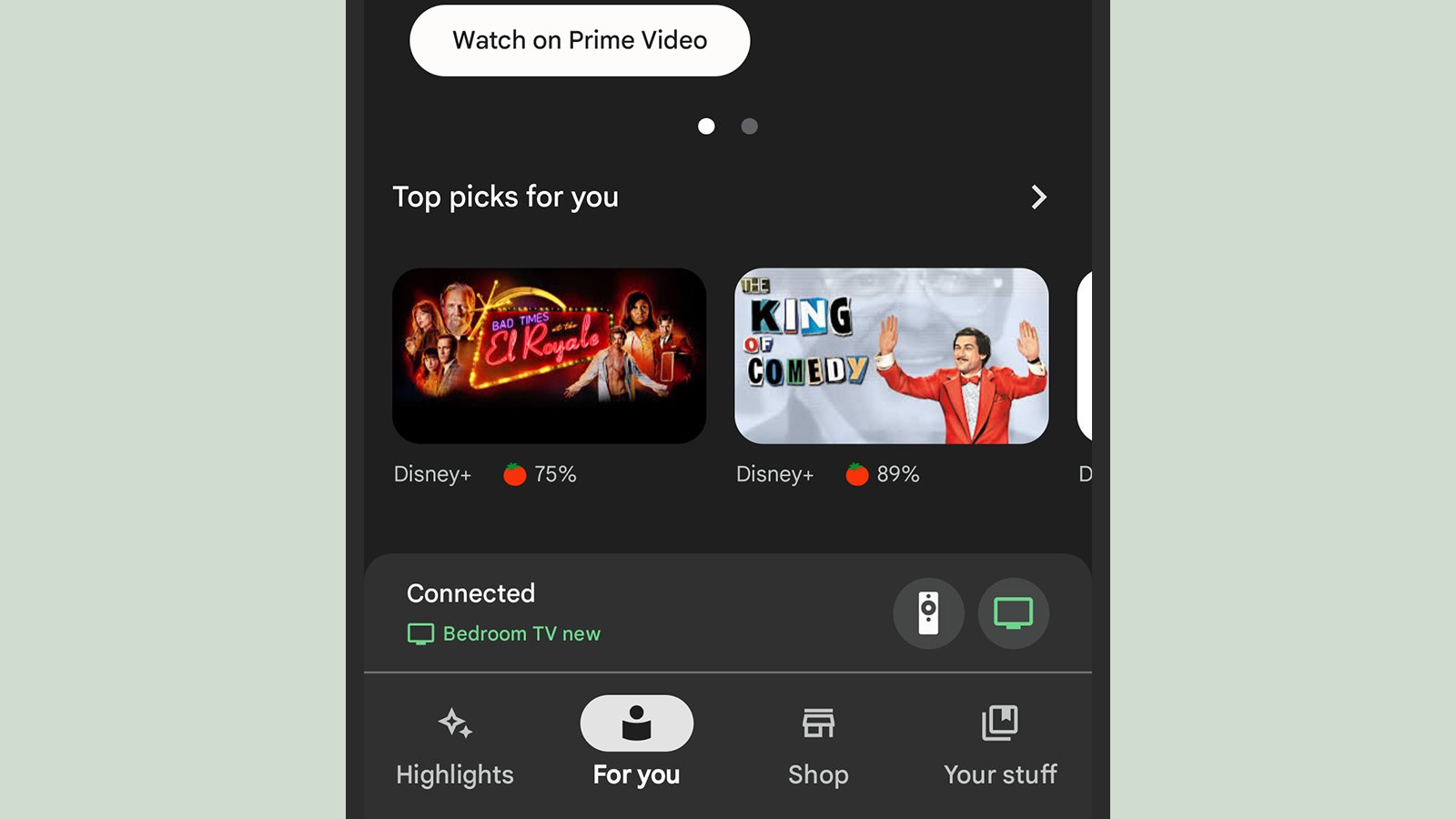
3) Google TV’yi bir fotoğraf çerçevesine dönüştürün
İsterseniz, Google Fotoğraflar kitaplığınızdaki albümleri ekran koruyucu olarak kullanabilirsiniz: Tüm ayarları açın (sağ üstteki dişli simgesi), ardından Sistem ve Ortam modunu ve ardından Ayarlar’ı seçin. Seçeneklerden biri olarak Google Fotoğraflar’ın listelendiğini göreceksiniz (talimatları almak için bunu seçin) ve slayt gösterisi hızı gibi ayarları da buradan değiştirebilirsiniz.
4) Ana ekran düzenini değiştirin
Google TV arayüzünü günlük olarak kullanırken hemen fark edilmeyen bir şey, ekrandaki eğlence uygulamalarının sırasını değiştirebilmenizdir. Bu, en sık kullandıklarınıza daha hızlı erişirken daha az kullanılanları yoldan çekebileceğiniz anlamına gelir ve bu, hem Sizin için hem de Uygulamalar ekranlarında mümkün olan bir şeydir.
Tek yapmanız gereken bir uygulama seçmek, uzaktan kumandadaki seçme düğmesini basılı tutmak ve açılan menüden Taşı’yı seçmek. İstediğiniz yere koyun, ardından onaylamak için Bitti’yi seçin. Aynı açılan menüde Ayrıntıları görüntüle seçeneği de vardır; bunu takip ederek belirli bir uygulamayı cihazdan kaldırmak için Kaldır düğmesini bulabilirsiniz.
5) Önerilerinizi geliştirin
Google TV içerik önerileri sizin için yeterli olmuyor mu? Tüm Ayarlar’ı (sağ üstteki dişli simgesi) açarak algoritmayı geliştirin, ardından Hesaplar ve profiller, adınızı ve İçerik tercihleri’ni seçin. Google TV daha sonra size beğendiğiniz veya beğenmediğiniz bir dizi film ve şov sunacaktır.
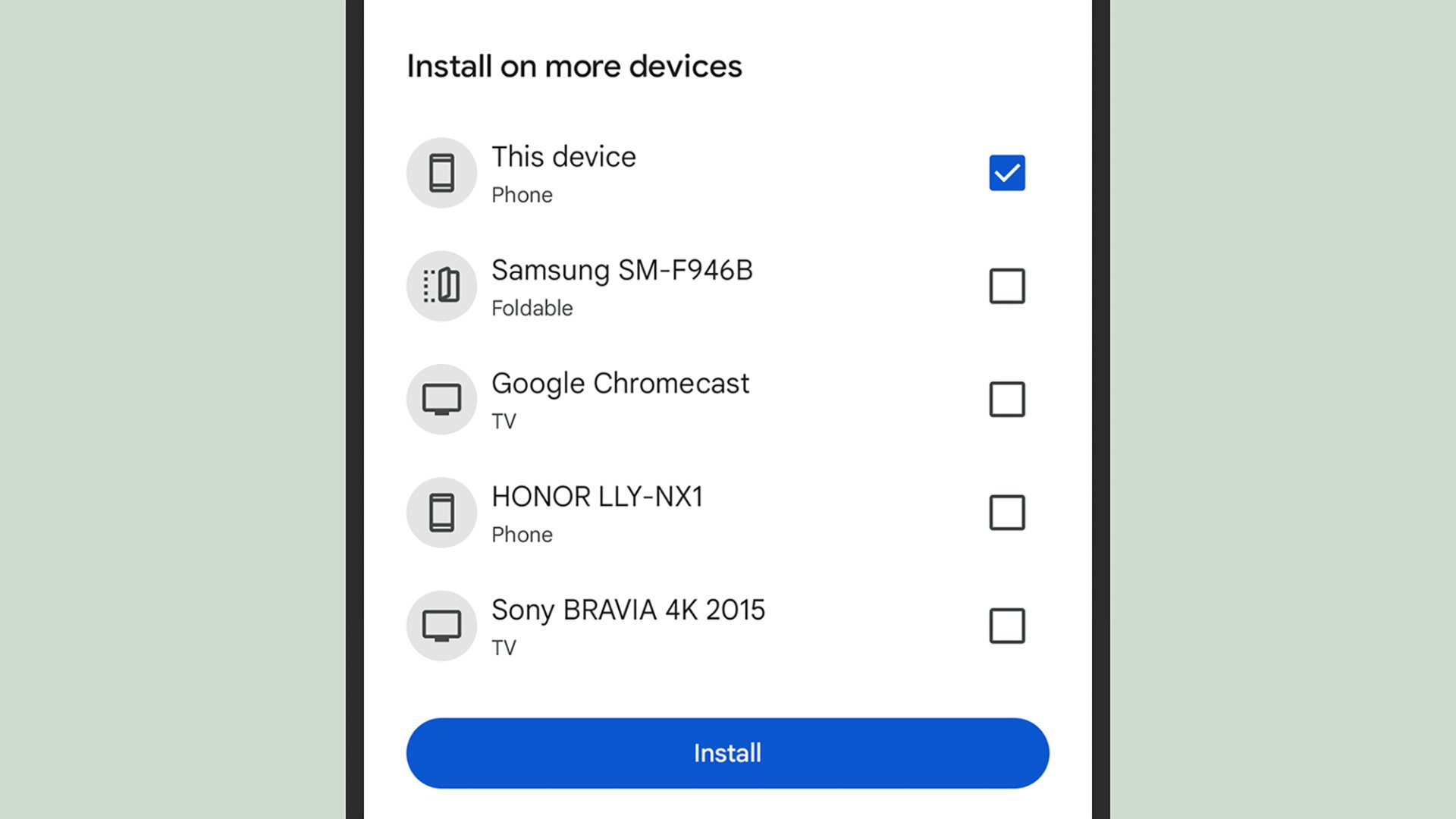
6) Uygulamaları her yerden yükleyin
Google TV cihazınızı eğlence uygulamalarıyla doldurmak isteyeceksiniz ve bunu telefonunuzda veya bilgisayarınızda yapmak genellikle daha kolaydır. Aynı Google hesabı bağlı olduğu sürece mobil cihazınızda Play Store uygulamasını açabilir, istediğiniz bir uygulamayı bulabilir, ardından Yükle düğmesinin yanındaki oka dokunabilir ve Google TV cihazınızı seçebilirsiniz.
Web’de de benzer şekilde çalışır; Play Store web portalına gidin, ihtiyacınız olan bir uygulamayı arayın ve ardından Google hesabınıza bağlı cihazların listesini görmek için Yükle veya Daha fazla cihaza yükle düğmesine tıklayın. Buna Google TV cihazınız da dahil olmalıdır. Uygulama Google TV ile uyumluysa, uzaktan yükleme başlatmak için uygulamayı seçebilirsiniz.
7) Her yerden izleme listenize ekleyin
Google TV’nin en iyi özelliklerinden biri, yüklediğiniz akış hizmetlerine bağlanan Kitaplık sekmesi üzerinden erişebileceğiniz izleme listesidir. Bu listeye herhangi bir cihazdan Google üzerinden ekleme yapabilirsiniz (Google hesabınızda oturum açtıysanız): İzleme listenize eklemek istediğiniz film veya diziyi arayın, ardından sonuç sayfasında “İzlemek istiyorum”a tıklayın.
