Tümisu/Pixabay
Slayt gösterileri gördüklerinizden çok daha fazlasıdır. Müzik, seslendirme veya ses efektleri gibi sesler ekleyerek sunumunuzu geliştirmek veya dinleyicileriniz için daha kullanışlı hale getirmek için Microsoft PowerPoint’i kullanabilirsiniz.
Duygu uyandıran arka plan müziği ekleyebilir, slaytları açıklamak için kendi sesinizi kaydedebilir veya ekstra yetenek için ses efektleri ekleyebilirsiniz. Bir sonraki sunumunuzu geliştirebilmeniz için PowerPoint’e nasıl ses ekleyeceğinizi göstereceğiz.
Bilgisayarınızdan ses nasıl eklenir
PowerPoint’e müzik eklemenin birkaç yolu olsa da, kaydedilmiş bir ses dosyasını hem Windows hem de Mac’teki slayt gösterinize ekleyebilirsiniz. Bu bir şarkı, ses veya ses efekti olabilir.
PowerPoint şu ses dosyası formatlarını destekler: AIFF, AU, MID, MIDI, MP3, MP4, M4A, WAV ve WMA. PowerPoint 2013’ten daha eski sürümlerin listelenen tüm dosya türlerini desteklemeyebileceğini unutmayın. Ziyaret etmek Microsoft Desteği ek ayrıntılar için.
1. Adım: Sununuzu açın ve ses klibini eklemek istediğiniz slayda gidin. Sesin hemen başlamasını ve slayt gösterisi boyunca sürekli olarak çalınmasını istiyorsanız ilk slaydı seçin.
Adım 2: Şuraya git: Sokmak sekmesi ve Medya sağdaki şeridin bölümü.
3. Adım: Tıklamak Ses Seçeneklerinizi görüntülemek için
- Windows’ta şunu seçin: Bilgisayarımdaki Ses.
- Mac’te ikisinden birini seçin Ses Tarayıcı veya Dosyadan Ses.
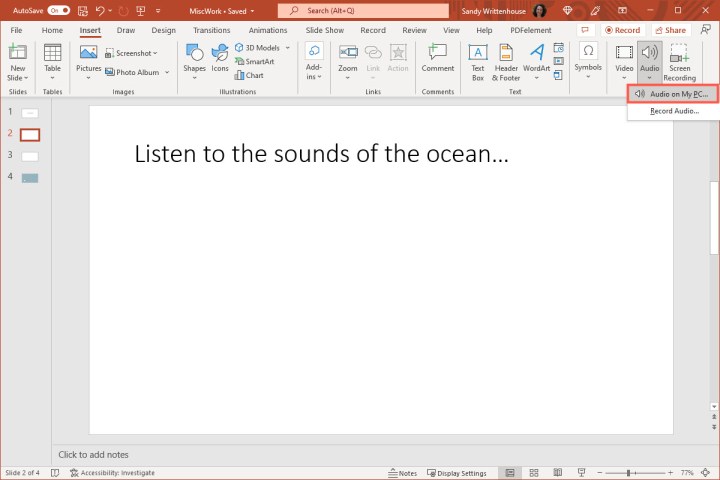
Resim telif hakkı sahibinin izniyle kullanılmıştır
Adım 4: Ses dosyasına göz atın, seçin ve tıklayın. Sokmak.
Mac’te Ses Tarayıcı’yı kullanıyorsanız bunun yerine ses dosyasını slaydın üzerine sürükleyin.
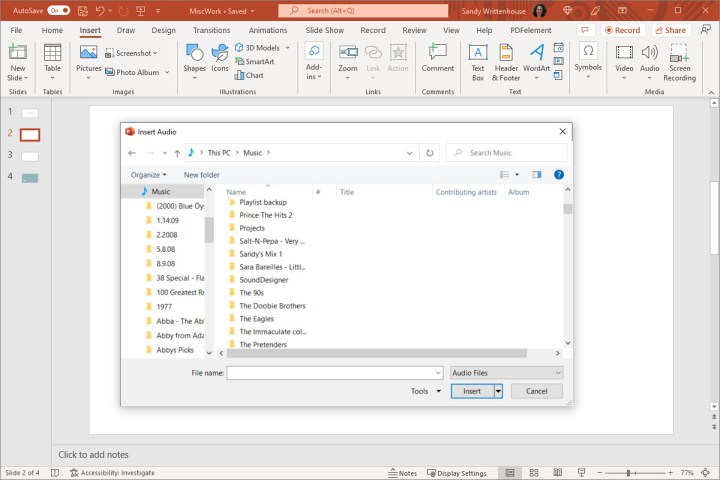
Resim telif hakkı sahibinin izniyle kullanılmıştır
Adım 5: Daha sonra şunu göreceksiniz: ses Altında temel kontrollerin yer aldığı bir araç çubuğuyla birlikte slaydınızdaki simge.
tıklayın Oynamak Dinlemek, geri sarmak veya ileri gitmek ya da ses seviyesini ayarlamak için düğmeyi kullanın.
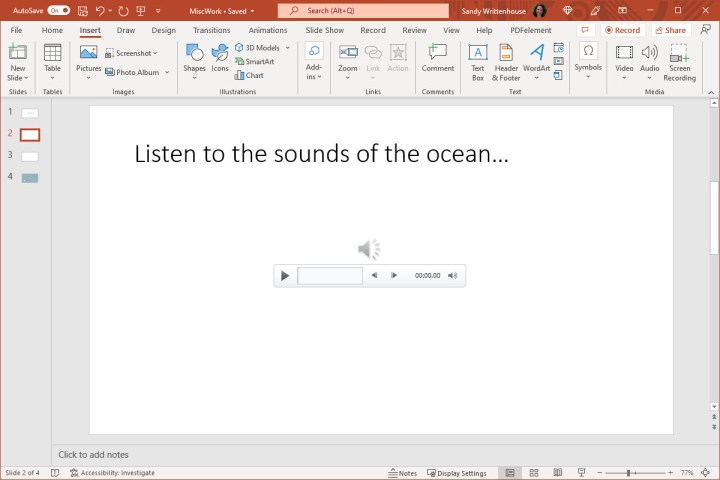
Resim telif hakkı sahibinin izniyle kullanılmıştır
PowerPoint’te ses nasıl kaydedilir
Belki sunum için kendi sesinizi kaydetmek istersiniz. Sesli talimatlar vermek veya bir ses efekti kaydetmek isteyebilirsiniz.
Bilgisayarınızda mikrofon etkin olduğu sürece bunu Windows ve Mac’teki PowerPoint’te yapabilirsiniz.
1. Adım: Sununuzu açın ve kaydedilen sesi eklemek istediğiniz slayda gidin.
Adım 2: Şunu seçin: Sokmak sekmesini seçin ve yanındaki oku tıklayın Ses şeritte.
3. Adım: Seçmek Ses Kaydet.
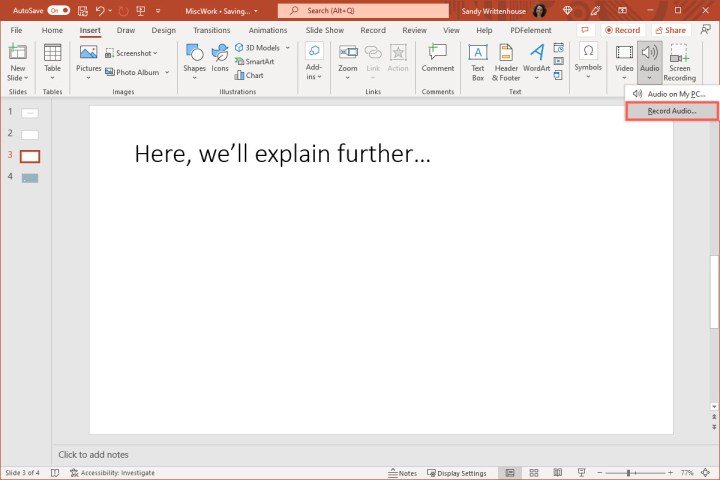
Resim telif hakkı sahibinin izniyle kullanılmıştır
Adım 4: Turu tıklayın, ed Kayıt düğmesine basın ve kaydetmeye başlayın.
- Windows’ta bu ekranı, kaydı adlandırmanızın da istendiği bir açılır kutuda göreceksiniz.
- Mac’te sağ tarafta ad seçeneği olmayan bir Ses Kaydet paneli göreceksiniz.
Kayıt yaparken süreyi göreceksiniz; bu, uzunluğu sınırlamanız gerekiyorsa yararlı olur.
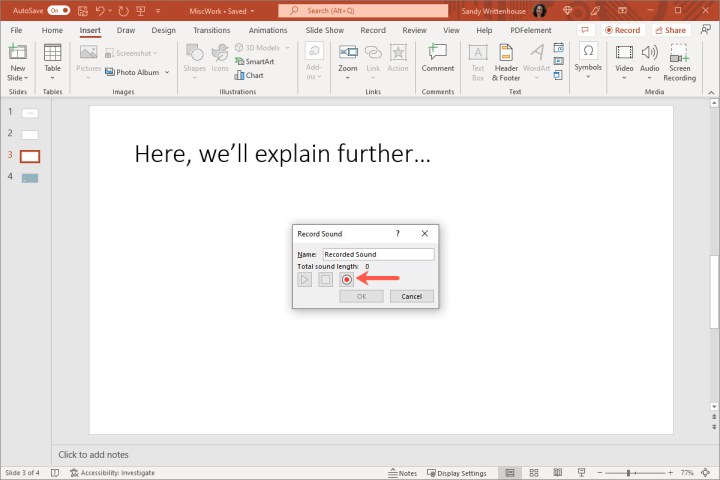
Resim telif hakkı sahibinin izniyle kullanılmıştır
Adım 5: İşiniz bittiğinde kareye tıklayın, ed Durmak düğme.
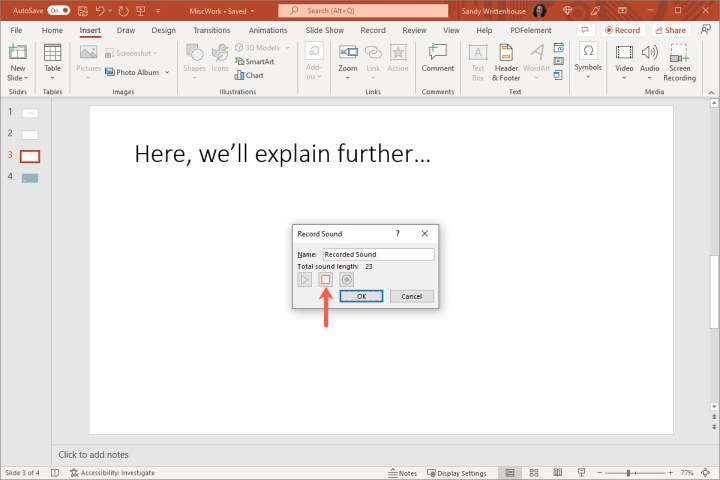
Resim telif hakkı sahibinin izniyle kullanılmıştır
Adım 6: Kaydı eklemeden önce simgesine tıklayarak dinleyebilirsiniz. Oynamak düğme. Sonuçlardan memnun değilseniz sesi yeniden kaydedebilirsiniz.
- Windows’ta, Kayıt tekrar tuşuna basın. Yeni kayıt orijinalin yerini alacak.
- Mac’te, At ve ardından Kayıt tekrar başlamak için düğmeye basın.
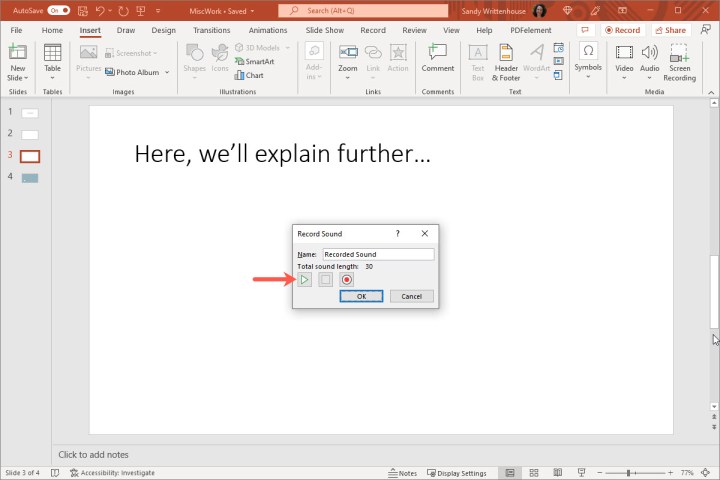
Resim telif hakkı sahibinin izniyle kullanılmıştır
Adım 7: Duyduklarınızı beğendiyseniz tıklayın TAMAM Windows’ta veya Sokmak Sesi slayda eklemek için Mac’te.
Kaydedilmiş bir dosyayı eklerken olduğu gibi, ses simgesini ve oynatmak, ileri sarmak, geri sarmak veya ses seviyesini ayarlamak için temel kontrolleri göreceksiniz.
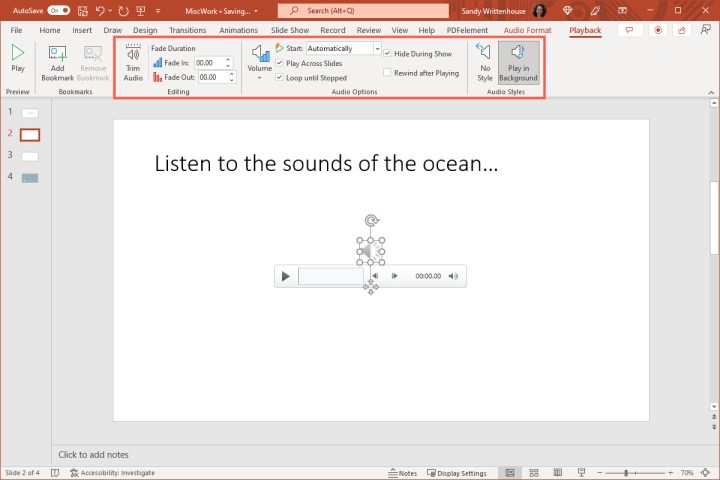
Resim telif hakkı sahibinin izniyle kullanılmıştır
Ses oynatımı nasıl kontrol edilir
Sesi PowerPoint slaydınıza ekledikten sonra çeşitli oynatma ayarlarını yapabilirsiniz. Şunu seçin: Ses slayttaki simgeye gidin ve Playback sekmesi.
Sesinizin çalınmasını özelleştirmenin birkaç yararlı yolu şunlardır:
- Sesi Kırp: Sesi kısaltmak istiyorsanız bu seçeneği seçin. Klibi kırpmak için başlangıç ve bitiş kutularını veya kaydırıcıyı kullanın. Ardından tıklayın TAMAM Windows’ta veya Kırpma Mac’te.
- Solma Süresi: Belki sesi azaltarak başlatmak veya azaltarak bitirmek isteyebilirsiniz. Zamanlamayı seçmek için Solma Süresi bölümünü kullanın.
- Hacim: Slayt gösterisi sırasında oynatıldığında ses düzeyini düşük, orta veya yüksek olarak ayarlayabilirsiniz.
- Gitmek: Sesin nasıl oynatılmaya başlamasını istediğinizi seçin. Tıklama Sırasında, Otomatik Olarak veya Tıklandığında seçeneğini seçebilirsiniz.
- Slaytlarda Oynat: Sesin her slaytta sürekli olarak çalınmasını istiyorsanız bu kutuyu işaretleyin.
- Durana Kadar Yürümek: Sesi siz durdurana kadar tekrarlamak için bu kutuyu işaretleyin.
- Gösteri Sırasında Gizle: Slaydınızdaki ses simgesini gizlemek için bu kutuyu işaretleyin.
- Oynattıktan Sonra Geri Sar: Klibi oynatıldıktan sonra başa sarmak için bu kutuyu işaretleyin.
- Arka Planda Oynat: Bu seçenek hem Slaytlarda Oynat’ı hem de Durdurulana Kadar Döngüyü kullanır.
İster bir şarkı, ister alkış sesi, ister kendi sesinizi eklemek isteyin, PowerPoint slayt gösterinize ses eklemek kolaydır.
Daha fazla bilgi için slaytlarınıza nasıl not ekleyeceğinize veya Microsoft PowerPoint’e nasıl video ekleyeceğinize bir göz atın.

