Hepimiz aynı şeyi yaşadık: Şık yeni bir telefonunuz veya dizüstü bilgisayarınız var ve onu kurmanın zamanı geldi, ancak Wi-Fi şifresinin ne olduğunu bilmiyorsunuz. Belki başka bir odadaki yönlendiricinizin arkasında uzun bir karakter dizisidir veya evin bir yerinde bir Post-It notuna yazılmıştır. Her iki durumda da, bir arkadaşınızı, aile üyenizi veya iş arkadaşınızı ona erişmesi veya kendi cihazlarınızdan başka birini eklemesi için rahatsız etmeden kendinizi çalışır hale getirmenin oldukça kolay yolları vardır; şifreyi nasıl bulacağınız aşağıda açıklanmıştır.
Elbette, Wi-Fi şifresi değiştiyse bu işlem pek işe yaramayacaktır, bu da bağlı cihazlarınızın artık çevrimiçi olmamasının nedenini açıklayabilir. Bu durumda, ağı yöneten kişiden yeni şifreyi almanız gerekecektir.
Android
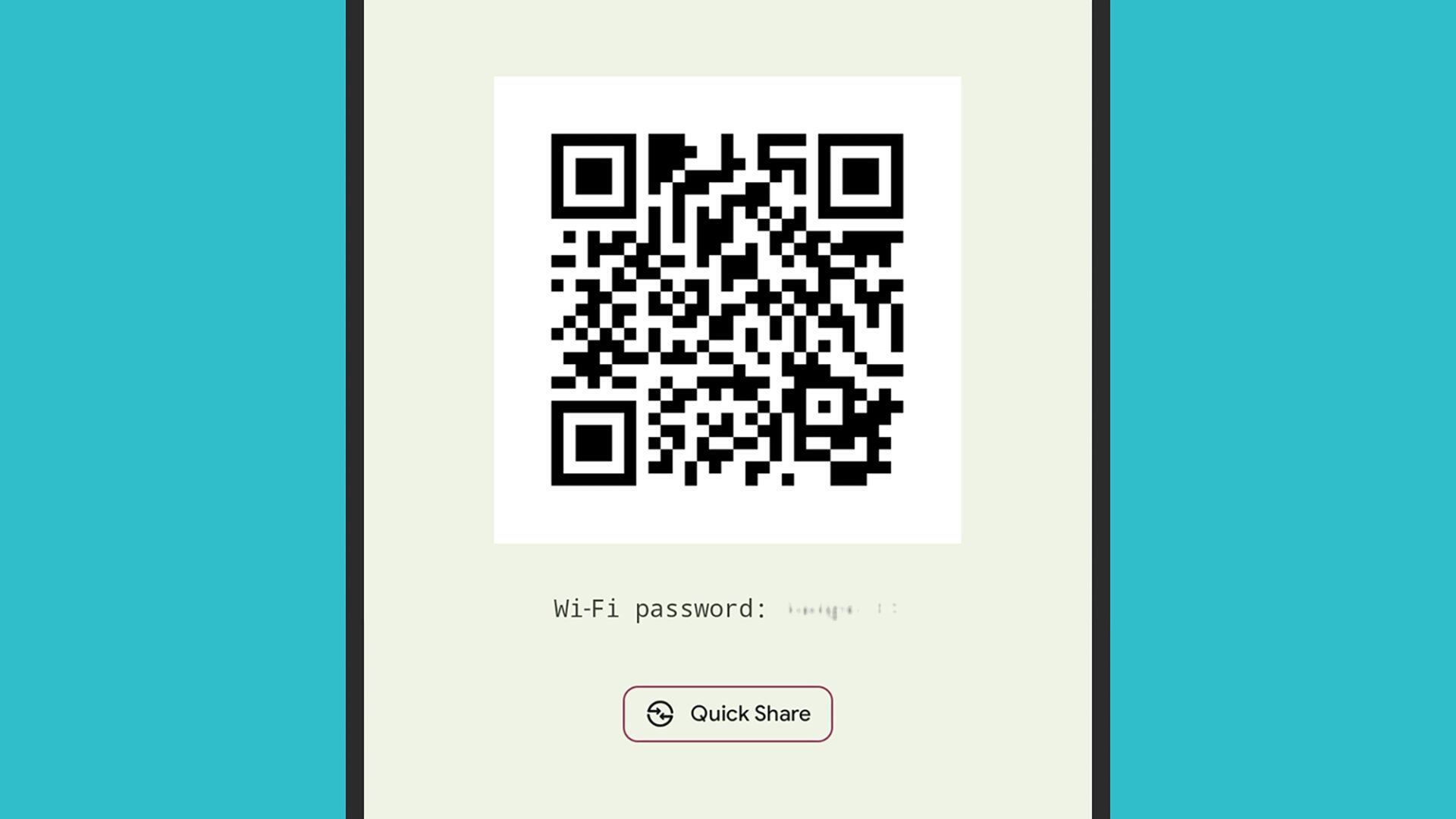
Google Pixel telefon kullanıyorsanız Ayarlar’dan öğesine dokunun Ağ ve internet Ve İnternetardından şu anda bağlı olduğunuz wifi ağının adının yanındaki dişli simgesine dokunun. Paylaşmak sonraki ekranda kimliğinizi doğrulayın ve oturum açma ayrıntılarını paylaşmak için bir QR kodu alacaksınız. Wi-Fi şifresi altta listelenecektir.
Samsung Galaxy telefon kullanıyorsanız biraz farklıdır. Ayarlar’ı açın, seçin Bağlantılar Ve Wifi, ve geçerli Wi-Fi ağının yanındaki dişli simgesine dokunun. Parola alanı yıldızla işaretlenecektir, ancak yanındaki göz simgesine dokunup kimliğinizi onaylarsanız parolayı düz metin olarak göreceksiniz.
Başka bir Android telefonunuz varsa, benzer bir Wi-Fi yapılandırma sayfasını bir yerlerde bulabilirsiniz. Aynı ekranlardaki diğer yararlı seçeneklere ve özelliklere dikkat edin: Örneğin, Android’e ağa otomatik olarak yeniden bağlanıp bağlanmayacağını söyleme ve bağlı olduğunuz frekans ve Wi-Fi standardına ilişkin okumalar.
iOS
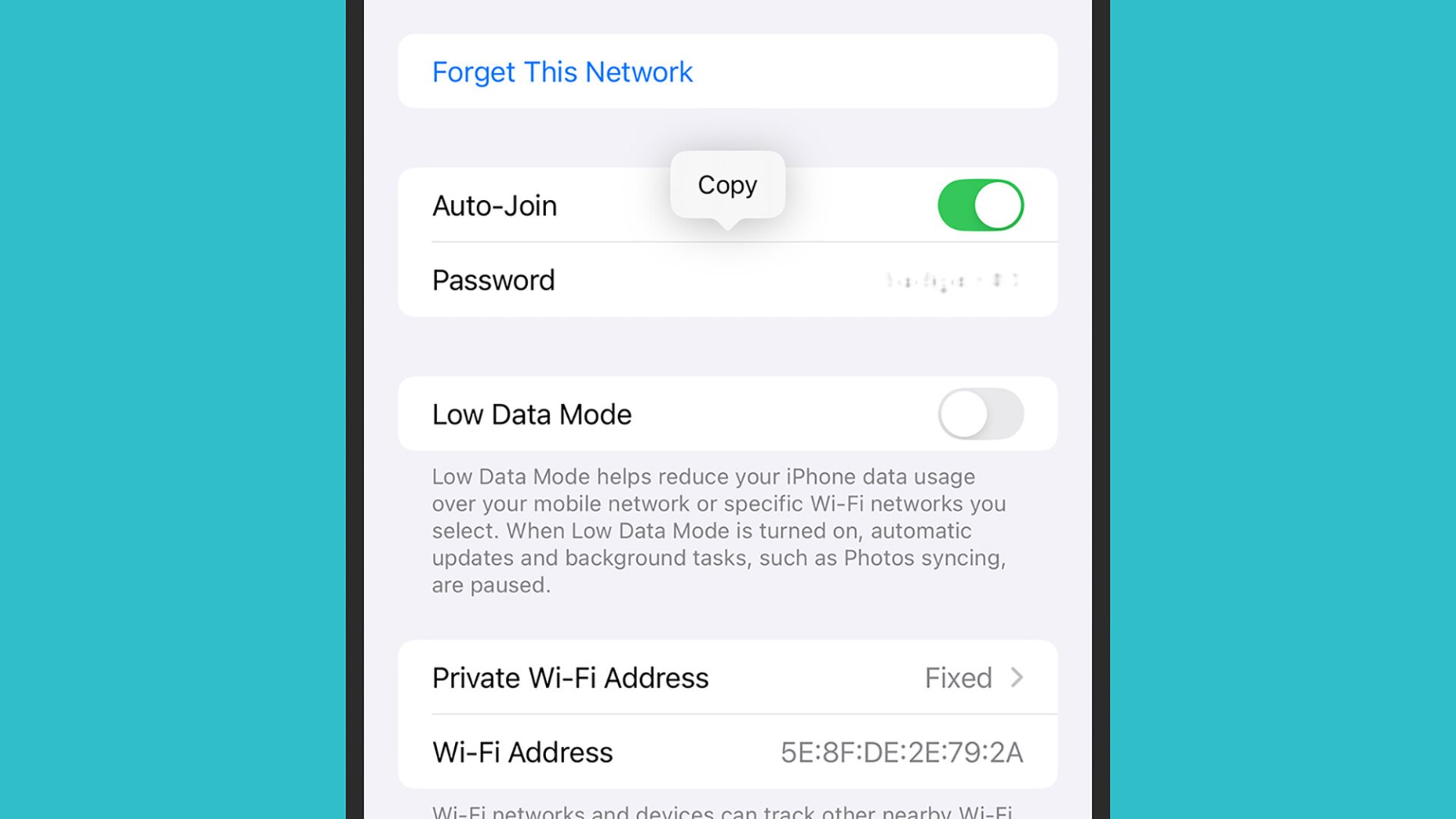
iPhone kullanıyorsanız, ana Ayarlar uygulamasına gidin ve ardından şunu seçin: Wifi Şu anda bağlı olduğunuz ağı görmek için. O ağ adının yanındaki küçük mavi bilgi simgesine (bir dairenin içindeki küçük “i”) dokunarak, iPhone’unuzun otomatik olarak bağlanmaya ayarlı olup olmadığını görmek için nasıl yapılandırıldığını görün.
Üzerine dokunun Şifre alanına girin ve ekran kilidi koruma önlemi olarak ayarlanan yöntemi (örneğin Face ID veya PIN kodu) kullanarak kendinizi doğrulamanız istenecektir. Bundan sonra, parola görünür ve hatta kullanışlı bir Kopyala Başka bir yere kopyalamanız gerekirse diye ekranda bir baloncuk belirecektir.
Bu ekrandaki diğer seçeneklere de aşina olmanızda fayda var; örneğin, bant genişliği sınırlıysa özel bir düşük veri modunu açabilir veya iPhone’unuzdan ağı unutmasını isteyebilirsiniz (bu durumda bir sonraki bağlanışınızda şifreyi tekrar girmeniz gerekir).
Pencereler
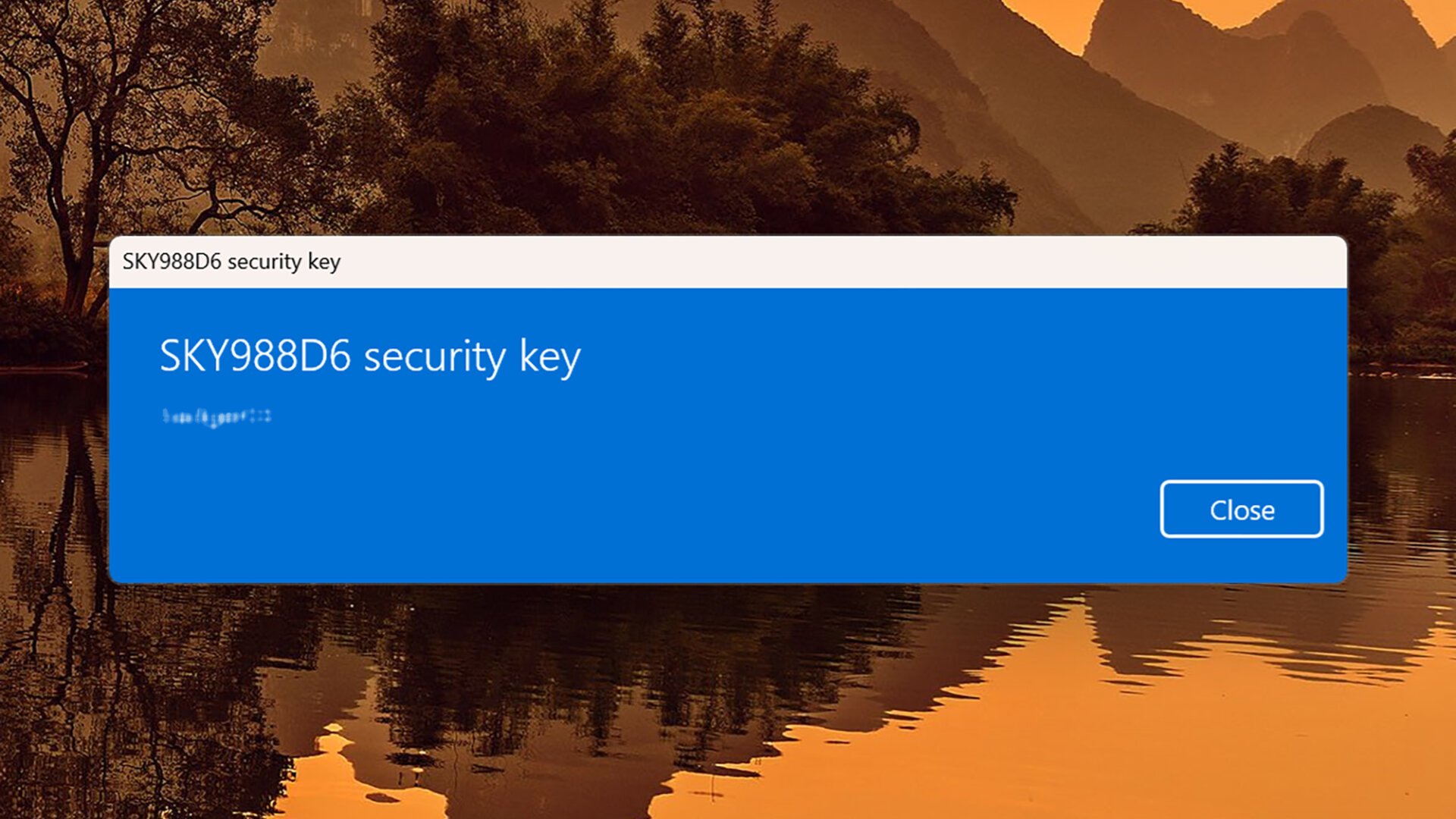
Windows’ta Wi-Fi parolalarınızı bulmaya gelince, Başlat menüsünden Ayarlar’ı açın, ardından Ağ ve internet Ve Wifi. Şu anda bağlı olduğunuz ağı en üstte göreceksiniz (daha fazlasını tıklayarak görebilirsiniz) Mevcut ağları göster)—Özelliklerini görüntülemek için bulunduğunuz ağın adını seçin.
Sonraki ekranda, ağ profili türü ve DNS ve IP ayarlarınız için ayrıntılı okumalar da dahil olmak üzere bir sürü bilgi elde edeceksiniz. Bunların hepsi kullanışlı bilgiler, ancak biz sadece Wi-Fi parolasını istiyoruz: Tıkla Görüş yanında Wi-Fi güvenlik anahtarını görüntüle, ve yeni bir iletişim kutusunda açılır.
Geri dönüş Ağ ve İnternet Ve Wifi ekran, kullanabilirsiniz Bilinen ağları yönetin yeni ağlar eklemek, mevcut ağları unutmak (bu yüzden onlara bağlanmak için tekrar bir parola girmeniz gerekecek) ve çeşitli özelliklerini düzenlemek için. Uzun bir wifi ağları geçmişiniz varsa, bunlara erişmek için en üstteki filtreleme seçeneklerini kullanın.
macOS
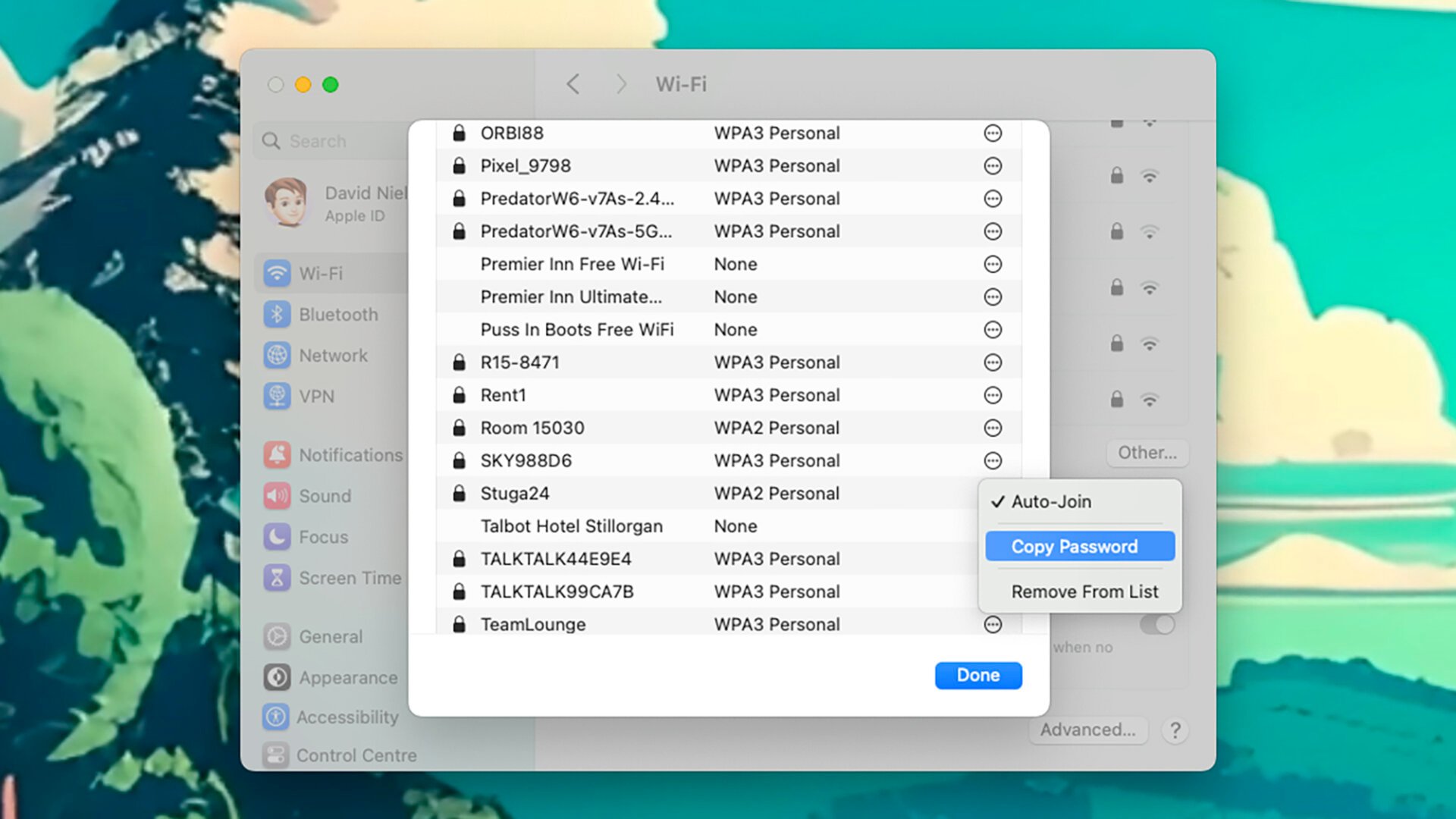
macOS’ta depolanan wifi parolalarınızı bulmak için, Elma Menüye tıklayın Sistem Ayarlarıve sonra seçin WifiŞu anda bağlı olduğunuz wifi ağı en üstte listeleniyor, ancak şifresini almak için Detaylar yanındaki kutuyu tekrar bulmak için aşağı kaydırmanız gerekir Bilinen Ağlar.
Bu ikinci listede yanında üç nokta olacak: Bu simgeye tıklayın, ardından Şifreyi Kopyalave şifre panoya gönderilecektir. Bunu gerçekten görmek için, TextEdit veya Notlar uygulaması gibi farklı bir uygulamaya yapıştırmanız gerekir (Komut+V (işini görecek) ve oradan, başka bilmen gereken yere gönderebilirsin.
Aynı ekranda daha aşağı kaydırarak ve ardından seçerek Mac’inizin ilginç küçük bir geçmişini görüntüleyebilirsiniz Gelişmiş Bilgisayarınızın daha önce bağlandığı tüm Wi-Fi ağlarını ve bazı ek ayarları gösteren bir iletişim kutusu açmak için. Ayrıca, bunlardan herhangi birinin yanındaki üç noktaya tıklayarak da bulabilirsiniz. Şifreyi Kopyala seçenek.
