Tüm web siteniz ve uygulama hesaplarınız için şifreleri yönetmek sıkıcı bir iştir. İşinizi kolaylaştıracak birçok şifre yöneticisi bulunmaktadır. Ancak bir iPhone’unuz varsa Apple’ın yeni Şifreler uygulaması, göz önünde bulundurmaya değer ücretsiz bir araçtır.
Şu anda herkese açık beta sürümünde bulunan iOS 18 ile entegre olan Apple Parolaları, tüm parolalarınızı oluşturmanıza, kaydetmenize ve kontrol etmenize yardımcı olur.
Uygulama, geleneksel şifre yönetimine ek olarak şifreleri, doğrulama kodlarını ve Wi-Fi kimlik bilgilerini de destekler. Veri ihlali bağlamında şifrelerinizden herhangi birinin güvenliği ihlal edilirse uyarılacaksınız.
Ayrıca şifre alışverişi yapmak için paylaşılan bir grup da oluşturabilirsiniz.
Ayrıca aile üyeleriyle veya diğer kişilerle şifre alışverişinde bulunmak için paylaşılan bir grup oluşturabilirsiniz.
Bu özelliğin iPhone’da çalışması için iOS 18 kullanıyor olmanız gerekir. iPad veya Mac’iniz varsa, iPadOS 18 veya MacOS 15 Sequoia’ya sahip olduğunuz sürece parolalarınızı tüm Apple aygıtlarınız arasında eşzamanlayabilirsiniz.
Başlamak için iPhone, iPad veya Mac’te Apple Parolalarını ayarlamanız gerekir. Prosedür tüm cihazlar için aynıdır; burada bunun bir iPhone’da nasıl kullanılacağını göreceğiz.
1. Otomatik Doldurma ve şifrelere ilişkin ayarları inceleyin
Uygulamayı açmadan önce Apple Şifrelerine ilişkin temel ayarları gözden geçirin.
- iPhone’unuzda Ayarlar’a gidin, Genel’i seçin ve ardından “Otomatik Doldurma ve Şifreler”e dokunun
- “Şifreleri ve anahtarları otomatik doldur” seçeneğinin etkin olduğundan emin olun
- Gerekirse “Otomatik Doldurma Kaynağı” altında listelenen uygulamayı Şifreler olarak değiştirin
- Doğrulama kodlarının kullanımdan sonra silinmesini istiyorsanız “Kullanımdan sonra sil” seçeneğini etkinleştirin
- Son olarak, “Kodları yapılandır” seçeneğinin Şifreler olarak ayarlandığından emin olun.
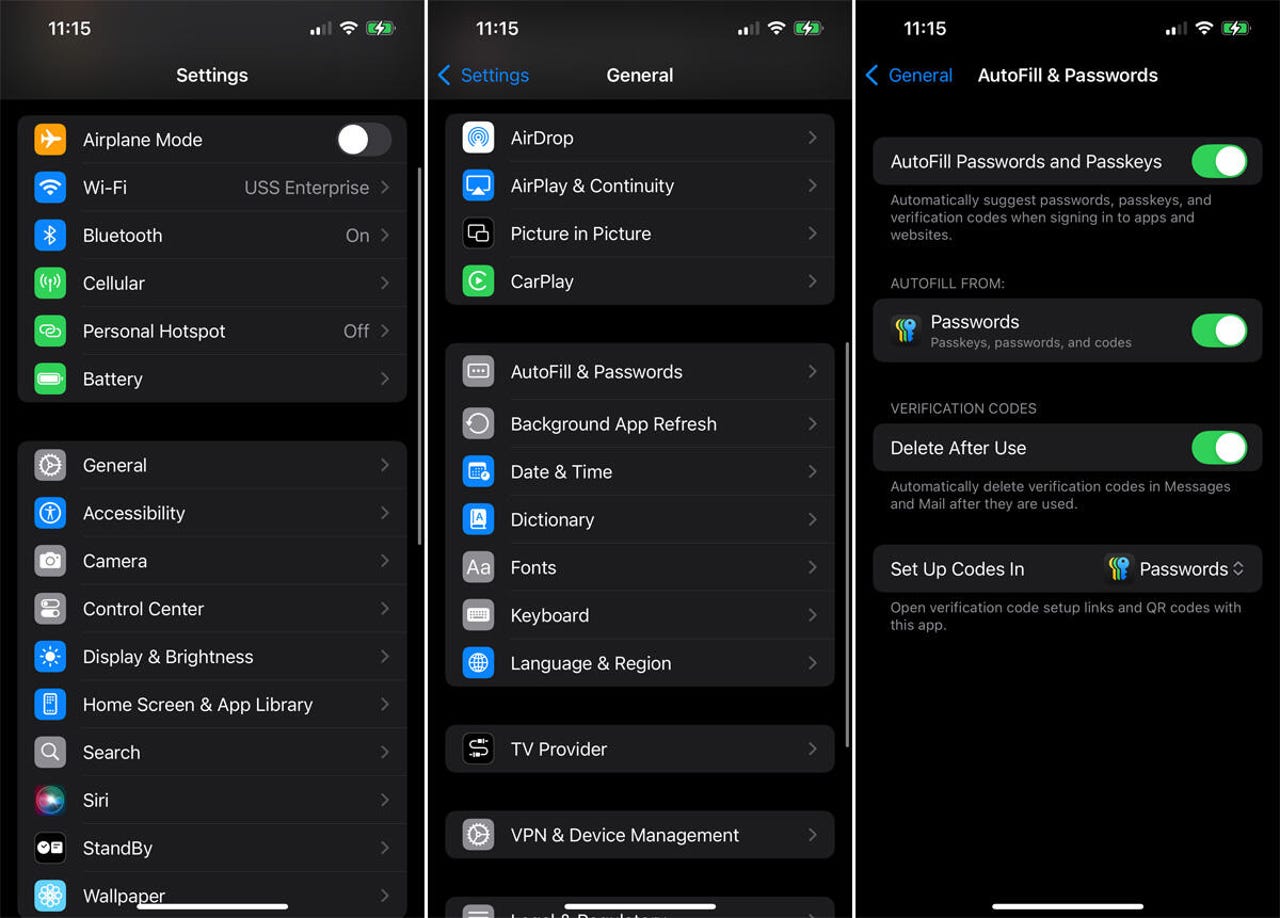
Lance Whitney/ZDNET’in ekran görüntüsü
2. Şifreler uygulamasının ayarlarını kontrol edin
Daha sonrasında :
- Ayarlar’a gidin, Uygulamalar’ı seçin ve Şifreler’e dokunun. Burada hesaplarınızı başlık veya web sitesi olarak görüntüleyebilirsiniz
- Parolalarınızdan birinin veri ihlalinde bulunup bulunmadığını öğrenmek için “Ehliyeti Tehlikede Olan Parolaları Algıla” düğmesini etkin tutun
- “Güçlü şifreler öner” ve “Otomatik şifreleme anahtarı güncellemelerine izin ver” seçeneklerini etkinleştirmeyi unutmayın.
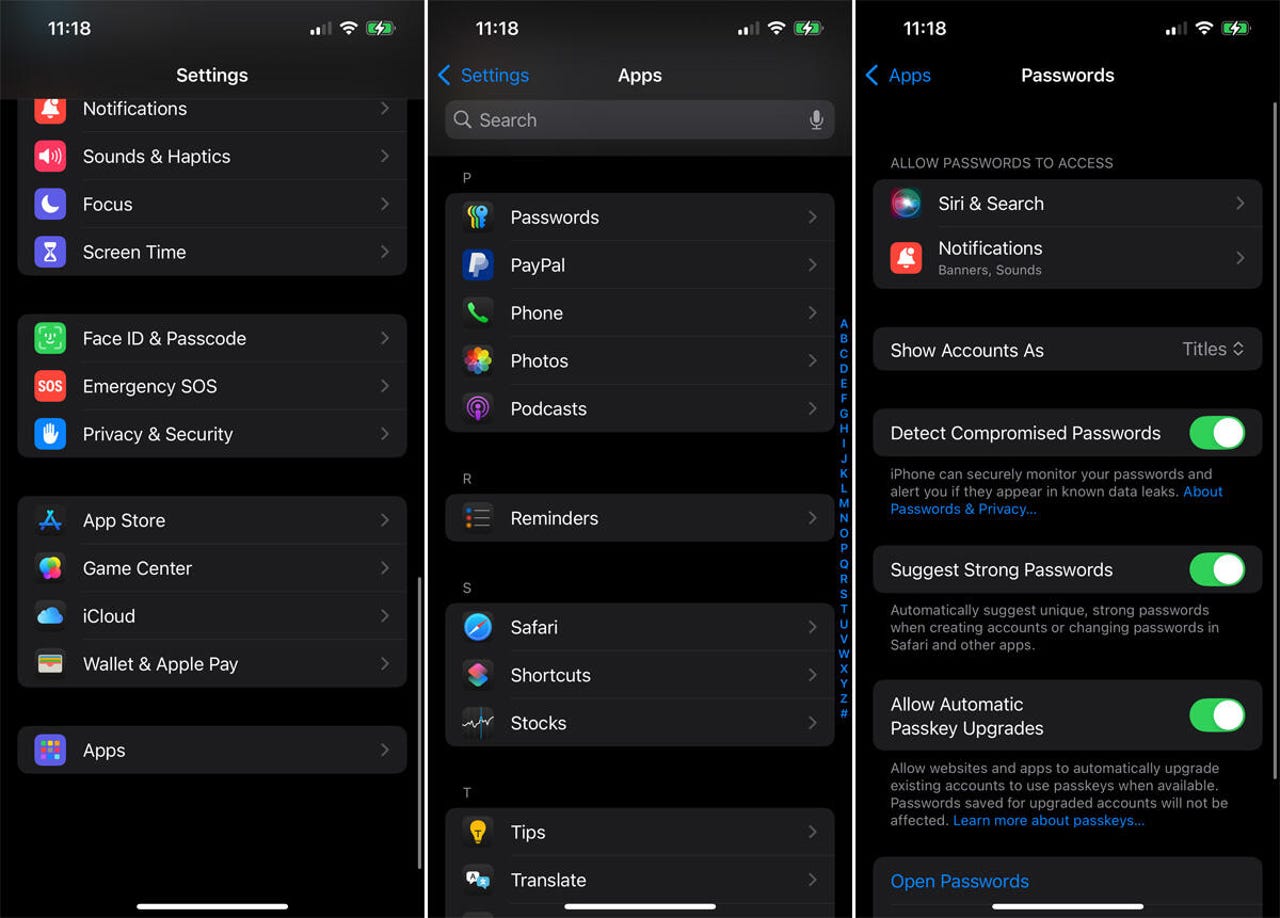
Lance Whitney/ZDNET’in ekran görüntüsü
3. Şifreler uygulamasını başlatın
Ana ekrandan Parolalar uygulamasını başlatın. Face ID, Touch ID veya şifrenizle kilidini açmanız gerekecek.
Uygulamayı ilk açtığınızda, şifrelerinizden birinin veri ihlaline uğraması durumunda uyarı alabilmeniz için bildirimleri açmanız istenecektir. Bildirimleri etkinleştirmek için Devam’a ve ardından İzin Ver’e dokunun.
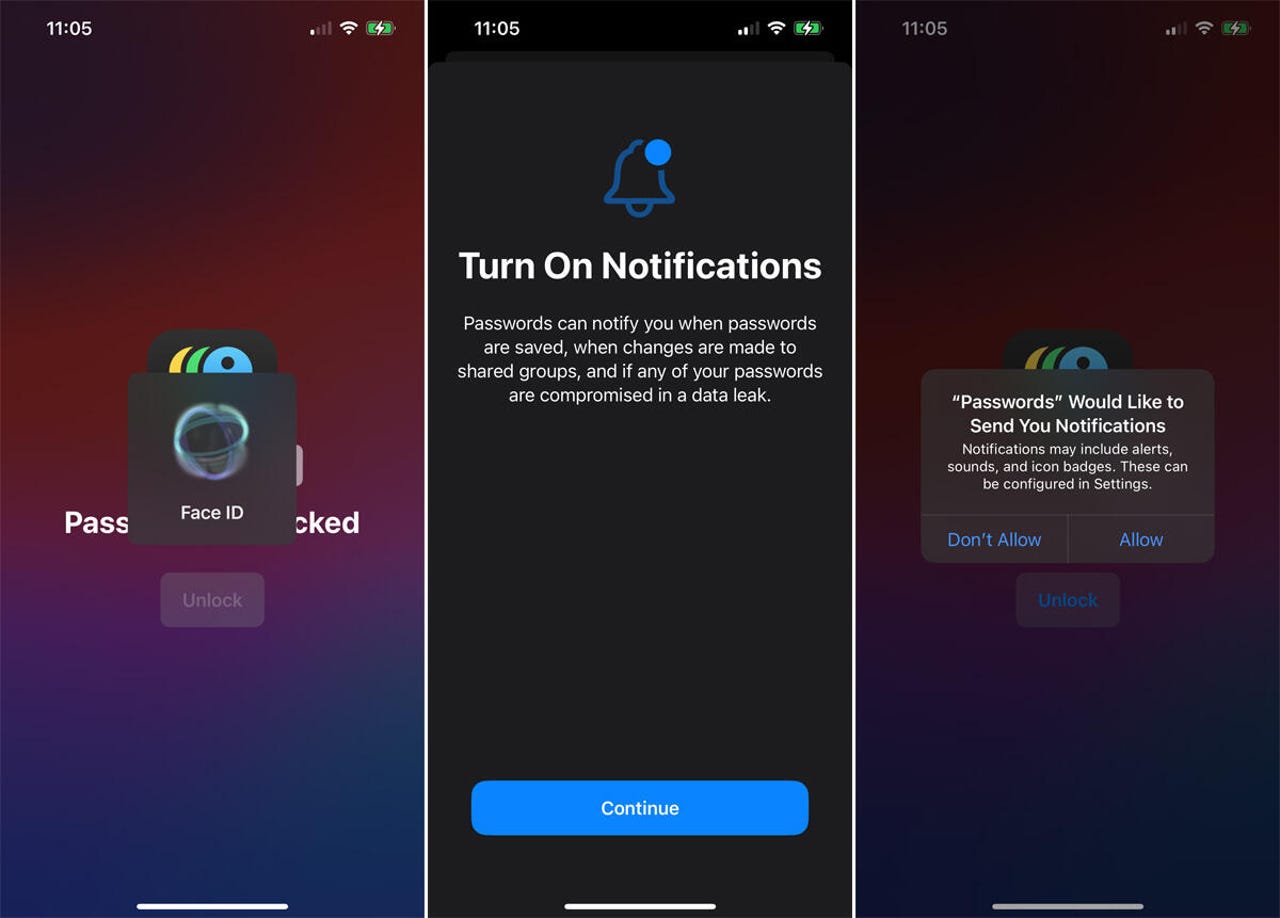
Lance Whitney/ZDNET’in ekran görüntüsü
4. İçe aktarılan şifreleri görüntüleyin
Geçmişte iCloud Anahtar Zinciri’ni veya anonim bir “Apple ile Giriş Yap” e-posta adresini kullanarak hesap oluşturduysanız bu hesaplar Parolalar uygulamasına aktarılır ve kullanıma hazırdır.
Daha sonra adı ve e-posta adresini görüntülemek için belirli bir hesabı seçebilirsiniz.
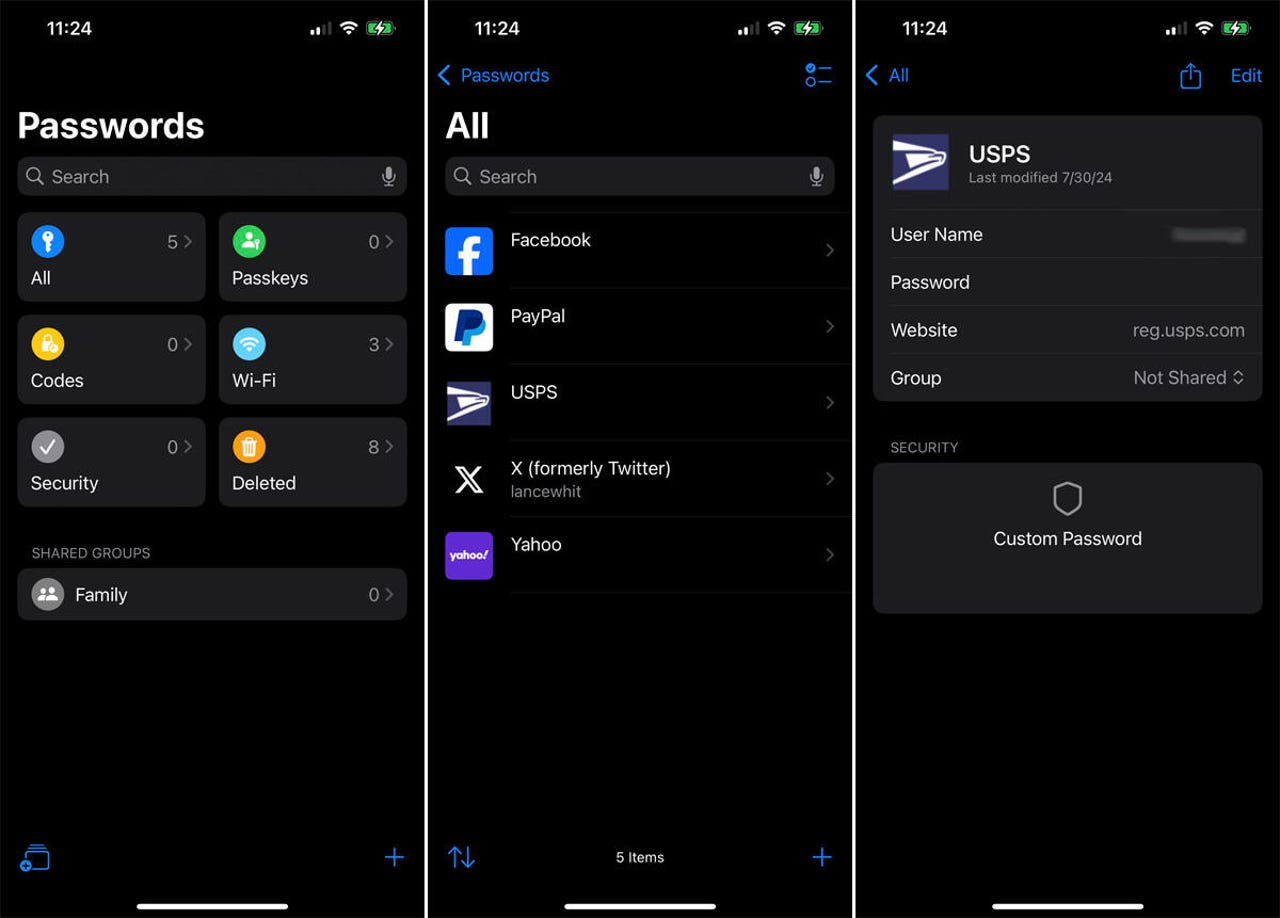
Lance Whitney/ZDNET’in ekran görüntüsü
Artık bir şifre belirlemeye hazırsınız. Bunu üç farklı şekilde yapabilirsiniz:
5. Uygulamada manuel olarak bir şifre oluşturun
Şifreler uygulamasında manuel olarak yeni bir şifre oluşturmak için:
- Ekranın altındaki artı simgesine dokunun
- Web Sitesi, Uygulama veya Etiket alanına bir web sitesinin tam adresini veya mobil uygulamanın adını girin
- Kullanıcı adını girin
- Uygulama daha sonra ona basarak değiştirebileceğiniz bir şifre sunar. Ayrıca siteye notlar da ekleyebilirsiniz.
- İşiniz bittiğinde Kaydet’e tıklayın
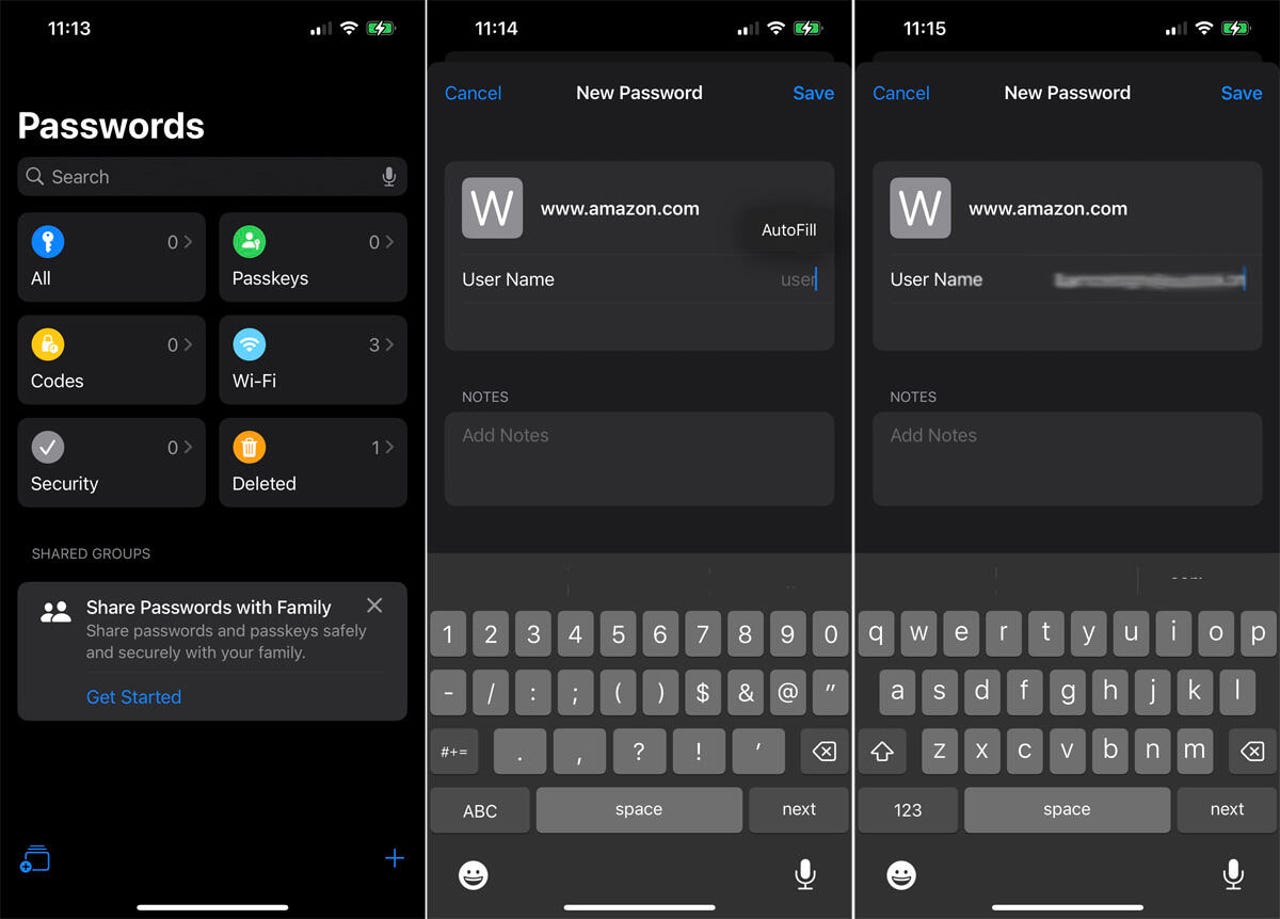
Lance Whitney/ZDNET’in ekran görüntüsü
6. Bir web sitesi veya uygulama için yeni bir hesap oluşturun
Üçüncü taraf bir web sitesinde veya uygulamada yeni bir hesap oluşturmak için:
- Söz konusu siteyi veya uygulamayı açın ve kayıt ekranına gidin
- Adınızı, kullanıcı adınızı ve diğer gerekli bilgileri girin
- Şifre alanına yazın ve “Güçlü şifre kullan” komutuna tıklayın
- Apple Parolaları, daha sonra değiştirebileceğiniz veya silebileceğiniz ya da Apple’dan tekrar denemesini isteyebileceğiniz bir parola oluşturur.
Yeni hesap bilgileri Şifreler uygulamasına kaydedilir.
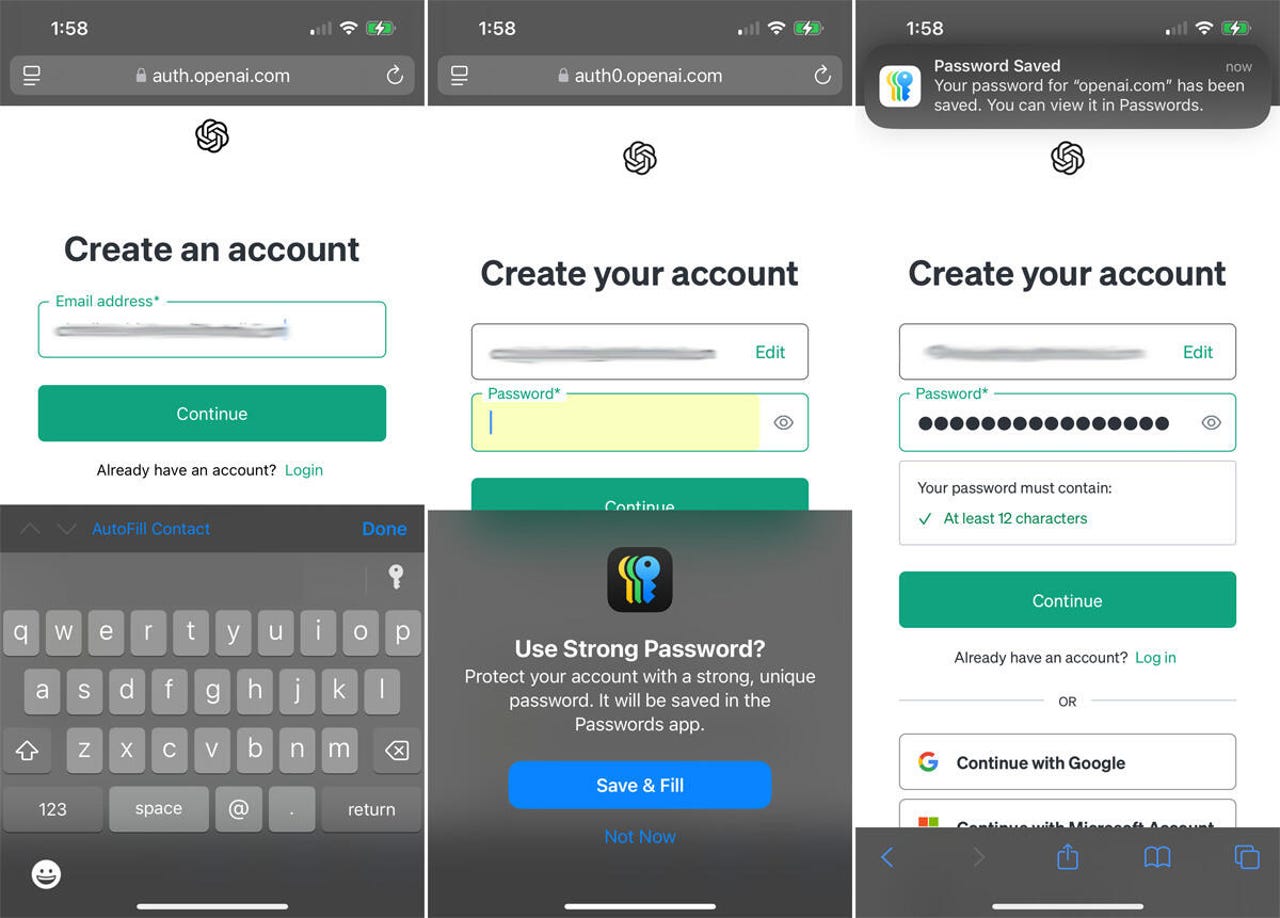 Ekran görüntüsü Lance Whitney/ZDNET’in ekran görüntüsü
Ekran görüntüsü Lance Whitney/ZDNET’in ekran görüntüsü
7. Bir web sitesi veya uygulama için mevcut bir hesabı kullanın
Mevcut bir hesaba ait oturum açma bilgilerini kaydetmek için:
- Üçüncü taraf uygulamasına veya web sitesine giriş yapın
- Parolanızı girip oturum açtıktan sonra, Parolalar uygulamasından parolayı kaydetmek isteyip istemediğinizi soran bir istem almalısınız.
- “Şifreyi Kaydet”e dokunduğunuzda hesap bilgileri yeni bir giriş olarak kaydedilecektir.
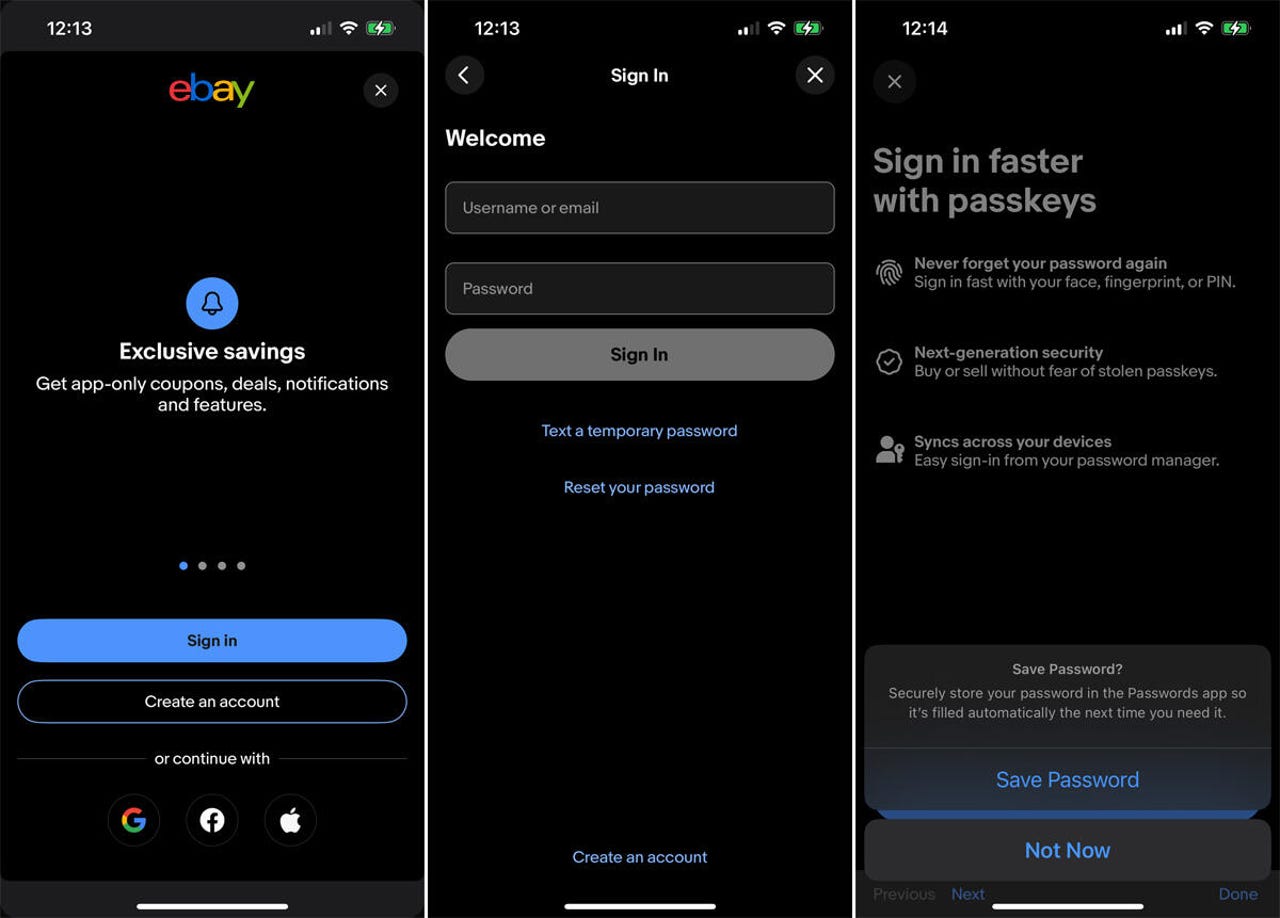
Lance Whitney/ZDNET’in ekran görüntüsü
8. Bir şifre kullanın
Uygulamada saklanan bir şifreyi kullanmak için:
- Üçüncü taraf uygulamasının veya web sitesinin giriş ekranına gidin
- Şifreler uygulamasından, şifrenizle oturum açmak isteyip istemediğinizi soran bir istem alacaksınız
- Şifreyi Doldur düğmesine dokunduğunuzda uygulama, web sitesi veya uygulama için kullanıcı adınızı ve şifrenizi girecektir.
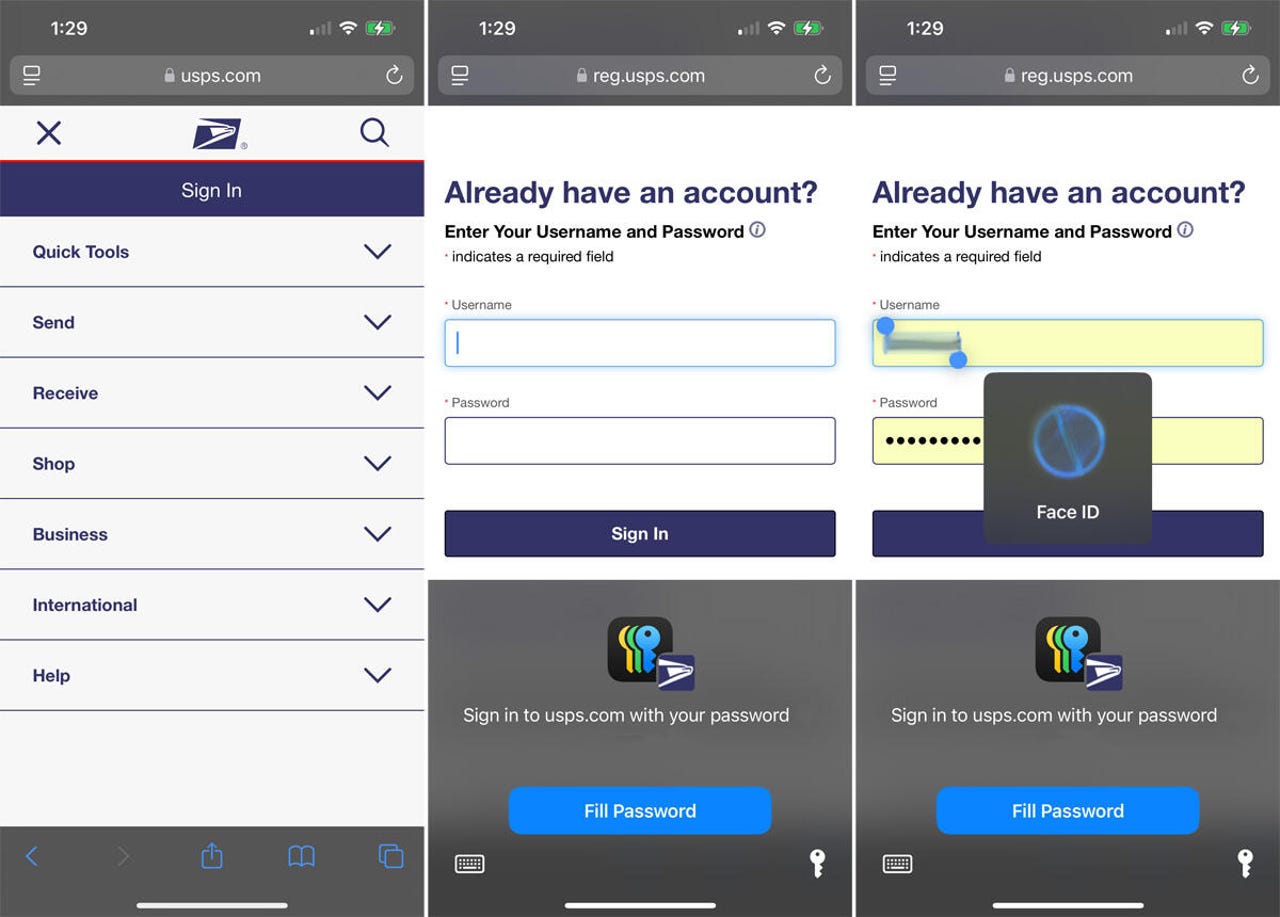
Lance Whitney/ZDNET’in ekran görüntüsü
9. Paylaşılan bir grup oluşturun
Birden fazla şifreyi başkalarıyla paylaşmak istiyorsanız bunu paylaşılan bir grup aracılığıyla yapabilirsiniz.
- Altta artı işaretli bir dizi kareye benzeyen simgeyi seçin ve Devam’a basın.
- Paylaşılan grup için bir ad girin
- “Kişi ekle”ye dokunun ve gruba davet etmek istediğiniz kişilerin adını, e-posta adresini veya telefon numarasını girin
- İşiniz bittiğinde Ekle’ye dokunun
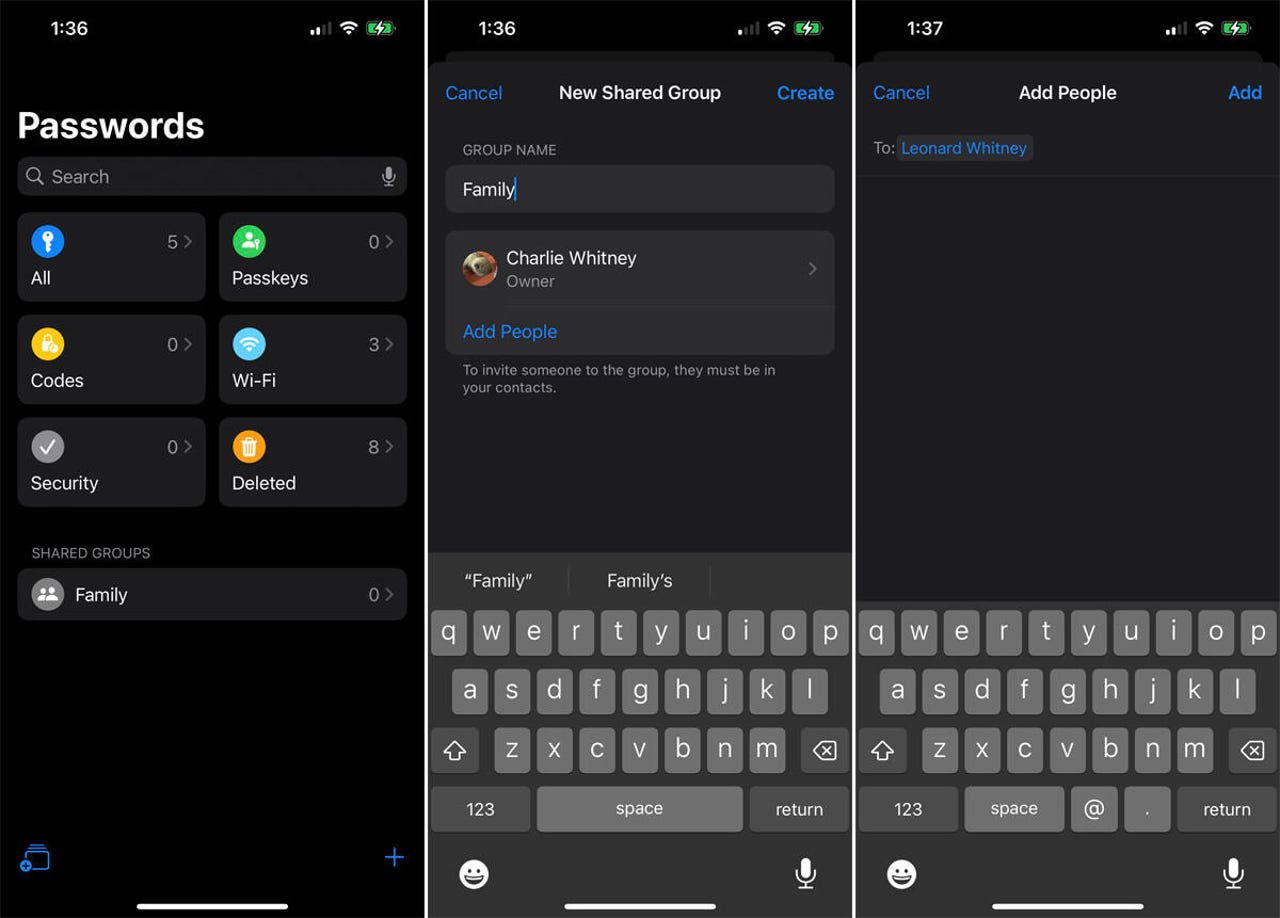
Lance Whitney/ZDNET’in ekran görüntüsü
10. Paylaşılacak şifreleri seçin
- Önceki ekrana dönün, grubu yapılandırmak için Oluştur’a dokunun
- Paylaşmak istediğiniz şifreler için web sitelerini ve uygulamaları kontrol edin
- Onları gruba yerleştirmek için Taşı’ya dokunun
- Gruba bir davet metni göndermek için “Mesajlarla Bildir”e dokunun ve ardından mesajı gönderin.
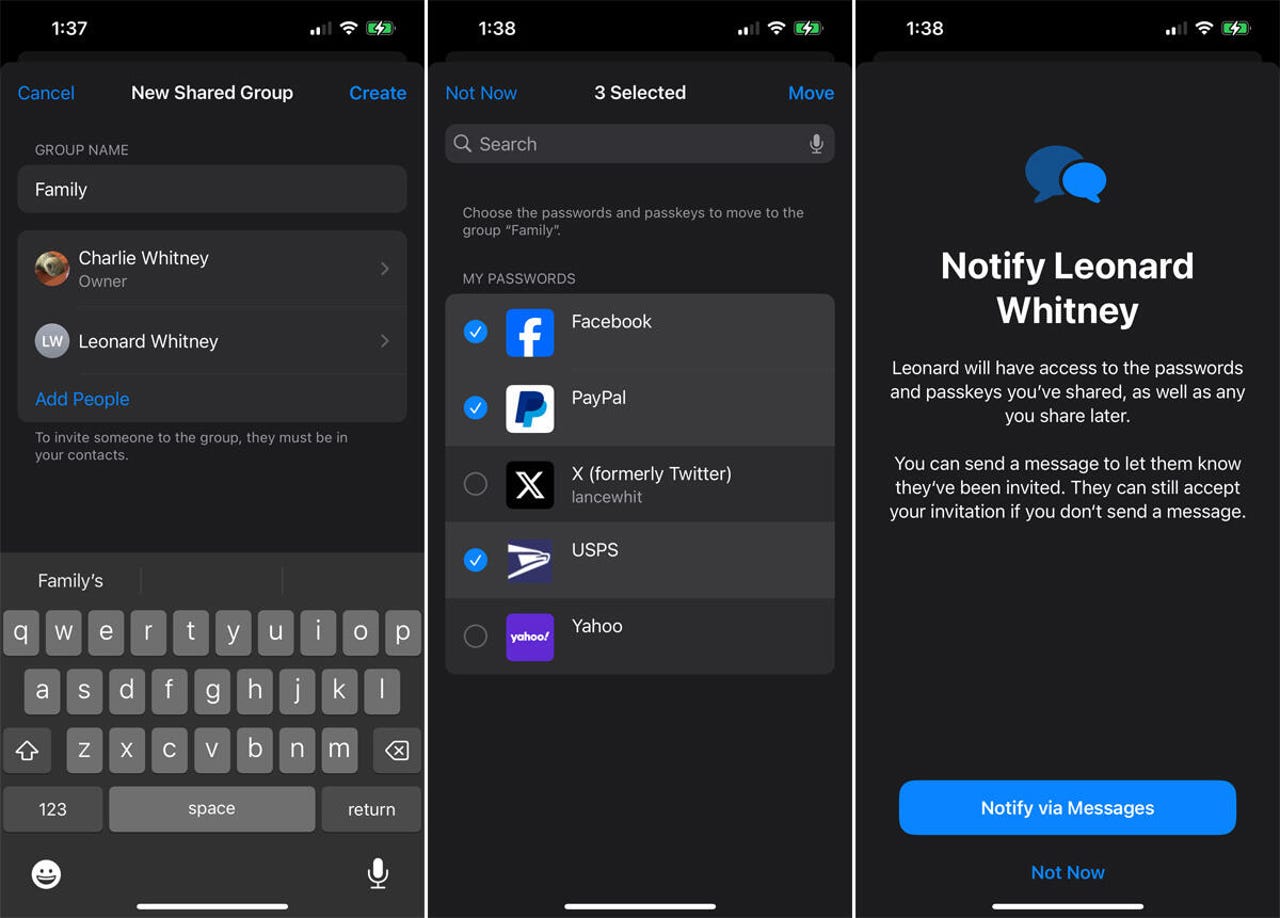
Lance Whitney/ZDNET’in ekran görüntüsü
11. Paylaşılan Şifreleri Görüntüleyin
Davet ettiğiniz kişilerin, daveti görüntüleyip kabul edebilmeleri için metin uyarısındaki Göster düğmesine dokunmaları gerekir. iOS/ıpados 18 veya macOS Sequoia çalıştıran herkes, Parolalar uygulamasında grup adını seçerek paylaşılan parolaları görüntüleyebilir.
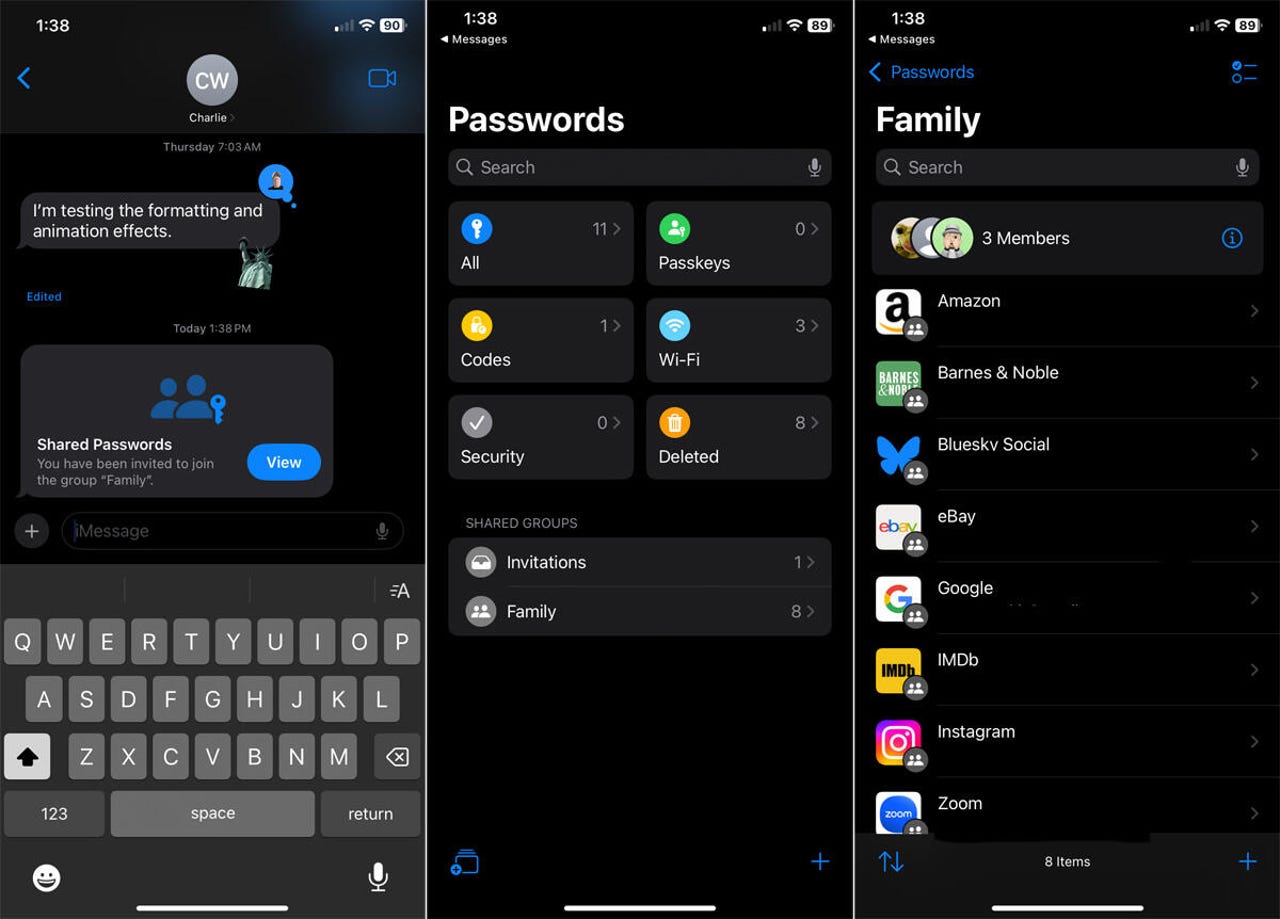
Lance Whitney/ZDNET’in ekran görüntüsü
12. Grubu yönetin
Grubu yönetmek için:
- Üye sayısının yanındaki Bilgi simgesine dokunun
- Grup adını değiştirebilir, üye ekleyebilir veya kaldırabilir veya grubu tamamen silebilirsiniz.
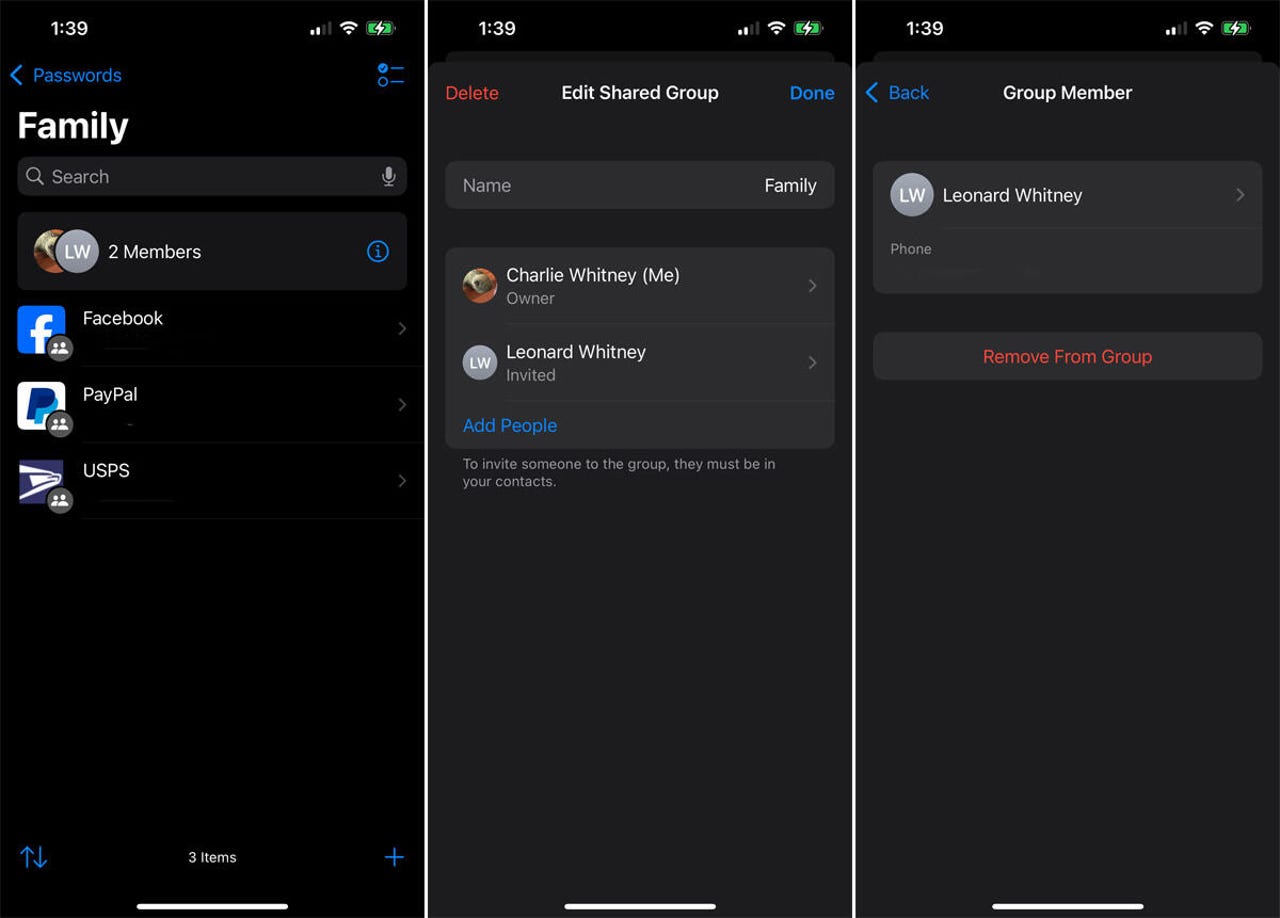
Lance Whitney/ZDNET’in ekran görüntüsü
Kaynak : ” ZDNet.com »
