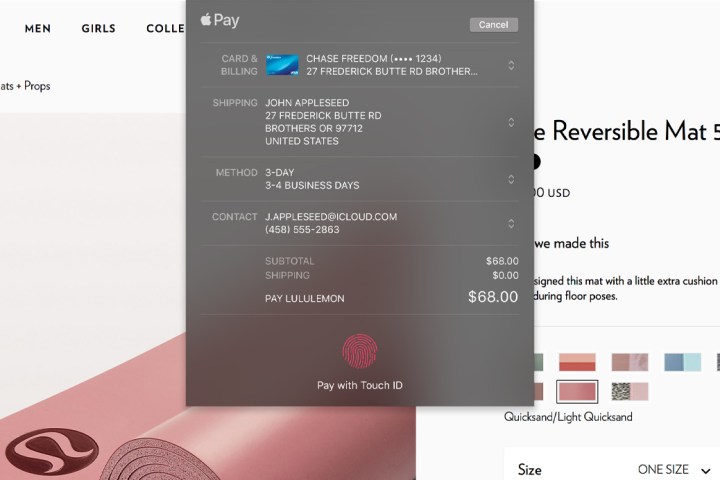En iyi MacBook’lardan veya Mac’lerden birine sahipseniz, bilgisayarınızda pek çok hassas şey yapma ihtimaliniz yüksektir. Girdiğiniz tüm şifreleri, gönderdiğiniz ve aldığınız e-postaları ve oluşturduğunuz belgeleri düşünün; bunların hepsi, hesabınıza erişmeyi başaran yapışkan parmaklı beceriksizlere bir veri hazinesi sağlayabilir. cihaz.
En kötüsünün olmasını önlemek için Mac güvenliğinizi güçlendirmek iyi bir fikirdir. İyi haber şu ki, bunu yapmak düşündüğünüzden çok daha kolay ve Mac’inizi ve sizin hakkınızda tuttuğu tüm bilgileri meraklı gözlerden korumak için hemen değiştirebileceğiniz çok sayıda macOS ayarı var.
Bu kılavuzun konusu budur. Aşağıdaki adımları izleyin ve yalnızca birkaç dakika içinde Mac güvenliğinizi güçlendirebileceksiniz.
Touch ID’yi açın
Touch ID, güvenli bir şekilde oturum açmanıza izin vermekten çevrimiçi satın alma işlemlerini onaylamaya ve parolaları otomatik doldurmaya kadar Mac’inizin çeşitli yönlerini güvence altına almak için benzersiz parmak izinizi kullanır. Parola kullanmaktan çok daha güvenli bir yöntem olduğundan sizin için önemli olanı korumanın iyi bir yoludur.
Etkinleştirmek için açın Sistem Ayarları uygulama ve şuraya gidin: Dokunmatik Kimlik ve Şifre kenar çubuğunda. Orada, altında Dokunmatik Kimlik başlığıseçme Parmak İzi Ekle ve baskınızı kaydetmek için ekrandaki talimatları izleyin. Ardından, tüm geçişleri etkinleştirin Dokunmatik Kimlik gibi bölüm Mac’inizin kilidini açmak için Touch ID’yi kullanın Ve Apple Pay için Touch ID’yi kullanın.
Bir Apple Watch’unuz varsa ancak Mac’inizin Touch ID’si yoksa (örneğin, üçüncü taraf klavyeli bir Mac mini’niz varsa) oturum açmak için bunun yerine akıllı saatinizi kullanabilirsiniz. içinde Sistem Ayarları uygulama, şuraya git Dokunmatik Kimlik ve Şifre ve altında Apple Watch başlık, Apple Watch’unuzun adının yanındaki düğmeyi etkinleştirin. Bu, Touch ID’nin sağladığı işlevlerin tümünü sağlamaz, ancak bu bir başlangıçtır.
Kilit Ekranı ayarlarınızı değiştirin
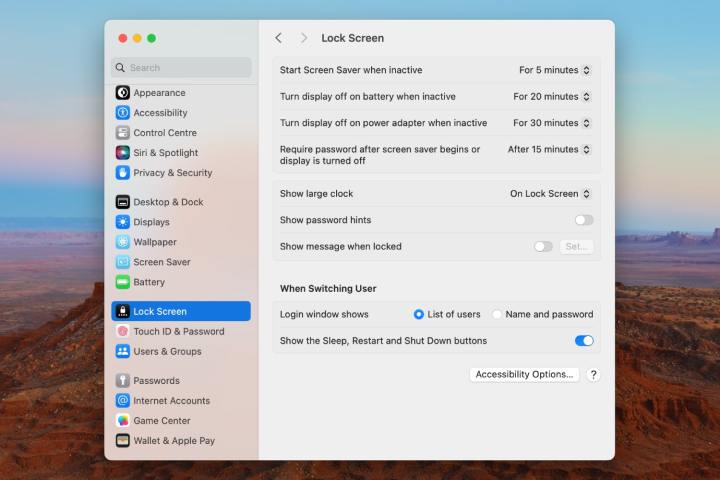
Mac’inizle halka açık bir yerde çalışıyorsanız, bilgisayarınızdan uzaklaştığınızda olmasını isteyeceğiniz son şey, birisinin gizlice yaklaşıp siz yokken onu kullanmaya başlaması, potansiyel olarak bilgi çıkarması ve zarar vermesidir. farkına varırsın. Neyse ki bunun olmasını önlemek için değiştirebileceğiniz bir ayar var.
Yalnızca bir veya iki tıklamayla, ekran koruyucunuz göründüğünde Mac’inizin tekrar oturum açmak için parolanızı gerektirmesini sağlayabilirsiniz. Aç Sistem Ayarları uygulama ve şuraya gidin: Kilit Ekranı kenar çubuğunda. Orada, yanındaki açılır menüden bir zaman seçin Ekran koruyucu başladıktan veya ekran kapatıldıktan sonra şifre iste. Seçmek Hemen Mac’inizin ekran koruyucu başlar başlamaz kilitlenmesini istiyorsanız. Aksi takdirde seçtiğiniz süre, ekran koruyucunuz devreye girdikten sonra Mac’inizin kilitlenmek için bekleyeceği süredir.
İkincisi, eğer gidersen Sistem Ayarları > Gizlilik ve Güvenlik > Gelişmiş (sayfanın altında gizlidir), yanındaki düğmeyi etkinleştirebilirsiniz Etkinlik yapılmadığında oturumu otomatik olarak kapat. Bu seçilirse, Mac’iniz seçtiğiniz süre sonunda oturumunuzu kapatacaktır (bir dakika kadar kısa bir süre olabilir). Oturumu kapatmak, Mac’inizi kilitlemekten daha kapsamlıdır, ancak masanızda olmadığınızda birisinin Mac’inizi karıştırmasını istemiyorsanız dikkate almanız gereken başka bir adımdır.
Bir şifre yöneticisi kullanın
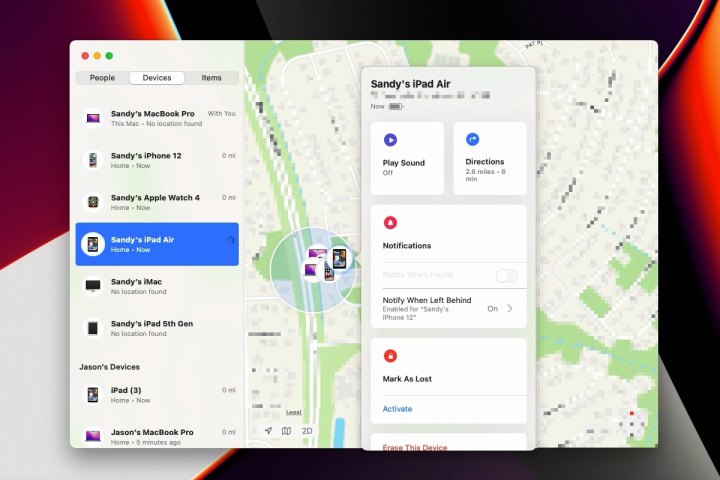
Şifreler bir güvenlik kabusudur. En kısıtlanmış Mac kullanıcısı bile muhtemelen çeşitli uygulamalar ve web siteleri için hepsi parola gerektiren yüzlerce oturum açma işlemiyle karşılaşacaktır. Bu kadar çok kişi hareket halindeyken, karmaşık, akılda kalıcı şifreler bulmak zor; çoğumuz, bir bilgisayar korsanının tahmin etmesi için çocuk oyuncağı olan basit şifreleri yeniden kullanmayı varsayılan olarak görüyoruz. Bu berbat bir fikir.
Ancak en iyi şifre yöneticilerinden birini kullanıyorsanız yardım elinizin altındadır. Bunlar yalnızca tüm şifrelerinizi sizin için güvenli bir şekilde saklamakla ve bir giriş formuna ulaştığınızda bunları otomatik olarak doldurmakla kalmaz, aynı zamanda sizin için kırılması zor şifreler üreterek onları kendi başınıza düşünme zorunluluğunu ortadan kaldırır. Bunlardan birini kullanmak Mac’inizin güvenliği açısından hiç de akıllıca değil.
Üstelik artık üçüncü taraf bir şifre yöneticisi bulmanıza veya bir kuruş bile harcamanıza gerek yok, çünkü Apple, basitçe Şifreler adını verdiği kendi yöneticisini tanıttı. Varsayılan olarak macOS Sequoia’ya dahildir ve hesaplarınızı güvende tutmak için ihtiyacınız olan her şeyi yapar. MacOS Sequoia’nız yoksa veya Apple’ın uygulamasını beğenmiyorsanız, en iyi şifre yöneticilerini bir araya getirdik, böylece hangilerinin zaman ayırmaya değer olduğunu tam olarak bilirsiniz. Her iki durumda da, bir tane edinmek hem Mac’inizi hem de hesaplarınızı güvence altına almak için güçlü bir adımdır.
Mac’imi Bul’u açın
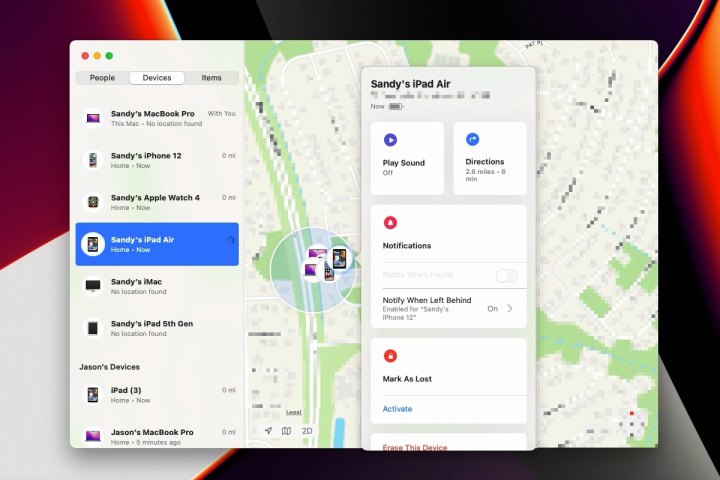
Şunu hayal edin: Biraz iş yapmak için bir kafeye gidersiniz, çantanızı masaya bırakırsınız ve hemen tuvalete gidersiniz. Geri döndüğünüzde MacBook’unuz kaydırılmıştır. Bu alışılmadık bir olay değil ama başınıza gelirse pastırmanızı kurtarabilecek bir ayar var.
Buna Mac’imi Bul adı veriliyor ve kutuda ne yazıyorsa tam olarak onu yapıyor. Etkinleştirildiğinde, diğer Apple cihazlarınızdan herhangi birini veya iCloud web sitesi — Mac’inizin izini sürmek ve bu süreçte onu kurtarmanıza yardımcı olmak için. Ancak bu yalnızca hırsızlıklar için yararlı değildir; eğer unutkan bir tipseniz, kaybolan cihazların yerinin belirlenmesine de yardımcı olabilir.
Açmak istiyorsanız açın Sistem Ayarları uygulamasında, kenar çubuğunun üst kısmında adınızı seçin (Apple Hesabınızla oturum açtığınızdan emin olun), ardından şuraya gidin: iCloud > Daha Fazla Uygulama Göster > Mac’imi Bul > Aç. Ayrıca, Mac’iniz çevrimdışı olsa bile izlemenize yardımcı olan Bul ağımı açmaya da değer. Konum Hizmetlerini açmanız gerekeceğini unutmayın Sistem Ayarları > Gizlilik ve Güvenlik > Konum Servisleri Mac’imi Bul’un çalışması için.
Uygulama indirme konumlarını kısıtla
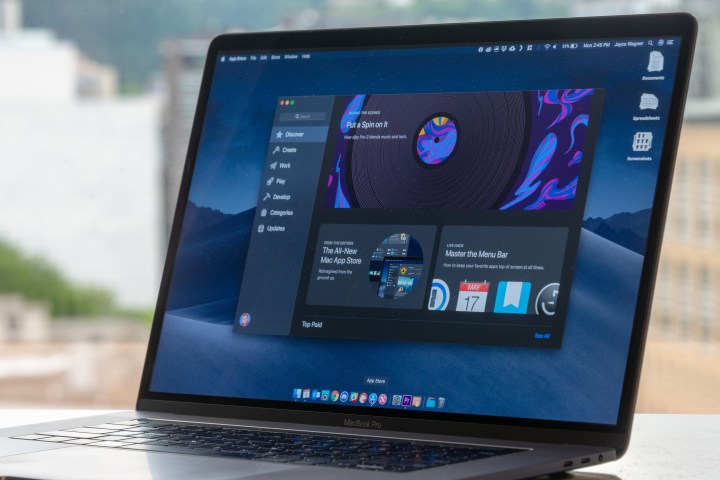
Apple’ın App Store’undan bir uygulama indirdiğinizde, içinde hiçbir kötü şeyin gizlenmediğinden emin olmak için uygulamanın özel bir inceleme ekibi tarafından incelendiğini ve test edildiğini bilirsiniz (çürük elmalar geçebilir, ancak genel olarak nadirdirler). Öte yandan, App Store dışından uygulama indirmek size bu garantilerin hiçbirini vermez ve geliştiriciye güvenebileceğinizi bilmiyorsanız biraz daha fazla risk içerebilir. Ve eğer Elma geliştiriciye güvenmiyorsa Mac’inizin uygulamayı otomatik olarak engellemesini sağlayabilirsiniz.
Kendinizi yalnızca App Store’dan uygulama yüklemekle sınırlamak isteyebilirsiniz. Ancak yalnızca iradenize güvenmek yerine, bunu etkinleştirmek için değiştirebileceğiniz bir ayar var. Aç Sistem Ayarları uygulamayı seçin ve Gizlilik ve Güvenlik kenar çubuğunda. Aşağı kaydırın ve altında Şuradan indirilen uygulamalara izin ver:seçmek Uygulama Mağazası.
Artık Apple, App Store dışından indirilen uygulamaları yüklemenizi engelleyecek. Bunun Apple tarafından kurulan aşılmaz bir engel olmadığını unutmayın; barikatını aşabilirsiniz birkaç tıklamayla. Ancak bu sizi duraklatabilir ve zararlı uygulamalara ve geliştiricilere karşı biraz daha fazla koruma sağlayabilir.
Konum Hizmetlerini Sınırla
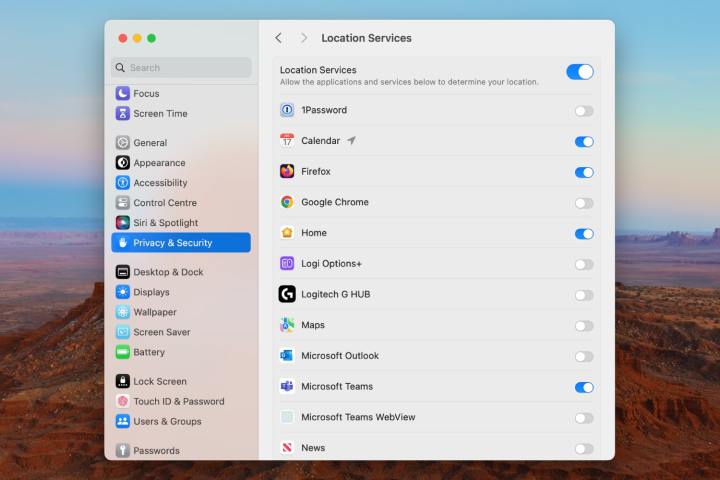
Konumunuz birisine sizin hakkınızda çok şey anlatabilir ve özel verilerinizi kâr amacıyla satmak isteyen reklamverenler ve veri komisyoncuları için çok değerlidir. Aslında hangi uygulamaların verilerinizi üçüncü taraflara gönderdiğini bilmek, Küçük MuhbirAlabileceğiniz en iyi Mac uygulamalarından biri. Bilgilerinizin Mac’inizde güvenle kalmasını istiyorsanız uygulamaların konumunuza nasıl eriştiğini yönetmeye başlamanız gerekir.
Bunu yapmak için şuraya gitmeniz gerekecek: Sistem Ayarları > Gizlilik ve Güvenlik > Konum Servisleri. Burada, konumunuza erişim isteyen (ve bu erişim izni verilen) tüm uygulamaların bir listesini görebilirsiniz. Bu listeyi inceleyin ve gösterilen uygulamaların Gerçekten konum verilerinize ihtiyacınız var. Bunu yapmazlarsa adlarının yanındaki düğmeyi devre dışı bırakın. Veya her şey için konum erişimini devre dışı bırakarak kapatabilirsiniz. Konum Hizmetleri listenin en üstünde geçiş yapın.
Gizlilik ve Güvenlik Sistem Ayarları bölümü, kameranız ve mikrofonunuz, sağlık bilgileriniz, tam disk erişiminiz ve daha fazlası dahil olmak üzere Mac’inizdeki diğer potansiyel olarak hassas verileri hangi uygulamaların kullandığını görmenizi sağlar. Her şeyin olması gerektiği gibi olduğundan emin olmak için bu ayarları gözden geçirmek için biraz zaman harcamaya değer.
Mac’inizi güncelleyin
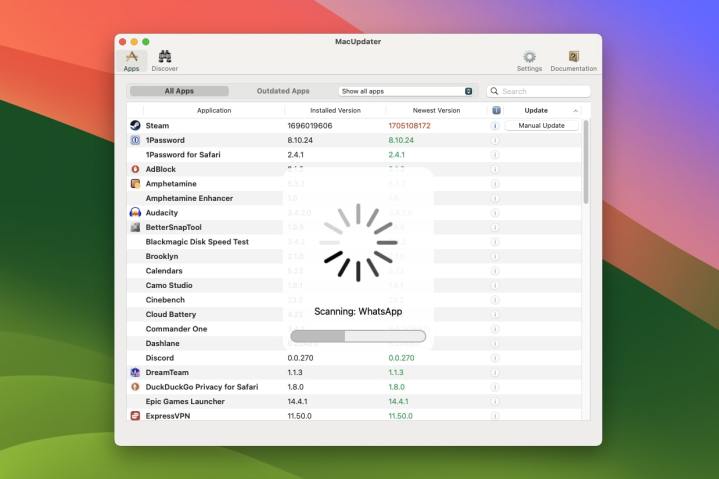
Bu son ipucu aslında bir ayar olmasa da tartışmasız en önemlisidir: Mac’inizi düzenli olarak güncellediğinizden emin olun. Apple sık sık önemli güvenlik düzeltmeleri ve düzeltme ekleri içeren macOS güncellemeleri yayınlar ve bunları yüklemeyi reddetmek, Mac’inizi yeni tehditlere ve kötü amaçlı yazılımlara karşı savunmasız bırakabilir.
Mac’inizin işletim sistemini güncellemek kolaydır: sadece Sistem Ayarları uygulama ve şuraya gidin: Genel > Yazılım Güncelleme. Mac’inizin güncellemeleri kontrol etmesi bitene kadar bekleyin ve ardından güncellemeler varsa Mac’inize yama uygulamak için ekrandaki talimatları izleyin.
Aynı prensibin uygulamalarınız için de geçerli olduğunu unutmayın. Ancak yüklediğiniz her uygulamayı tek tek inceleyip güncellemeleri aramak yerine çok daha kolay bir çözüm var: Mac Güncelleyici. Bu araç, alabileceğiniz en iyi Mac uygulamalarından biridir çünkü tüm uygulamalarınızı sizin için kontrol eder, güncellemeleri bulur ve sizin adınıza yükler. Sadece kurun ve o sizin için tüm süreci yöneterek güvenliğinizi zahmetsizce artırmanıza olanak tanır.
Bonus: üçüncü taraf güvenlik uygulamaları
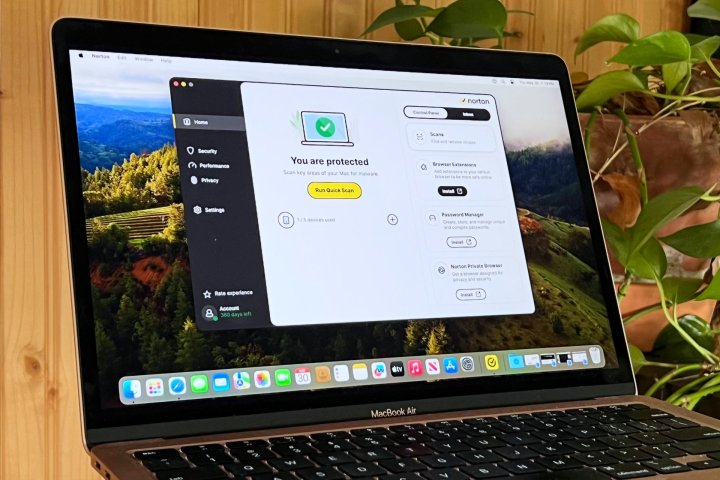
Şu ana kadar macOS’ta değiştirebileceğiniz yerel ayarlara odaklandık. Ancak Mac’inizin güvenliğini artırmaya yardımcı olabilecek, dikkate alınması gereken birkaç üçüncü taraf çözümü vardır.
Öncelikle Mac’iniz için bir antivirüs uygulaması almayı düşünmelisiniz. Antivirüs uygulamalarının Mac’inizi yavaşlattığı günler çoğunlukla geçmişte kaldı ve Mac’inizin güvenliğini güçlendirerek elde ettiğiniz faydalar kesinlikle buna değer. Hem ücretsiz hem de ücretli çok sayıda harika seçenek var ve bunların hepsi size gönül rahatlığı sağlayabilir ve kötü aktörleri tek bir hamlede dışarıda tutabilir.
Başka yerlerde en iyi VPN uygulamalarından birini almayı düşünebilirsiniz. Bunun gibi sanal özel ağlar, web trafiğinizi dünyanın her yerindeki birçok sunucudan birine yönlendirerek fiziksel konumunuzu gizler. Birinin nerede yaşadığınızı belirlemesinden endişeleniyorsanız veya yalnızca gezinmenizi güvenli ve gizli tutmak istiyorsanız, bu mükemmel bir yatırımdır.