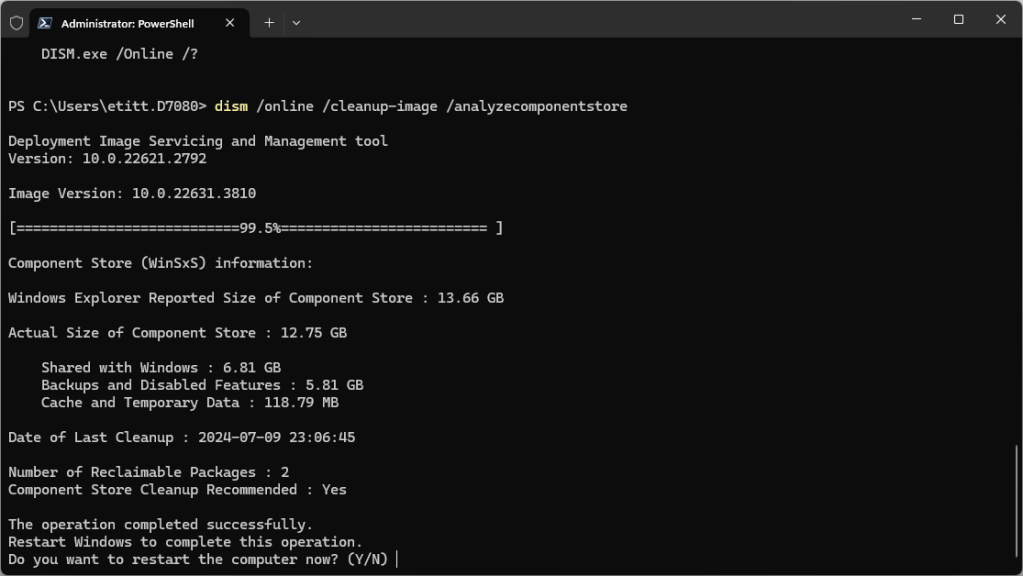- Windows masaüstünde Windows tuşuna ve X’e basın, ardından şunu seçin: Windows PowerShell (Yönetici) Açılan açılır menüden.
- Alternatif olarak şunu yazabilirsiniz: güç kalkanı Başlat menüsü arama kutusuna sağ tıklayın Windows PowerShell ve seç Yönetici olarak çalıştır açılan menüden.
2. Açılan Yönetici: Windows PowerShell penceresinde şu dizeyi yazın ve Enter’a basın: dism /online /cleanup-image /analyzecomponentstore
Şekil 9’da gösterilene benzer bir şey göreceksiniz.
Şekil 9: DISM /analyzecomponentstore temizleme (geri kazanım) için iki paket bulur.
Ed Başlık / IDG
Bu hikayeyi yazdığım sırada, o hafta başında Toplu Güncelleştirme ve diğer güncelleştirme öğelerini yüklemiştim. Gerçekten de, /analyzecomponentstore temizlenmeye hazır iki geri kazanılabilir paket olduğunu bildirdi. Yanıt metninde “Bileşen Deposu Temizliği Önerilir” etiketli alanda “Evet” bildirildiğine dikkat edin. Bu, DISM’in sizin adınıza temizleyebileceği bir şeye sahip olduğunun ipucudur.
3. Bunu gerçekleştirmek için Yönetici: Windows PowerShell penceresine şu dizeyi girin: dism /online /cleanup-image /startcomponentcleanup
Sonuçlar, Şekil 10’da ekstra bir bilgiyle birlikte gösterilmektedir. /analyzecomponentstore temizleme sonuçlarını gösterme işlemi.
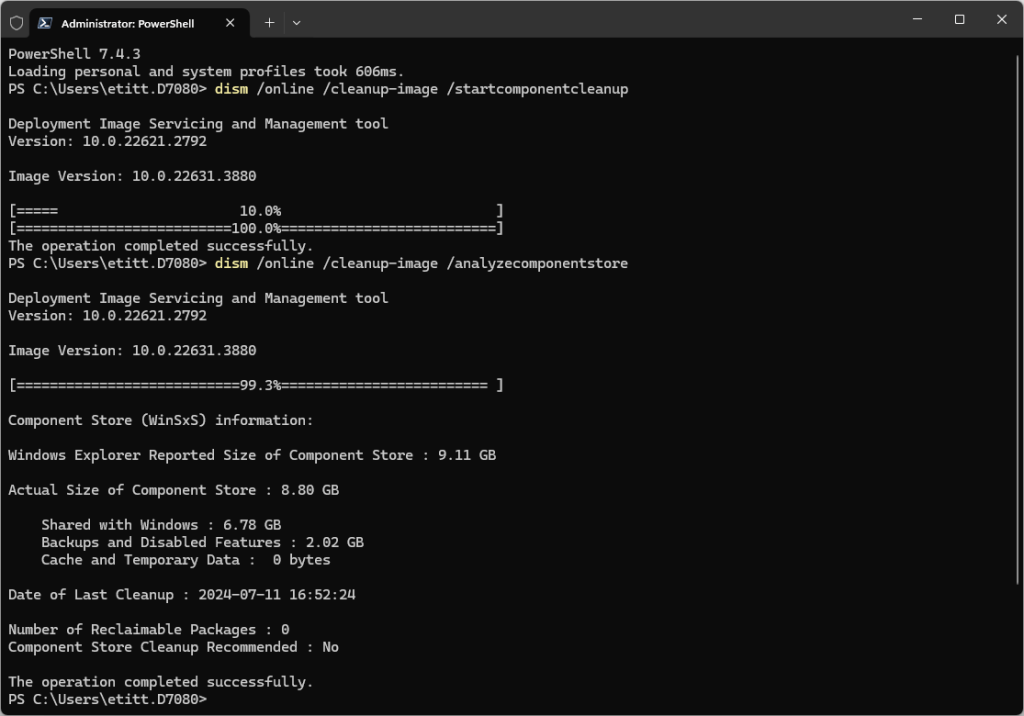
Şekil 10: /startcomponentcleanup işini yapıyor ve /analyzecomponentstore daha az yer kapladığını ve geri kazanılabilecek hiçbir şey kalmadığını gösteriyor. Güzel!
Ed Başlık / IDG
Lütfen ikili ilerleme çizgilerine dikkat edin (ilki sadece %10’a, diğeri ise %100’e kadar gidiyor) /bileşentemizliğinibaşlat işlem: bu, x86 Windows sürümlerinde (hem 10 hem de 11) DISM’in iyi bilinen bir zayıflığıdır. Anladığım kadarıyla, bu bir çıktı hatası. DISM düzgün çalışıyor.
Şimdi birinci ve ikinci sayıyı karşılaştıralım /analyzecomponentstore işlemler, yani:
- Bileşen deposunun boyutu: 13.66 GB – 9.11 GB (fark: 4.55 GB)
- Bileşen deposunun gerçek boyutu: 12,75 GB – 8,80 GB (fark: 3,95 GB)
- Windows ile paylaşıldı: 6,81 GB – 6,78 GB (fark: 0,03 GB)
- Yedeklemeler ve devre dışı bırakılan özellikler: 5,81 GB – 2,02 GB (fark: 3,79 GB)
“Windows ile Paylaşılan” ve “Yedeklemeler ve devre dışı bırakılmış özellikler” için tasarrufları eklerseniz, bileşen deposunun gerçek boyutundaki tasarrufa (3,95 GB) yakın olan 3,82 GB elde edersiniz — olması gerektiği gibi. Son zamanlarda güncellenen sistemler bu tekniği kullanarak 4 veya hatta 5 GB’a kadar kurtarabilir. (Gerçek sonuçlar, kaldırılan geri kazanılabilir paketlerin sayısına ve boyutuna bağlıdır.)
DISM ile yapabileceğiniz inanılmaz derecede faydalı diğer şeyler için “DISM neden Windows bakımının İsviçre çakısıdır?” başlıklı makaleye bakın.
Adım 6: Sistem sürücüsünü WizTree ile inceleyin
Tüm önceki temizlemeler tamamlandıktan sonra, büyük dosyaların nerede olduğunu görmek için sistem sürücüsünü incelemek iyi bir fikirdir. Ben ücretsiz, bağış amaçlı olanı kullanıyorum Wiz Ağacı program, ama TreeSize Ücretsiz değerli bir alternatiftir. Her iki program da ağaç haritası diyagramları üretir — büyük dosyaları ve klasörleri tespit etmeyi kolaylaştıran disk içeriklerinin grafiksel gösterimleri.
Her zaman popüler olan C: sürücüsünü taramak için izlenecek adımlar şunlardır:
1. WizTree uygulamasını başlatın.
2. Seçin C: (veya başka bir) sürücüyü, sol üst taraftaki Dosya ve Seçenekler menülerinin hemen altındaki açılır listeden tarama odağı olarak seçin (bkz. Şekil 11).
3. Tıklayın Tarama seçili sürücünün sağındaki düğme. Bu, seçili sürücü için oldukça hızlı bir şekilde bir ağaç haritası diyagramı oluşturur — genellikle bir dakikadan kısa, devasa sürücülerde bile. (Ben sadece 4TB Hitachi sürücüye doğrulttum ve 10 saniyeden kısa bir sürede tamamlandı.)
Şekil 11, Lenovo Yoga Slim 7x Copilot+ PC’min C: sürücüsünü göstermektedir.
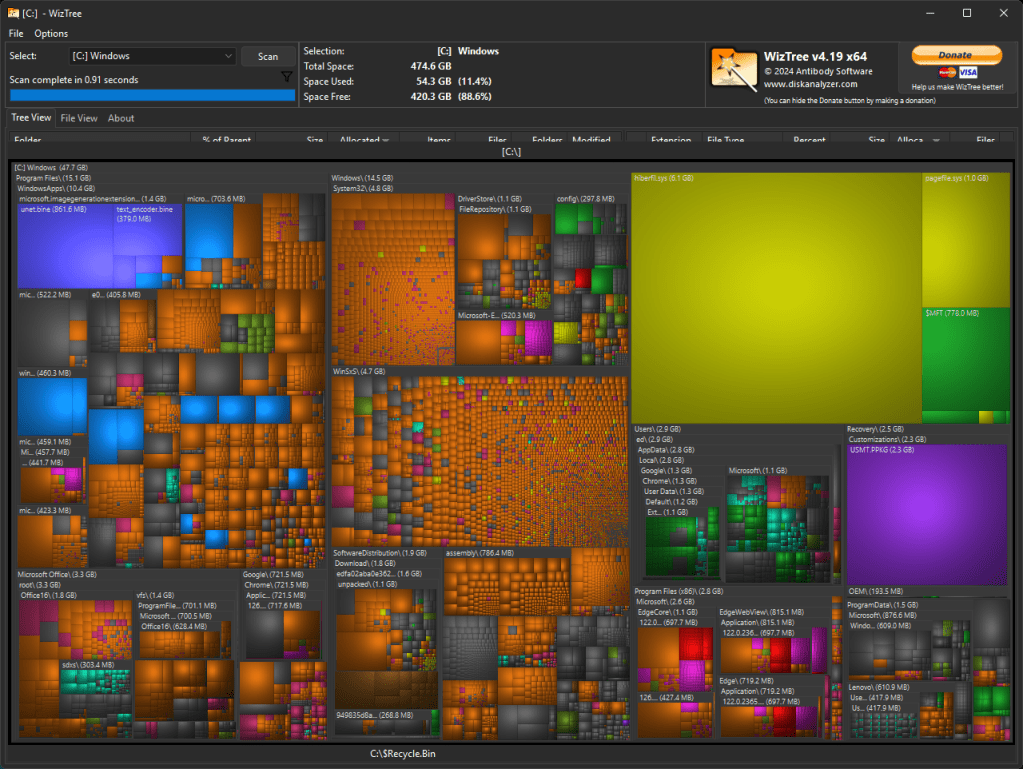
Şekil 11: WizTree sürücü içeriği ağaç haritası, dosya (ve klasör) boyutlarının nasıl sıralandığını göstermek için kutu boyutunu kullanır.
Ed Başlık / IDG
Bu durumda, büyük dosyalar arıyorsunuz çünkü onlardan kurtulmak disk alanı kurtarma oyununda kullanışlı, hızlı kazanımlar sağlar. Tam burada, en büyük dosyaların görmeyi bekleyeceğiniz dosyalar olduğunu görüyorum — yani, sistem uyku dosyası (hiberfile.sys) ve sistem sayfa dosyası (pagefile.sys), sağ ortada sarı-yeşil renkte.
Bu devlerden (sırasıyla 6,1 ve 1,0 GB) sonra gelen en büyük olanı USMT.PPKG olarak adlandırılır. Hızlı bir arama, bunun Windows uygulama dosyalarının ve ayarlarının anlık görüntüsünü almak için kullanılan Kullanıcı Durumu Göç Aracı’ndan (USMT) çıktı olduğunu ortaya çıkarır. Windows topluluğuna göre, bu bilgi Windows Kurtarma Ortamı’nın (WinRE) bir parçasıdır ve bu nedenle etrafta bulundurulmaya fazlasıyla değerdir. Gerçekten de, yakın zamanda yeniden oluşturulan bu Windows kurulumunda temizleme için belirgin bir aday göremiyorum.
Ama yine de USMT.PPKG dosyasını örnek olarak alalım. İşte ondan nasıl kurtulacağınız (ya da bizim yapacağımız gibi kısa keseceğiniz):
1. İlgilendiğiniz dosyanın üzerine imleci getirin: bu durumda USMT.PPKG.
2. Sağ tıklayarak açılır menüyü oluşturun.
3. Açılır menüde, tıklayın Silmek (2ve (alt öğeden) seçili dosyayı kaldırmak için. Bu sefer bunu atlayacağız.
Ağaç haritasındaki diğer “büyük bloklara” tıklayarak, en büyük potansiyel alan kurtarma fırsatlarınızın nerede olduğunu hızlıca anlayabilirsiniz. Hepsinden kurtulamayacaksınız — örneğin, sayfalama ve uyku dosyaları kalmalıdır — ancak bazıları gidebilirse, büyük alan tasarrufları elde edilebilir.
Benim için bunlar genellikle artık istemediğim veya ihtiyacım olmayan Windows ISO dosyalarıdır. (Genellikle 4GB ile 6GB arasında disk alanı kaplarlar, bu yüzden atılan her biri kendi başına bir tasarruftur.)
Adım 7: Kullanılmayan veya istenmeyen Windows uygulamalarını kaldırın
Diskinizdeki dağınıklığı gerçekten temizlemek istiyorsanız, kullanmadığınız uygulamaları kaldırmayı düşünün. İşte nasıl:
1. Tıklayın Ayarlar > Uygulamalar > Yüklü uygulamalar (Windows 11’de) veya Ayarlar > Uygulamalar > Uygulamalar ve özellikler (Windows 10’da). Hedef bilgisayarda şu anda yüklü olan her şeyin bir listesiyle karşı karşıya kalacaksınız.
2. Her uygulamanın sağında bir üç nokta göreceksiniz. Bu, tıklamanın daha fazla seçenek göstereceğini söyleyen Windows ikonografisidir. Herhangi bir uygulamanın yanındaki üç nokta simgesine tıklayın ve aşağıdaki seçeneklerden bazılarını veya hepsini içeren bir açılır menü göreceksiniz:
3. Hiç kullanmadığınız bir uygulamadan kurtulmak kolaydır: sadece Kaldır düğme.
Microsoft Edge, Microsoft Store ve Ayarlar uygulamasının kendisi gibi belirli istisnalar dışında, hiç kullanmadığınız şeyleri seçerseniz, aksi takdirde tüketecekleri disk alanını kurtarmak için hikayenin başlarında verilen diğer temizleme önerilerini uygulayabilirsiniz.
Bu konu hakkında en iyi rehberlik şuradan gelir: Windows 10 Forumları Ve Windows 11 Forumbaşlıklarında “uygulamaları kaldır” ifadesi bulunan öğreticiler bulacaksınız. Eğer bunu yapmak istiyorsanız, hurdaya çıkarılacak şeyleri seçmenize yardımcı olması için şiddetle tavsiye edilir. Artık kullanmadığım üçüncü taraf uygulamalarını kaldırıyorum (birkaç yıl önce WinDirStat’tan WizTree’ye geçtiğimde olduğu gibi), ancak Microsoft’un yerleşik uygulamalarını olduğu gibi bırakmayı tercih ediyorum. Size en uygun olanı yapın.
Pratik yapmak mükemmelleştirir
Bu tür temizlikleri periyodik olarak yaparsanız (ben ayda en az bir kez yaparım), alan tüketiminizi çok daha iyi kontrol altında tutabilirsiniz. Bu rejimi kendiniz deneyin ve ne demek istediğimi yakında göreceksiniz.
Ve zaman zaman Kullanıcılar klasöründe (özellikle hesap alt klasörünüzde) gezinmeyi unutmayın, çünkü gereksiz dosyalar genellikle orada birikme eğilimindedir. Bu klasörü, Şekil 12’de gösterildiği gibi, C: sürücünüzde, diğer iyi bilinen üst düzey klasörlerin (örneğin, Windows, Program Files vb.) yanında yer aldığı yerde bulabilirsiniz.
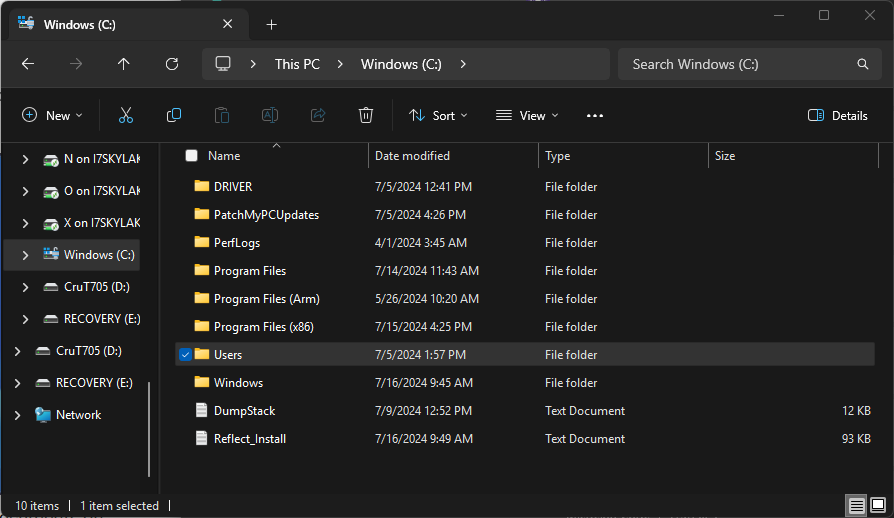
Şekil 12: Kullanıcılar klasörü, Windows, Program Dosyaları vb. ile birlikte C: sürücüsü hiyerarşisinin en üstünde yer alır.
Ed Başlık / IDG
Tüm işlemler tamamlandıktan sonra temiz makinenizin keyfini çıkarabilirsiniz!
Bu makale ilk olarak Ocak 2019’da yayınlanmış olup en son Ağustos 2024’te güncellenmiştir.