Microsoft, kullanıcılarının Windows 11’e yükseltmelerini istiyor. Ancak garip bir şekilde şirket, bunu onların işini kolaylaştırmıyor. Windows’un en son sürümü katı donanım ve güvenlik gereksinimleri getirmektedir. Kriterleri karşılamayan eski bilgisayarları hariç tutmak yeterlidir. Ek olarak Microsoft, yeni bir Windows 11 yüklemesiyle yerel bir hesabın kullanılmasını neredeyse imkansız hale getiriyor.
Peki Windows 11’e yükseltme yapmak istiyorsanız ancak Microsoft kısıtlamalarıyla karşılaşırsanız ne yapmalısınız?
Kullanışlı ve ücretsiz bir Windows kurulum aracına Rufus adı verilir. Windows’u bir USB sürücüsünden çalıştırmak veya yüklemek için tasarlanan Rufus, Microsoft’un bazı gereksinimlerini atlamanıza yardımcı olabilir. Rufus’un donanım kısıtlamalarını atlamasını, Microsoft hesabı ihtiyacını atlamasını ve kullanmak istediğiniz yerel hesap için bir ad seçmesini sağlayabilirsiniz.
Donanım kısıtlamalarını atlamak, ister mevcut Windows 10 bilgisayarınızı yükseltiyor olun, ister Windows 11’i boş bir bilgisayara yüklüyor olun, kullanabileceğiniz bir seçenektir. Kullandığınız hesap türü, Windows 11’i yükseltmenize veya yüklemenize bağlıdır. Windows 11’e yükseltme, Windows 10’da ayarladığınız hesap türünü (yerel veya Microsoft) korur. Öte yandan, yeni bir kurulum sırasında Rufus, Microsoft’un kolay kolay izin vermediği yerel bir hesabı tercih etmenize izin verecektir.
İşte nasıl çalışıyor?
Rufus ile Windows 11’i istediğiniz şekilde nasıl kurarsınız?
Neye ihtiyacın var: Rufus’u kullanmadan önce Windows 11’in en son sürümünün Microsoft web sitesinden edinebileceğiniz bir ISO dosyasına ihtiyacınız olacaktır.
Ayrıca en az 8 GB alana sahip bir USB sürücüsüne de ihtiyacınız olacak.
Rufus’u indirin ve yükleyin
1. Windows 11 ISO Dosyasını İndirin
Windows 11 ISO dosyasını almak için, Windows 11’i İndir sayfasına gidin. “Windows 11 disk görüntüsünü (ISO) indir” bölümüne ilerleyin ve açılır menüden Windows 11’i seçin. Ürün dilini seçin, Onayla’ya tıklayın ve ardından ISO dosyasını bilgisayarınıza kaydetmek için İndir düğmesine tıklayın.
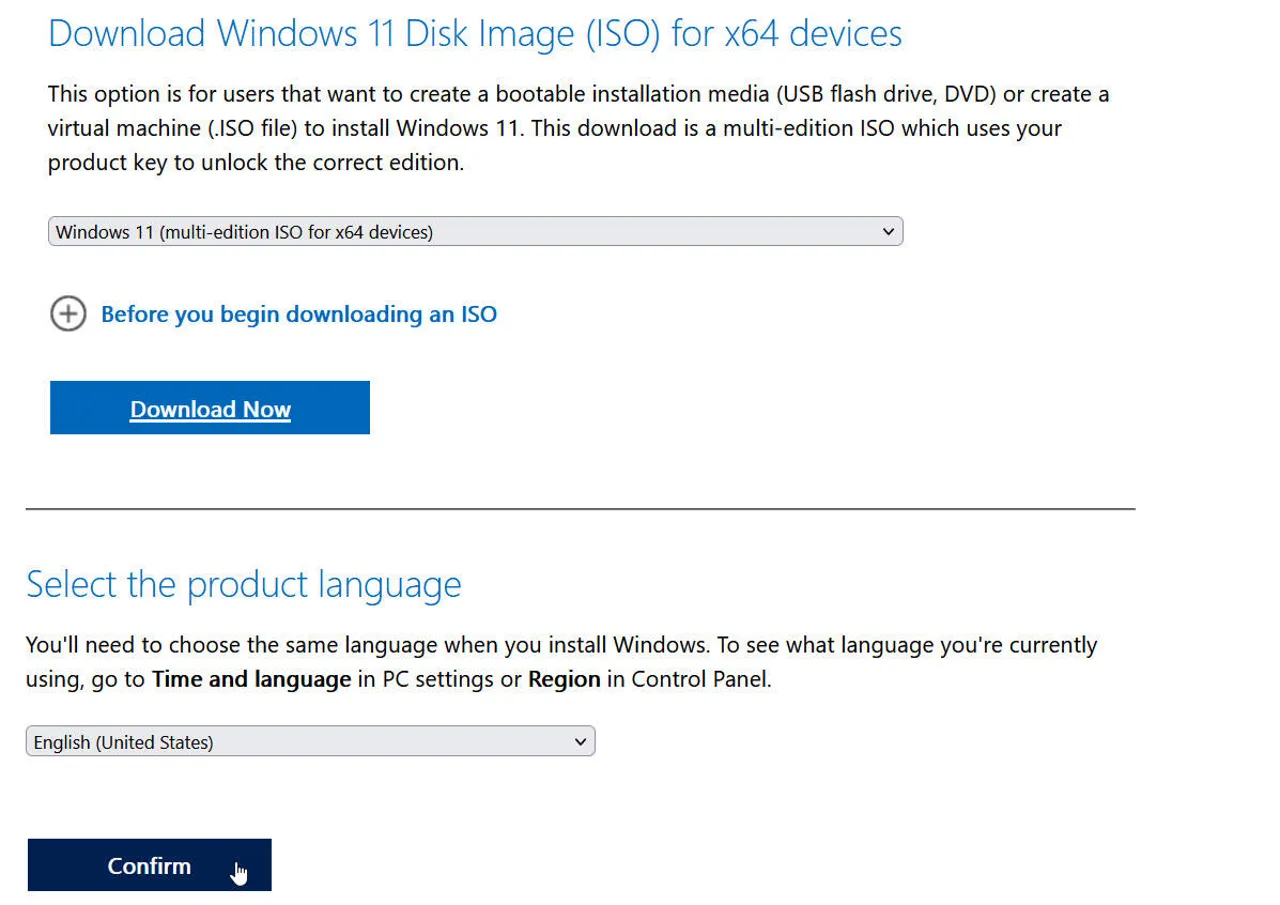
Lance Whitney/ZDNET’in ekran görüntüsü
2. Rufus’u indirip başlatın
Ardından Rufus web sitesine erişin. İndirme bölümüne ilerleyin ve Windows sürümünüze uygun en son Rufus sürümü bağlantısına tıklayın.
Programı başlatmak için indirilen EXE dosyasını çalıştırın; kurulum gerekmez. PC’nize bir USB sürücüsü takın. USB sürücüsünün Windows 11 kurulum dosyalarıyla tamamen yeniden biçimlendirileceğini unutmayın.
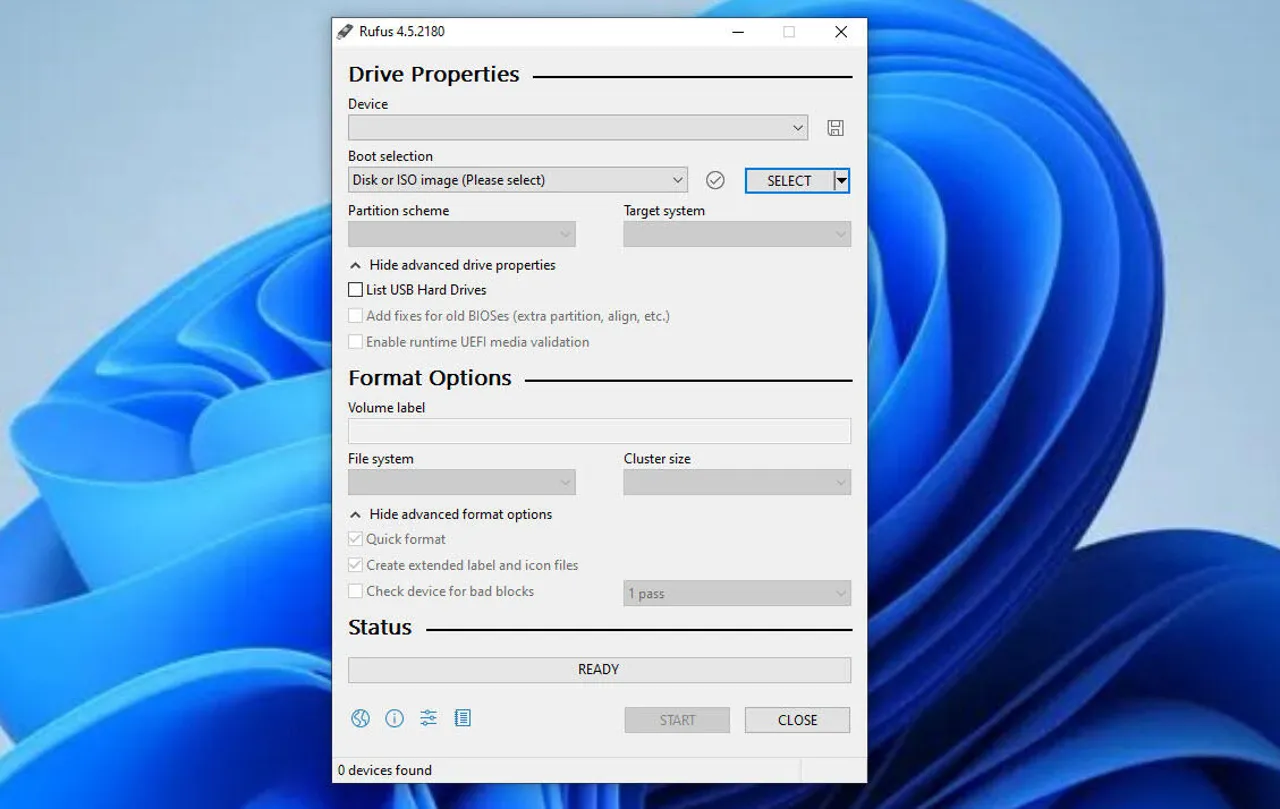
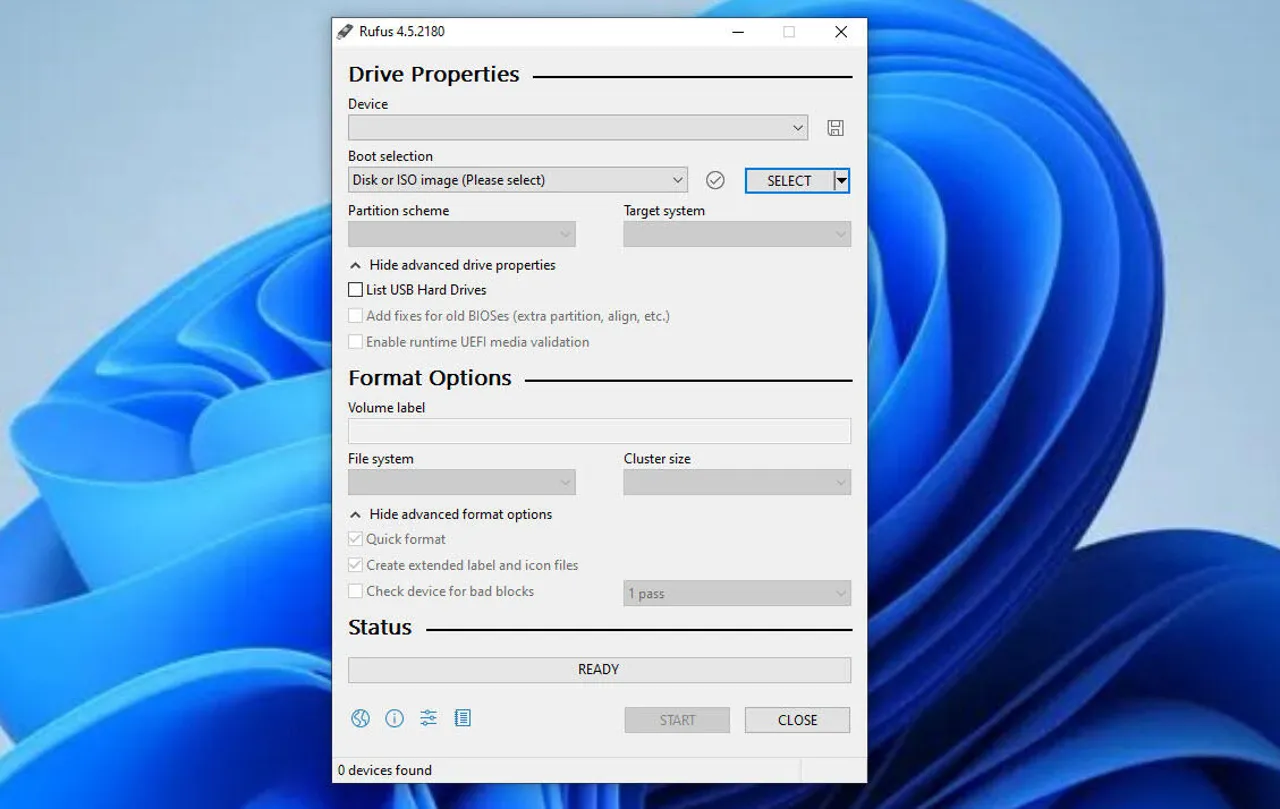
Lance Whitney/ZDNET’in ekran görüntüsü
3. Rufus’u yapılandırın
Rufus penceresinde sayfanın üst kısmındaki SEÇ butonuna tıklayın ve indirdiğiniz Windows 11 ISO dosyasını seçin. “Resim seçeneği” altında, alanda Standart Windows kurulumu yazdığını doğrulayın.
Ekranın üst kısmındaki “Cihaz” alanının kullanmak istediğiniz USB sürücüyü gösterdiğinden emin olun. Değilse, açılır menüye tıklayın ve sürücüyü manuel olarak seçin. Diğer ayarları değiştirmeden bırakabilirsiniz. Hazır olduğunuzda pencerenin altındaki BAŞLAT düğmesine tıklayın.
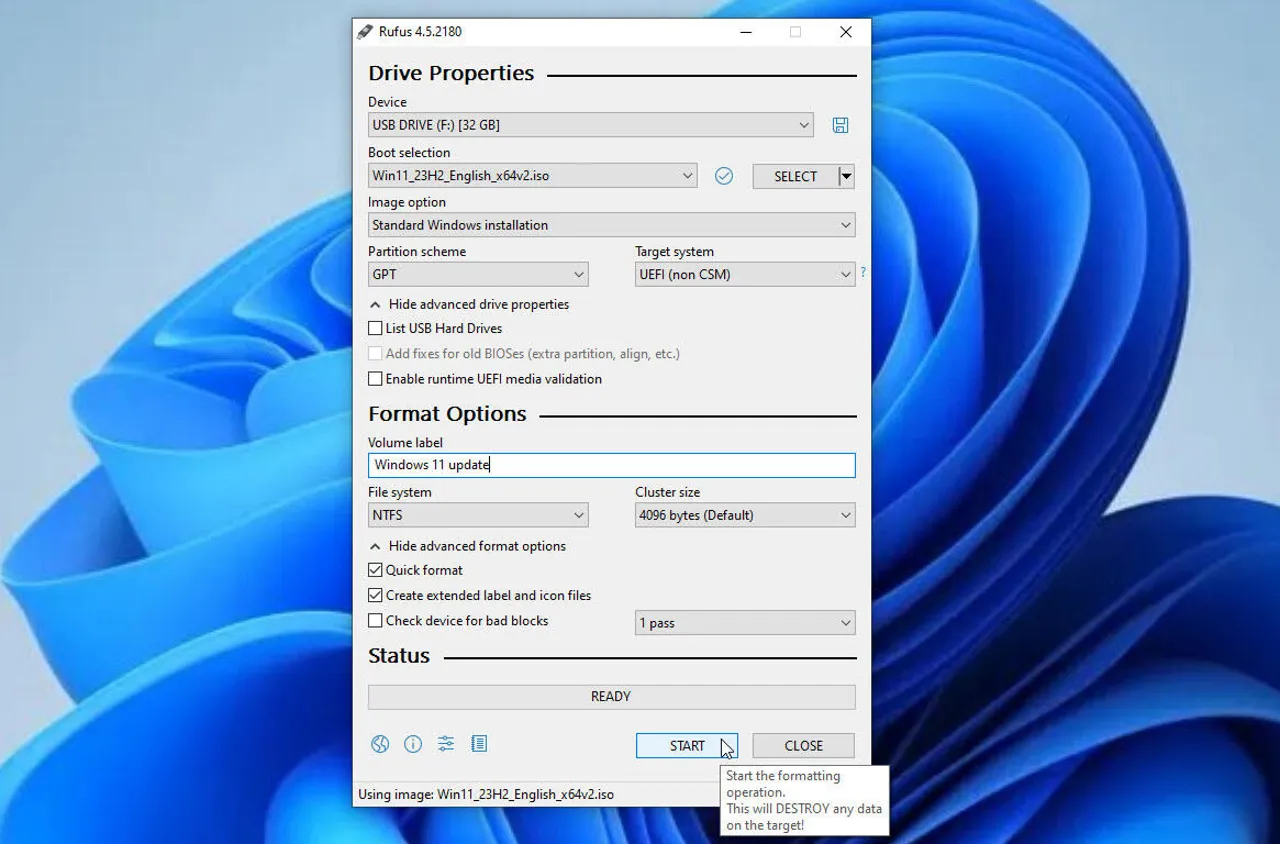
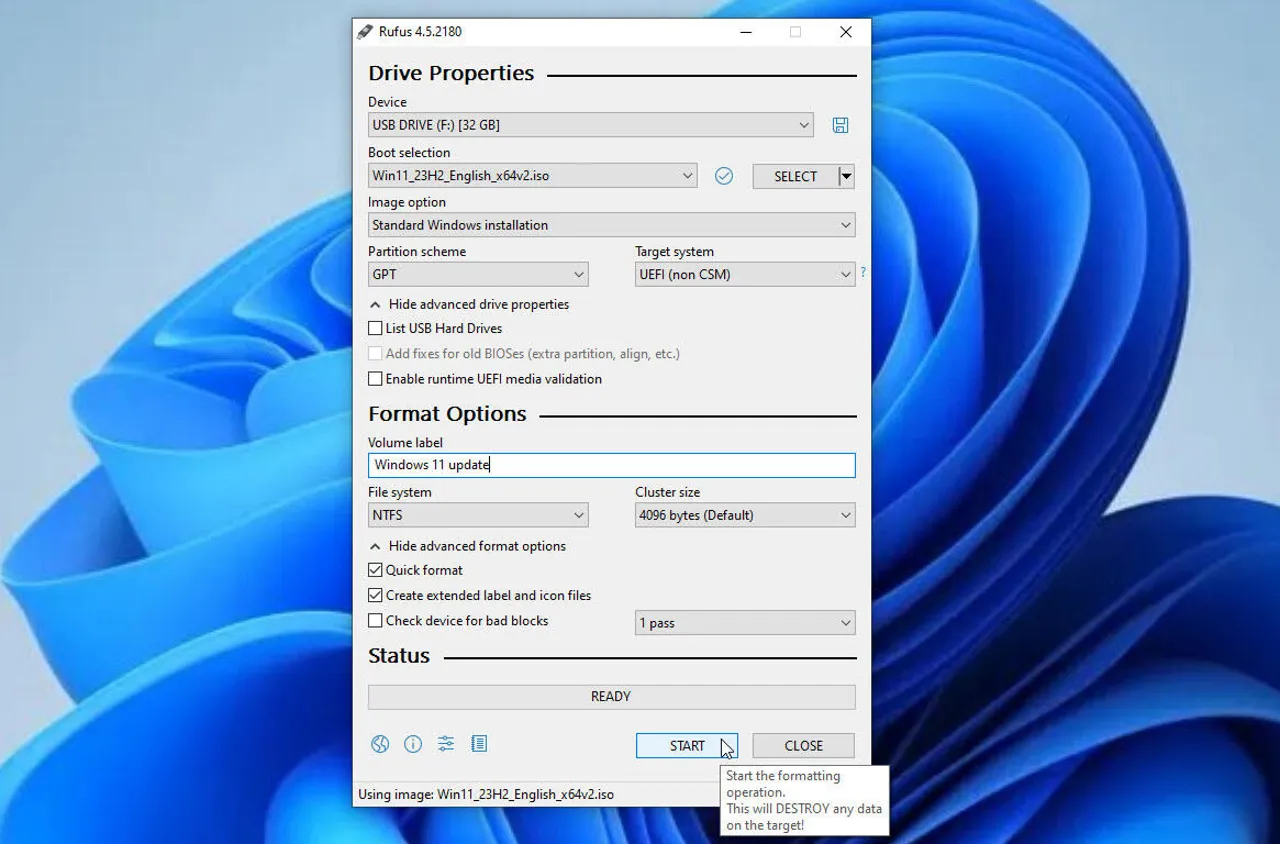
Lance Whitney/ZDNET’in ekran görüntüsü
Windows 11 donanım gereksinimlerini atlayın
1. Donanım Gereksinimlerini Kaldırın
Açılan pencerede “4 GB veya daha fazla RAM, Güvenli Önyükleme ve TPM 2.0 gereksinimlerini kaldır” kutusunu işaretleyin. Bu, PC’nizin gereksinimleri karşılamaması durumunda Windows 11 kurulumunun engellenmeyeceğinden emin olmanızı sağlar.
Ancak Microsoft’un, Windows 11’in desteklenmeyen bir bilgisayarda çalıştırılmasına karşı uyarıda bulunduğunu ve dolayısıyla bunun resmi olmayan bir geçici çözüm olduğunu unutmayın.
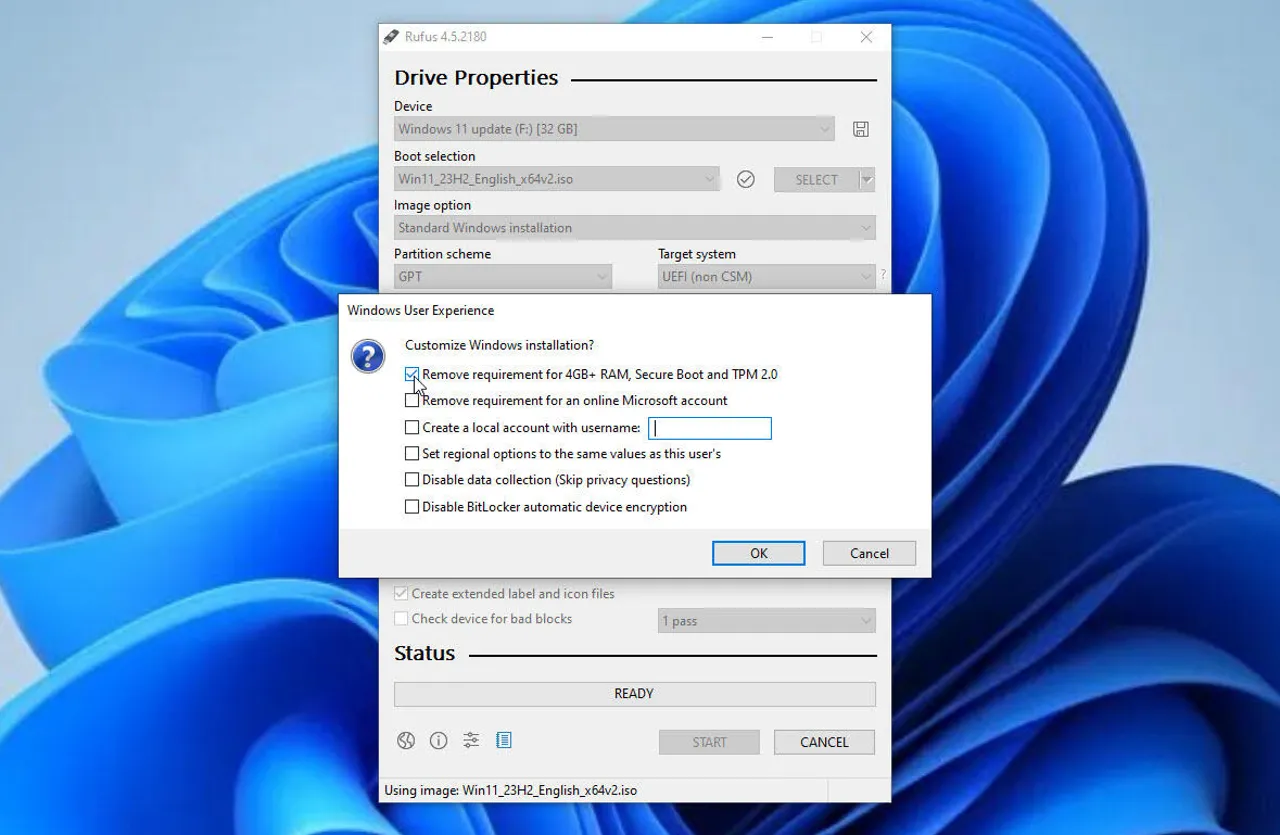
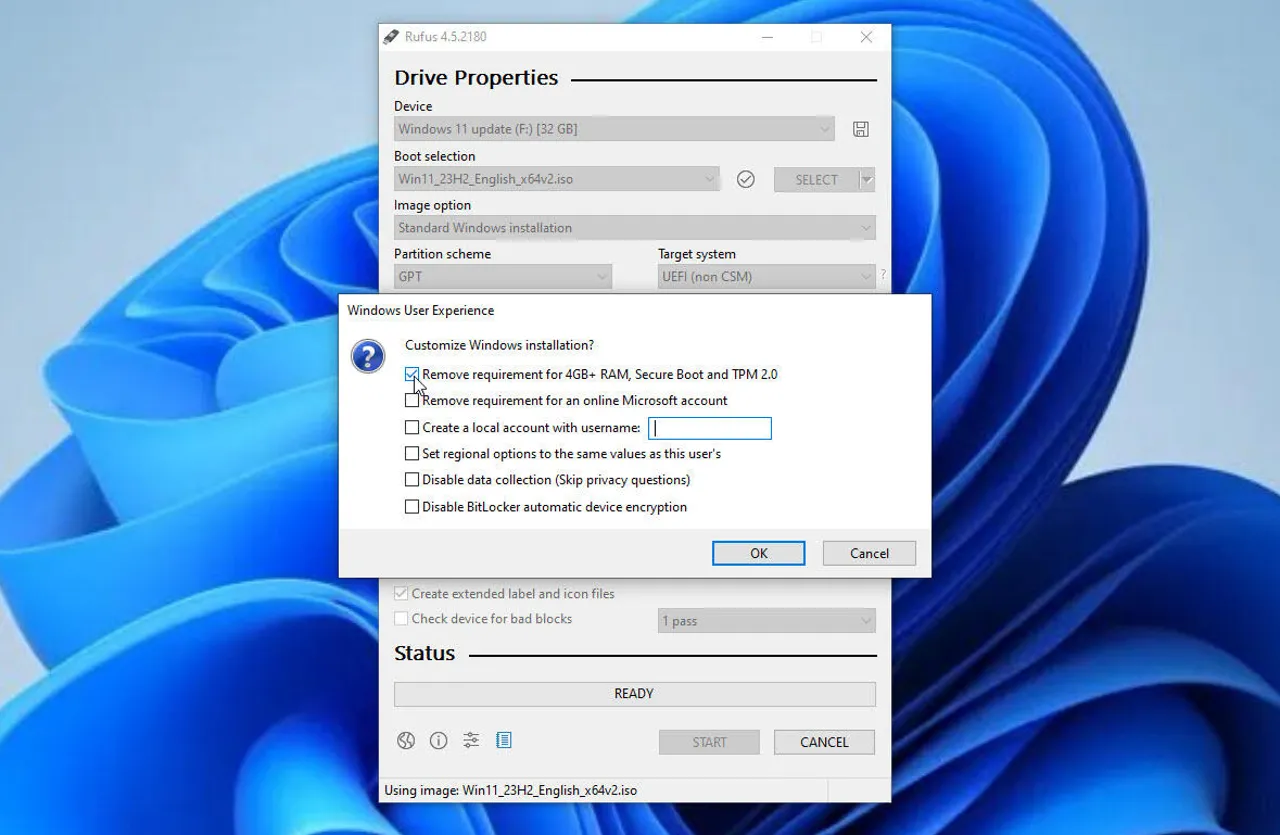
Lance Whitney/ZDNET’in ekran görüntüsü
2. USB sürücüyü yapılandırın
Onaylamak için Tamam’a tıklayın. USB sürücünüzü yapılandırmak için tekrar Tamam’a tıklayın. Sürücünün gerekli Windows 11 kurulum dosyalarıyla biçimlendirilmesini ve oluşturulmasını bekleyin.
Bu tamamlandıktan sonra, USB sürücüsünün yükseltmek istediğiniz Windows 10 bilgisayarına veya Windows 11’i sıfırdan yüklemek istediğiniz bilgisayara bağlı olduğundan emin olun.
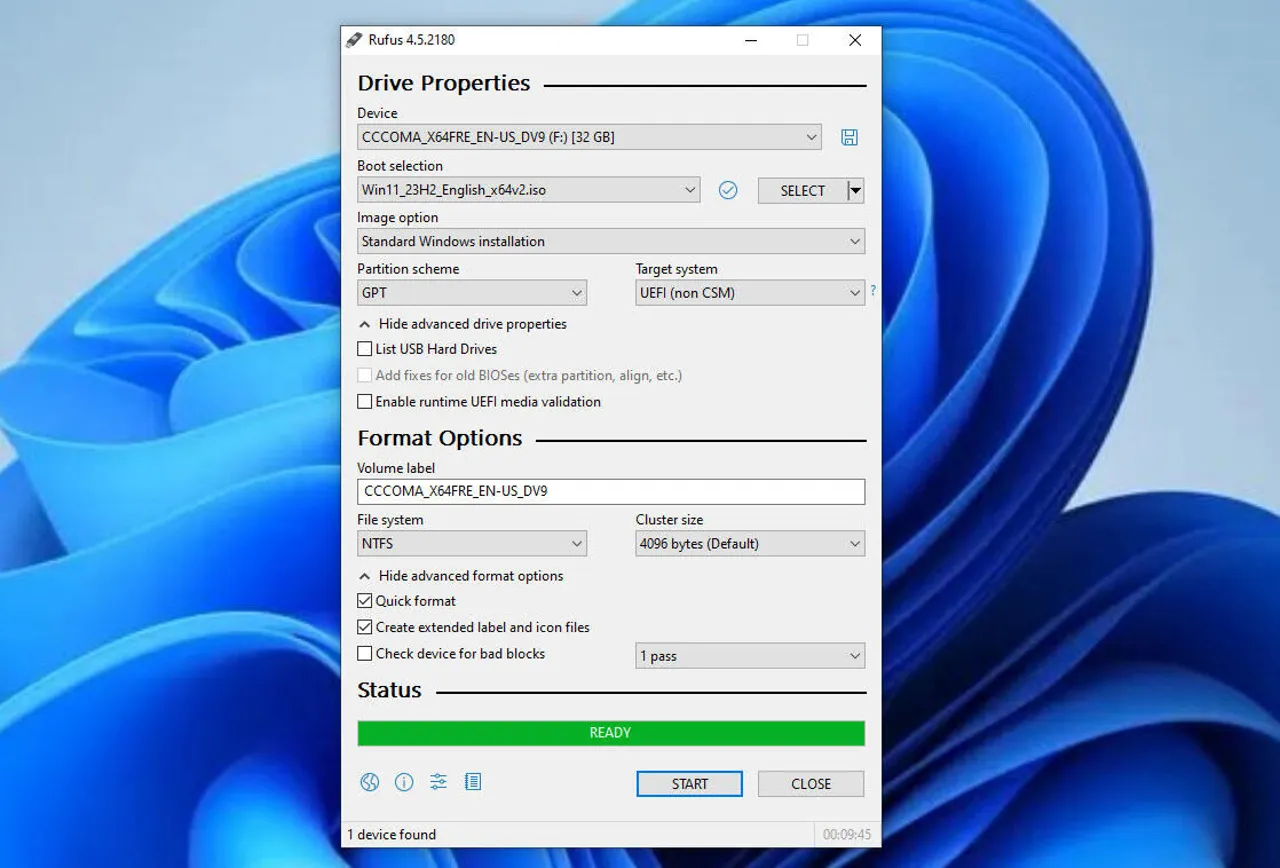
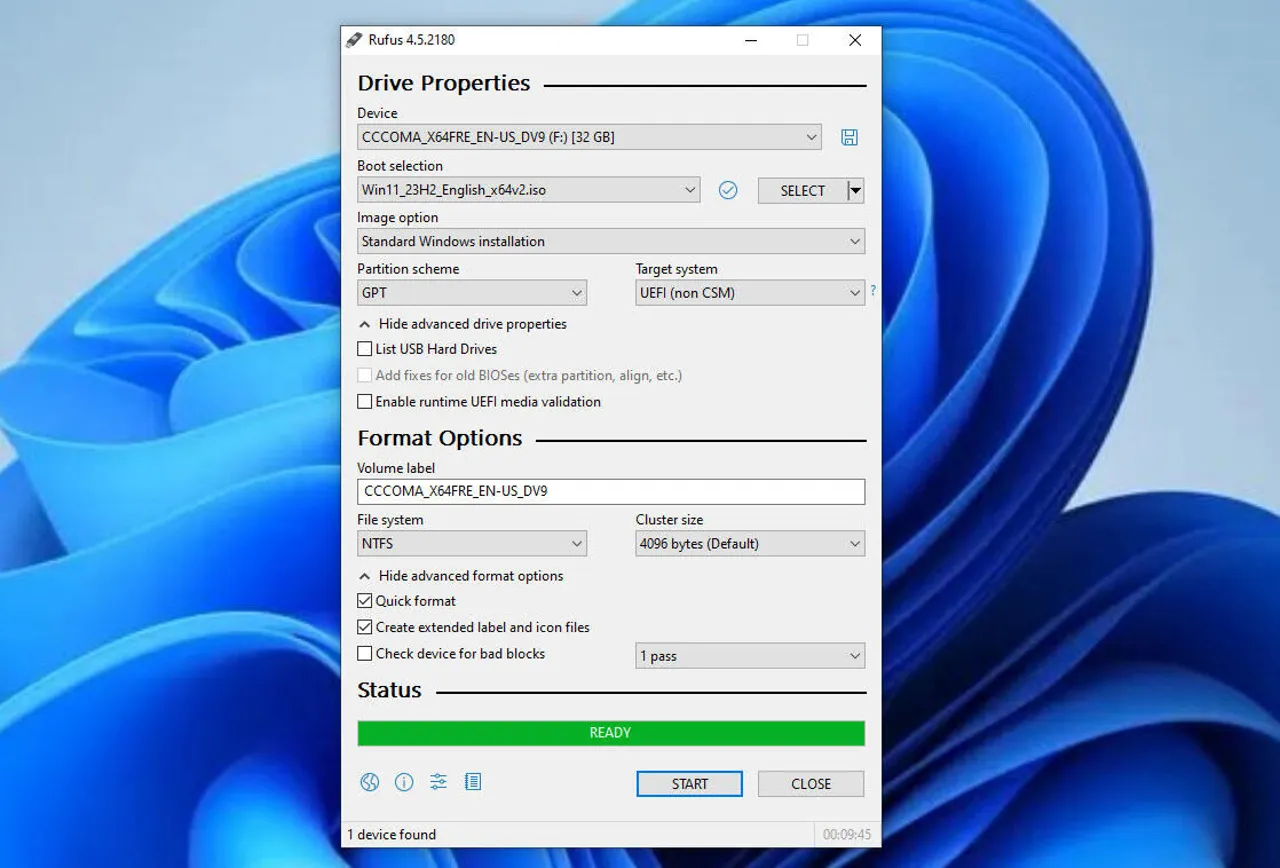
Lance Whitney/ZDNET’in ekran görüntüsü
3. Windows 11’i yükleyin ve yapılandırın
Yükseltmek için USB sürücüsünü Dosya Gezgini’nde açın ve Windows 11 EXE dosyasına çift tıklayın. Temiz bir bilgisayarda, Windows 11’i yüklemek için USB sürücüsünden önyükleme yapın.
Windows kurulum ekranlarını inceleyin. Bilgisayarınız Windows 11 ile uyumlu olmasa bile kurulum başarılı bir şekilde geçmelidir.
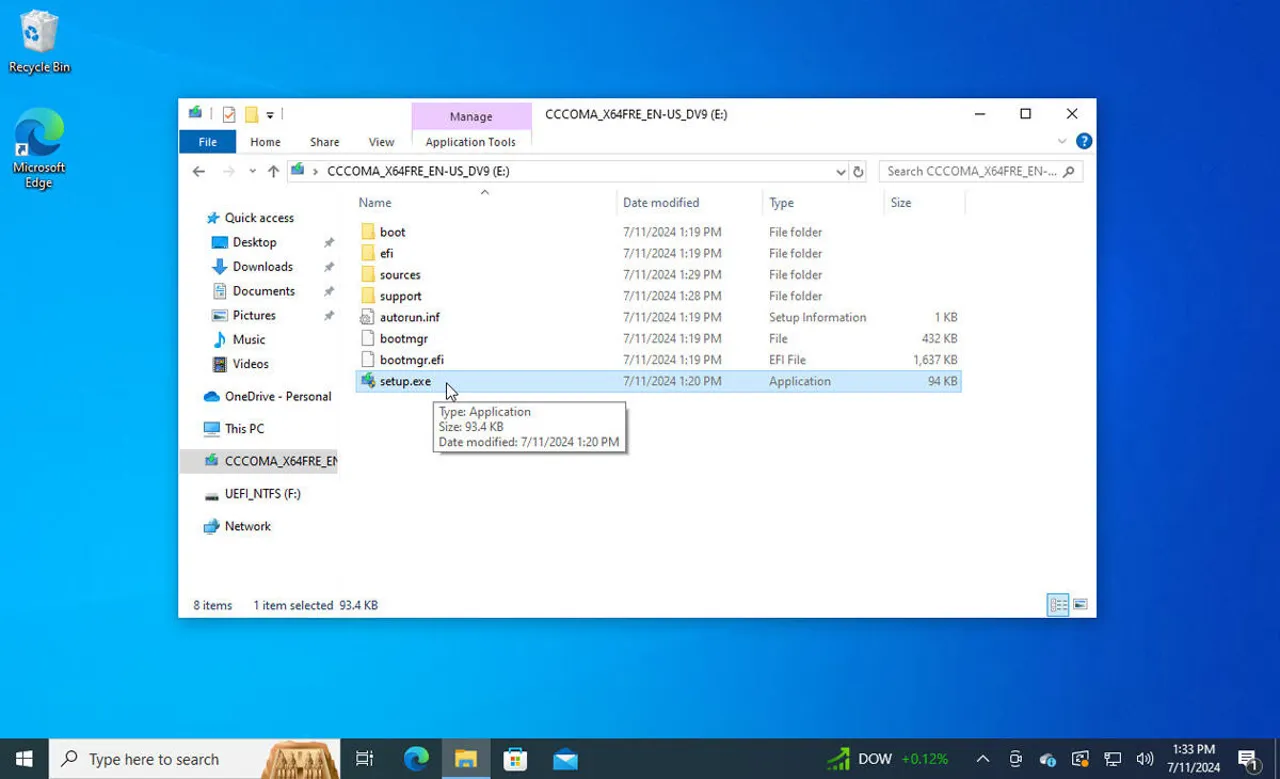
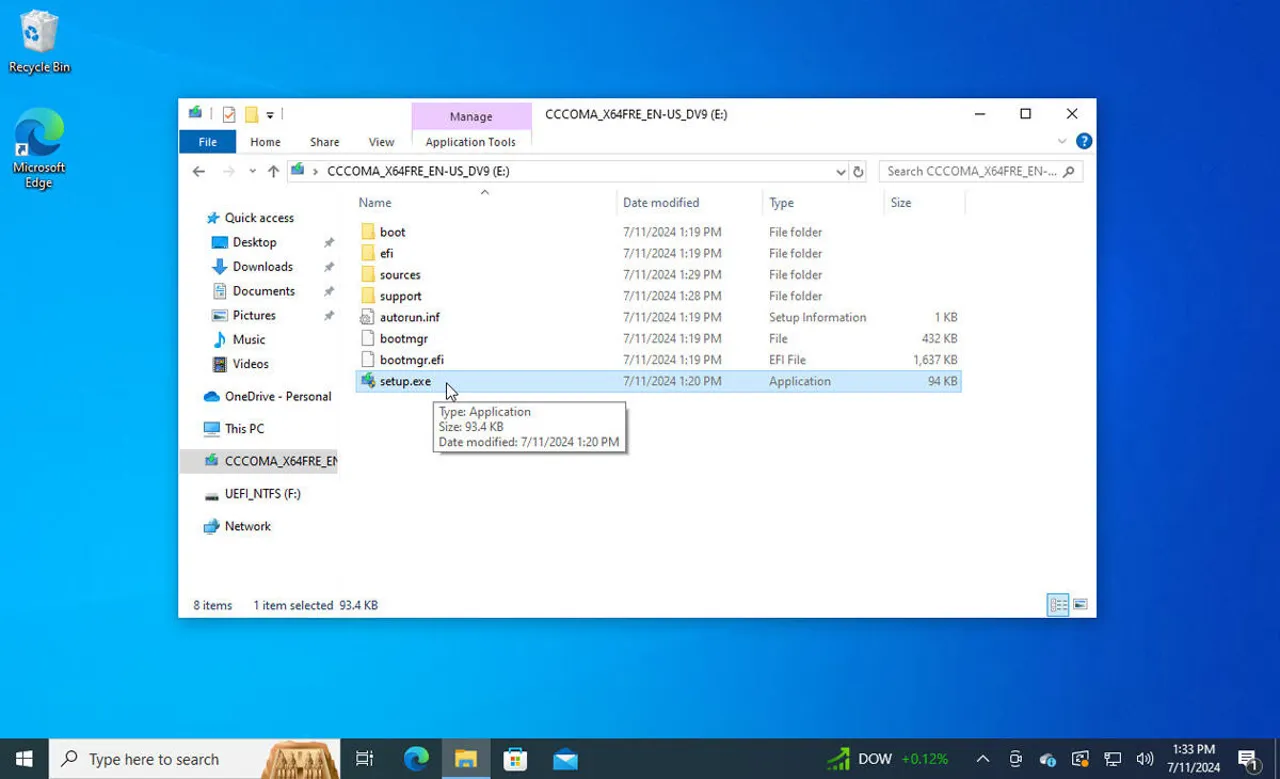
Lance Whitney/ZDNET’in ekran görüntüsü
4. Windows 11’de oturum açın
Yükleme tamamlandıktan sonra Windows 11 masaüstüne yönlendirileceksiniz. Windows 10’dan yükseltme yaptıysanız yeni sürümü kullanmaya başlayabilmeniz için tüm uygulamalarınızın, dosyalarınızın ve ayarlarınızın sağlam olduğundan emin olun.
Windows 11’e sıfırdan başlıyorsanız artık ihtiyacınız olan uygulamaları yükleyebilir ve ayarları uygun gördüğünüz şekilde değiştirebilirsiniz.
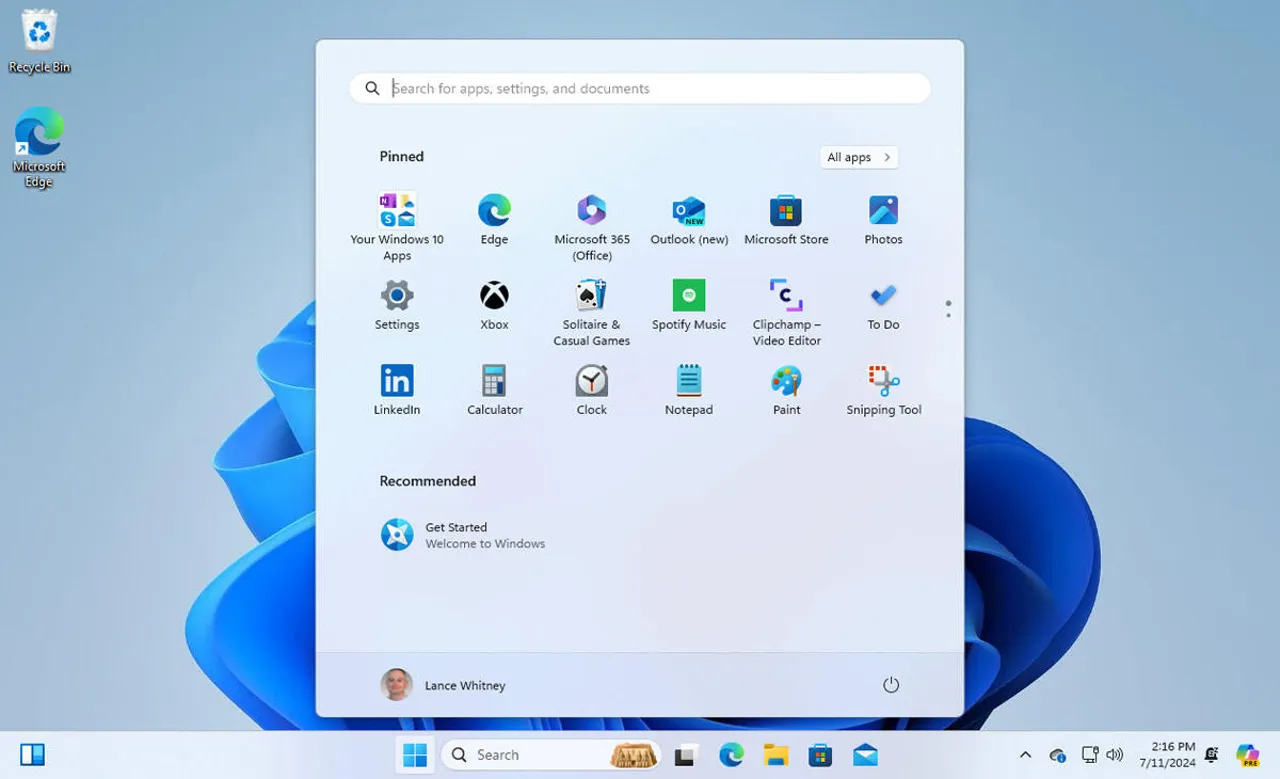
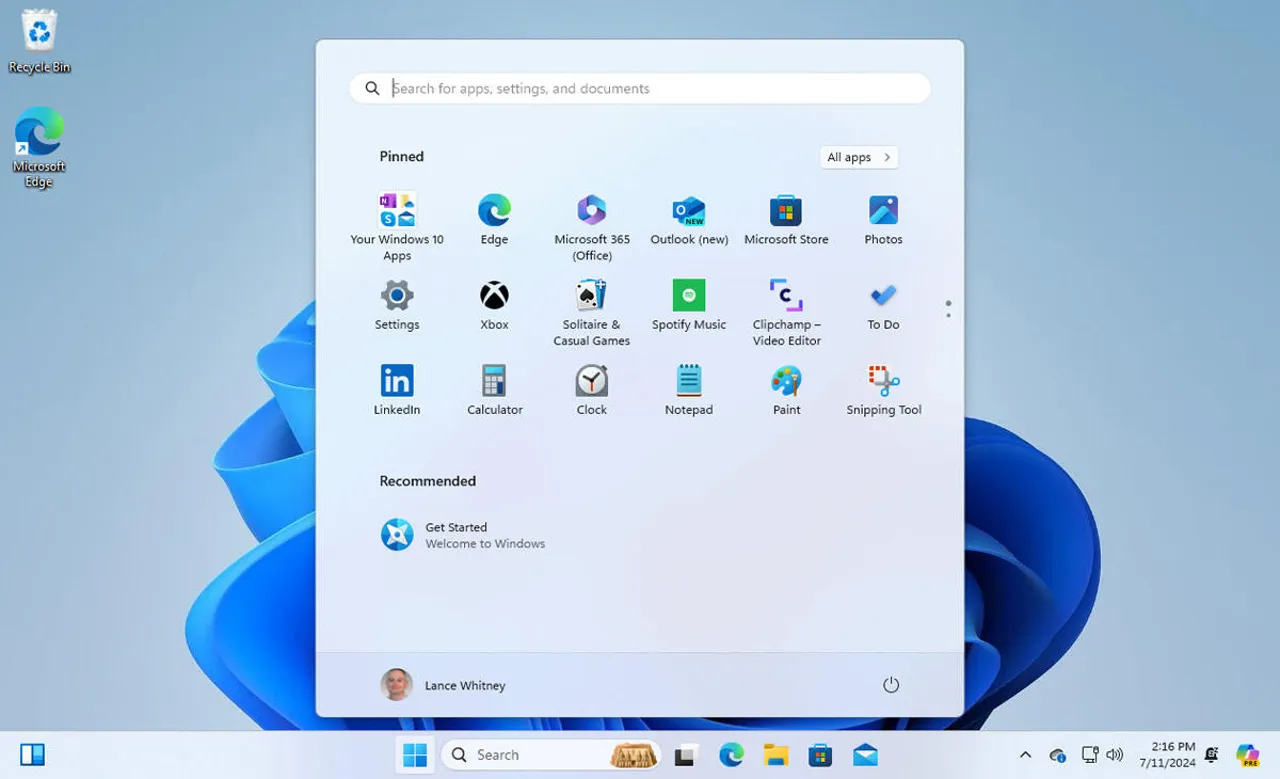
Lance Whitney/ZDNET’in ekran görüntüsü
Windows 11’de yerel bir hesap kullanın
1. Yerel bir hesap kullanın
Temiz bir bilgisayara Windows 11 yüklüyorsanız ve yerel bir hesap seçmek istiyorsanız Rufus’u kullanarak Microsoft’u kendi oyununda yenebilirsiniz.
Bunun çalışması için yerel hesap adını belirtmeniz gerekir. Bir kez daha Rufus’u yapılandırın ve BAŞLAT düğmesine tıklayın. Açılan pencerede, “Çevrimiçi Microsoft hesabı gereksinimlerini kaldır” ve “Kullanıcı adı ile yerel hesap oluştur” kutularını işaretleyin. Daha sonra kullanmak istediğiniz yerel hesabın adını girin.
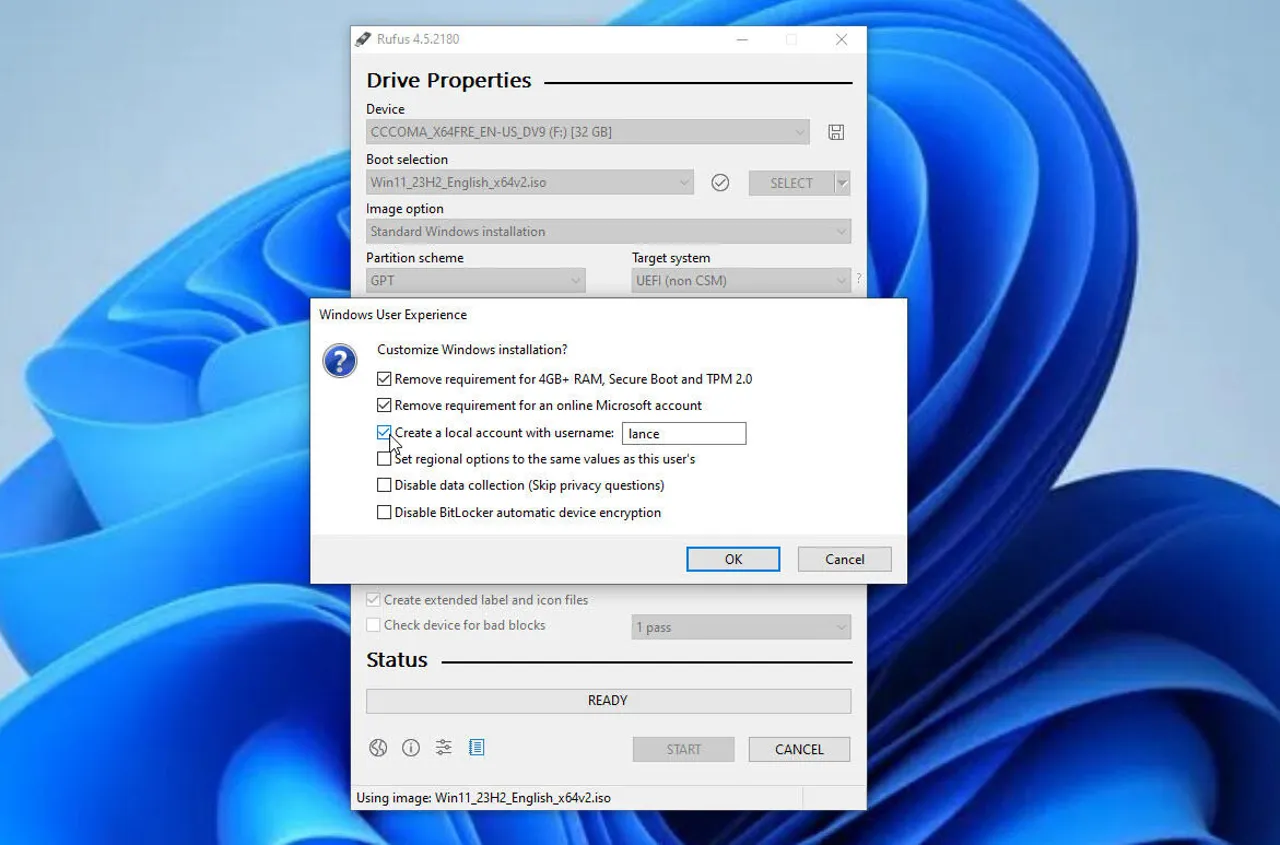
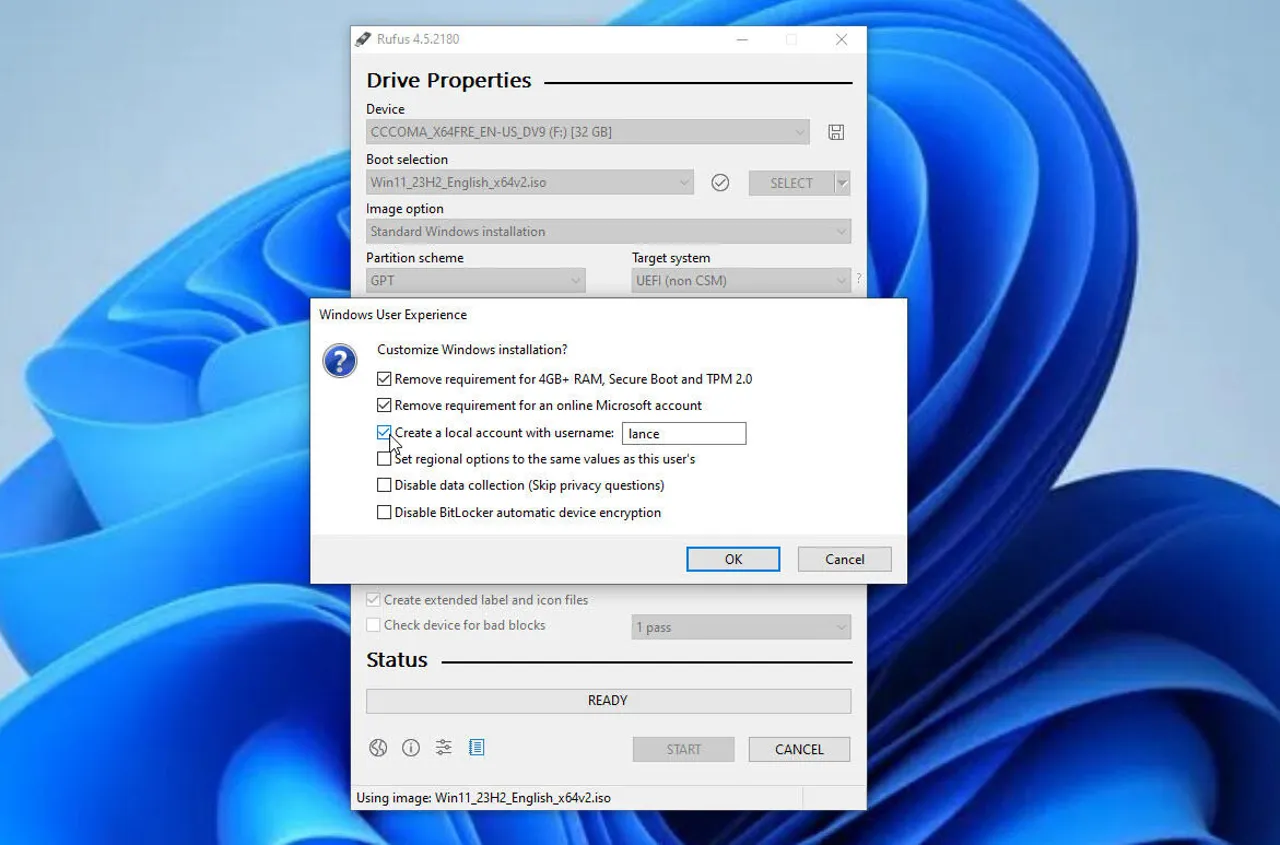
Lance Whitney/ZDNET’in ekran görüntüsü
2. USB sürücüyü yapılandırın
Tamam’ı ve ardından tekrar Tamam’ı tıklayın. Sürücü, Windows 11 kurulum dosyalarıyla biçimlendirilip yapılandırıldıktan sonra, işletim sistemini yüklemek istediğiniz bilgisayara takın.
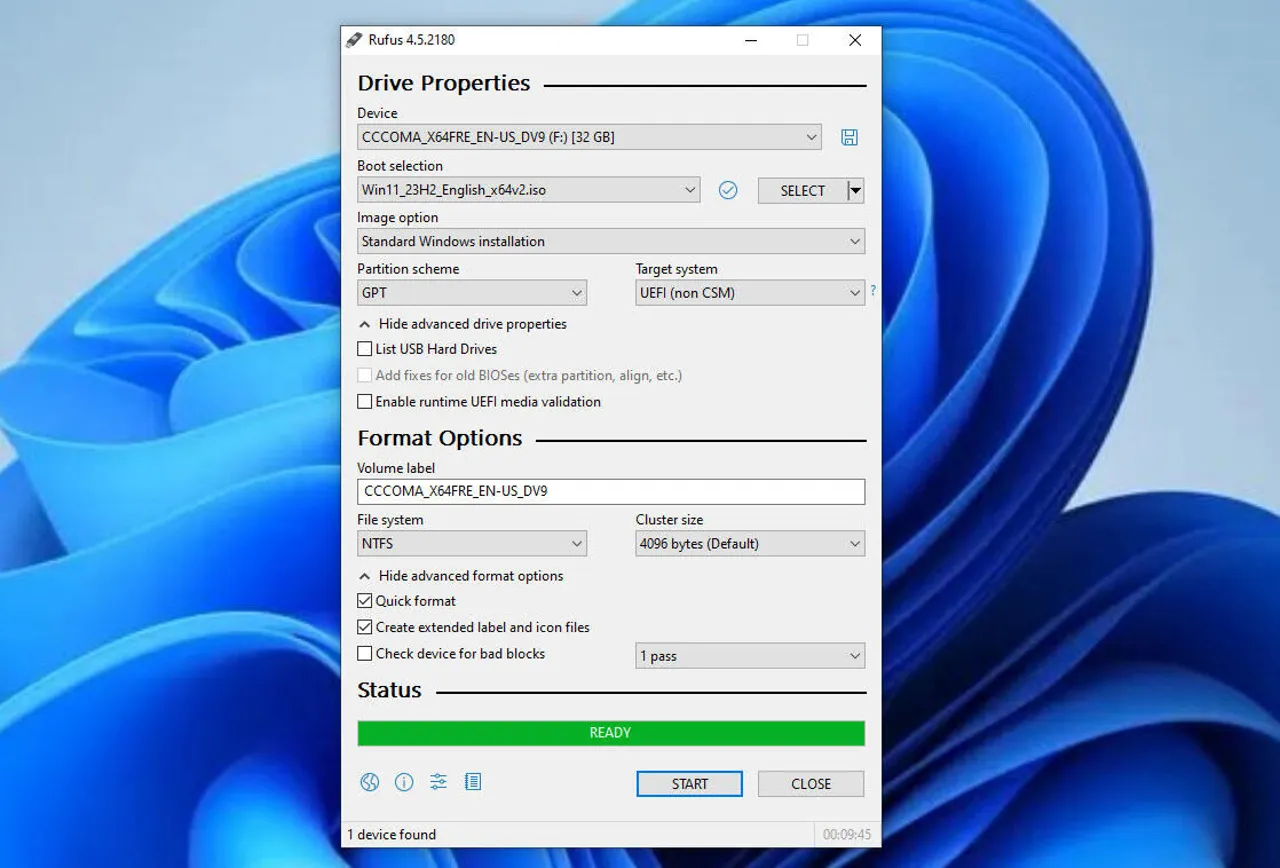
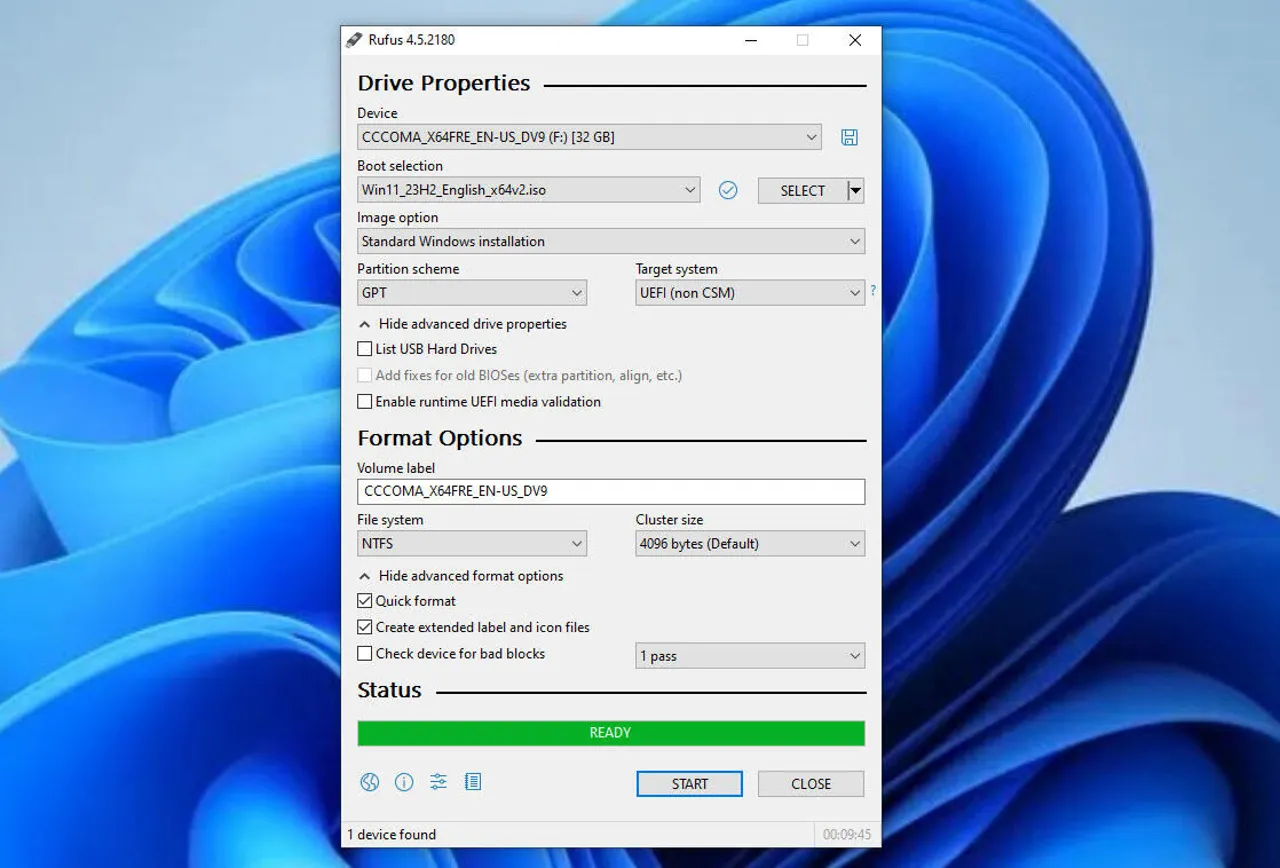
Lance Whitney/ZDNET’in ekran görüntüsü
3. Windows 11’i yapılandırın
Bilgisayarınızı yeniden başlatın ve önyükleme menüsüne erişmek için uygun tuşa basın. USB sürücüsünden önyükleme yaptığınızda Windows 11 kurulumu başlayacaktır.
Her zamanki kurulum ekranlarını izleyin; belirttiğiniz yerel hesap otomatik olarak uygulanacaktır.
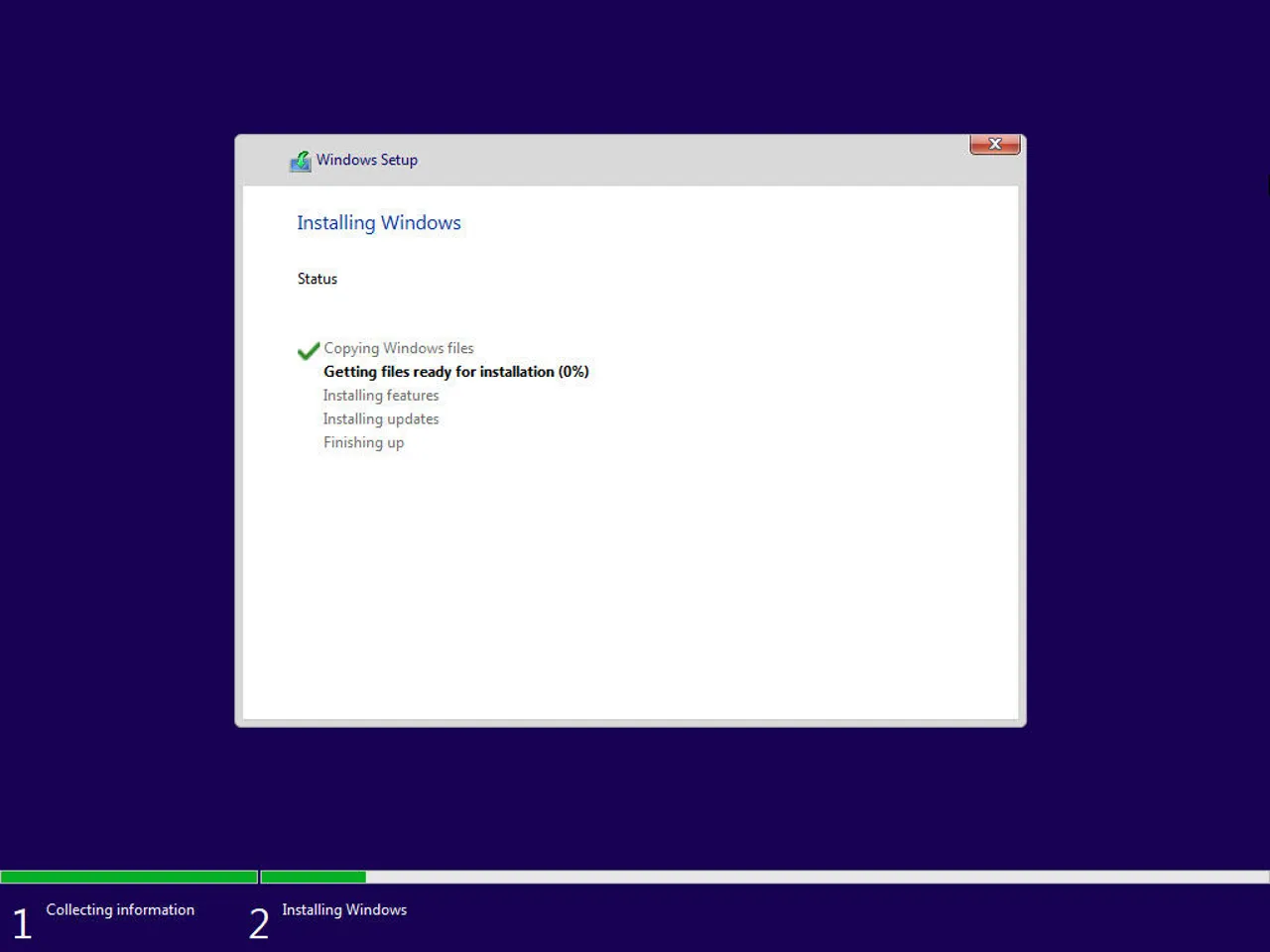
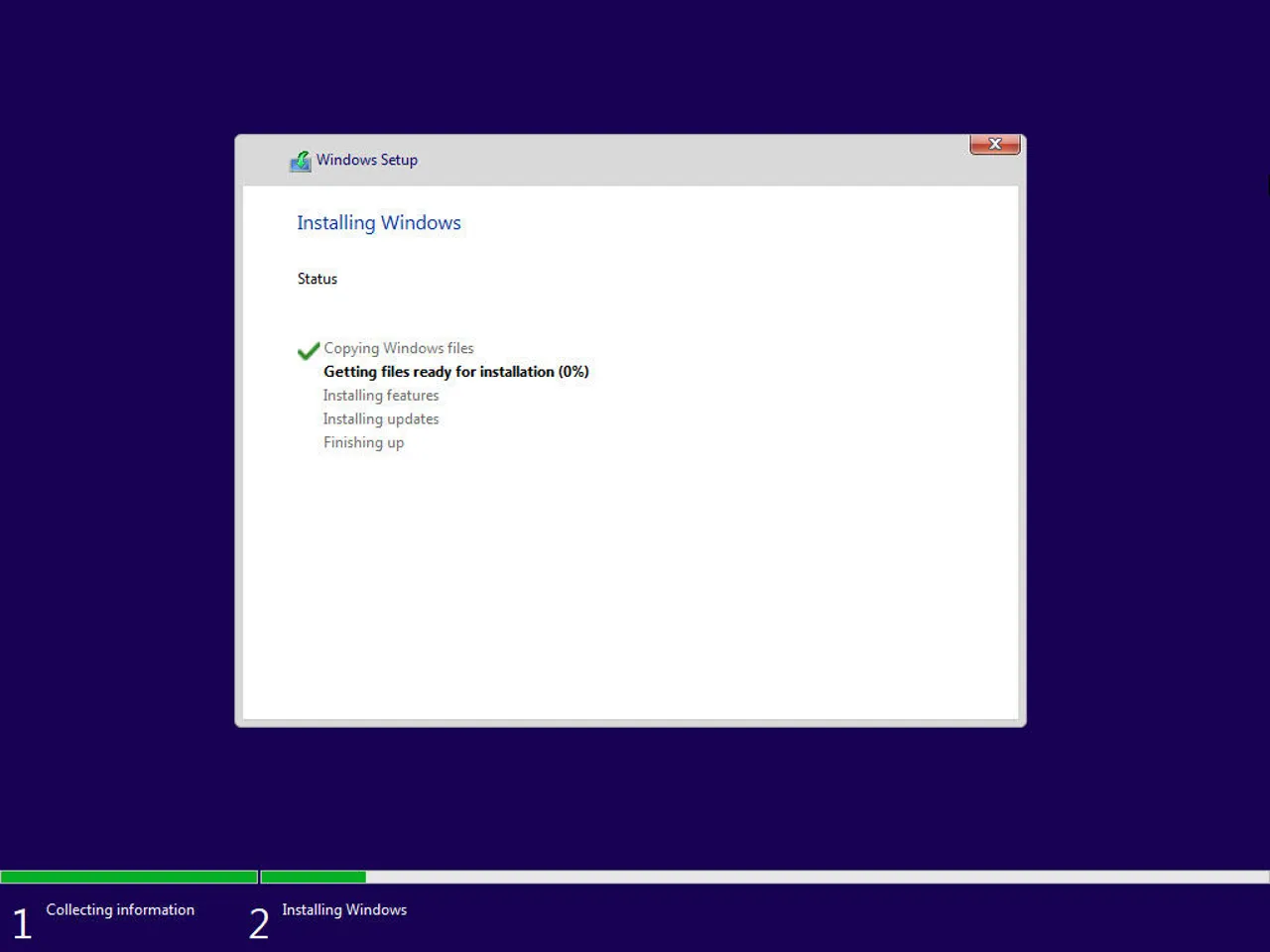
Lance Whitney/ZDNET’in ekran görüntüsü
4. Yerel hesabınız için bir şifre oluşturun
Kurulum tamamlandıktan sonra Windows 11 masaüstüne ulaşıyorsunuz. Artık yerel hesabınız için bir şifre oluşturmanız gerekiyor. Oturumu kapatın veya bilgisayarınızı yeniden başlatın.
Giriş ekranına döndüğünüzde giriş yapmadan önce şifrenizin değiştirilmesi gerektiği tarafınıza bildirilecektir. Tamam’ı tıklayın. Bir sonraki ekranda Şifre alanını boş bırakın.
Kullanmak istediğiniz şifreyi Yeni Şifre ve Şifreyi Onayla alanlarına girin ve ardından Şifreyi Onayla alanının yanındaki sağ oka tıklayın. Tamam’ı tıkladığınızda Windows 11’e döneceksiniz.
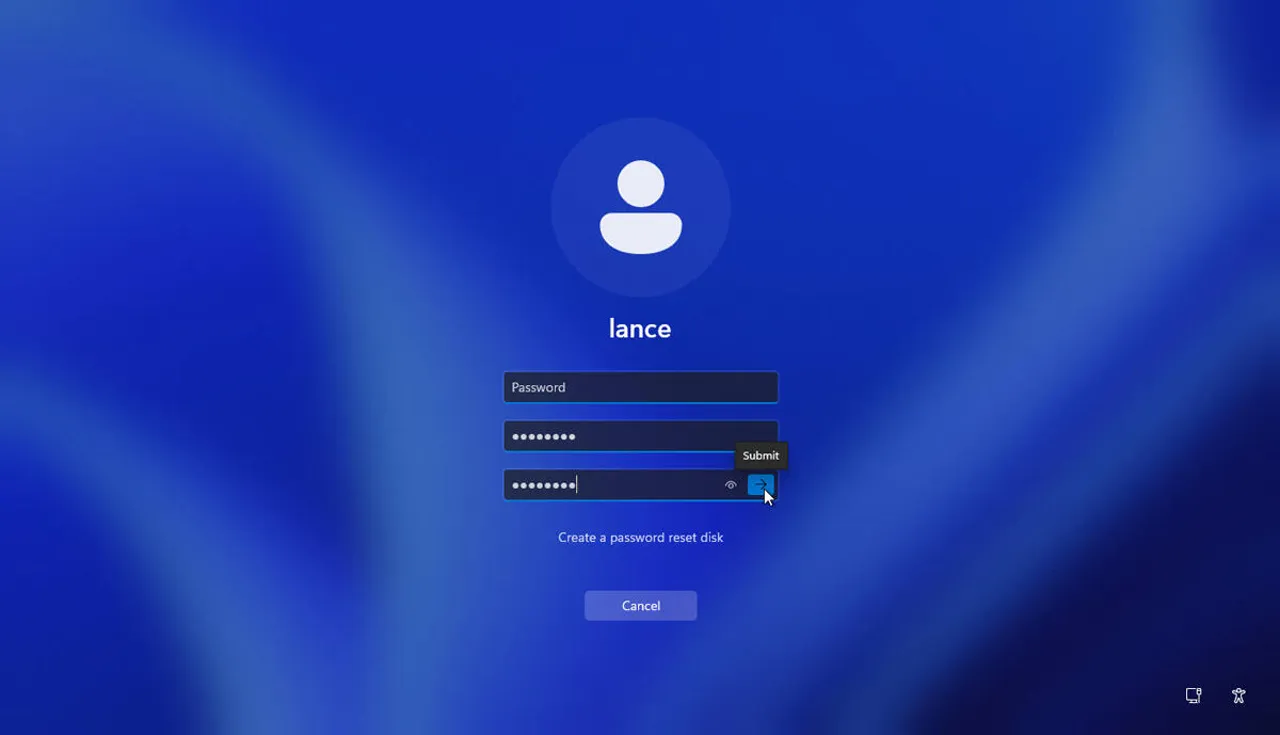
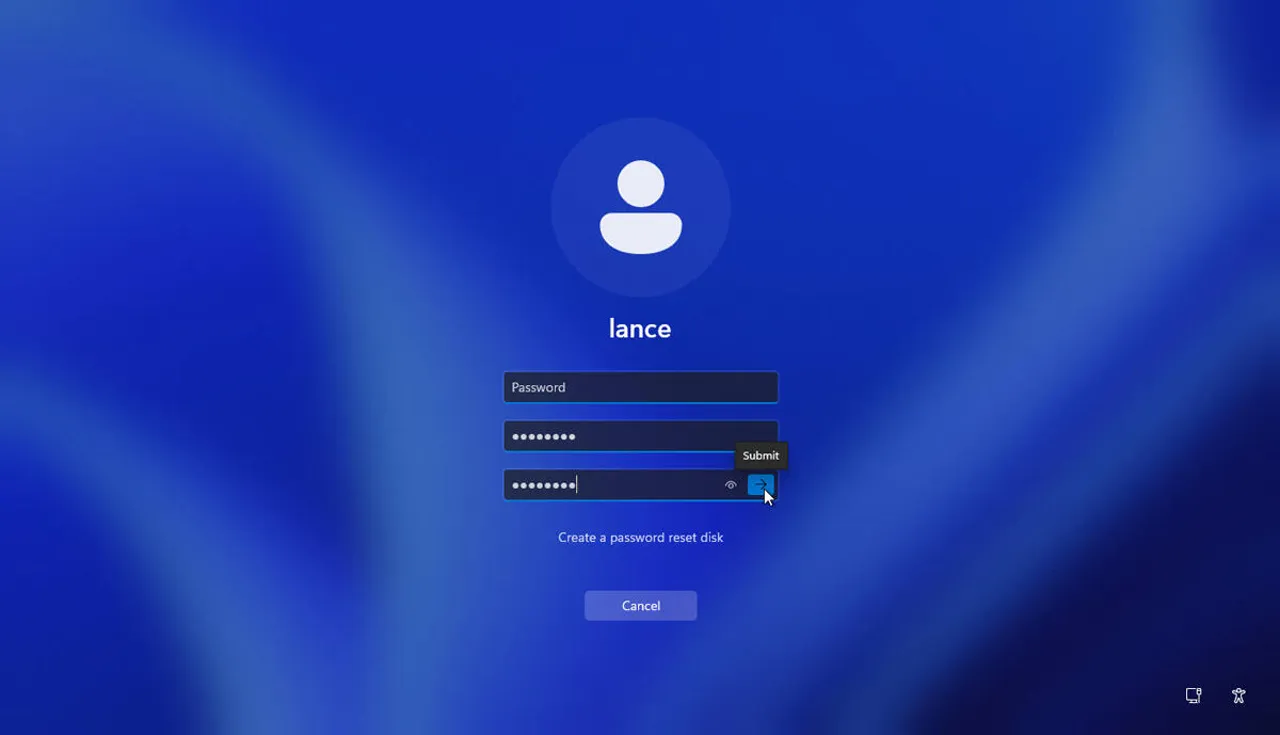
Lance Whitney/ZDNET’in ekran görüntüsü
5. Windows’ta oturum açın
Yerel hesabınızla Windows 11’de tekrar oturum açın. Hesap ayrıntılarını görüntülemek için Ayarlar’a gidin ve Hesaplar’ı seçin. Yerel hesabınız ada göre görüntülenecektir.
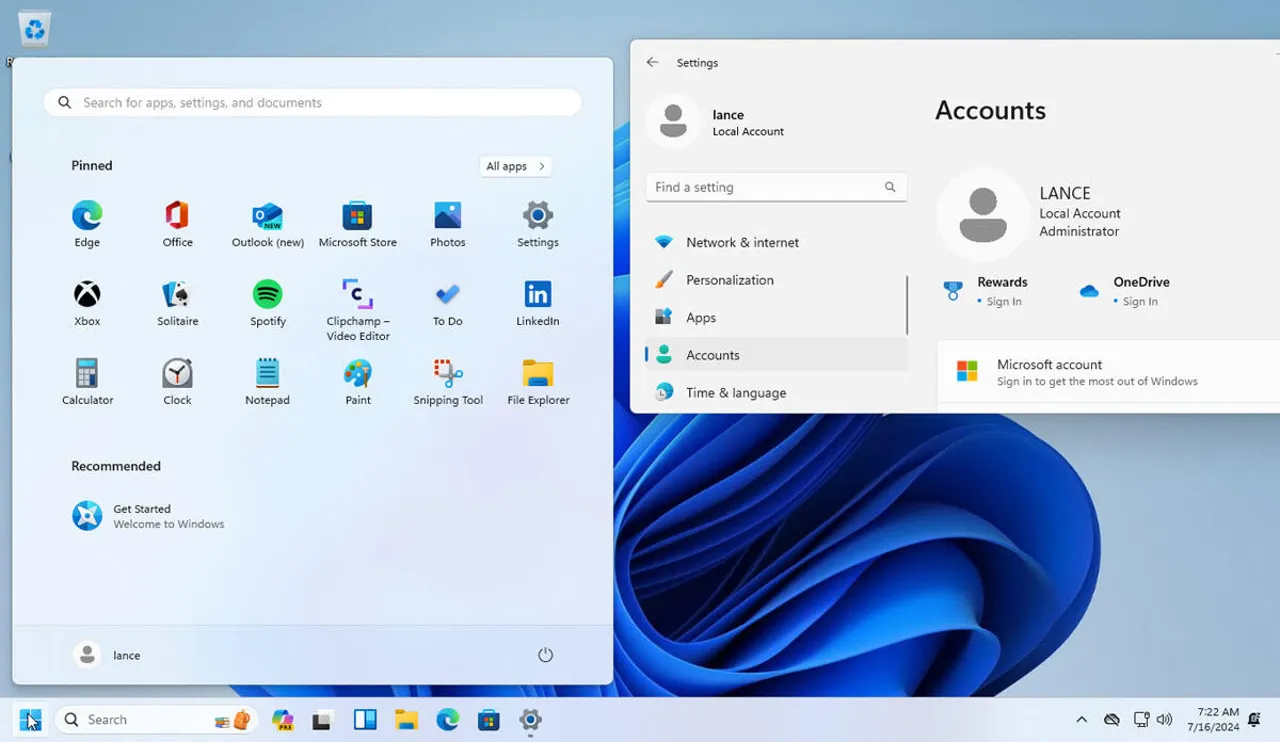
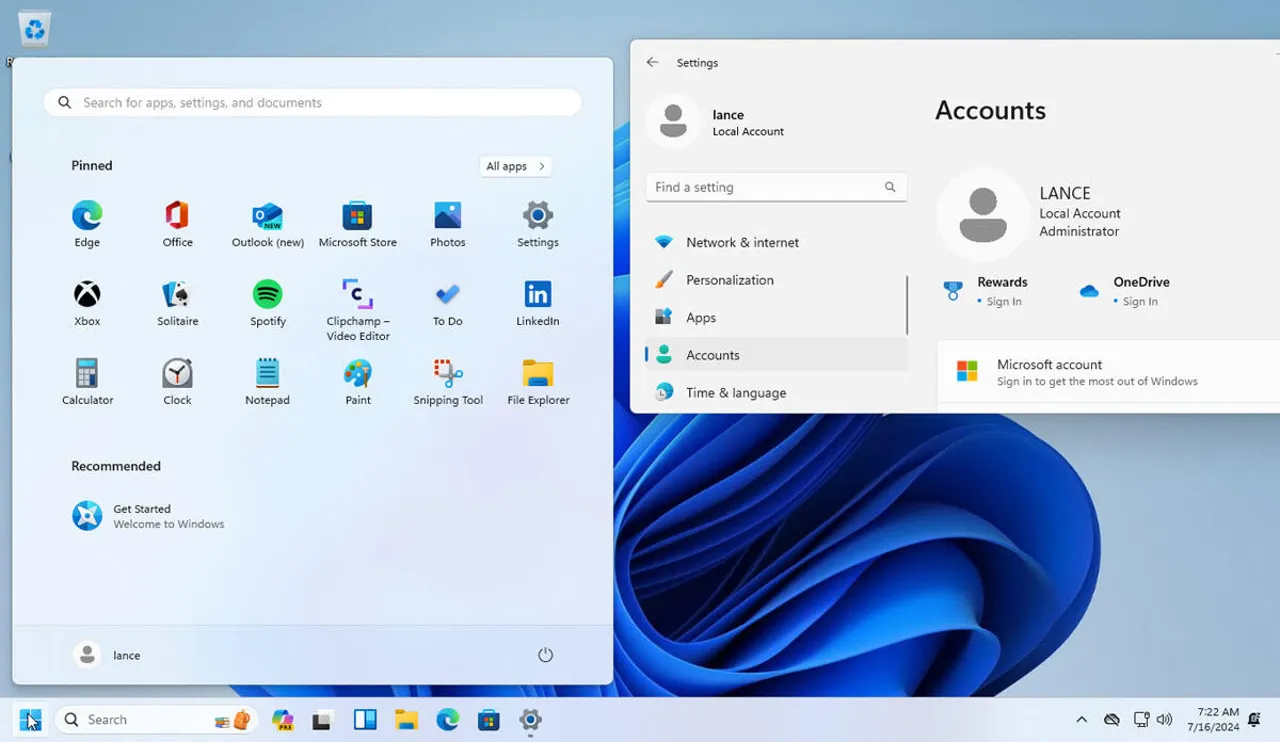
Lance Whitney/ZDNET’in ekran görüntüsü
