Uygun bir iPhone modeline sahip olanlar artık yükleyebilir iOS 18 Geliştirici Beta 3 veya iOS 18 Public Beta 1 ve özelleştirilebilir Ana Ekran simgeleriyle oynayın. Kabul edelim, iPhone kullanıcıları muhtemelen bir Android telefona geçmedikleri sürece Ana Ekran uygulama simgelerinin rengini veya yerleşimini değiştirme fırsatına asla sahip olamayacaklarını düşünüyorlardı. iPhone’un bilindiği uygulama simgeleri ızgarası, orijinal nesil model 2007’de piyasaya sürüldüğünden beri var.
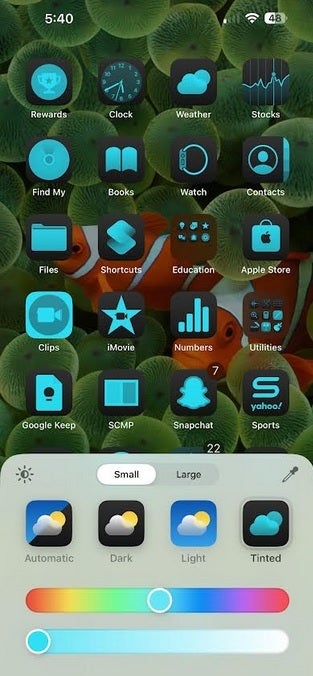
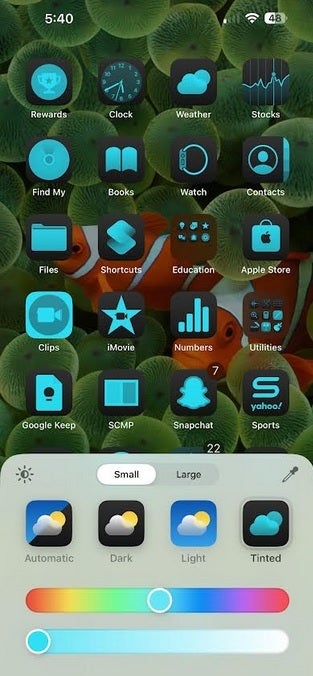
Ana Ekran uygulama simgelerinizin rengini değiştirin. | Resim kredisi-PhoneArena
Bunlardan herhangi birini yüklediyseniz iOS 18 beta, “titreşim moduna” gelene kadar Ana Ekran’a uzun basın. Sol üst köşedeki “Düzenle” düğmesine dokunun ve iki seçeneğiniz olacak: Widget Ekle veya Özelleştir. Sonuncuya dokunun ve ekranın alt kısmında dört seçenek sunulacak:
- Otomatik-Gündüz saatlerinde Ana Ekran uygulama simgeleri Işık Modundadır. Güneş battığında, uygulama simgeleri Karanlık Moda geçer.
- Karanlık-Ana Ekran uygulama simgeleri Karanlık Moda geçer. Bu modda bazı simgelerde siyah ve beyaz ters çevrilir.
- Light-Ana Ekran uygulamaları Light Modundadır. Varsayılan görünüme dönmek istediğinizde, bastığınız simge budur.
- Tinted-Ana Ekran uygulama simgelerinizin renklerini değiştirmek istediğinizde bu düğmeye dokunun.
Yüklemek
Varsayılan ayarlara geri dönmek isterseniz, şuraya gidin: Ayarlar > Genel > iPhone’u Aktar veya Sıfırla. Sıfırla’ya dokunun, Ana Ekran Düzenini Sıfırla’ya dokunun, ardından Ana Ekranı Sıfırla’ya dokunun. Oluşturduğunuz klasörler kaldırılacak ve iPhone ile birlikte gelen uygulamalar listelendikten sonra indirdiğiniz uygulamalar iPhone’unuzda alfabetik sırayla görünecektir.
