Genel olarak konuşursak, çoğu kullanıcı Windows 10’u yüklerken veya Windows 10’a yükseltirken zorluk yaşamaz. Ancak, birçok donanım yapılandırmasında çalışan bir işletim sistemi oluşturmak karmaşık bir iştir, bu nedenle bazı bilgisayarların sorunlarla karşılaşması beklenir.
Windows 10’da pek çok kullanıcının karşılaştığı yaygın sorunlardan biri ekranda yanıp sönme veya titremedir; bunun nedeni muhtemelen uyumsuz uygulamalar veya ekran sürücüleridir.
Bu nasıl yapılır kılavuzunda, bilgisayarınızda yaşıyor olabileceğiniz titreme sorununu gidermeye ve düzeltmeye yönelik adımları özetleyeceğim.
Ekran titremesi sorunu nasıl giderilir
Yapmanız gereken ilk şey ekranın titremesine neyin sebep olduğunu bulmaktır.
Bunu, Görev Çubuğuna sağ tıklayıp Görev Yöneticisini açarak hızlı bir şekilde öğrenebilirsiniz. “Görev Yöneticisi” seçeneğini kullanabilirsiniz veya “Ctrl + Üst Karakter + Esc” klavye kısayolu.
Bir sonraki adım ekrana dikkat etmek ve Görev Yöneticisinin titreyip titremediğine bakmaktır.
Ekrandaki her şey titriyor ancak Görev Yöneticisi titremiyorsa uyumsuz bir uygulamayla karşı karşıyasınız demektir. Görev Yöneticisi ekrandaki diğer her şeyle birlikte titriyorsa sorun büyük ihtimalle grafik sürücüsündedir.
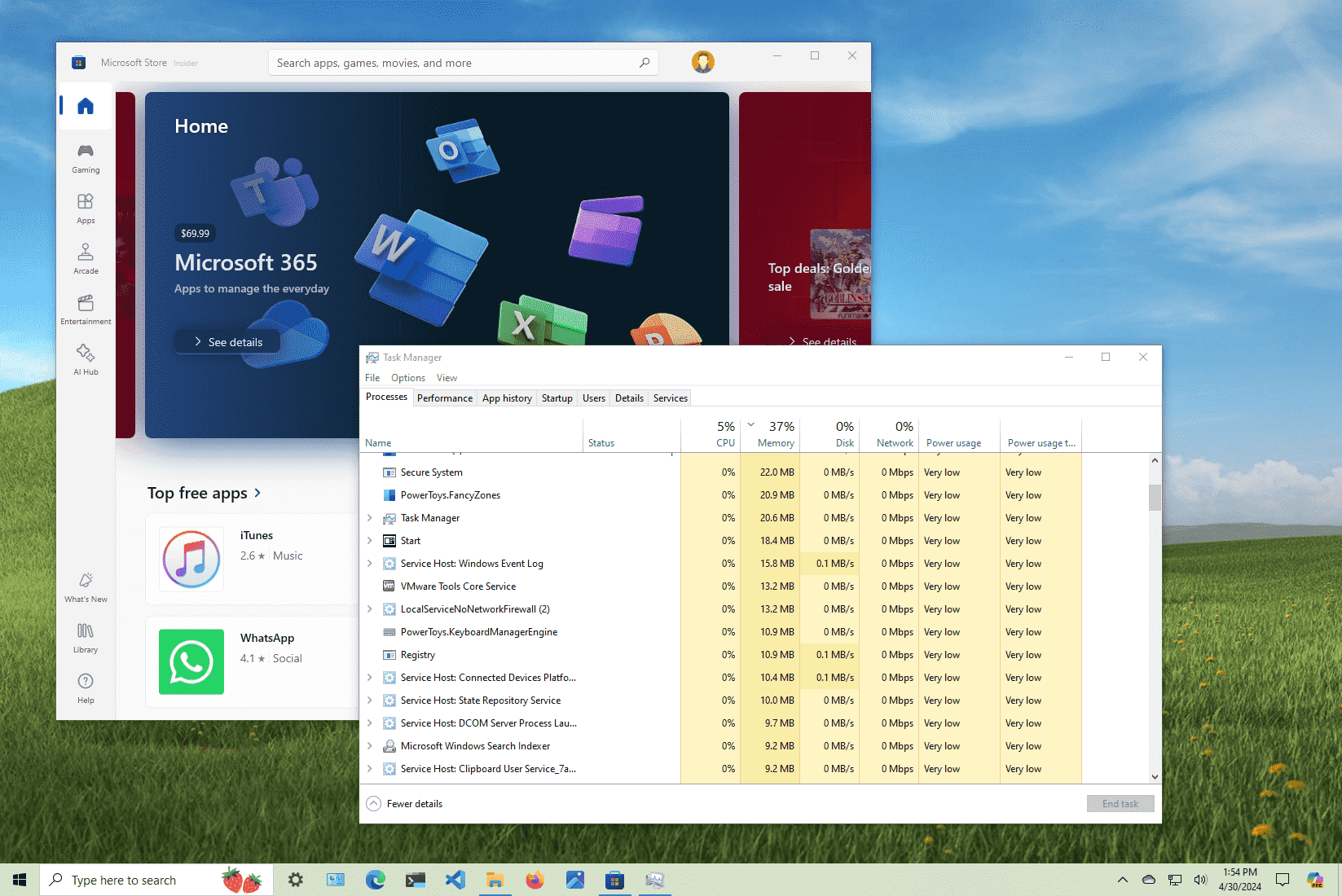
Sorunun kökenini öğrendikten sonra sorunu çözmek için aşağıdaki adımları takip edebilirsiniz.
Uyumsuz uygulamaları kaldırın
Pek çok uygulama sorunlara neden olsa da, sorunu genellikle üçüncü taraf virüsten koruma yazılımınız ve Windows’un önceki sürümleri için tasarlanmış uygulamalarla sınırlandırabilirsiniz.
Uyumsuz uygulamaları kaldırmak için şu adımları kullanın:
- Açık Ayarlar.
- Tıklamak Uygulamalar.
- Tıklamak Uygulamalar ve özellikler.
- Soruna neden olan uygulamayı seçin
- Tıkla Kaldır düğme.
- Tıkla Kaldır onaylamak için tekrar tuşuna basın.
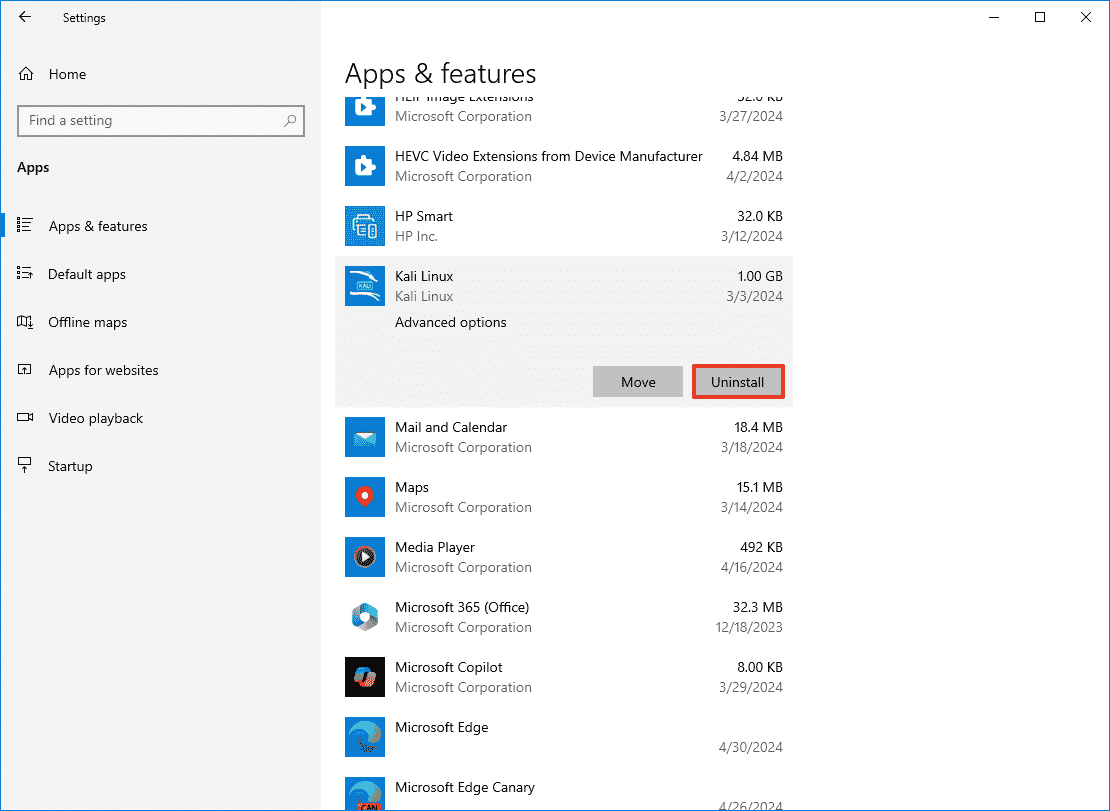
Bir uygulamayı Microsoft Store’dan kaldırırsanız başka bir işlem yapmanıza gerek yoktur. Ancak geleneksel bir masaüstü uygulamasını kaldırırsanız bazı ek adımları uygulamanız gerekecektir.
Alternatif olarak sorunlu bir masaüstü uygulamasını kaldırmak için Denetim Masası’nı kullanabilirsiniz.
- Açık Kontrol Paneli.
- Tıklamak Programı kaldır.
- Kaldırılacak uygulamayı seçin.
- Tıkla Kaldır düğme
- Ekrandaki talimatlara devam edin.
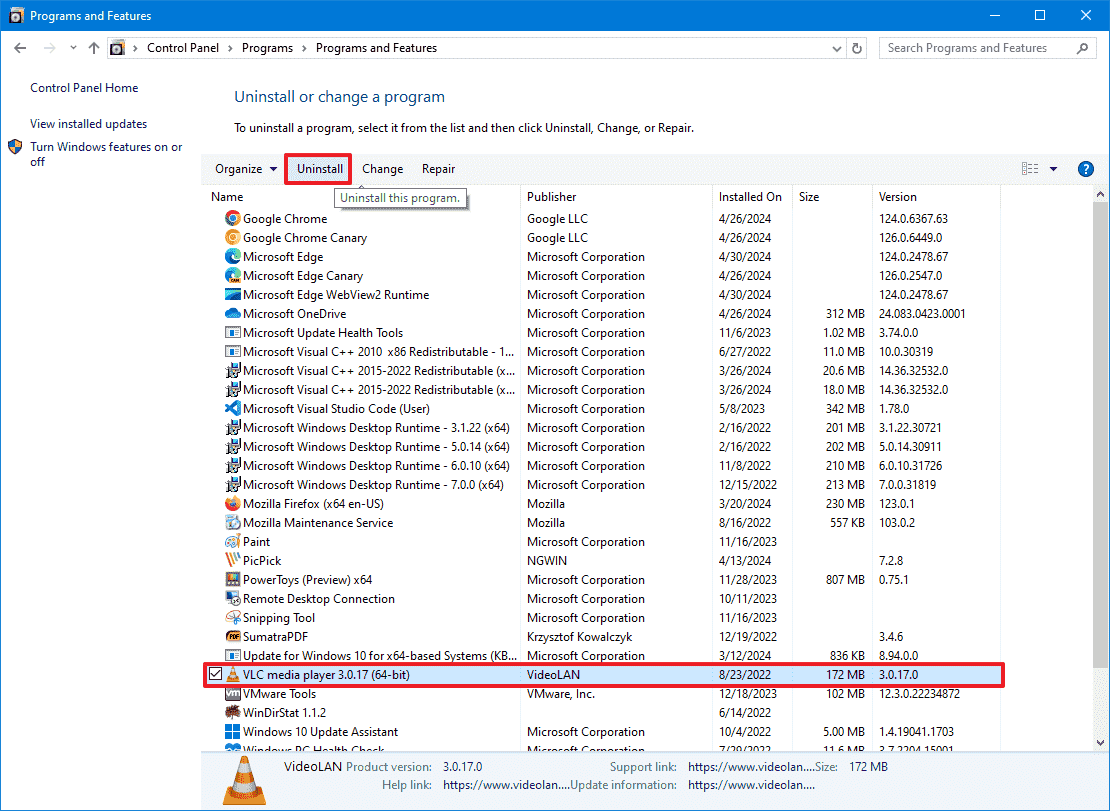
Soruna neden olan uygulamaları kaldırdıktan sonra bilgisayarınızı yeniden başlatın ve bunun titreme sorununu çözüp çözmediğine bakın.
Sorunu başarıyla çözdüyseniz ancak uygulamaya hâlâ ihtiyacınız varsa daha fazla bilgi, güncelleştirilmiş bir sürüm veya Windows 10’da çalışacak alternatif seçenekler için yazılım destek web sitesine bakın.
Grafik sürücülerini güncelleyin
Görev Yöneticisi ekrandaki diğer her şeyle birlikte titriyorsa sorun muhtemelen video sürücüsündedir.
Bu durumda bilgisayarınız güvenli moddayken mevcut sürücüyü kaldırmanız ve ardından en son sürücü güncellemesini yeniden yüklemeniz önerilir.
Bilgisayarınızı güvenli modda başlatmak için aşağıdakileri yapın:
- Açık Ayarlar.
- Tıklamak Güncelleme ve Güvenlik.
- Tıklamak İyileşmek.
- Tıkla Şimdi yeniden başlat “Gelişmiş başlangıç” ayarındaki düğme.
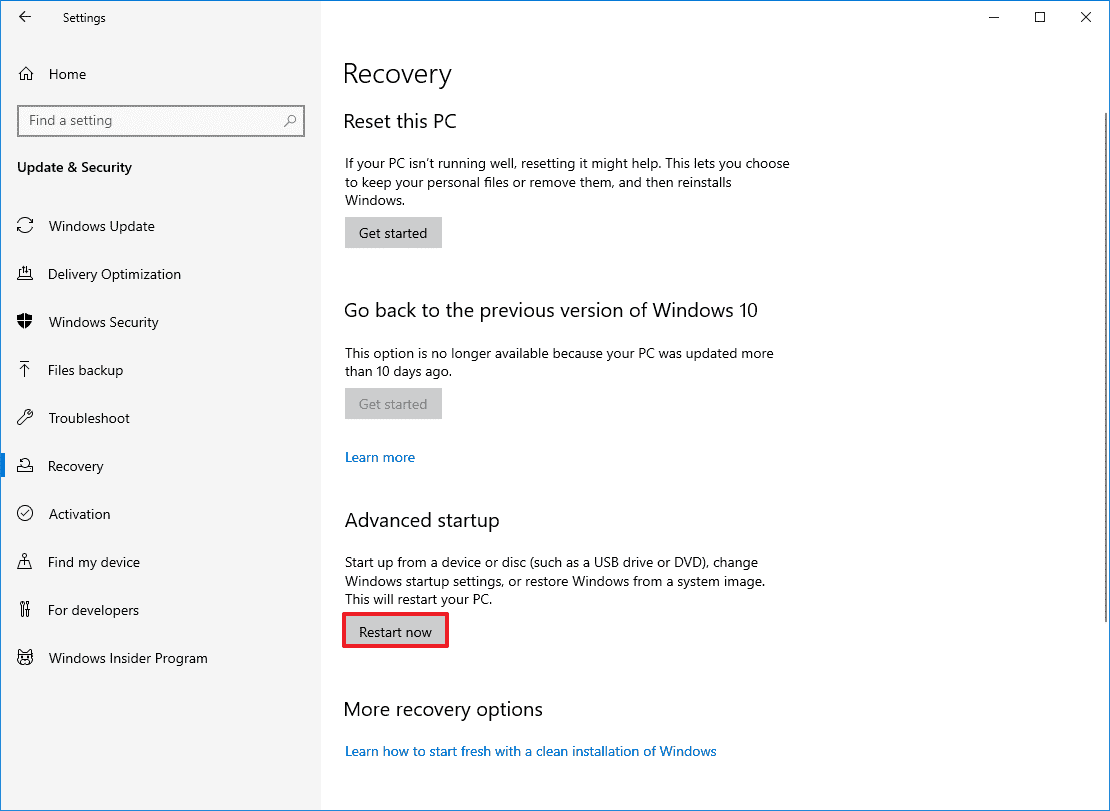
- Tıklamak Sorun giderme.
- Tıklamak Gelişmiş seçenekler.
- Tıklamak Başlangıç Ayarları.
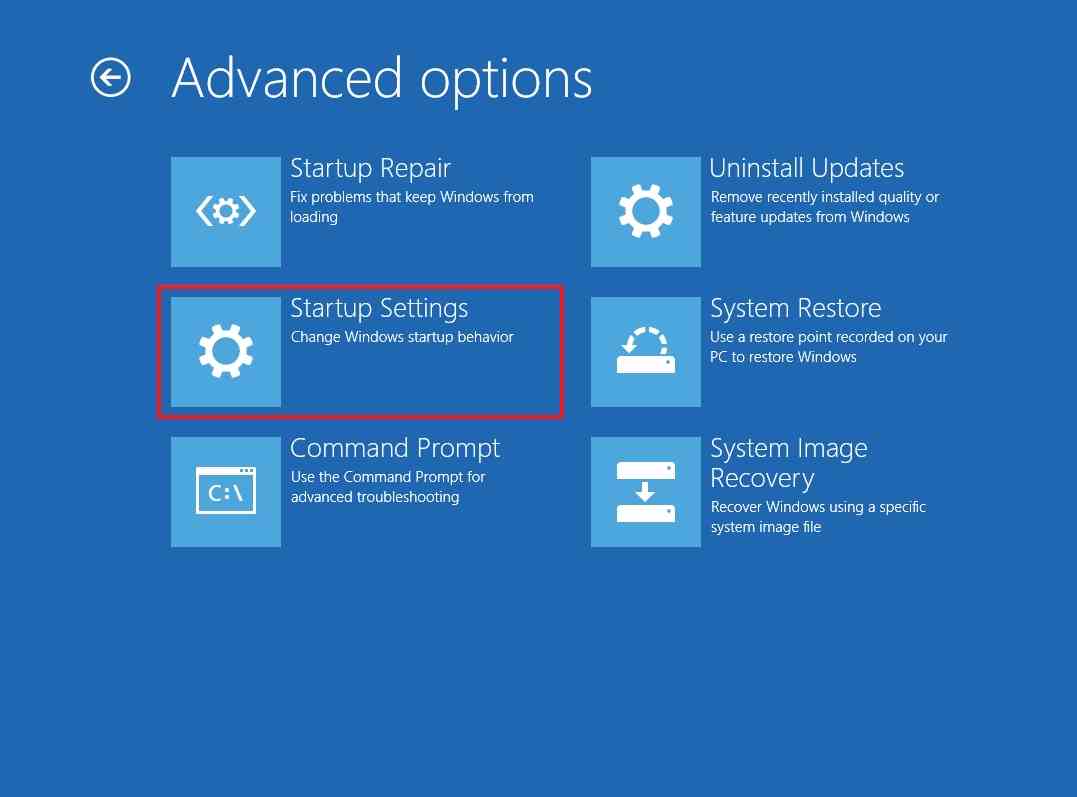
- Tıkla Tekrar başlat düğme.
- Seçeneği seçin 4 başlamak Güvenli mod. Alternatif olarak seçeneği seçebilirsiniz 5 başlamak için “Ağ ile güvenli mod.”
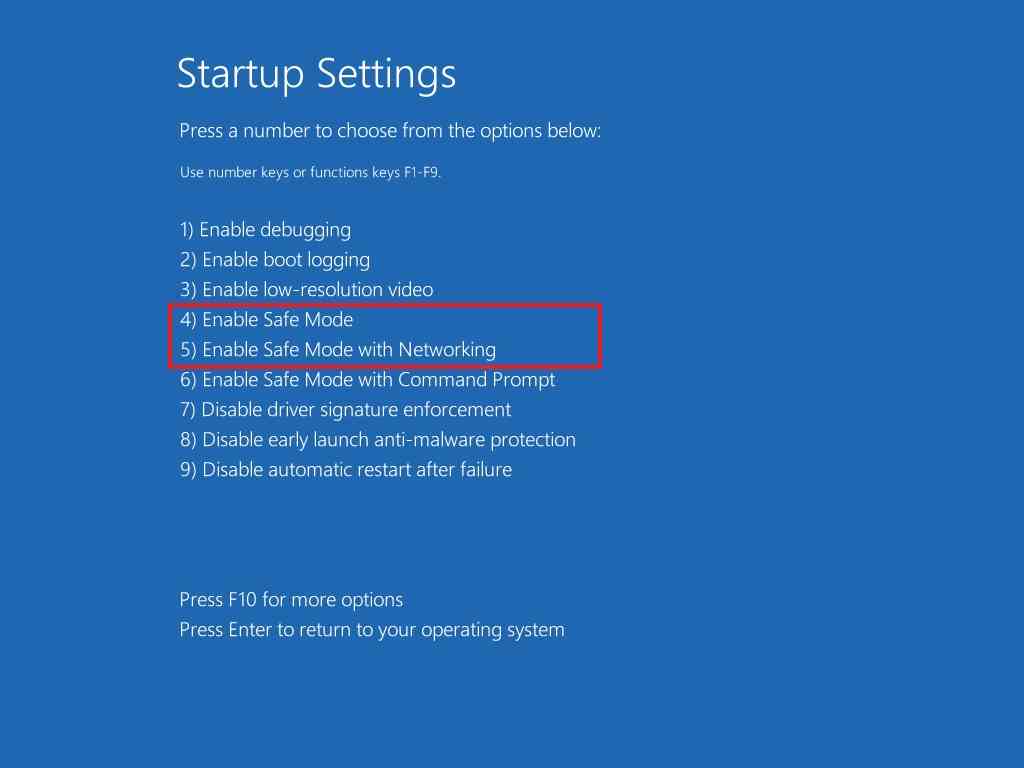
- Başlat’ı açın.
- Aramak Aygıt Yöneticisi ve uygulamayı açmak için üstteki sonuca tıklayın.
- Genişletmek için tıklayın Cihaz adaptörleri.
- Adaptöre sağ tıklayın ve Kaldır seçenek.
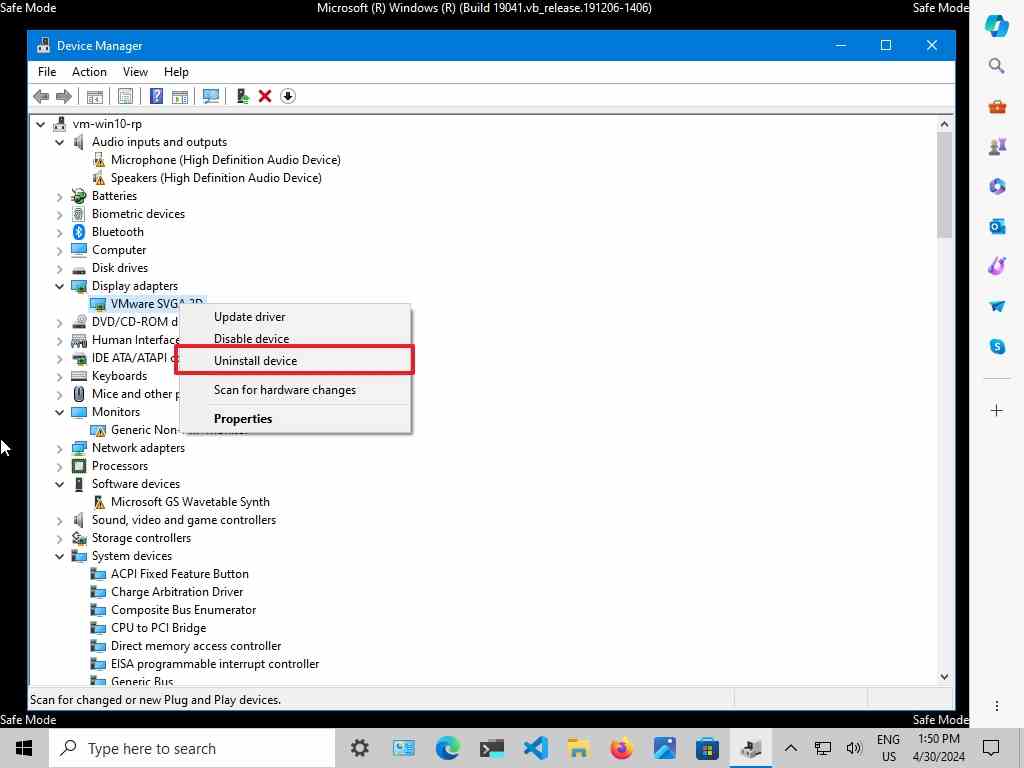
- ” seçeneğini seçinBu aygıtın sürücü yazılımını silin” onay kutusunu işaretleyin.
- Tıklamak TAMAM onaylamak.
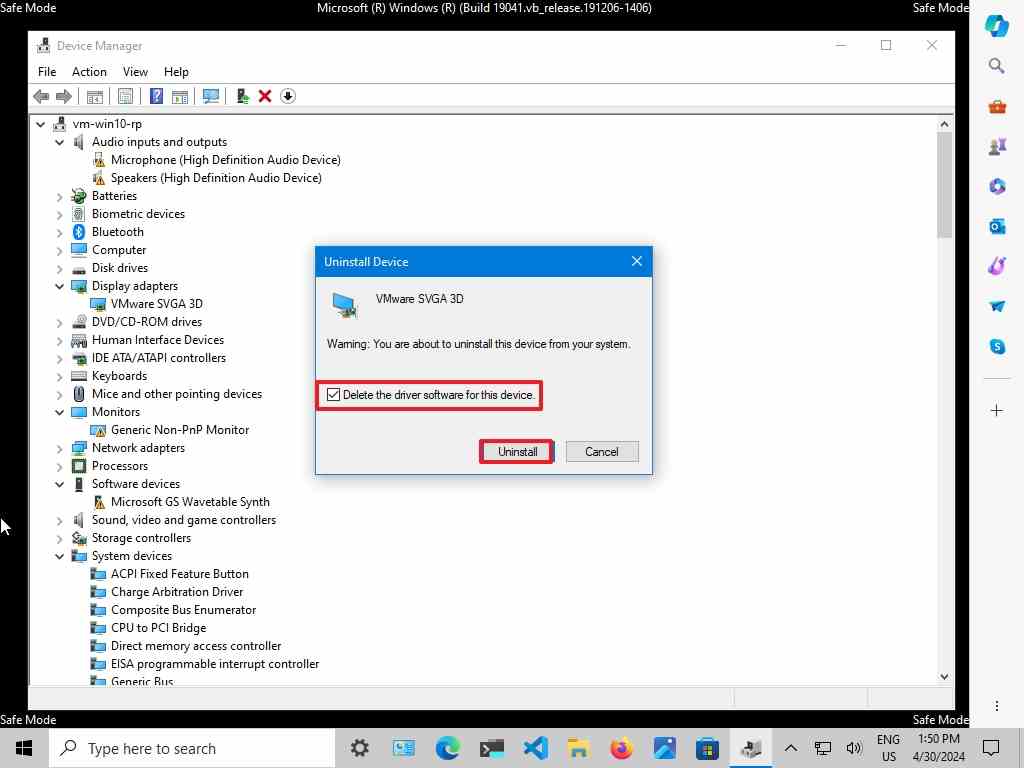
- Bilgisayarı yeniden başlatın.
- Açık Ayarlar.
- Tıklamak Güncelleme ve Güvenlik.
- Tıklamak Windows güncelleme.
- Tıkla “Güncellemeleri kontrol et” düğme.
- (İsteğe bağlı) “İsteğe bağlı güncellemeleri görüntüle” seçenek.
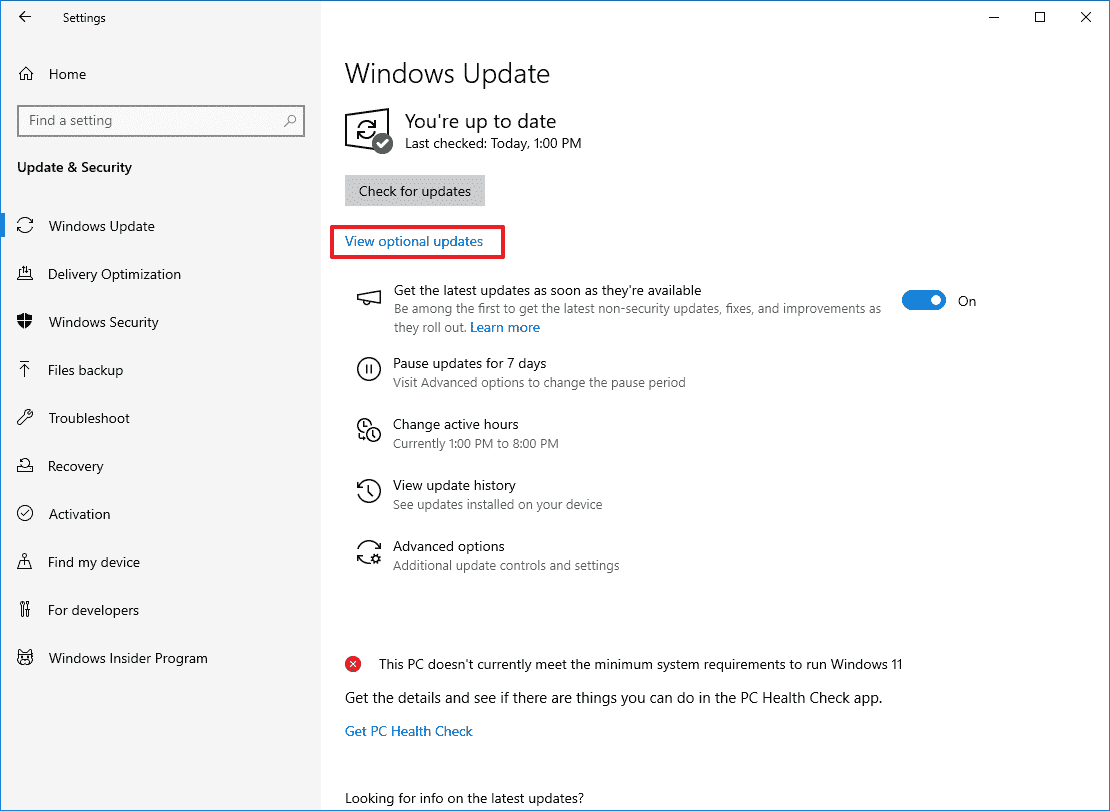
- Tıklamak Sürücü güncellemeleri.
- Video sürücüsü güncellemesini seçin.
- Tıkla “İndirin ve yükleyin” düğme.
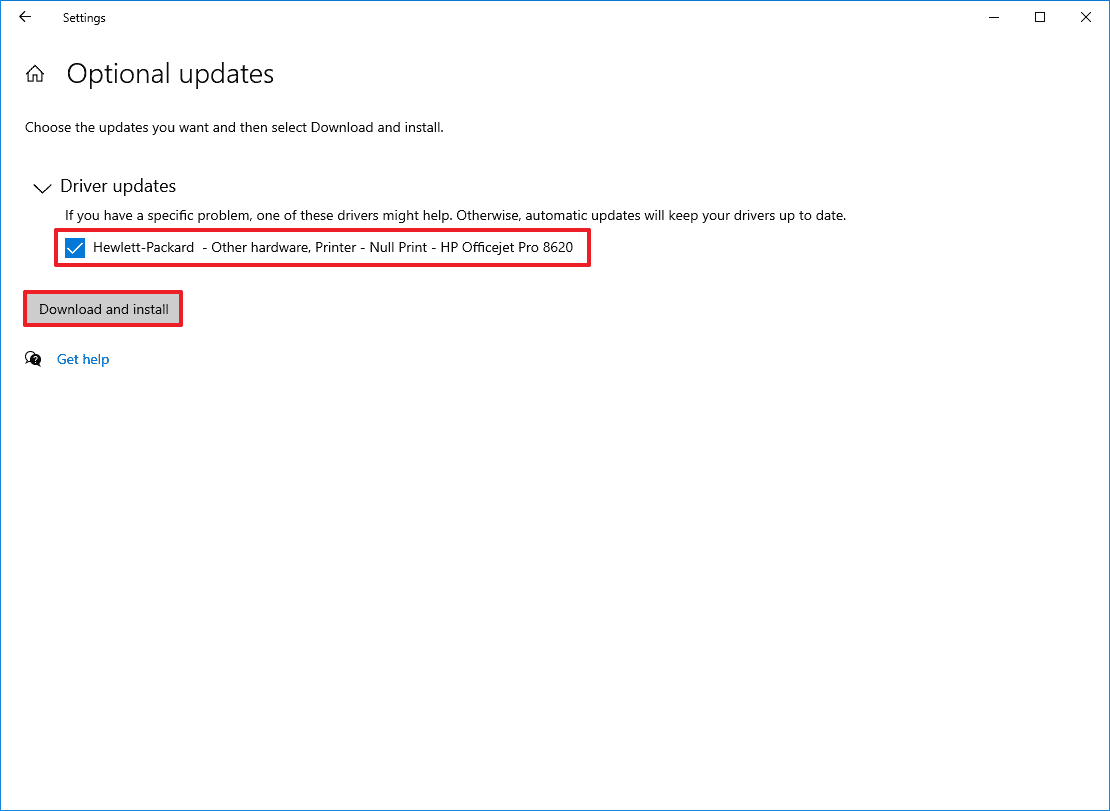
Windows Update her zaman en uyumlu aygıt sürücülerini sunar ancak bu, bunların en yeni sürüm olduğu anlamına gelmez. Alternatif olarak, Windows Update’i kullanmak yerine gerekli sürücüyü grafik kartı üreticinizin web sitesinden (örneğin, Nvidia, IntelVe AMD). Elbette, bilgisayarınızda hangi grafik kartının yüklü olduğunu bilmeniz gerekir; bunu sistem bilgilerinize bakarak bulabilirsiniz.
En son sürücü bilgisayarınızdaki titreme sorununu çözmezse, son çare olarak sürücünün daha eski bir sürümünü (varsa) indirip yüklemeyi deneyebilirsiniz. Yeni iyileştirmeleri ve özellikleri kaçırıyor olsanız da bazen eski bir sürücü sürümü bilgisayarınızda daha iyi çalışabilir.
Daha eski bir sürücü sürümünü yüklemenin uyarısı, Windows Update’in onu daha yeni bir sürümle değiştirmeye çalışabilmesidir. Önceki sürüm bilgisayarınızda çalışıyorsa, işletim sisteminin belirli bir sürücüyü güncellemesini geçici olarak engelleyebilirsiniz.
Daha fazla kaynak
Windows 10 ve Windows 11 hakkında daha fazla yararlı makale, kapsam ve sık sorulan soruların yanıtları için aşağıdaki kaynakları ziyaret edin:
