Windows 11’de (ve 10), Dosya Gezgini aracılığıyla yeni bir klasörü birden çok yolla oluşturabilirsiniz, ancak tek uyarı, aynı anda yalnızca bir öğe oluşturabileceğinizdir. Ancak bir proje üzerinde çalışıyorsanız veya dosyaları düzenliyorsanız toplu olarak birden fazla klasör oluşturmak mümkündür.
PowerShell ve Komut İstemi’ni kullanarak bu görevi üçüncü taraf araçlara başvurmadan tamamlayabilirsiniz. Farklı şekillerde klasörler oluşturmak da mümkündür. Örneğin, temel ad yapısını kullanarak belirli adlara sahip klasörler oluşturabilir ve adları bir metin dosyasından çıkararak farklı klasörler oluşturabilirsiniz.
Bu nasıl yapılır kılavuzunda, Windows 11’de aynı anda birden fazla klasör oluşturmanın farklı yollarını size anlatacağım. (Bu talimatları Windows 10’da da kullanabilirsiniz.)
Windows 11’de PowerShell ile klasörler nasıl oluşturulur
Aynı anda birden fazla klasör oluşturmak için PowerShell’den birçok şekilde yararlanabilirsiniz; işte bu görevi tamamlamanın üç yolu.
Belirli adların kullanılması
PowerShell aracılığıyla belirli adlara sahip klasörler oluşturmak için şu adımları kullanın:
- Açık Başlangıç.
- Aramak Güç kalkanıen üstteki sonuca sağ tıklayın ve Yönetici olarak çalıştır seçenek.
- Belirli bir konumu açmak için aşağıdaki komutu yazın ve tuşuna basın. Girmek: cd c:/yol/giden/klasör
Komutta, klasörleri oluşturmak istediğiniz konumun yolunu belirtin.
- Belirli bir konumda birden fazla klasör oluşturmak için aşağıdaki komutu yazın ve tuşuna basın. Girmek: “klasör-1”, “klasör-2”, “klasör-3” | %{Yeni-Öğe -Name “$_” -ItemType “Directory”}
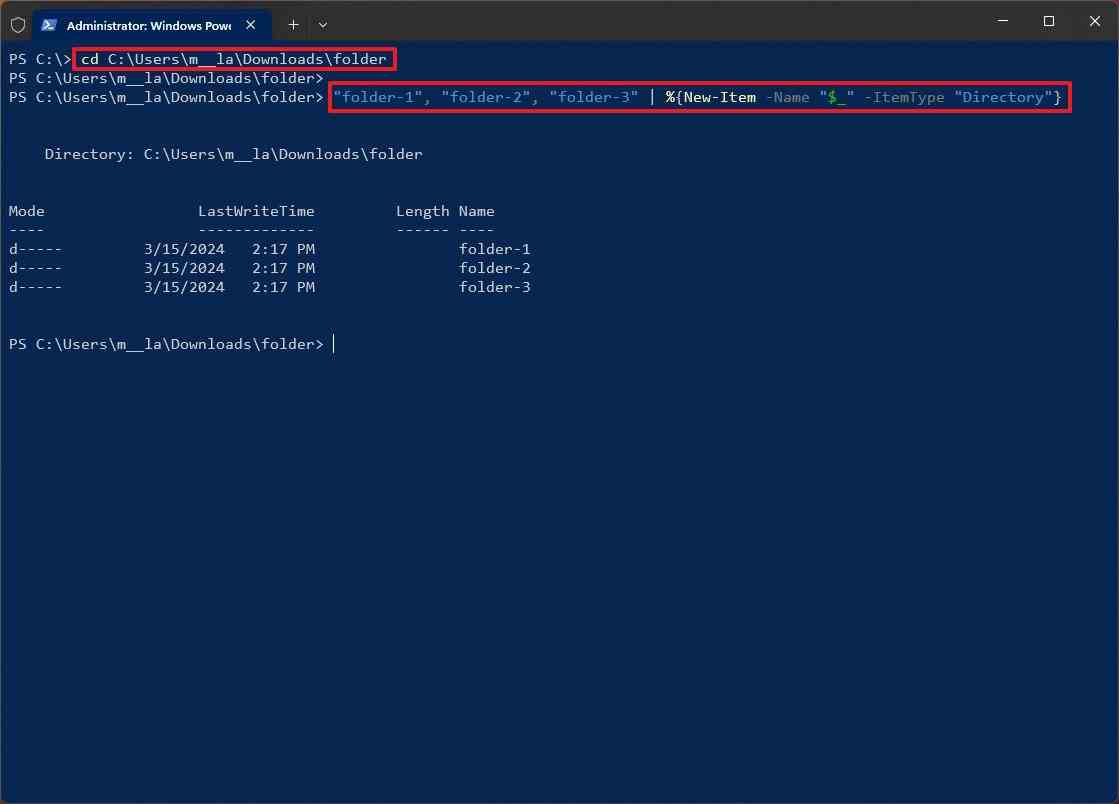
Komutta değiştirin “klasör-X” oluşturmak istediğiniz klasörlerin adları için.
İşte komutun bir dökümü:
- “klasör-1”, “klasör-2”, “klasör-3”: Komutun bu kısmı, her biri oluşturmayı düşündüğünüz klasör adını temsil eden bir dizi dizeyi belirtir.
- “|”: Pipeline operatörü solundaki komutun çıktısını alır ve sağındaki komuta girdi olarak iletir.
- %{ }: Bu, için kısa bir takma addır. “Her Nesne İçin” Koleksiyondaki her öğe için bir işlem gerçekleştiren cmdlet.
- Yeni öğe: Bu cmdlet, belirtilen özelliklere sahip yeni bir öğe oluşturur.
- -Ad “$_”: Yeni öğenin adını dinamik olarak belirtir; “$_” boru hattındaki geçerli nesneyi temsil eden bir değişkendir.
- -ItemType “Dizin”: Bu bölüm, oluşturulacak öğenin bir dizin (genellikle “klasör” olarak bilinir) olduğunu belirtir.
Yapı adını kullanma
Aynı ad yapısına sahip birden çok klasör oluşturmak için şu adımları kullanın:
- Açık Başlangıç.
- Aramak Güç kalkanıen üstteki sonuca sağ tıklayın ve Yönetici olarak çalıştır seçenek.
- Belirli bir konumu açmak için aşağıdaki komutu yazın ve tuşuna basın. Girmek: cd c:/yol/giden/klasör
Komutta, klasörleri oluşturmak istediğiniz konumun yolunu belirtin.
- Aynı ad yapısına sahip birden fazla klasör oluşturmak için aşağıdaki komutu yazın ve tuşuna basın. Girmek: for ($wc=1;$wc -le 3;$wc++){MD “.\folder-$wc”}
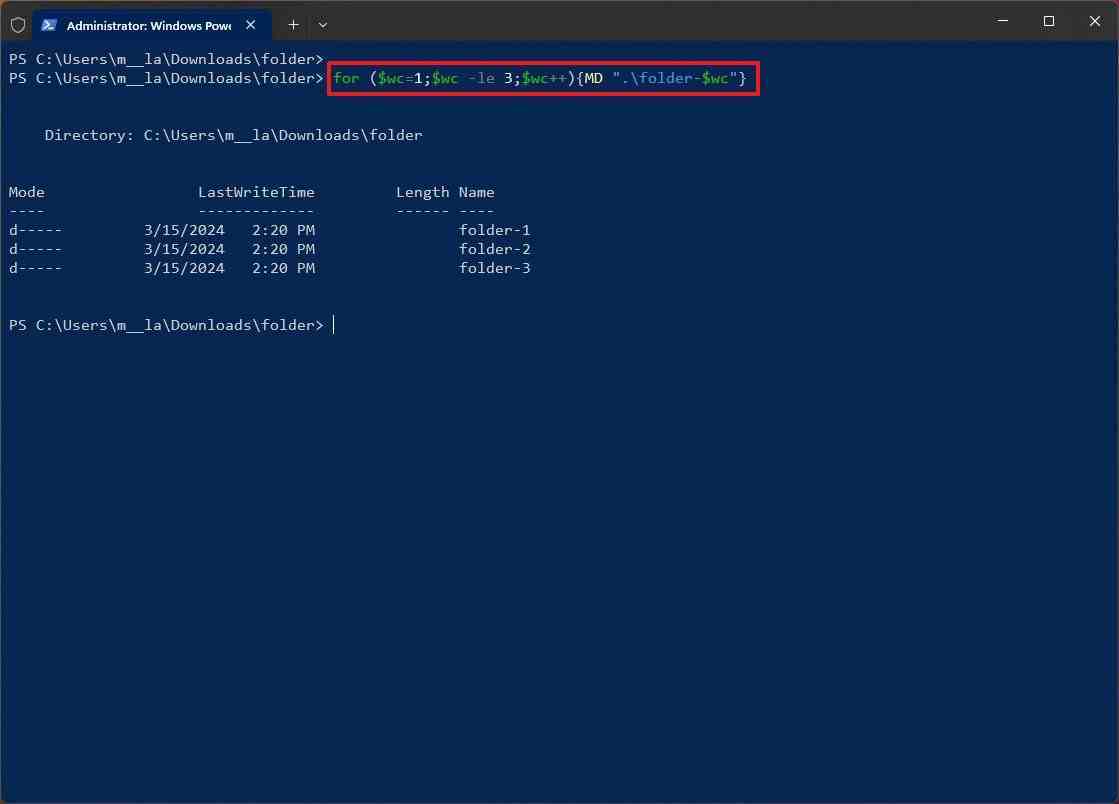
Komutta, oluşturulacak klasör sayısı için “3” değerini ve klasörün tabanı için “klasör-” değerini değiştirin.
İşte komutun bir dökümü:
- için: Tekrarlanan bir koşulu yürütmek amacıyla akış ifadesini kontrol etmek için “for” döngüsünü çalıştırır.
- $wc=1: Değişkeni başlatır “$tuvalet” 1’e.
- $wc -le 3: Döngüyü sürdürme koşulu. “-le” “küçük veya eşit” anlamına gelir; bu da şu anlama geldiği sürece “$tuvalet” küçüktür veya eşittir “3” döngü yürütülmeye devam edecektir.
- $wc++: Bu, döngünün her yinelemesinde “$wc” değişkeninin değerini “1” artırır.
- { MD “.\klasör-$wc” }: Her döngü yinelemesinde bir klasör oluşturma komutunu içerir.
Metin dosyasını kullanma
Bu adımlara geçmeden önce Not Defteri ile “name-list.txt” adlı bir dosya oluşturun ve klasör adlarının bir listesini (her satıra bir giriş) oluşturduğunuzdan emin olun.
Bir metin dosyasının içindeki listeye dayalı klasörler oluşturmak için şu adımları kullanın:
- Açık Başlangıç.
- Aramak Güç kalkanıen üstteki sonuca sağ tıklayın ve Yönetici olarak çalıştır seçenek.
- Belirli bir konumu açmak için aşağıdaki komutu yazın ve tuşuna basın. Girmek: cd c:/yol/giden/klasör
Komutta, klasörleri oluşturmak istediğiniz konumun yolunu belirtin.
- İsim listesini içeren metin dosyasını almak ve otomatik olarak klasörler oluşturmak için aşağıdaki komutu yazın ve tuşuna basın. Girmek: get-content C:\klasörlerin\yolunu\klasörler.txt | %{ if($_ -eşleşme $desen) { mkdir “C:\dosya\yolu\$_”; }}
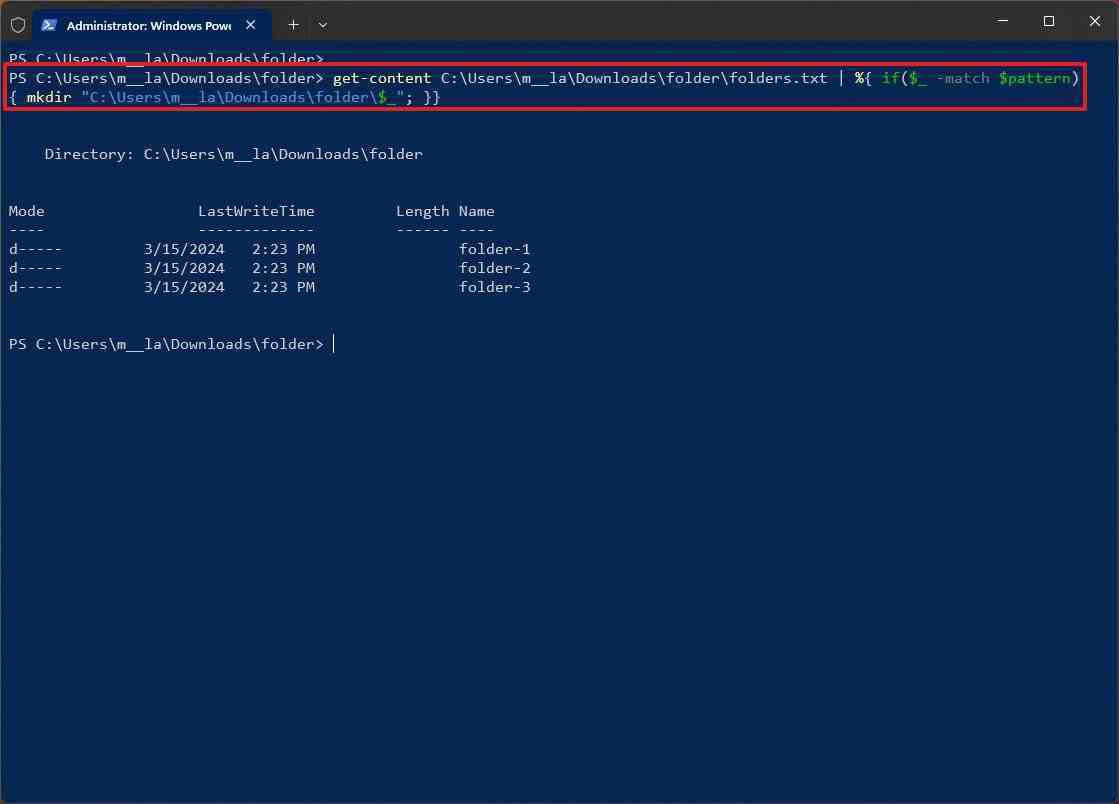
Komutta, alt klasörleri oluşturmak için yolları metin dosyasının ve klasörün konumlarıyla eşleşecek şekilde güncelleyin.
İşte komutun bir dökümü:
- Get-Content C:\path\to\name-list.txt: Komutun bu kısmı txt dosyasını bulur ve okur.
- “|”: Pipeline operatörü solundaki komutun çıktısını alır ve sağındaki komuta girdi olarak iletir.
- %{ }: Bu, için kısa bir takma addır. “Her Nesne İçin” Koleksiyondaki her öğe için bir işlem gerçekleştiren cmdlet.
- if($_ -eşleşme $desen) { }: Bu “eğer” ifadesi mevcut satırın olup olmadığını kontrol eder “$_” değişken tarafından tanımlanan bir kalıpla eşleşir “$desen.”
- mkdir “C:\\dosyanın\yolu\$_”: Komutun bu kısmı belirtilen yolda klasörler oluşturur.
Adımları tamamladığınızda komut çalışacak ve klasörler yapılandırmanıza göre oluşturulacaktır.
Windows 11’de Komut İstemi ile klasörler nasıl oluşturulur
Komut İstemi’nde, PowerShell’e benzer şekilde, aynı anda birden çok klasör oluşturmanın birçok farklı yolu vardır ve burada bu görevi tamamlamanın üç yararlı yolu vardır.
Belirli adların kullanılması
Komut İstemi aracılığıyla belirli adlara sahip birden fazla klasör oluşturmak için şu adımları kullanın:
- Açık Başlangıç.
- Aramak Komut istemien üstteki sonuca sağ tıklayın ve Yönetici olarak çalıştır seçenek.
- Belirli bir konumu açmak için aşağıdaki komutu yazın ve tuşuna basın. Girmek: cd c:/yol/giden/klasör
Komutta, klasörleri oluşturmak istediğiniz konumun yolunu belirtin.
- Belirli adlara sahip birden fazla klasör oluşturmak için aşağıdaki komutu yazın ve tuşuna basın. Girmek: md klasör-1 klasör-2 klasör-3
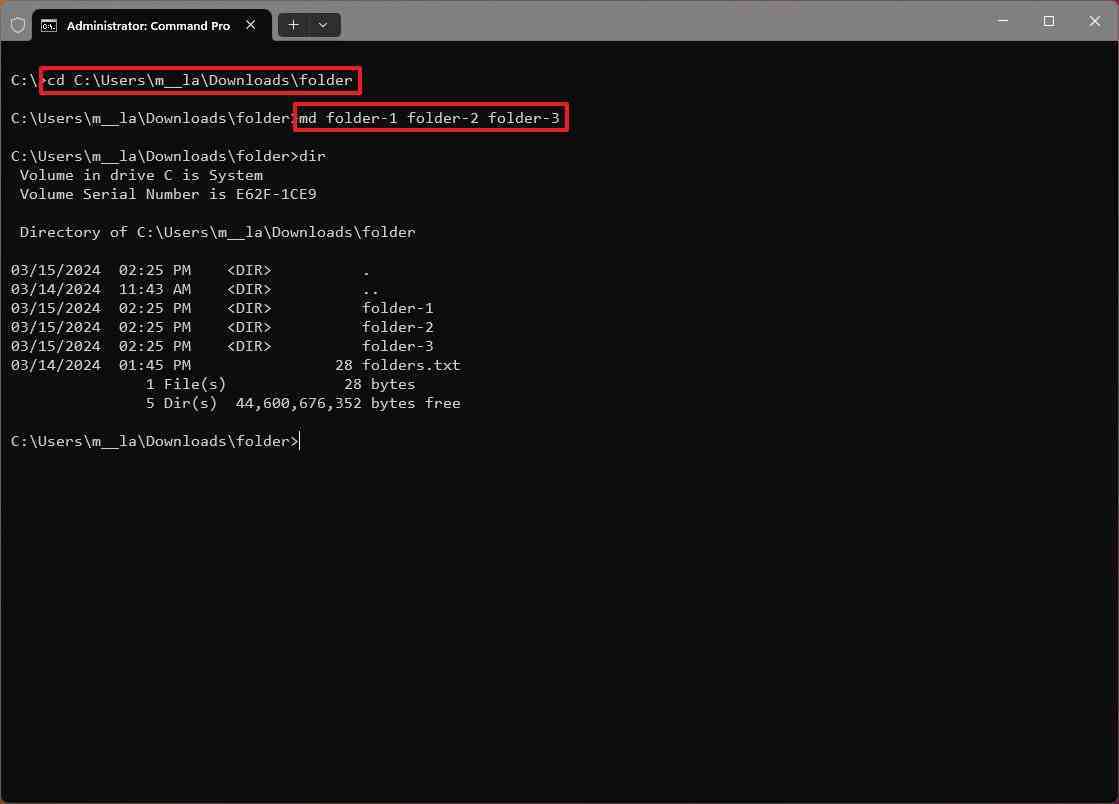
İşte komutun bir dökümü:
- MD: Bu “dizin oluştur” ifadesinin kısaltmasıdır. Windows’ta yeni bir dizin oluşturmak için kullanılan komuttur.
- klasör-1 klasör-2 klasör-3: Oluşturmak istediğiniz dizinlerin adlarıdır.
Yapı adını kullanma
Aynı temel adla ve bir tanımlayıcının eklenmesiyle aynı anda birden fazla klasör oluşturmak için şu adımları kullanın:
- Açık Başlangıç.
- Aramak Komut istemien üstteki sonuca sağ tıklayın ve Yönetici olarak çalıştır seçenek.
- Belirli bir konumu açmak için aşağıdaki komutu yazın ve tuşuna basın. Girmek: cd c:/yol/giden/klasör
Komutta, klasörleri oluşturmak istediğiniz konumun yolunu belirtin.
- Aynı ad yapısına sahip birden fazla klasör oluşturmak için aşağıdaki komutu yazın ve tuşuna basın. Girmek: (1,1,10)’daki /L %w için mkdir klasörü-%w’yi yapın
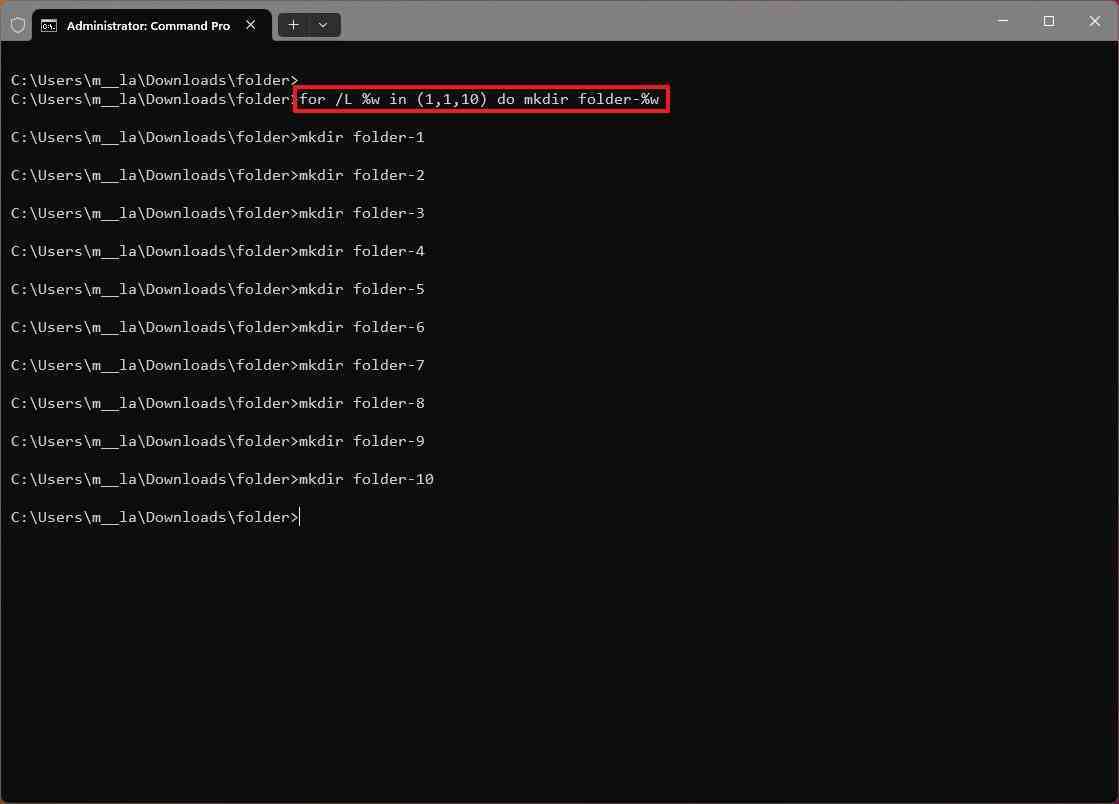
Komutta değiştirin “10” oluşturmak istediğiniz klasör sayısı için. Ayrıca Komut İstemi’nde değişken için yukarıdaki komut örneğinde gösterildiği gibi tek bir harf kullanın.
İşte komutun bir dökümü:
- için: Tekrarlanan bir koşulu yürütmek amacıyla akış ifadesini kontrol etmek için “for” döngüsünü çalıştırır.
- /L: Bu seçenek döngünün birden çok kez tekrarlanacağını belirtir.
- %WC: Bu, her değeri tutacak bir değişkendir.
- (1,1,10)’da: Komutun bu kısmı oluşturulacak klasör sayısını belirtir. Da başlar “1” şu kadar artar: “1” ve bitiyor “10.”
- mkdir klasörünü yapın-%wc: Komutun bu kısmı belirtilen yolda klasörler oluşturur.
Metin dosyasını kullanma
Bu adımlara geçmeden önce Not Defteri ile “name-list.txt” adlı bir dosya oluşturun ve klasör adlarının bir listesini (her satıra bir giriş) oluşturduğunuzdan emin olun.
Bir metin dosyasındaki listeden birden fazla klasör oluşturmak amacıyla Komut İstemi’nden yararlanmak için şu adımları kullanın:
- Açık Başlangıç.
- Aramak Komut istemien üstteki sonuca sağ tıklayın ve Yönetici olarak çalıştır seçenek.
- Belirli bir konumu açmak için aşağıdaki komutu yazın ve tuşuna basın. Girmek: cd c:/yol/giden/klasör
Komutta, klasörleri oluşturmak istediğiniz konumun yolunu belirtin.
- Bir metin dosyasındaki listeden birden fazla klasör oluşturmak için aşağıdaki komutu yazın ve tuşuna basın. Girmek: (folders.txt) içindeki /f “tokens=*” %w için “%w” mkdir’ini yapın
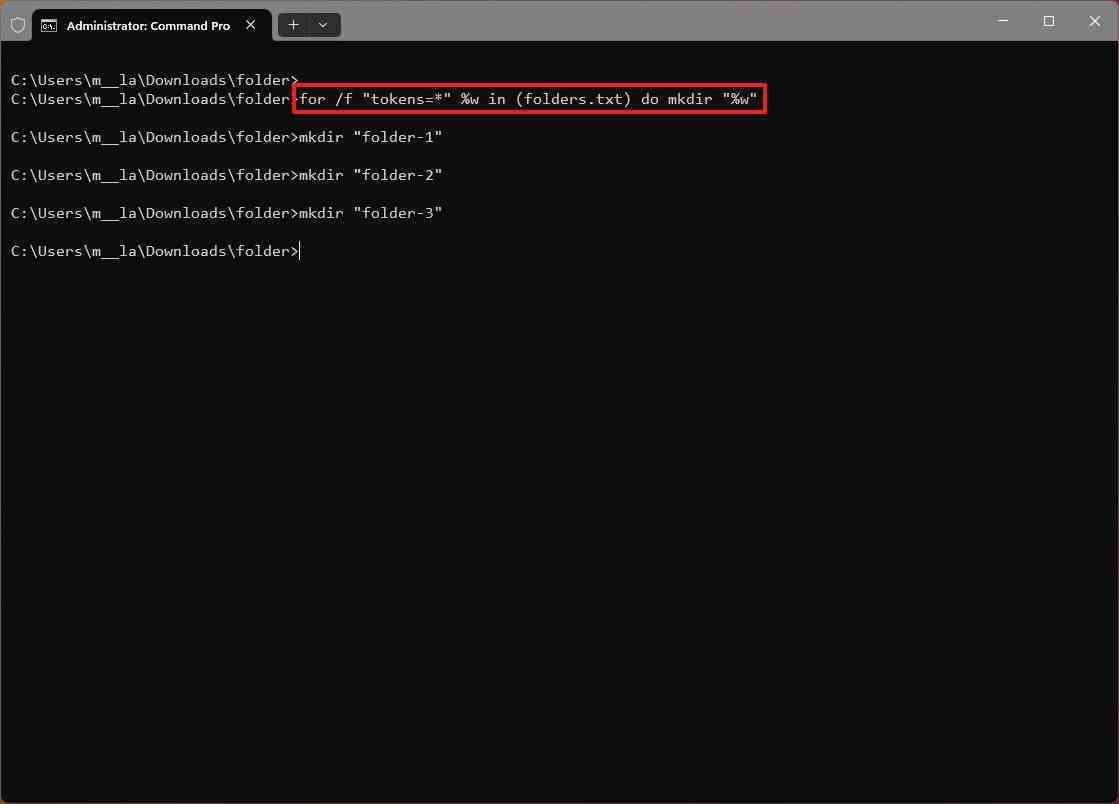
Komutta değiştirin “klasörler.txt” Kullanmak istediğiniz adları içeren metin dosyasının adı için.
İşte komutun bir dökümü:
- için: Tekrarlanan bir koşulu yürütmek amacıyla akış ifadesini kontrol etmek için “for” döngüsünü çalıştırır.
- /F: Bu seçenek, döngünün bir komutun çıktısını veya bir dosyanın içeriğini işleyeceği anlamına gelir.
- “belirteçler=*”: Komutun bu kısmı tüm satırın tek bir belirteç olarak ele alınması gerektiğini belirtir.
- %WC: Bu, name-list.txt dosyasının her satırını tutacak değişkendir.
- (isim-listesi.txt) dosyasında: Bu, satırların okunacağı dosyayı belirtir.
- “%wc” mkdir’ini yapın: Komutun bu kısmı, dosyadaki her satırda belirtilen adda bir klasör oluşturur.
Adımları tamamladıktan sonra komut, yapılandırmanıza göre klasörleri oluşturacaktır.
Bu komutların konsolun içinde çalıştırılması gerektiğini unutmamak önemlidir. Bir toplu iş dosyası oluşturmaya çalışıyorsanız değişkenler şu şekilde yazılmalıdır: “%%WC,” Olumsuz “%WC.”
Daha fazla kaynak
Windows 10 ve Windows 11 hakkında daha fazla yararlı makale, kapsam ve sık sorulan soruların yanıtları için aşağıdaki kaynakları ziyaret edin:
