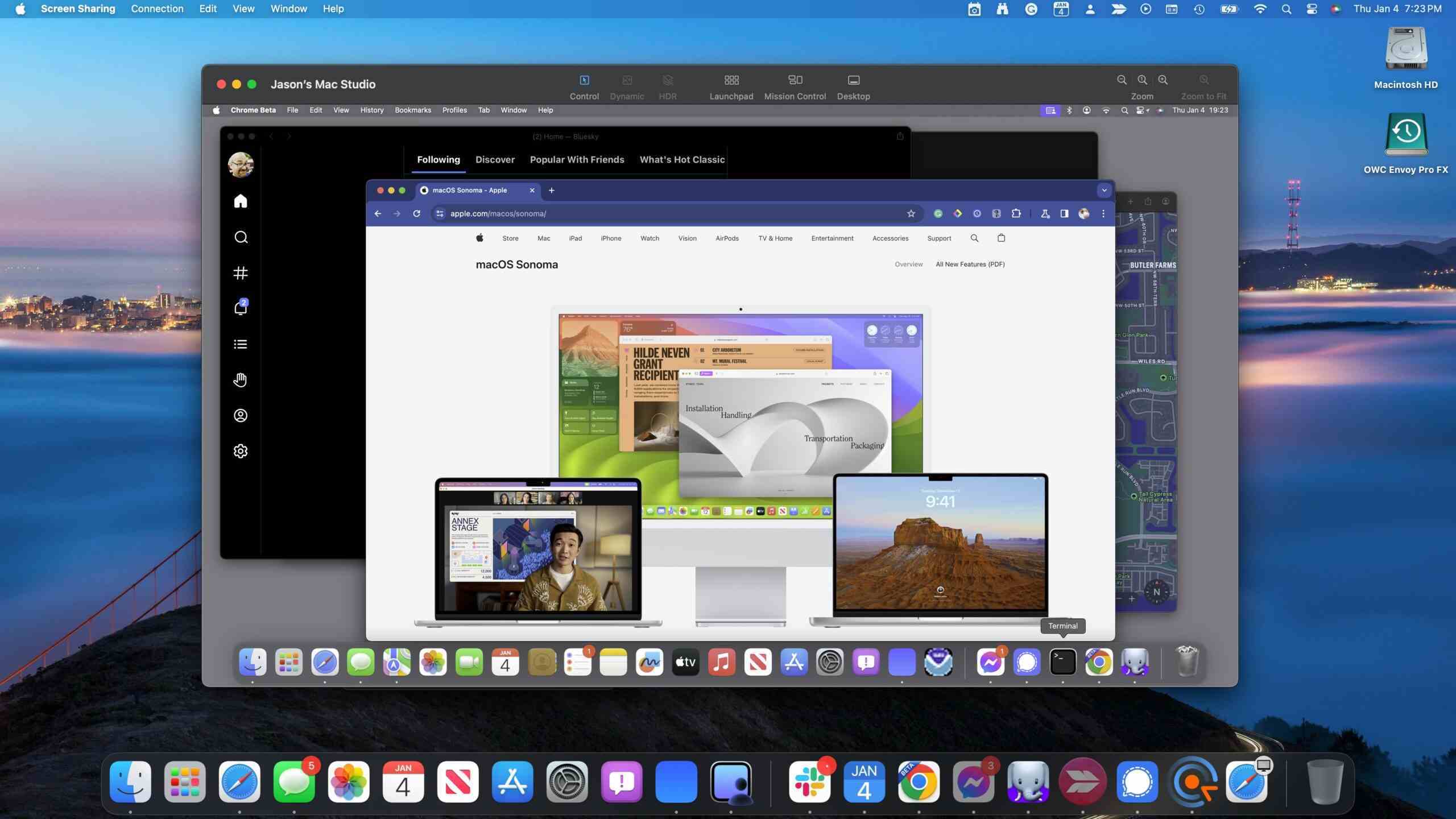Ekran görüntüsü: Jason Perlow/ZDNET.
Bu, siber güvenliğin temel bir kuralıdır, ancak her zaman hatırlamakta fayda vardır: Bir güncelleme mevcut olduğunda, onu mümkün olan en kısa sürede kurmanız önerilir. Ne için ? Her şeyden önce, cihazlarınızı en iyi şekilde korumaya yardımcı olan en son güvenlik yamalarını içerdiğinden. Ancak aynı zamanda güncellemeler, performans veya güvenilirlik açısından deneyiminizi iyileştirebilecek bir dizi yeni özellik içerdiğinden de kaynaklanmaktadır.
MacOS’ta kullandığınız uygulamalara yönelik güncellemeleri yüklemenin birkaç yolu vardır: App Store’u kullanarak veya terminal aracılığıyla. Birincisi en basit ve en erişilebilir yöntemdir. Ama eğer siz de benim gibi yıllarınızı Linux’ta çalışarak geçirdiyseniz, birkaç komut satırını çalıştırma konusunda rahat olabilirsiniz.
Tercih ettiğiniz yöntem ne olursa olsun, işte bunu yapmanın iki yolu.
Yöntem 1: Uygulamaları App Store’dan güncelleyin
Bu yöntemi kullanmak için bir Mac’e ve bir Apple kimliğine ihtiyacınız vardır.
1. App Store’u açın
Güncellemeleri kontrol etmek için ekranın sol üst köşesindeki elmayı tıklayın. Daha sonra menüde bir veya daha fazla güncellemenin mevcut olup olmadığını göreceksiniz. App Store’u açmak için doğrudan “x güncelleme mevcut”u bildiren bildirime tıklayabilirsiniz.
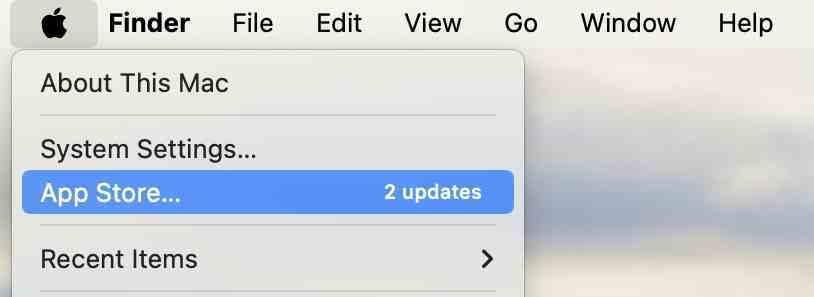
İki uygulama güncellemesi mevcut. Jack Wallen/ZDNET’in ekran görüntüsü.
2. Uygulamalarınızı güncelleyin
App Store’a girdikten sonra butona tıklayarak uygulamaları tek tek güncelleyebilirsiniz. Güncellemek için tıklayarak her bir uygulamayla veya tümüyle aynı anda ilişkilendirilebilir. Tümünü güncelle.
Güncelleme(ler) başladıktan sonra, devam etmeden önce bir uygulamayı kapatmanız istenebilir. Bu durumda söz konusu uygulamayı kapatın, App Store’a dönün ve Devam etmek uyarı penceresinde.
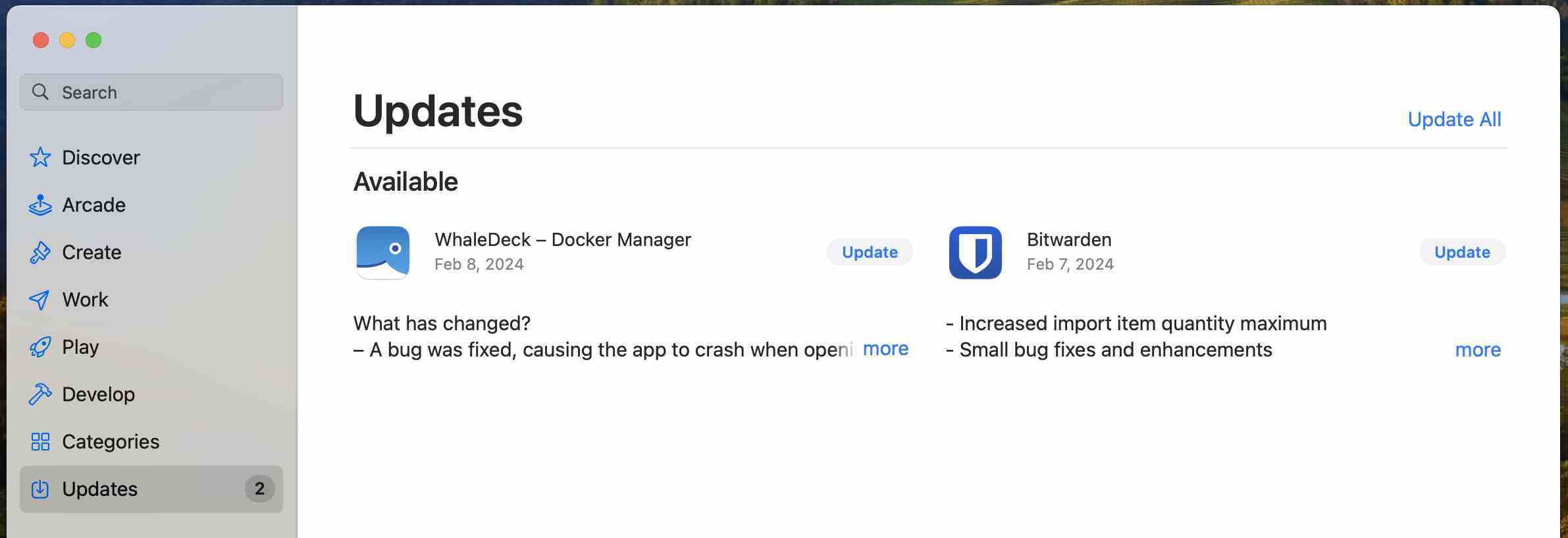
Güncellemelerin mevcut olduğu iki uygulama. Jack Wallen/ZDNET’in ekran görüntüsü.
Güncellemeler tamamlandıktan sonra App Store’u kapatın. Bitirdin! Tek yapmanız gereken uygulamalarınızın en son sürümünün keyfini çıkarmak.
Yöntem 2: Uygulamaları Terminal’den güncelleme
Bu yöntem biraz daha tekniktir. Öncelikle hangi uygulamaların güncellemesinin mevcut olduğunu kontrol etmeniz gerekir. Her şeyden önce, Linux’ta olduğu gibi uygulama adlarının komut satırlarında büyük/küçük harfe duyarlı olduğunu unutmayın.
1. Terminal uygulamasını açın
Komut satırlarını çalıştırmak için önce terminali açmalısınız. Bunu yapmak için Launchpad’e tıklayın ve ardından “terminal” yazın. Daha sonra açmak için uygulamaya tıklayın.
2. Güncellemelerin mevcut olup olmadığını kontrol edin
Uygulama güncellemelerinin mevcut olup olmadığını kontrol etmek için şu komutu kullanmanız gerekir: Yazılım güncellemesi. Bu komut hem güncellemeleri kontrol etmek hem de çalıştırmak için kullanılacaktır.
Aşağıdaki komutu girin:
sudo softwareupdate -lŞifre sudo sonra gereklidir. Bu, macOS kullanıcı parolanızdır.
“-l” seçeneği “liste” anlamına gelir. Mevcut tüm uygulama güncellemelerini görüntüler ve mümkünse, en son işletim sistemi güncellemelerini tamamlamak için yeniden başlatma gerekip gerekmediğini size bildirir. Böyle bir uyarı görürseniz işlemi tamamlamak için bilgisayarınızı yeniden başlattığınızdan emin olun.
3. Uygulamalarınızı güncelleyin
Apple’ın e-posta uygulaması Mail örneğini ele alalım. Posta (büyük/küçük harfe duyarlı!) olarak listelenen bu uygulama için bir güncelleme mevcut. Başlamak için uygulamayı kapatın ve ardından aşağıdaki komutu girin:
sudo softwareupdate -i Mailşifrenizi girin sudo Güncellemeyi başlatmak için. Tamamlandığında bilgisayarı yeniden başlatmanız gerekebilir (size bilgi verilecektir).
Daha sonra, en son güncelleme düzeltmeleri sayesinde yeni özelliklerinden ve/veya daha fazla güvenlikten yararlanmak için uygulamayı yeniden açabilirsiniz.
Kaynak : ZDNet.com