Resim: Getty Images aracılığıyla Jonathan Knowles.
Çok sayıda satır ve sütun içeren elektronik tablolar oluşturmak için Microsoft Excel’i düzenli olarak kullanıyorsanız, özellikle tablonun ilk satırlarından birinde ve örneğin 150. satırda sunulan bilgileri eşleştirmeniz gerektiğinde, bilgi bulmanın karmaşık olabileceğini bilirsiniz. .
Bunu yapmak için, ilk satırları dondurabilirsiniz, böylece sayfanın geri kalanını kaydırdığınızda verileri görünür kalır. Yani herhangi bir satırı veya sütunu e-tablonuz için açıklama veya başlık olarak kullanabilir, ardından aynı e-tablonun uzak bir bölümünde kullanmak üzere dondurabilirsiniz.
Aşağıdaki gösterim Microsoft Excel yazılımında gerçekleştirilmiştir. Başka bir yayıncının (Google E-Tablolar, LibreOffice Calc) benzer yazılımını kullanıyorsanız, işlevsellik biraz farklı sunulabilir.
Excel’de satırlar nasıl dondurulur?
1. Dondurmak istediğiniz satırın altındaki satırı seçin
Dondurmak istediğiniz satır 3. satırsa 4. satırı seçin. Seçtiğiniz satırın üzerindeki satır dondurulacak satırdır.
Aşağıdaki örnekte, tablomun başlığı 1. ve 2. satırlardadır ve ölçülebilir veriler 3. satırda başlar. Yolumu bulmak için 1. ve 2. satırları dondurmam gerekiyor, bu yüzden 3. satırı seçiyorum.
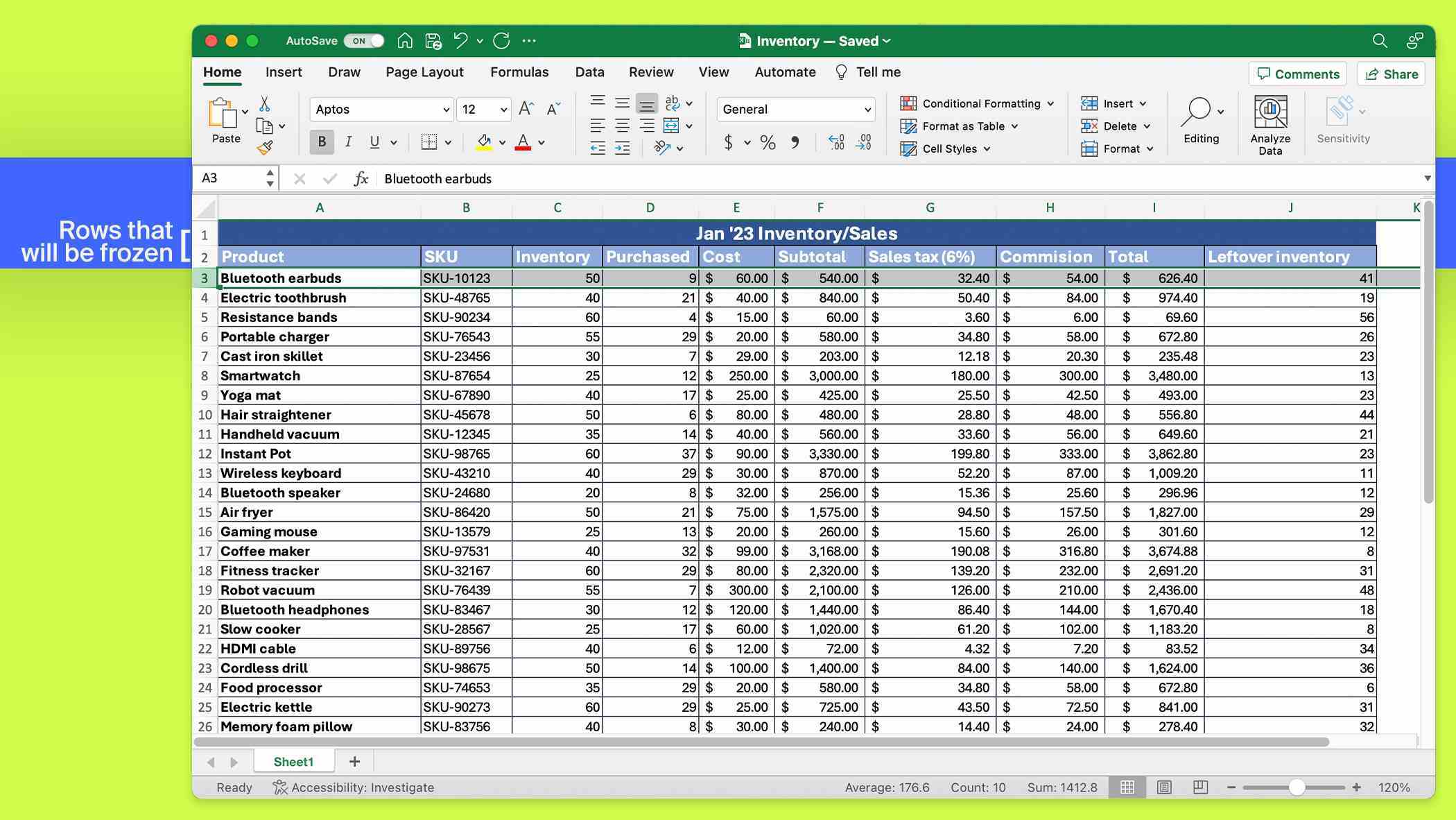
Ekran görüntüsü: Maria Diaz/ZDNET.
2. İstediğiniz satırları dondurun
Dondurmak istediğiniz satırın altındaki satırı seçtikten sonra sekmeye gidin Görüntülemekardından tıklayın Bölmeleri Dondur > Bölmeleri Dondur.
Artık e-tablonun satırlarını ve sütunlarını serbestçe kaydırabilirsiniz: donmuş hücreler ne olursa olsun görünür kalır.
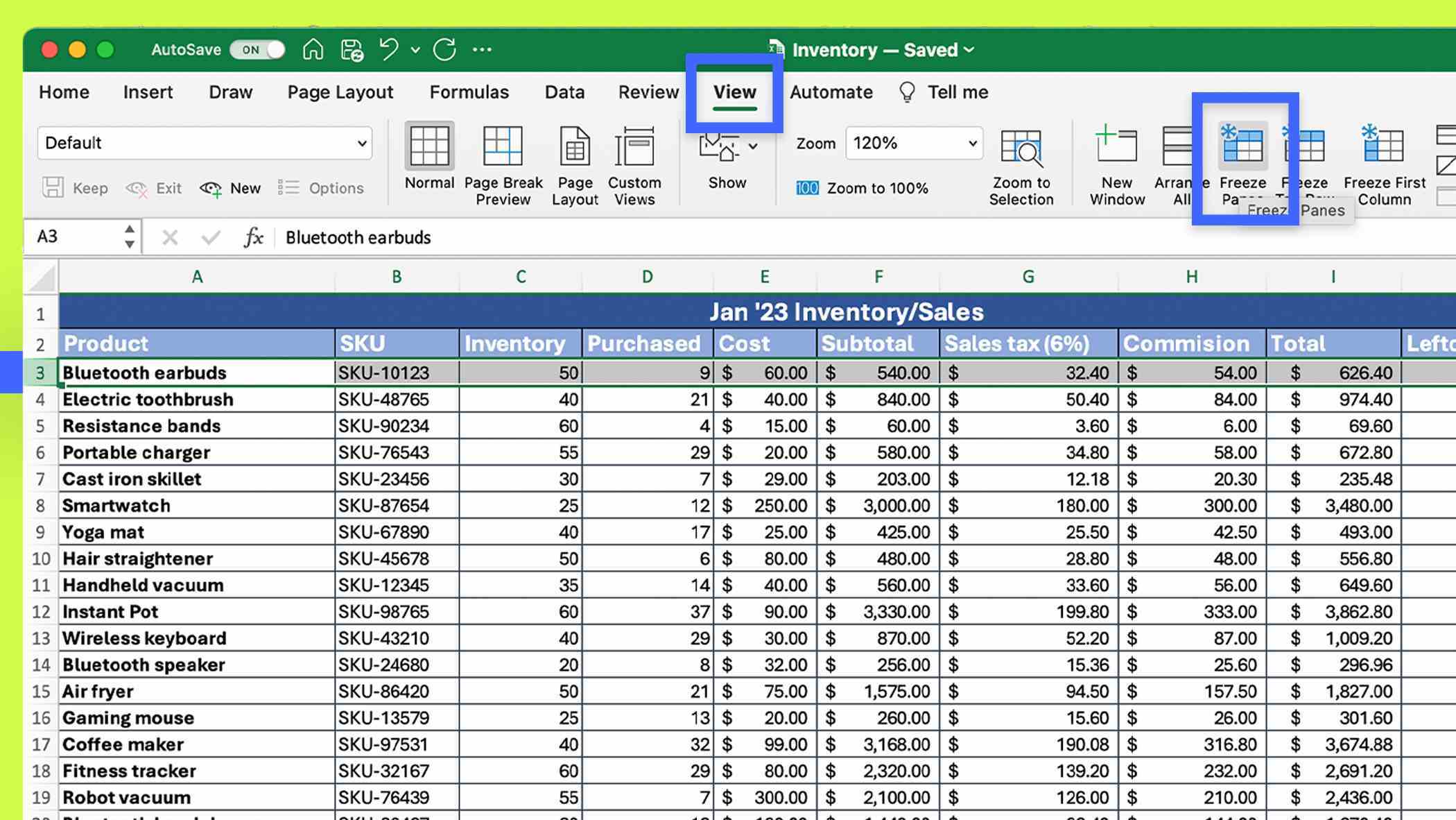
Ekran görüntüsü: Maria Diaz/ZDNET.
Excel’deki sütunlar nasıl dondurulur?
Excel, bir çalışma sayfasının ilk sütununu otomatik olarak dondurabilir. Görünüm > Bölmeleri Dondur ve sen seç İlk sütunu dondur.
Başka bir sütunu dondurmak istiyorsanız sağındaki sütunu seçin ve ardından Görünüm > Bölmeleri Dondur > Bölmeleri Dondur.
Hücreleri dondurarak veriler nasıl karşılaştırılır?
Satırları veya sütunları dondurmak, bir e-tabloda birkaç farklı yerdeki verileri karşılaştırmanıza yardımcı olabilir.
Örneğin 12. satır ile 87. satırı karşılaştırmak için 13. satırı seçip tıklayın. Panjurları dondurun. Bu nedenle, 87. satıra geçtiğinizde 12. satır donmuş kalacaktır, bu da iki satırda yer alan verileri karşılaştırmayı kolaylaştıracaktır.
Excel’deki satır veya sütunların engellemesi nasıl kaldırılır?
Satırlarınızın ve/veya sütunlarınızın artık dondurulmaması için şuraya geri dönmeniz yeterlidir: Görünüm > Bölmeleri Dondur ve seç Panjurları serbest bırakın.
Kaynak : ZDNet.com

