Windows 11’de, bilgisayarınızda yüklü olan sistemin (veya başka herhangi bir) Katı Hal Sürücüsünün (SSD) sağlık durumunu kontrol edebilirsiniz; bu kılavuzda size nasıl yapılacağını göstereceğim. Geçmişte, cihazınıza bağlı sürücülerin sağlığını kontrol etmek için üçüncü taraf bir araç kullanmanız gerekiyordu ancak artık bu bilgiyi Ayarlar uygulamasından kontrol edebilirsiniz.
Ancak “Sürücü sağlığı” özelliğinin geleneksel değil, yalnızca modern Geçici Olmayan Bellek (NVMe) SSD’ler için mevcut olduğunu belirtmekte fayda var. Seri AT Eki (SATA) veya Sabit Disk Sürücüleri (HDD’ler). Desteklenmeyen bir medya türünüz varsa “Performans Monitörü” uygulamasını kullanarak durumu kontrol etmek hâlâ mümkündür ancak bilgiler o kadar zengin olmayacaktır.
Bu nasıl yapılır kılavuzunda, bilgisayarınızın sabit sürücüsünün sağlığını kontrol etme adımlarında size yol göstereceğim.
Windows 11’de modern SSD’lerin sağlığı nasıl belirlenir
Windows 11’de SSD sağlığını kontrol etmek için şu adımları kullanın:
- Açık Ayarlar.
- Tıklamak Sistem.
- Tıkla Depolamak sayfa sağ tarafta.
- Tıklamak Gelişmiş depolama ayarları.
- Tıkla Diskler ve birimler ayar.
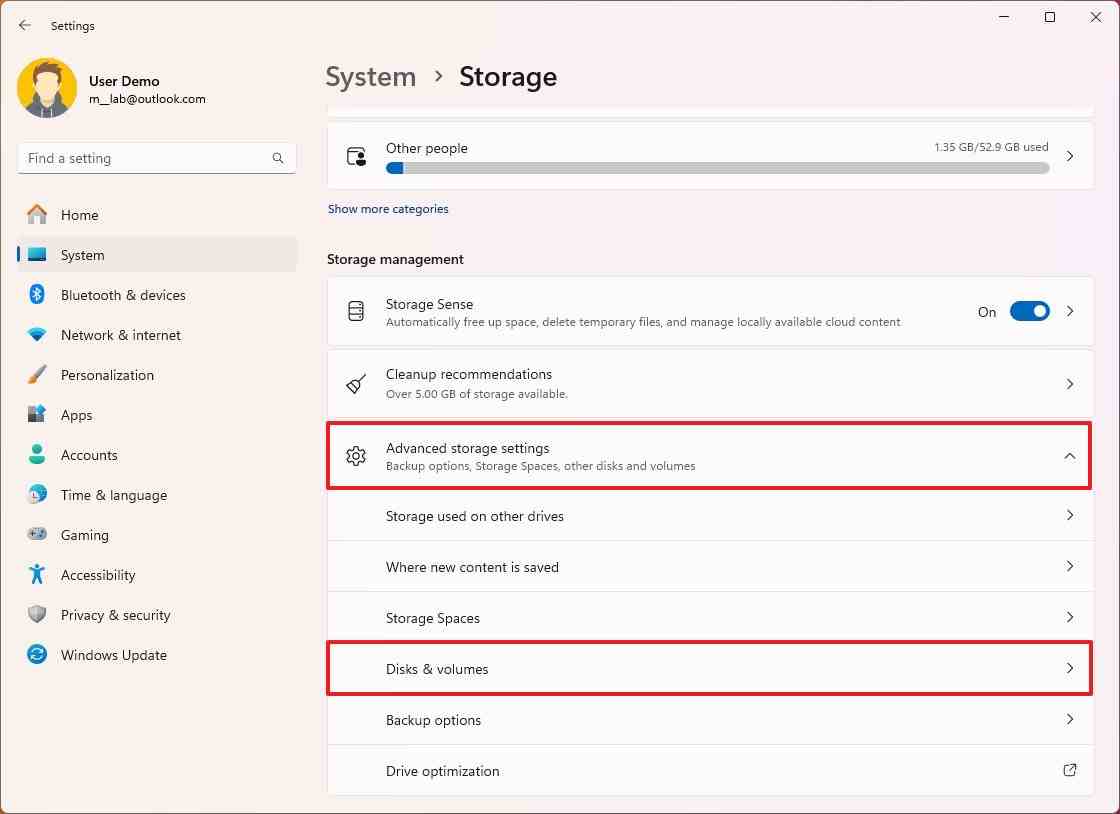
- SSD’yi seçin ve Özellikler düğme.
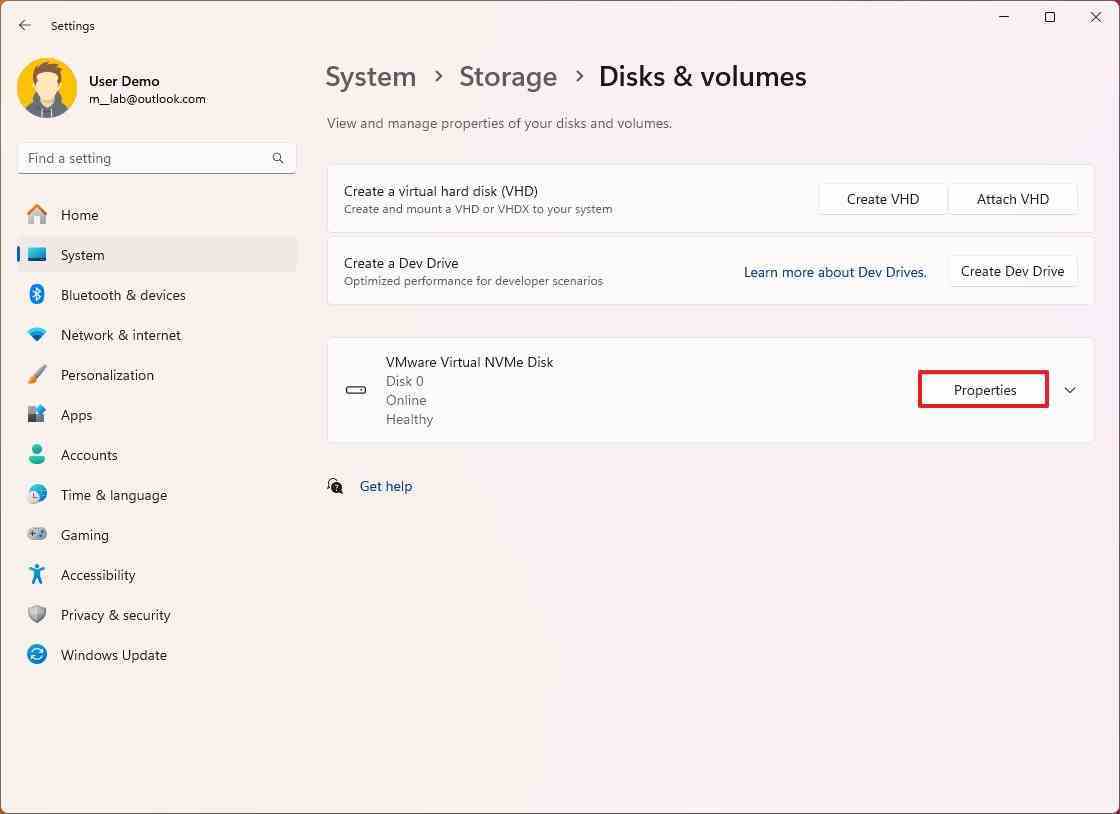
- Kalan kullanım ömrü, kullanılabilir yedek alan ve sıcaklık dahil olmak üzere “Sürücü sağlığı” bölümündeki sağlık durumunu doğrulayın.
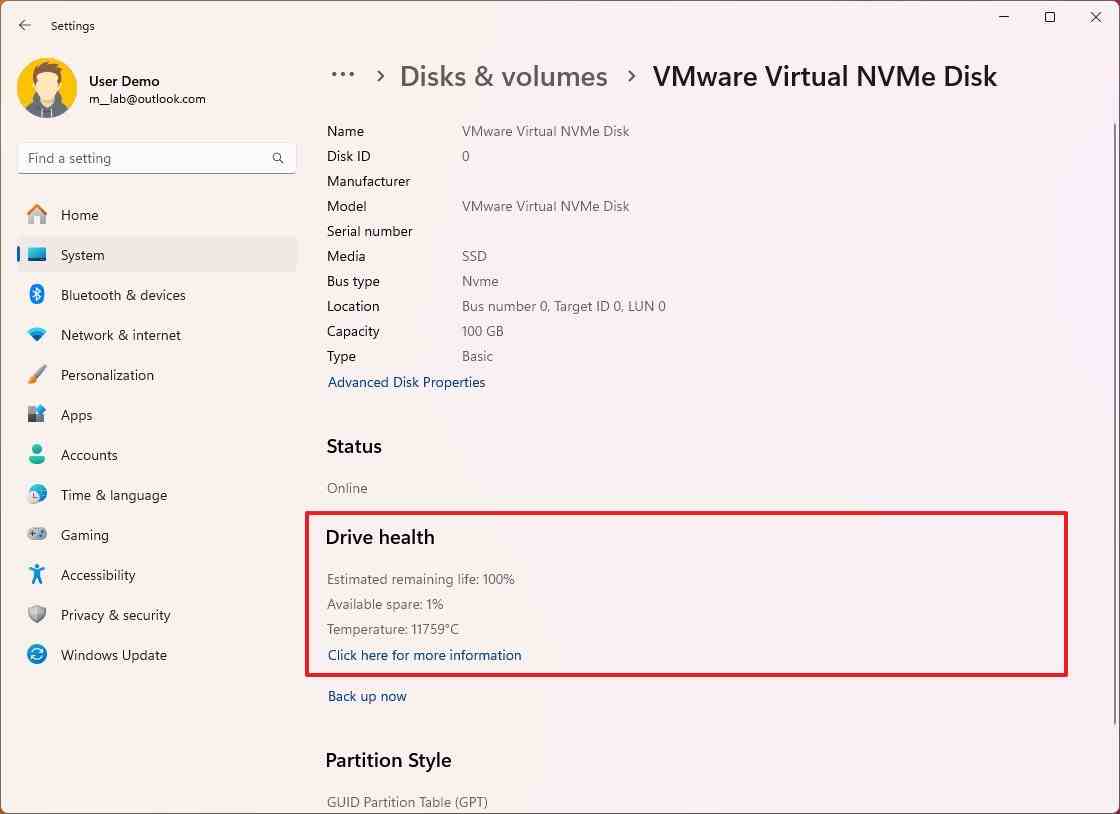
Adımları tamamladığınızda cihazınızın Katı Hal Sürücüsünün sağlığını daha iyi anlayacaksınız.
“Tahmini kalan ömür” özelliği, sürücüde kalan ömrün bir tahminini gösterir. Yüzde, üretici tarafından belirlenen tahmine dayalı bir tahmindir. Bu tahmin, sürücünün yüzde 0’a ulaştığında mutlaka arızalanacağı anlamına gelmez. Hatta bazen yüzde 0’ın altında bir sayı da bulabilirsiniz.
“Mevcut yedek” özellik, üreticinin arızalara karşı sürücüde ayırdığı depolama miktarı olan “yedek kapasiteyi” ifade eder.
Örneğin, 100 GB’lık bir SSD satın alırsanız, biçimlendirme ve bölümlemeden önceki depolama alanının yaklaşık 100 GB olduğunu fark edeceksiniz. Ancak gerçekte sürücü bir miktar ekstra depolama alanıyla birlikte gelir. Ekstra alan gizli kalır ve sürücü, medyanın ömrünü uzatmaya yardımcı olacak verileri artık tutamayan sektörleri telafi etmek için bu depolamayı kullanır.
Yüzde 10 dediğimde bir tahminden bahsettiğimi belirtmekte fayda var. Genellikle sürücü üreticileri, depolama ortamında ne kadar yedek kapasite bulunduğunu açıklamaz.
Ayrıca yüzde 10, mevcut yedek parçanın yüzde 100’ünü temsil eder.
Son olarak, “Sıcaklık” özelliği size cihazın Celsius cinsinden mevcut sıcaklık tahminini gösterecektir.
“Cihaz sağlığı” özelliği, sürücünün durumuna bağlı olarak farklı kritik uyarılar da gösterebilir:
- Yedek kapasite düşük: Yedek alan önerilen kapasiteden daha düşük.
- Güvenilirlik azalır: Sürücü, medya veya dahili hatalar nedeniyle performansını önemli ölçüde kaybediyor.
- Sürücü salt okunur olarak ayarlandı: Verilere erişebilirsiniz ancak verileri sürücüye aktarmak mümkün değildir.
Bir uyarı bildirimi aldığınızda veya sürücünün sağlığının bozulduğunu fark ettiğinizde, verilerin derhal başka bir fiziksel sürücüye yedeğini oluşturmalısınız. Ayrıca, kritik bir arızanın veri kaybına yol açmasından önce sürücüyü değiştirmek için bu iyi bir zaman olmalıdır.
Windows 11’de geleneksel SSD’lerin sağlığı nasıl belirlenir
“Sürücü sağlığı” özelliği, SATA SSD’ler ve HDD’ler gibi geleneksel sürücüleri desteklemese de, çoğu sürücüde yerleşik olan Kendi Kendini İzleme, Analiz ve Raporlama Teknolojisini (SMART) kontrol etmek için Komut İstemi’ni kullanmak hala mümkündür. depolama hala sağlıklı durumda veya donanım sorunları nedeniyle arızalı.
Performans İzleyicisi aracılığıyla sabit sürücü arıza durumunu kontrol etmek için şu adımları kullanın:
- Açık Başlangıç.
- Aramak Windows Araçları ve uygulamayı açmak için üstteki sonuca tıklayın.
- Performans İzleyicisi simgesine sağ tıklayın ve Açık seçenek.
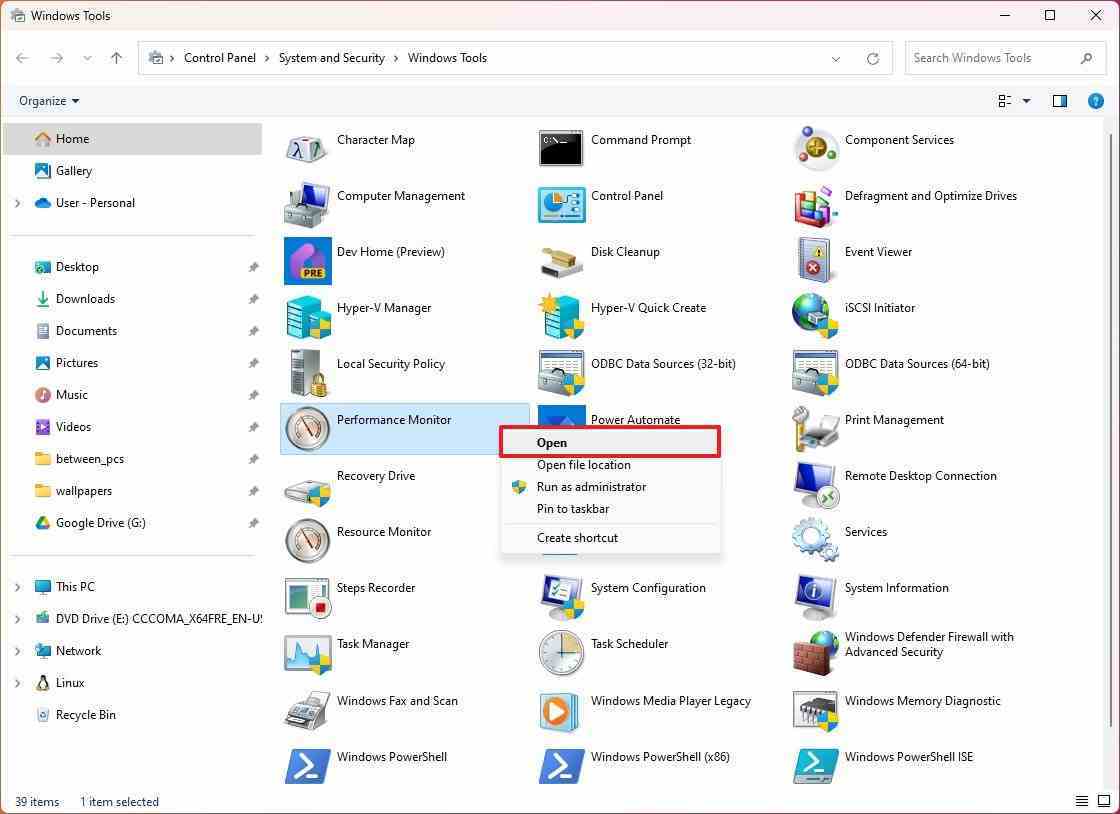
- Genişletin “Veri Toplayıcı Setleri” dal.
- Genişletin Sistem alt dal.
- Sağ tıklayın Sistem Tanılaması öğesini seçin ve Başlangıç seçenek.
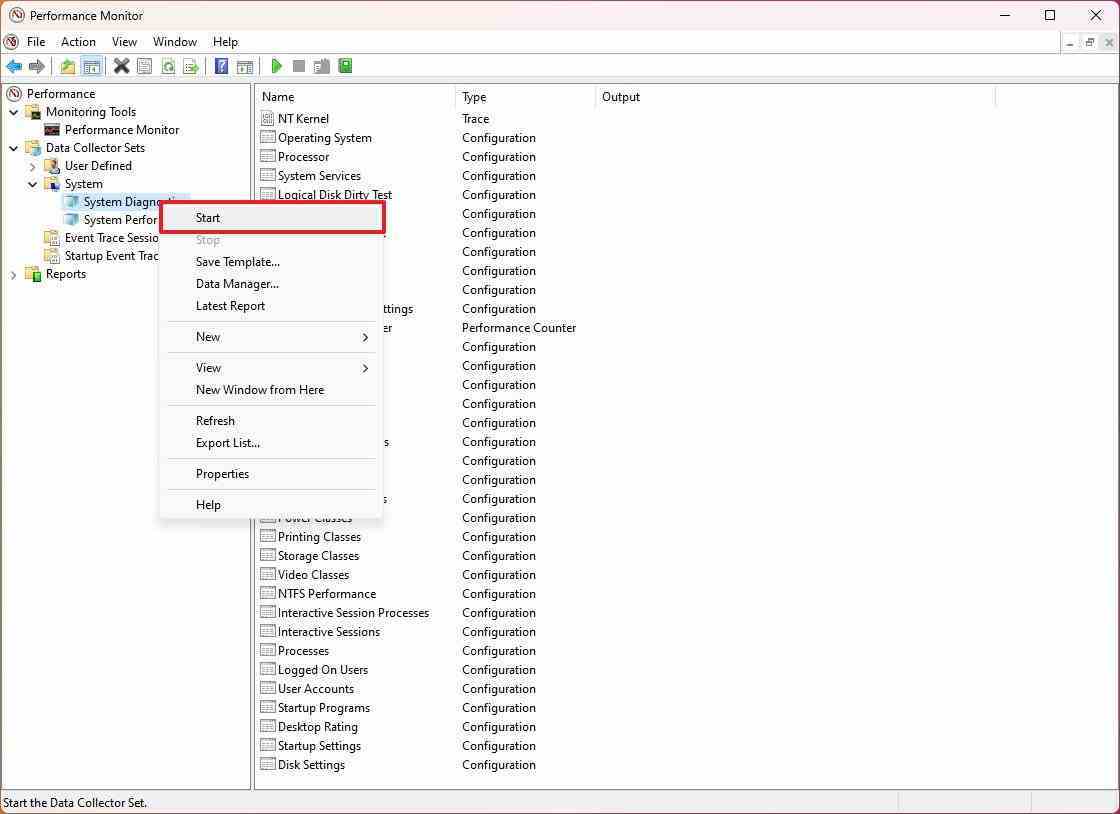
- Genişletin Raporlar dal.
- Genişletin Sistem alt dal.
- Genişletin Sistem Tanılaması alt dal.
- Listeden teşhis raporunu seçin.
- Hızlı not: Sistemin tanılamayı gerçekleştirmesi için biraz zaman tanıyın.
- “Temel Sistem Kontrolleri” bölümünün altında, artı (+) yanındaki düğme Disk Kontrolleri.
- “SMART Predict Failure Check” değerlerini onaylayın. “Başarısız” değeri varsa “0” ve “Açıklama” şu şekilde ayarlandı: “Geçti,” o zaman sabit disk sorunsuz çalışıyor.
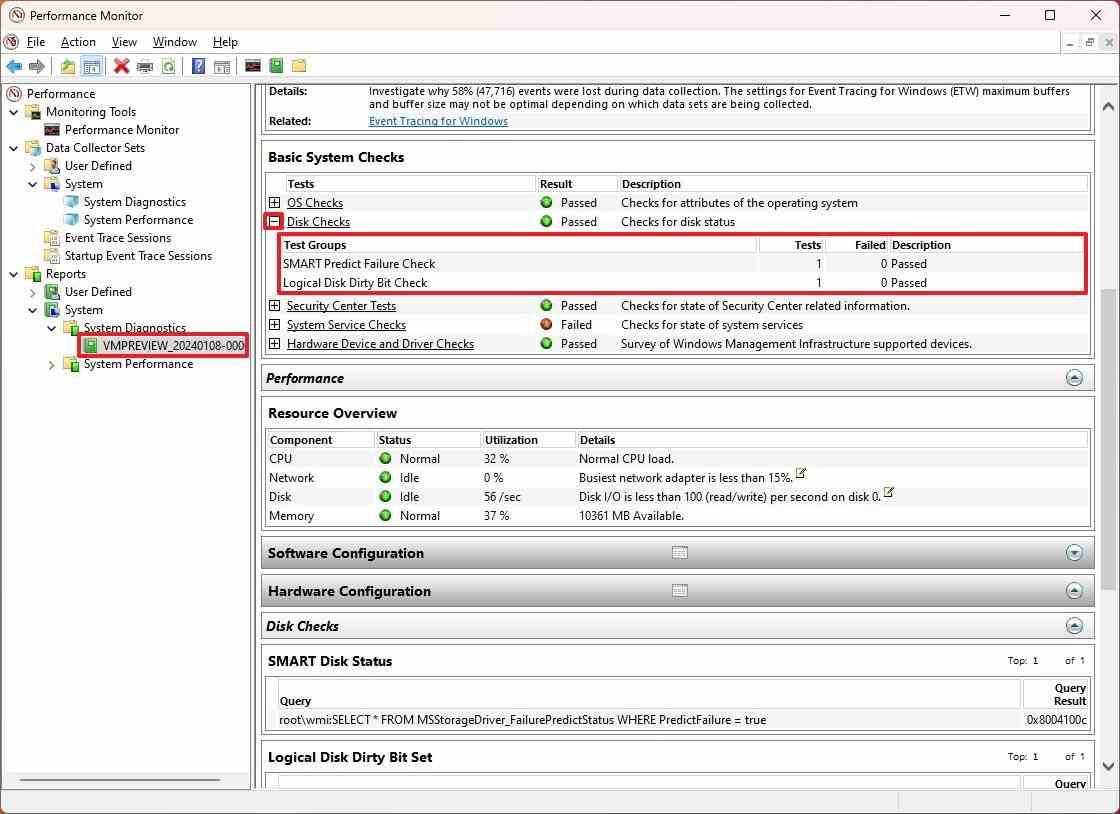
Bu adımları tamamladıktan sonra, sabit sürücünün sağlıklı olup olmadığını veya her an arızalanması muhtemel sorunları olup olmadığını öğrenebileceksiniz.
Daha fazla kaynak
Windows 10 ve Windows 11 hakkında daha fazla yararlı makale, kapsam ve sık sorulan soruların yanıtları için aşağıdaki kaynakları ziyaret edin:
