PDF’ye yazdırmak, özellikle bir yazıcıya hemen erişiminiz yoksa, bir belgeyi bilgisayarınıza kaydetmenin harika bir yolu olabilir. Windows’unuz varsa sürecin her zaman kusursuz olmadığını bilirsiniz. Ancak artık Windows 10 ve Windows 11’de PDF’ye yazdırma, bilgisayarınızdaki varsayılan işlevlerden biri olmalı ve bu işleve kolayca erişilebilmelidir.
İşte Windows’ta PDF’ye nasıl yazdırılacağına dair kapsamlı özetimiz. Ayrıca PDF’yi parolayla koruma, PDF’yi Excel’e dönüştürme, PDF’yi Word Belgesine dönüştürme ve PDF dosyalarını birleştirme gibi başka yararlı kılavuzlarımız da var.
Windows’ta yerel araçları kullanma: Microsoft Print to PDF’yi ayarlama
Microsoft PDF’ye Yazdır aracı otomatik olarak Windows 10 veya 11 cihazınızla birlikte gelmelidir. Ancak Windows PC’nizde yoksa, nasıl kuracağınız aşağıda açıklanmıştır:
Aşama 1: Başlat Menüsünde bulabileceğiniz veya arama çubuğunda arayabileceğiniz Windows 10 Ayarları sayfasına gidin. Oraya vardığınızda, seçin Cihazlar.
Windows 11’de Ayarlar sayfasına aynı şekilde gideceksiniz ancak Bluetooth ve cihazlar yerine.
Adım 2: Cihazlar’a girdikten sonra, Yazıcılar ve tarayıcılar sol menüden bölüm. Microsoft PDF’ye Yazdır seçeneğiniz varsa, bunu potansiyel yazdırma seçeneklerinizin listesiyle birlikte burada görmelisiniz. Göremiyorsanız yazan seçeneği seçin Yazıcı veya tarayıcı ekleme.
Windows 11’de, Yazıcı veya tarayıcı ekleme seçeneğin kendine ait Cihaz ekle düğme. Bu düğmeyi seçin.
Aşama 3: Buradan Windows, bulunması zor yazıcınızı bulmaya çalışacak ve çalışmayacaktır (her ne kadar başka yerel yazıcılar bulsa da). Bittiğinde yazan seçeneği seçin İstediğim yazıcı listede yok. Bu, yazıcı bulma seçeneklerinin bulunduğu ikincil bir pencere açacaktır. Altta bir seçenek görmelisiniz Manuel ayarlarla yerel bir yazıcı veya ağ yazıcısı ekleyin. Bu seçeneği seçin ve ardından Sonraki.
Windows 11’de, İstediğim yazıcı listede yok seçenek tıklanamaz. Ama kendine ait Manuel olarak ekle düğme. Bu düğmeyi seçin. Ardından yukarıdaki Windows 10 talimatlarının geri kalanını izleyin.
Adım 4: Bir sonraki pencerede, yanındaki açılır menüyü açın. Mevcut bir bağlantı noktasını kullanve ardından seçin DOSYA: (Dosyaya Yazdır)ve Seç Sonraki.
Adım 5: Aşağıdaki pencerede seçin Microsoft üretici olarak, ardından vurgulamak için aşağı kaydırın Microsoft PDF’ye Yazdır seçmeden önce Sonraki Tekrar.
Adım 6: Geçerli sürücüyü değiştirme veya önceden yüklenmiş sürücüyü kullanma seçeneği verildiğinde, yalnızca geçerli sürücüyü kullanmanızı ve Sonraki.
Adım 7: Windows 10 sizden PDF’ye yazdırma özelliğine bir ad vermenizi istediğinde; bulunmasını kolaylaştırmak için bu özelliğe yalnızca varsayılan adı atamanızı öneririz. Sonraki İstenilen yazıcıyı kurmak için son bir kez.
Windows’ta yerel araçları kullanma: Microsoft Print to PDF
Artık Windows PC’nizde Microsoft PDF’ye Yazdır’ı kurduğunuza göre, bunu nasıl kullanacağınız aşağıda açıklanmıştır:
Aşama 1: Belgenizi normalde yaptığınız gibi yazdırmaya gidin ve Microsoft PDF’ye Yazdır yazıcınız olarak. Bir seçim yapmanız gerekebilir Yazdır daha sonra düğmesine basın.
ekran görüntüsü/Anita George / Dijital Trendler
Adım 2: Dosyayı nereye kaydetmek istediğiniz sorulacaktır. Konumu ve adı seçip tıklayın TAMAM veya Kaydetmek. Birkaç saniye sonra yepyeni bir PDF’ye sahip olacaksınız.
Adobe Acrobat’ı deneyin
Microsoft’un işletim sisteminin en son sürümü Windows’ta PDF’ye yazdırmayı çok kolaylaştırsa da kullanıcılar, PDF’ye yazdırma ayarlarını kontrol etmeye gelince daha gelişmiş seçeneklere erişmek isteyebilir. Bu durumda, üçüncü taraf yazılımlar belgelerinizi PDF biçiminde “yazdırmanın” alternatif bir yolunu sunabilir.
Bilgisayarınızda Adobe Acrobat yüklüyse, başka bir PDF’ye yazdırma seçeneğiniz de vardır. Pahalı bir araç olmasına rağmen ücretsiz deneme sürümü mevcut Kısa vadeli çözüm arayanlar için.
Aşama 1: Kurulduktan sonra her zaman yaptığınız gibi belge yazıcısına gidin ve AdobePDF yazıcınız olarak.
Adım 2: Seçme Yazdır veya Kaydetmeksimgesini tıklayın, ardından belgenize bir ad verin ve ortaya çıkan dosya için bir kaydetme konumu seçin. Buradan onunla istediğinizi yapabilirsiniz; hatta PDF’nizi JPEG’e bile dönüştürebilirsiniz.
doPDF’yi kullanın
Adobe Acrobat veya Windows 10’a sahip olmayanlarınız için, süreç biraz daha zorlu olsa bile, doğru PDF dönüştürücüyle PDF’ye yazdırabileceğinizden emin olabilirsiniz. Kullanabileceğiniz ücretsiz doPDF dönüştürücüyü öneririz. geliştiricinin resmi web sitesinden indirin.
Bu yazılımı tercih ediyoruz çünkü benzer yazılımlardan farklı olarak sizi rastgele herhangi bir eklenti veya kötü amaçlı yazılım indirmeye zorlamaz. Ayrıca hem Windows 7 hem de Windows 8’in yanı sıra Windows 10 ve 11 ile de çalışır.
Aşama 1: Web sitesine ulaştığınızda ve yeşil rengi seçmeniz yeterlidir. Ücretsiz indirin Ekranın sağ tarafında bulunan düğme.
Adım 2: Yükleyici indirmeyi tamamladığında şuraya gidin: İndirilenler klasörüne gidin ve açmak için yükleyiciye çift tıklayın. Kurulum işlemi oldukça basittir. Sadece talimatları takip etmeniz yeterli olacaktır.
Aşama 3: DoPDF’i bilgisayarınıza resmi olarak yüklendikten sonra iki farklı şekilde kullanabilirsiniz. Tek başına bir program olarak çalıştırmanıza olanak tanır veya onu bir eklenti olarak Microsoft Office’e ekleyebilirsiniz.
Adım 4: Başlat menüsünden program listenize erişerek doPDF’i açın. başlıklı sekmeye gidin Bir belge oluştur. Odaklan Hemen PDF oluşturun seçenek bölümü. DoPDF yazıcısı, yazıcı alanında otomatik olarak görünmelidir.
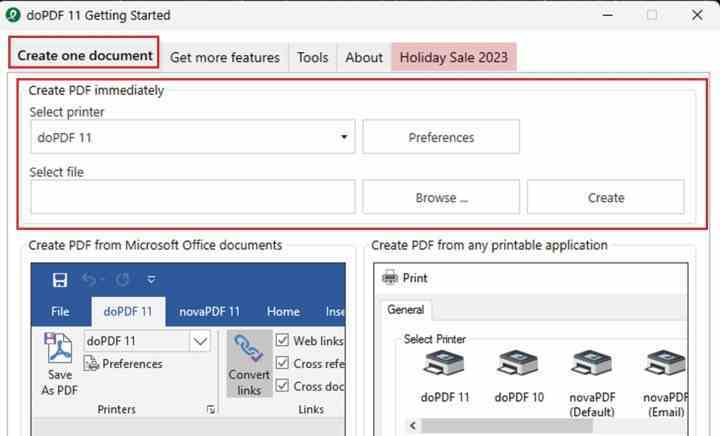
ekran görüntüsü/Anita George / Dijital Trendler
Adım 5: Seçme Araştır PDF’ye yazdırmak istediğiniz dosyayı seçmek için. Dönüştürmek istediğiniz dosyaya gidin ve üzerine tıklayın. Seçme Açık.
Adım 6: Seçebilirsiniz Yaratmak dosyayı seçtikten sonra. Buna devam etmek isteyip istemediğinizi sormadan önce, yazıcının varsayılan yazıcı olacağını belirten bir açılır kutu görmelisiniz. Sadece seçin TAMAM.
(Ayrıca belgenin oluşturulamadığını belirten bir bildirim kutusu da görebilirsiniz. TAMAM ve görmezden gelin. Hala çalışıyor olmalı.)
doPDF yazılımı daha sonra o belge için normalde kullandığınız uygulamayı açacaktır (Microsoft Word veya Resimleri Yazdır penceresi gibi). İkincisi ise yine de seçeneği seçmeniz gerekebilir. Yazdır o penceredeki düğmeye basın.
Daha sonra adı verilen başka bir doPDF açılır ekranına yönlendirileceksiniz. PDF dosyasını kaydet. Buradan daha fazla PDF seçeneği seçebilirsiniz. Tüm tercihlerinizi ayarladıktan sonra, yalnızca TAMAM belgenizi PDF’ye yazdırmaya başlamak için. Yepyeni PDF’yi oluşturduğunuzda ekranınızda görünmelidir.
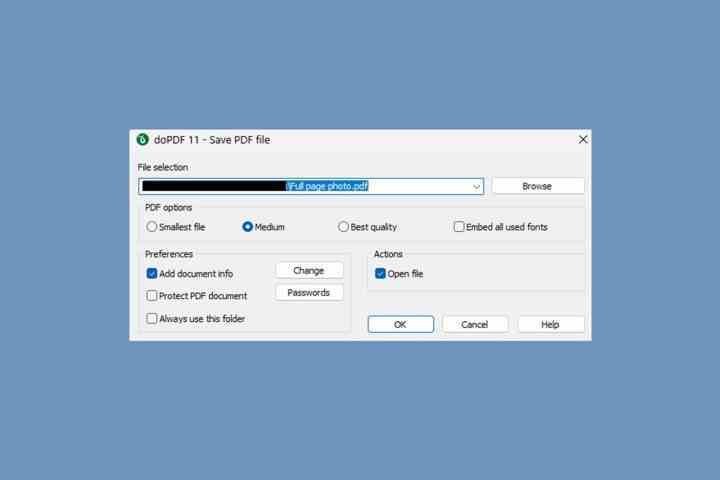
ekran görüntüsü/Anita George / Dijital Trendler

