iPhone’unuzla harici bir depolama cihazını nasıl kullanacağınızı öğrenmek, depolama sorunlarınıza son verecektir. Her ne kadar 128 GB minimum depolama alanı çoğu iPhone kullanıcısı için yeterli olsa da, özellikle iCloud yedeklemesi kullanmıyorlarsa, diğerleri biraz daha fazla depolama alanına ihtiyaç duyabilir. 48MP ProRAW fotoğrafların yanı sıra 4K/60p video çeken iPhone 15 Pro gibi telefonlarda, depolama alanı inanılmaz derecede hızlı bir şekilde tükenebilir; hatta kendinizi iCloud depolama alanınızı doldururken bile bulabilirsiniz.
Bu kılavuzda, iPhone’unuzu en iyi harici sabit sürücülerden birine nasıl bağlayabileceğinizi, fotoğraf ve videoları depolamak için size daha fazla alan kazandıracağını açıklayacağız. Bu, bulut depolama kadar kullanışlı bir çözüm değildir; özellikle iCloud’un iPhone’lar ve genel olarak Apple ekosistemiyle kusursuz entegrasyonunu sağlar. Ancak bu, saklamak istediğiniz ancak her zaman erişmeniz gerekmeyen eski medyayı depolamanın son derece yararlı bir yoludur. Ayrıca, etrafta toz toplayan harici depolama aygıtlarınızı kullanmanın da harika bir yoludur!
iPhone’unuzu harici bir depolama cihazına nasıl bağlayacağınızı görmek için okumaya devam edin.
iPhone ile harici depolama aygıtı nasıl kullanılır?
Not: iPhone’unuzun ve harici depolama cihazınızın bağlantı noktalarına bağlı olarak aksesuarları ayrıca satın almanız gerekebilir.
1. Bağlantı noktası uyumluluğunu kontrol edin ve doğru adaptörü alın
(Resim: © Apple)
USB-C bağlantı noktalarına sahip daha yeni iPhone’lar (iPhone 15 ve üzeri) doğrudan USB-C depolama aygıtlarına bağlanabilir, ancak Lightning bağlantı noktalarına sahip eski iPhone’ların da aynısını yapmak için adaptörlere ihtiyacı olacaktır.
iPhone modelinize ve kullandığınız depolama aygıtına bağlı olarak bir uygun kablo veya adaptörbeğenmek USB-C’ye yıldırım, USB-A’ya yıldırım, USB-C’den USB-A’yaveya USB-C’den USB-C’ye.
2. Depolama cihazını bir bilgisayar kullanarak biçimlendirin
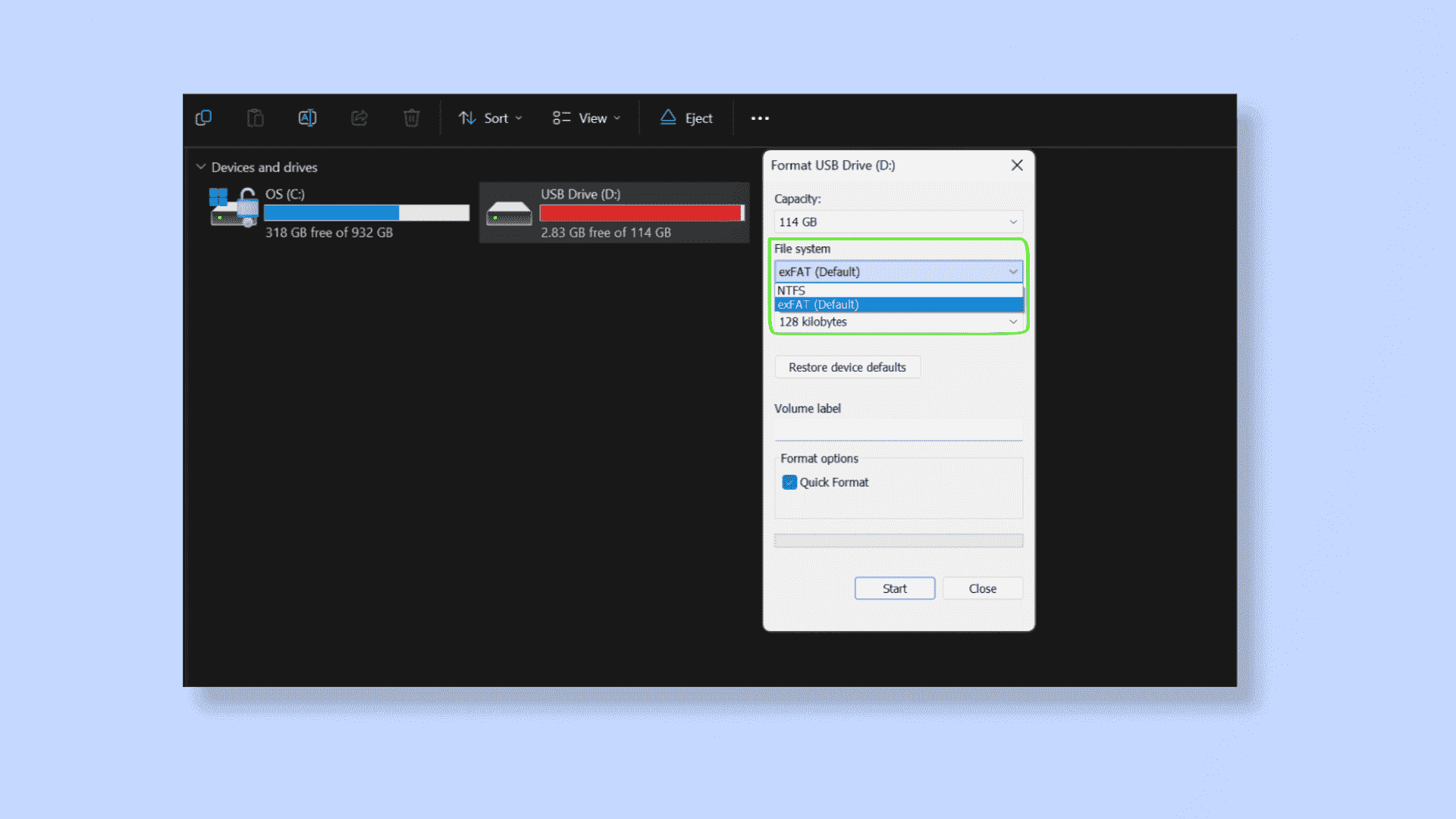
(Resim: © Gelecek)
iPhone’lar, diğerlerinin yanı sıra exFAT, FAT32, FAT ve APFS olarak biçimlendirilmiş harici depolama aygıtlarını destekler, ancak NTFS biçimlendirmesine sahip aygıtları okumazlar. Sürücünüzü biçimlendirmek için bir bilgisayar kullanmanız gerekecektir. Rehberimizi okuyun MacOS’ta harici bir sürücüyü yeniden biçimlendirmeMac kullanıyorsanız ve yardıma ihtiyacınız varsa.
Windows bilgisayar kullanıyorsanız sürücünün biçimini değiştirmek için: sürücüyü bir bilgisayara bağlayın, Sağ–tıkla, Biçim’i tıklayınVe altından uyumlu bir format seçin Dosya sistemi. Harici depolamayı biçimlendirmenin, içindeki tüm verileri sileceğini unutmayın.
3. Depolama cihazını bağlayın

(Resim: © Gelecek)
iPhone’unuzu harici depolama cihazına bağlayın uygun adaptör veya kabloyu kullanarak güvenli bir şekilde İPhone’unuzun harici depolamayı birkaç saniye içinde tanıması gerekir.
4. Dosyalar Uygulaması aracılığıyla dosyalara erişin ve bunları aktarın
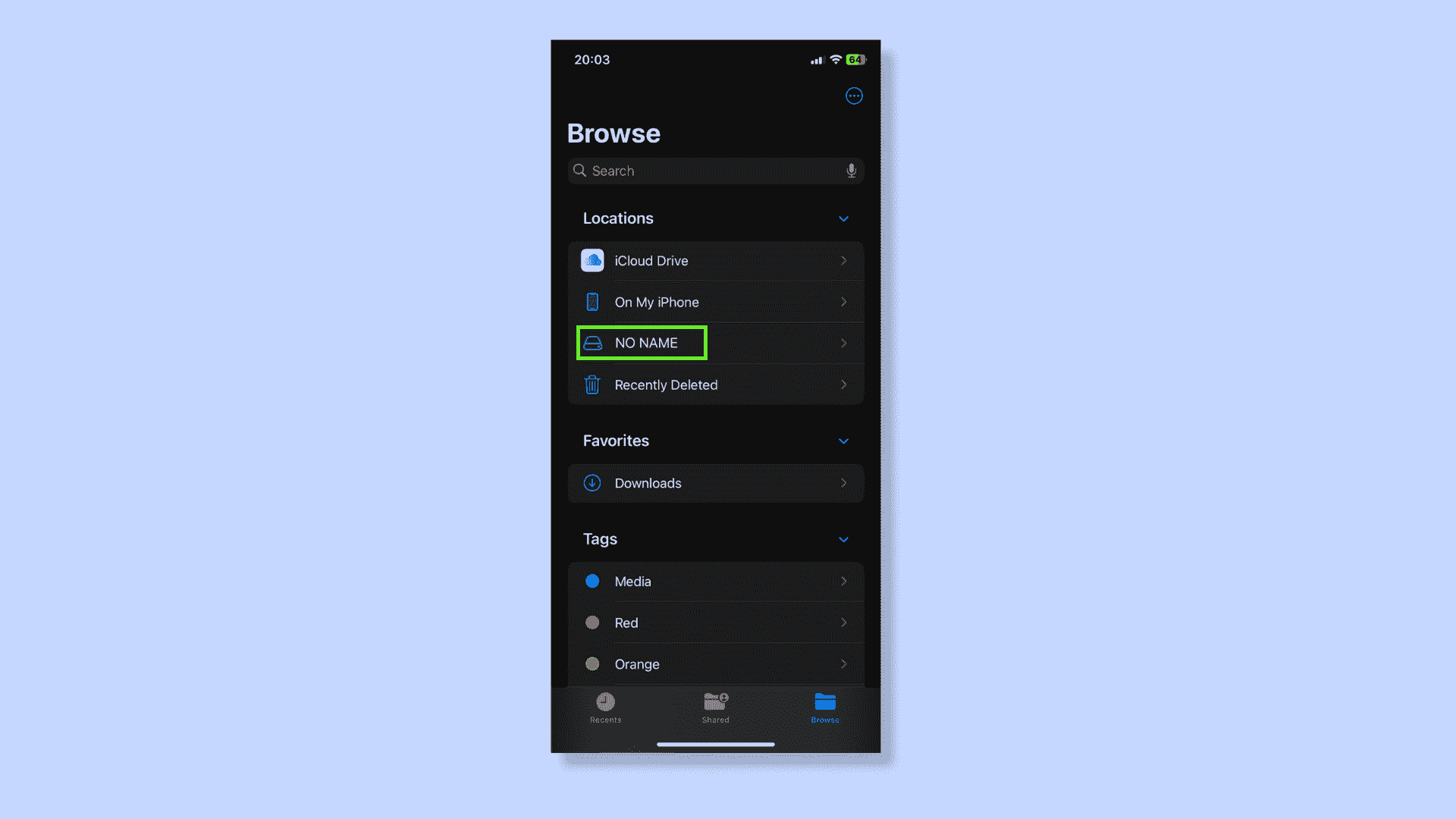
(Resim: © Gelecek)
iPhone’unuzda, Dosyalar uygulamasını açın. Harici depolama cihazını aşağıda bulabilirsiniz. Konumlar. Ona dokunun içindeki dosyaları görüntülemek için.
Ayrıca dosyaları iPhone’unuzdan harici depolama aygıtına veya tam tersi şekilde kopyalayabilir veya taşıyabilirsiniz. Uzun basma aktarmak istediğiniz dosyalar, Kopyala’yı seçin veya Taşınmak, ve daha sonra klasöre git dosyaları taşımak istiyorsunuz. Yeni klasöre girdikten sonra, uzun basma her yerde ve Yapıştır’ı seçin.
5. Güvenli bir şekilde bağlantıyı kesin

(Resim: © MacRumors / YouTube)
Dosyaların bozulmamasını sağlamak için, dosya aktarımı sırasında harici depolama biriminin bağlantısını aniden kesmeyin.
Etkin bir dosya aktarımı olmadığında harici depolamayı güvenli bir şekilde çıkarabilseniz de, bazen verilere zarar verebilir veya silebilir. PC’den farklı olarak, iPhone açıkken depolama alanını çıkarma seçeneği yoktur; dolayısıyla bağlantıyı kesmenin en güvenli yolu, iPhone’u kapatın ve ardından depolama biriminin fişini çekin.
Doğru araçlarla iPhone’unuzu harici bir depolama cihazına bağlamak çocuk oyuncağıdır. iPhone hakkında daha fazla bilgi için şuraya bakın: 11 gizli iPhone kamera ipucu, Her film tutkununun bilmesi gereken 7 iPhone özelliğiVe iPhone’unuzun pil ömründen tasarruf etmek için 12 ipucu.

