Chrome OS’de bazı mükemmel yerleşik güvenlik, yerel şifreleme özellikleri ve Chromebook’ları en güvenli seçeneklerden biri yapan niş donanım bulunur. Bu yüzden okullar ve diğer kuruluşlar için popüler seçimlerdir – ancak bir yakalama var. Chromebook’unuzun düzgün bir şekilde güncellendiğinden emin olmanız gerekir, aksi takdirde güvenlik önlemleri (ve diğer önemli yaşam kalitesi iyileştirmeleri) geride kalmaya başlar. Çok uzun süre beklerseniz Google Cloud’a erişiminizi bile kaybedebilirsiniz.
Chromebook’unuzun nasıl güncellendiğini veya ne yapmanız gerektiğini hiç düşünmediyseniz endişelenmeyin: Kılavuzumuz bilmeniz gereken her şeyi size anlatacaktır.
Erişim ayarları
Çoğu durumda, işletim sisteminin yeni bir sürümü mevcut olduğunda Chromebook’unuz otomatik olarak güncellenmelidir. Ancak bazen bu işe yaramaz veya belirli bir yamanın geçtiğinden emin olmak isteyebilirsiniz. Bu durumlarda, manuel olarak güncelleyebilirsiniz. İşte nasıl başlayacağınız.
Aşama 1: Chromebook’unuzda oturum açın ve internete bağlı olduğundan emin olun. Chrome OS’deki görev çubuğuna bakın ve sağda şunu görmelisiniz: Sistem tepsisi, saatin yerleştirildiği yer. Devam etmek için saati seçin.
Adım 2: ile Sistem tepsisi açın, pencerenin üst kısmındaki simgelere bakın ve dişli şeklindeki Ayarlar simge.
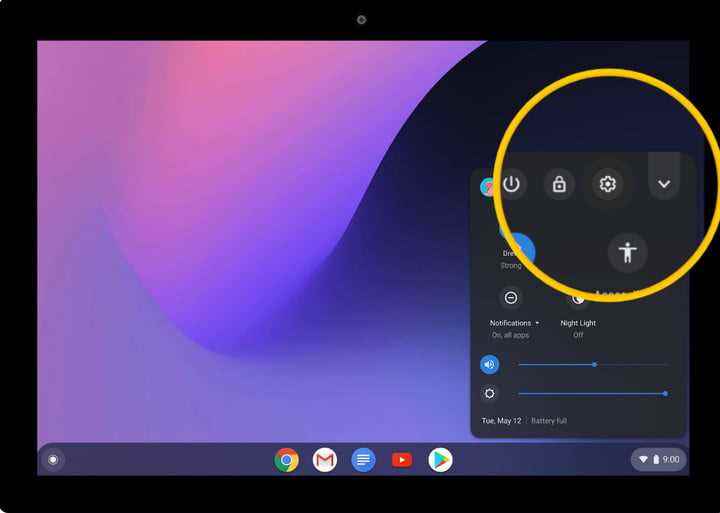
Güncellemeleri kontrol et
Aşama 1: Ayarlar, ağ bağlantılarınızla ilgili bilgileri içeren birincil menüsünü açacaktır. Güncellemeleriniz hakkında daha fazla bilgi edinmek için sol alt köşeye bakın ve sol menüde yazan son seçeneği seçin. Chrome OS hakkında†
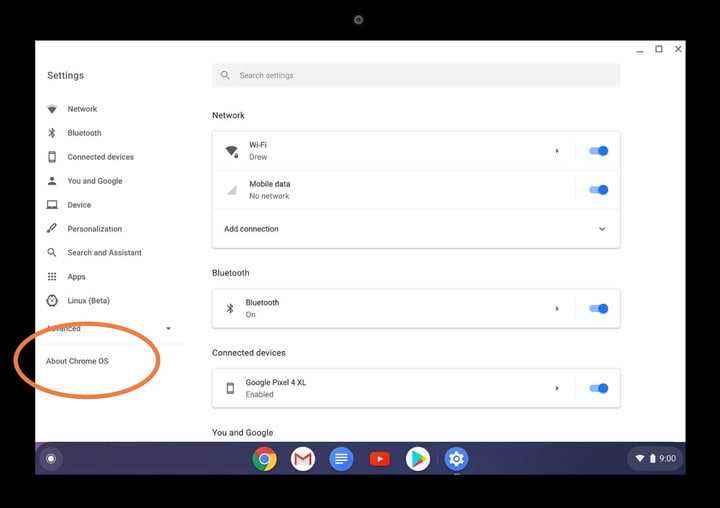
Adım 2: Chromebook’unuz artık Chrome OS sürümünüz hakkında bilgi gösterecek. Sağda yazan düğmeyi seçin Güncellemeleri kontrol et†
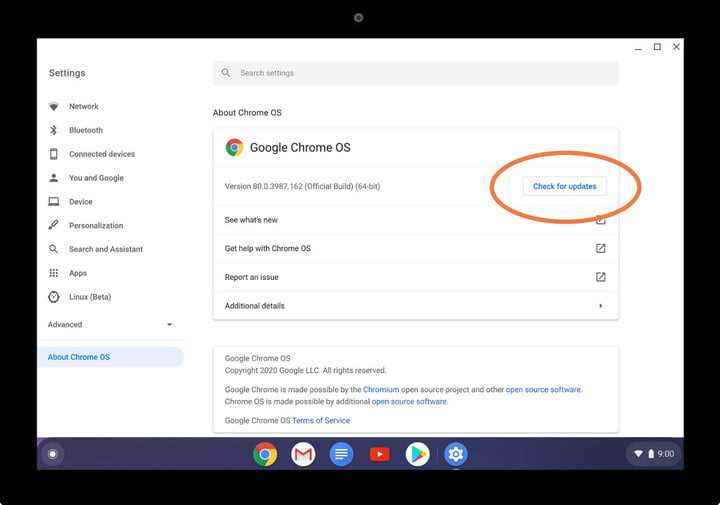
Chromebook’unuzu güncelleyin
Chromebook’unuz bir güncelleme algılarsa, şu anda otomatik olarak güncellenmeye başlamalıdır. İşte yapmanız gerekenler.
Aşama 1: Güncellemenin indirmeyi bitirmesini bekleyin. Altında Google Chrome İşletim Sistemi, tamamlanan güncellemenin yüzdesini göreceksiniz. Chromebook’unuzun bu sırada beklenmedik bir şekilde kapanmaması önemlidir, bu nedenle gerekirse bir güç kaynağına takılı olduğundan emin olun.
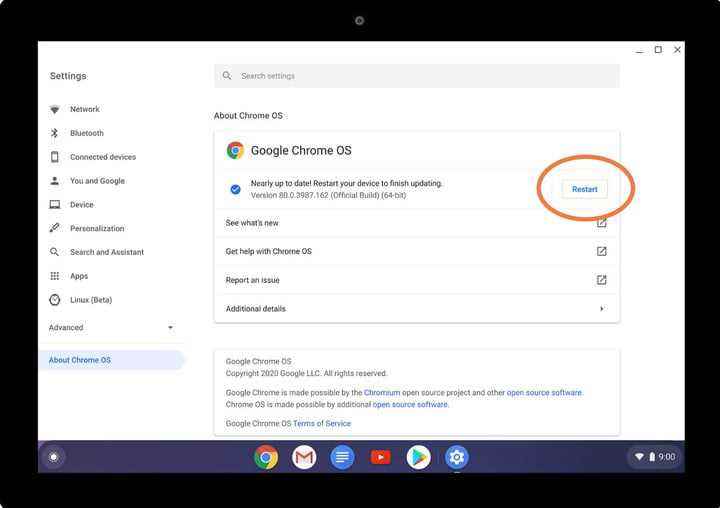
Adım 2: İndirme işlemi tamamlandıktan sonra bir bildirim göreceksiniz. tekrar başlat güncellemeyi tamamlamak için. Kaydedilecek herhangi bir işiniz olmadığını iki kez kontrol edin ve ardından tekrar başlat† Chrome OS yeniden başlatılana kadar işlemin tamamlanması en az birkaç dakika sürebilir.
Aşama 3: Önemli bir güncellemeyse, Google Chrome OS bölümüne bakmak ve Yenilikleri Gör altında. Bu, bir Chrome OS güncellemesinin yakın zamanda eklemiş olabileceği tüm yeni özellikleri size tanıtacaktır.
Başarısız güncellemelerde sorun giderme
Bir şeyler ters giderse, sistem güncellemesi başarıyla indirilmez ve güncelleme yapamazsınız. Bu size olursa, sorunu çözmek için deneyebileceğiniz birkaç şey vardır.
Aşama 1: Yine, Chromebook’unuzun şarj cihazına bağlı olduğundan ve düşük güç durumunda olmadığından emin olun.
Adım 2: Güncelleme işlemini başlatmaya çalışmadan önce Chromebook’unuzu tamamen kapatın ve tekrar açın.
Aşama 3: İnternet bağlantınızın güçlü olup olmadığını kontrol edin. Sivilceli Wi-Fi bulunan bir bölgedeyseniz, güncelleme doğru şekilde indirilemeyebilir.
4. Adım: Chromebook’unuzu internete bağlamak için bir hücre veri planı kullanıyorsanız, Wi-Fi veya Ethernet bağlantısına geçmeyi deneyin ve tekrar deneyin.
Chromebook ile ilgili daha fazla yardım mı arıyorsunuz? Bir Chromebook’un nasıl sıfırlanacağına ve yaygın Chromebook sorunlarına ve bunların nasıl düzeltileceğine ilişkin kılavuzlarımıza göz atın.

