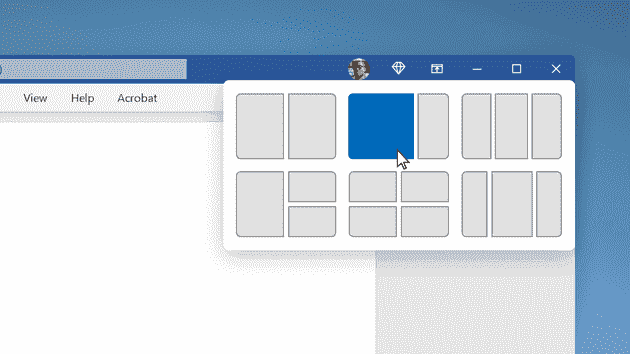Her gün daha fazla çeşitlenen mevcut farklı ekran düzenleri ve her gün kullandığımız uygulama sayısı ile, çalışmalarınızı birden çok pencerede hızlı ve kolay bir şekilde organize etmenin bir yolunun olması hayati önem taşımaktadır. Aşağıda Windows 10 ve macOS’ta tam olarak nasıl yapılacağını açıklıyoruz.
Windows 10 ve Windows 11’de Windows Nasıl Yönetilir
Aşağıdaki tüm yöntemler hem Windows 10 hem de Windows 11’de çalışır.
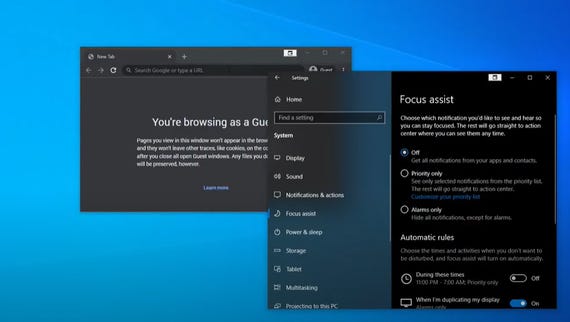
Tek fark, Windows 11’in özel düzenler ve gruplar için birkaç yapılandırma seçeneği daha eklemesidir. Microsoft destek sitesinde danışabileceğiniz.
Fareyi kullanarak pencereleri bir kenara veya köşeye eklemek için:
- düzenlemeye çalıştığınız pencerenin üst kısmındaki başlık çubuğunu tıklayıp basılı tutun;
- sol yarısını doldurmak için bu çubuğu ekranın sol tarafına veya sağ yarısını doldurmak için sağ tarafa sürükleyin;
- seçmediğiniz yarısında sunulan diğer açık pencerelerden birine tıklayın, böylece ekranın geri kalanını doldurur;
- ayrıca pencereyi ekranın dört köşesinden birine sürükleyebilirsiniz, böylece ekranın dörtte birini kaplar;
- ayrıca bu yönlendirmeyi kullanarak kalan doldurulmamış çeyrekleri doldurmak için başka herhangi bir aktif pencereye tıklayabilirsiniz;
- bir pencereyi yeniden boyutlandırmak için başlık çubuğunu tıklayıp basılı tutun, ardından ekranın üst ortasına sürükleyin ve bırakın.
Windows’un söz konusu pencereyi bir kenara veya köşeye yapıştırma girişiminizi algılaması için doğru noktaya ulaştığınızda, imlecinizden çıkan küçük, genişleyen mavi bir halkanın görsel işaretini görmelisiniz. Fare düğmesini bırakmanın zamanı geldi.
Klavyeyi kullanarak bir kenara veya köşeye pencere eklemek için:
- taşımak istediğiniz pencereyi seçin ve geçerli odak olduğundan emin olun;
- klavyenizdeki Windows tuşunu basılı tutun ve ekranın sol yarısına yaslamak için sol oka, sağ yarısına yaslamak için sağ oka basın;
- Windows tuşunu basılı tutmak ve karşı oka bir kez basmak pencereyi önceki konumuna döndürür, ikinci kez basmak ise karşı yarıya değiştirir;
- ayrıca, ekranı kaplamak için Windows + yukarı ok tuşlarına ve herhangi bir etkin pencereyi simge durumuna küçültmek için Windows + aşağı ok tuşlarına basabilirsiniz.
MacOS’ta pencereler nasıl yönetilir
Bu hileler macOS Mojave, High Sierra, Sierra veya El Capitan’da çalışır.
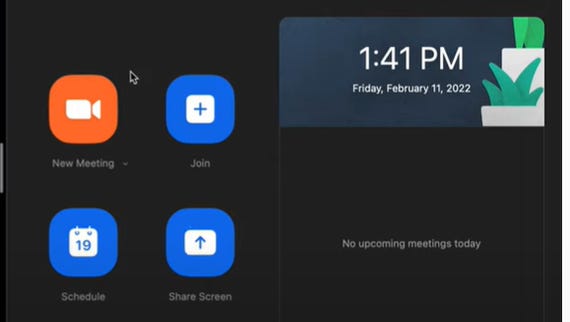
- İmlecinizi, yeniden boyutlandırmak/taşımak istediğiniz pencerenin sol üst köşesinde bulunan yeşil düğmenin üzerine getirin.
- Düğmeyi tıklayıp basılı tutun veya birkaç saniye tıklamadan düğmenin üzerine gelin.
- Pencereyi ekranın sol yarısına veya sağ yarısına uyarlama seçeneğine sahip olacaksınız. Size en uygun seçeneğe tıklayın.
- O pencerenin ekranın kalan yarısını doldurmasını seçmediğiniz yarısında görünen diğer açık pencereleri tıklayın.
- Her iki pencereyi de geri yüklemek için imlecinizi ekranın en üstüne getirin ve sol üstteki üç düğmenin görünmesini bekleyin. Mevcut olduğunda, pencereyi önceki durumuna geri yüklemek için yeşil düğmeye tekrar tıklayabilirsiniz.
Seçtiğiniz iki pencere hazır olduğunda, her birinin almasına izin verilen ekran miktarını değiştirmek için orta çubuğa tıklayıp sürükleyebilirsiniz. Bir pencerenin genişliği veya darlığı, kullanılan uygulamalar için macOS ve ayarları tarafından belirlenir.
Kaynak: ZDNet.com