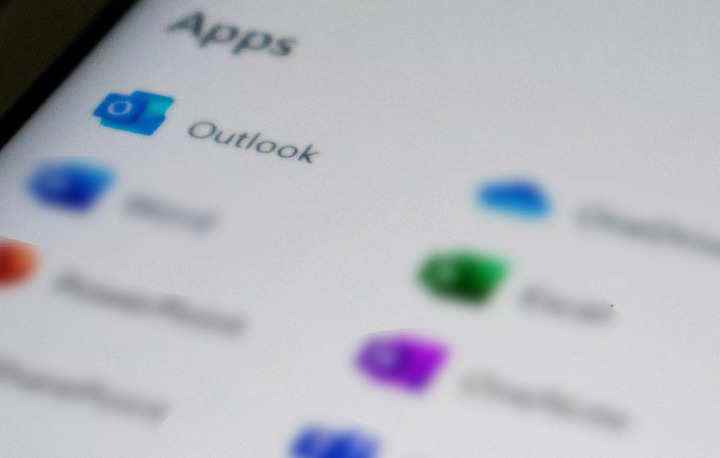
Düzenli kalmak ve programlarınızı takip etmek her zamankinden daha önemli hale geldi. Sayısız işletme ve birey tarafından kullanılan bir araç olan Outlook, kullanıcıların randevuları ve görevleri yönetmesine yardımcı olur. Ancak zorluk, hareket halindeyken, bilgisayarınızdan uzaktayken bu kaynağa kolayca erişilebilmesini sağlamaktır. Neyse ki bir çözüm var; Outlook takviminizi iPhone.
Outlook takviminizi iPhone’unuzla sorunsuz bir şekilde entegre edebilirsiniz; Outlook’un planlama yetenekleri parmaklarınızın ucunda olacak ve ister işle ister kişisel yaşamınızla ilgili olsun, önemli bir etkinliği asla kaçırmamanızı sağlayacaktır. İşte takviminizi yönetmenize yardımcı olacak adım adım bir kılavuz.
Ayrıca Oku
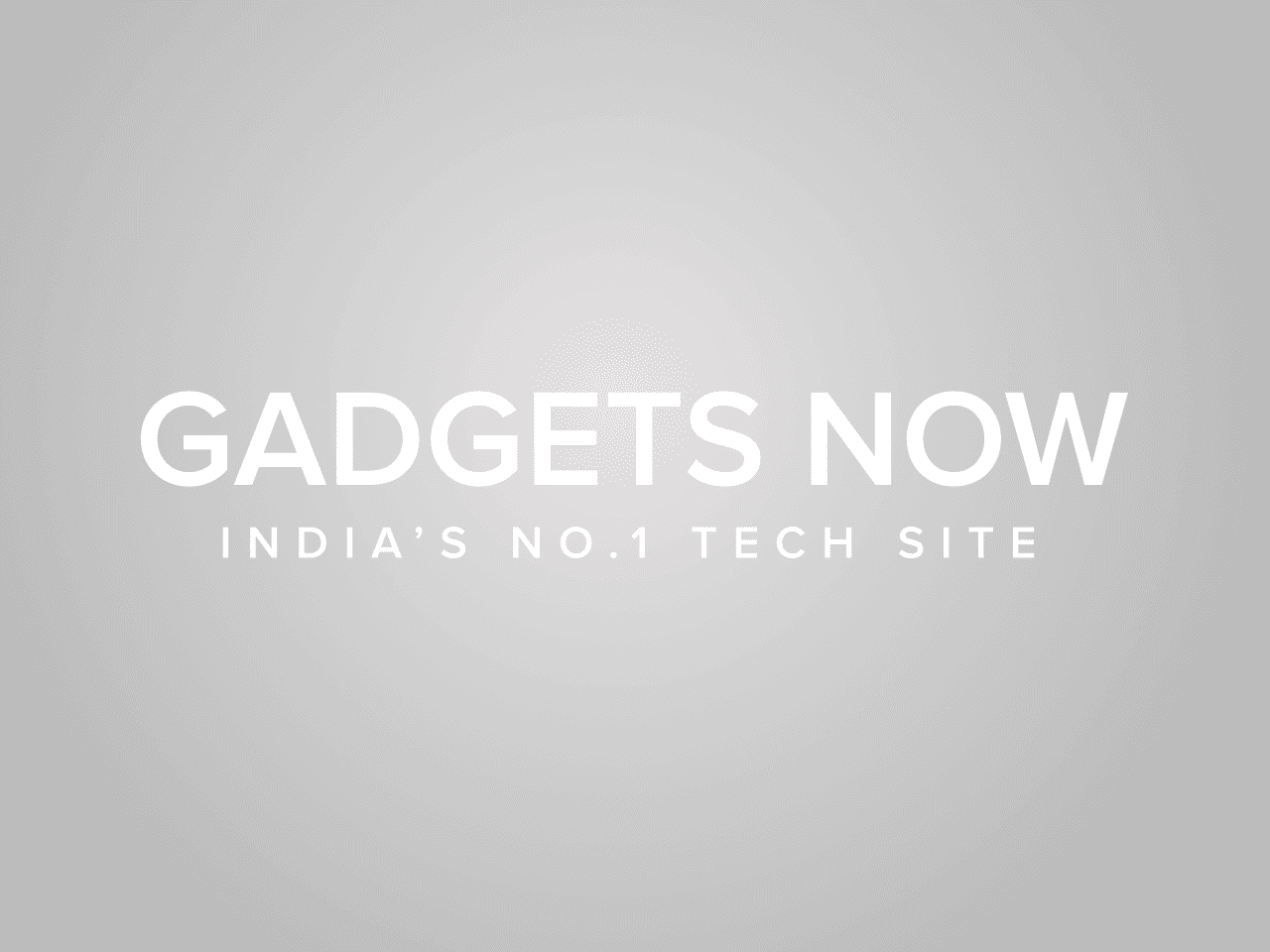
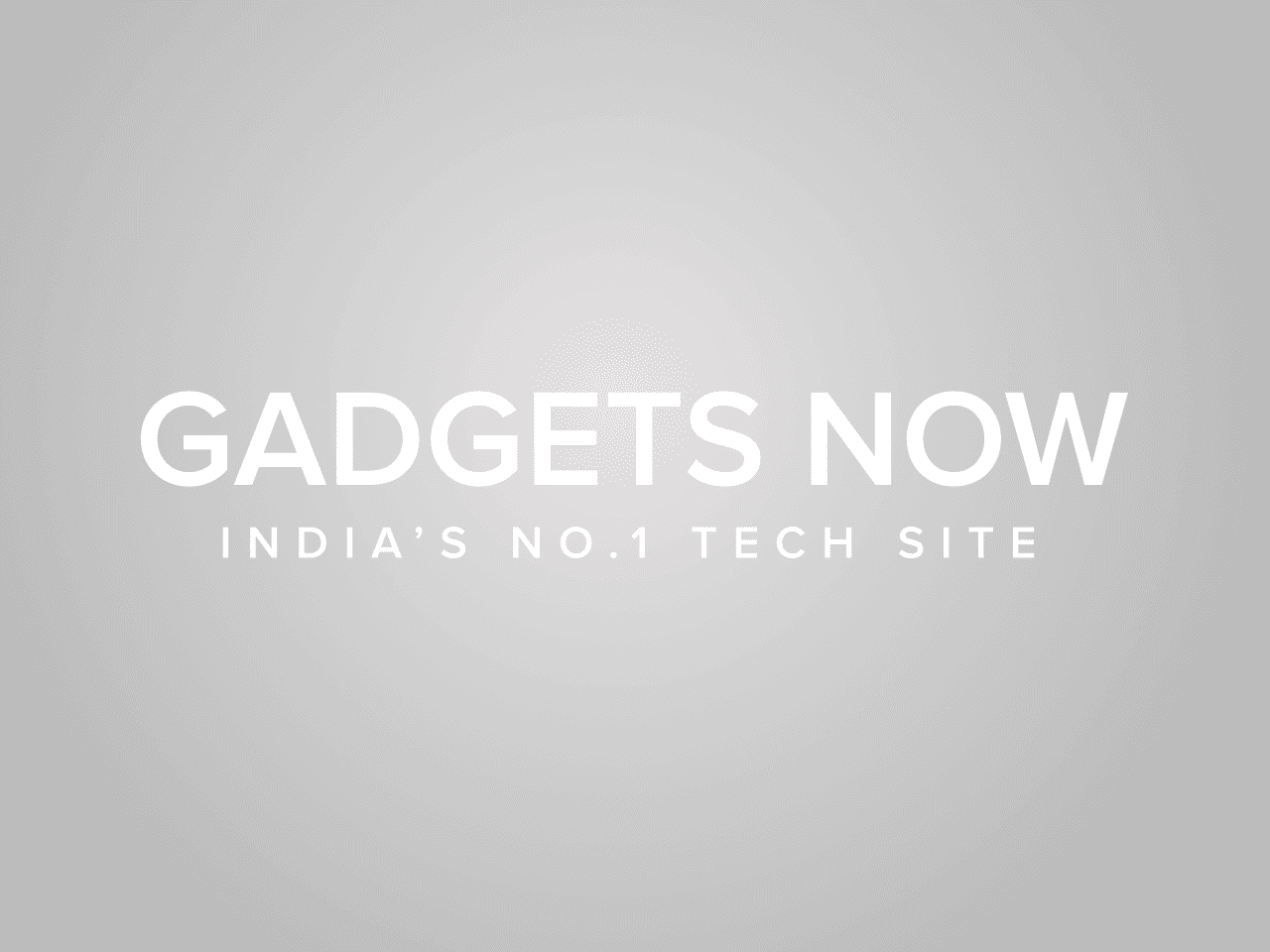
Bu adımları takip et:
iPhone için Microsoft Outlook’u indirin
Başlamadan önce Outlook ile Microsoft aboneliğinizin olduğundan ve Microsoft hesabınızı bildiğinizden emin olun. Ardından iPhone’unuza gidin ve iOS için ücretsiz Microsoft Outlook uygulamasını edinin.
iPad kullanıyorsanız, iOS’ta Outlook artık iPad Bölünmüş Görünümü destekliyor; e-postalarınızı ve takviminizi aynı anda tek ekranda görüntülemenize olanak tanıyor; bu da şiddetle tavsiye edilen bir özellik.
Oturum açın ve Otomatik Eşitlemeyi etkinleştirin
Outlook uygulamasını iPhone’unuza indirdikten sonra iPhone Ayarlarınıza ilerleyin. “Şifreler ve Hesaplar”ı seçin ve ardından “Hesap Ekle”ye dokunun. iPhone’unuz için uyumlu hesap seçeneklerinin bir listesini göreceksiniz.
Outlook.com’u seçin
“Outlook.com”u arayın (genellikle ilk seçenekler arasındadır) ve tıklayın.
Microsoft hesap bilgilerinizi girin
iOS’ta Outlook’a bağlanmak için Microsoft Hesabı ayrıntılarınızı girin. İstendiğinde, takvimleri senkronize etmek için “Evet”i seçin veya bu adımı kaçırırsanız daha sonra uygulama ayarlarında etkinleştirin.
Kusursuz senkronizasyonun keyfini çıkarın
Tüm cihazlarınızda aynı Outlook hesabı kullanıldığında takvim değişiklikleri otomatik olarak senkronize edilir. İster bilgisayarınıza bir etkinlik ekleyin ister bir randevu ayarlayın, iPhone’unuz saniyeler içinde güncellenir. Her takvim değişikliği yaptığınızda manuel olarak senkronizasyon yapmanıza gerek yoktur.
iCloud takvim bilgilerini içe aktarın (Gerekirse)
Önceki takvimlerden iCloud’da saklanan takvim verileriniz varsa ve bunları Outlook Takviminize dahil etmek istiyorsanız, bu artık basit bir işlemdir.
iCloud’da oturum açın
iPhone’unuzdan yapmakla karşılaştırıldığında daha basit bir işlem için Windows için iCloud’u kullanarak iCloud’a Windows bilgisayardan erişin.
İstediğiniz verileri seçin
Giriş yaptıktan sonra yalnızca “Posta, kişiler, takvimler ve görevler” kutusunu işaretlediğinizden emin olun. Devam etmek için “Uygula”ya tıklayın.
Senkronize edilecek belirli verileri seçin
Tümünü senkronize etmeye veya belirli verileri seçmeye karar verin. Takvim senkronizasyonu, hem iş hem de kişisel cihazlarda birleşik bir program sağlayarak takvim yönetimini basitleştirir.
MacOS’taki tüm takvimleri senkronize edin
iPhone’unuzu kullanırken Mac’teki Outlook’tan hangi takvimlerin senkronize edileceğini seçip seçemezsiniz. Outlook, verilerinizi bulutta tutarak seçiciliğinizi dizüstü bilgisayarınızda yerel olarak depolanan takvimle sınırlandırır.
Belirli takvimleri gizle
Ancak belirli takvimleri gizleyebilirsiniz. Bunu yapmak için iPhone’unuzda Outlook uygulamasını açın, Takvim simgesini ve ardından hesap simgenizi seçin.
İstenmeyen takvimlerin işaretini kaldırın
Görüntülemek istemediğiniz takvimlerin işaretini kaldırın; artık hazırsınız.
Çözüm
Bu basit adımları izleyerek Outlook takviminizi iPhone’unuzla zahmetsizce senkronize edebilir, ister iş ister kişisel randevularınız için düzenli ve güncel kalmanızı sağlayabilirsiniz. Hareket halindeyken programınıza kesintisiz erişimin keyfini çıkarın!
FacebookheyecanLinkedIn
makalenin sonu
