Andriy Onufriyenko/Getty Images
Müşterilerime düzenli olarak gizli bilgiler göndermem gerekiyor. Bu bir sözleşme, ambargo altındaki bilgiler veya üçüncü taraflara ayrılmış herhangi bir tür veri olabilir. Ve bazen belgeyi yalnızca hedeflenen alıcının açabileceğini bilerek bu bilgiyi aktarabilmem gerekiyor.
Böyle bir fırsat ortaya çıktığında genellikle LibreOffice’e başvuruyorum. Ücretsiz ofis paketiyle bir belgeye bilgi ekleyebilir, onu PDF olarak kaydedebilir ve ona bir parola ekleyebilirim; böylece dosyayı açmanın tek yolu onu yazmaktır.
Güvenliği iki katına çıkarmak için, şifre korumalı dosyayı alıcıya e-postayla, ardından şifreyi başka bir e-postayla göndereceğim. Dosyayı ve şifreyi tek bir e-postayla gönderirsem, dosyayı açmak için gereken her şeye sahip olmak için yalnızca birinin o e-postayı ele geçirmesi gerekir ve bu kesinlikle güvenli değildir.
Bu düzeyde bir koruma hayatınızda işinize yarayacak gibi görünüyorsa okumaya devam edin.
LibreOffice’de PDF’yi Parolayla Koruma
Neye ihtiyacınız olacak: Bunu yapmak için LibreOffice ofis paketini yüklemeniz gerekecek. En son güvenlik yamalarından, hata düzeltmelerinden ve yeni özelliklerden faydalanmak için LibreOffice’in en güncel sürümünü kullandığınızdan emin olmanızı şiddetle tavsiye ederim. Yapabilirsiniz indir ve yükle Linux, MacOS ve Windows için LibreOffice.
1. LibreOffice Belge Yazıcısını açın
LibreOffice’in Belge Yazarı bileşeniyle göstereceğim. Yapılacak ilk şey Belge Yazıcısını açmaktır.
LibreOffice’i MacOS veya Windows’ta kullanıyorsanız, ana LibreOffice penceresini açmanız ve Dosya > Yeni > Metin belgesi. Mevcut bir belgeden PDF oluşturmak istiyorsanız ana pencereden açın veya Dosya > Açık Veya Bir dosya aç sol çubukta.
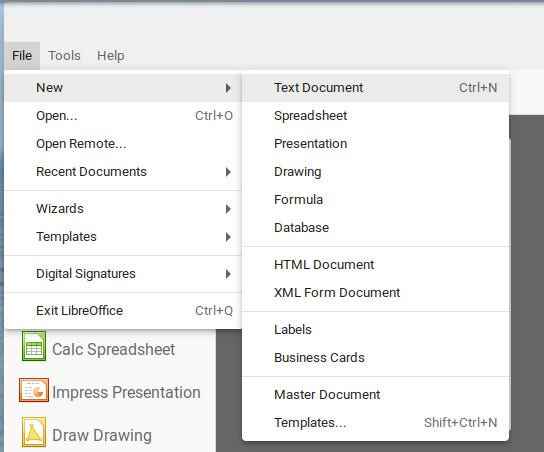
Dosya menüsündeki ana LibreOffice penceresinden yeni bir belge oluşturun. Jack Wallen/ZDNET’in ekran görüntüsü
2. Belgenizi oluşturun
İhtiyacınız olan içeriği belgeye ekleyin. Bu, yerel sürücünüze kaydetmek istediğiniz bir belgeyse, devam etmeden önce kaydettiğinizden emin olun.
Belge tam istediğiniz gibi olduğunda, onu PDF’ye aktarabilir ve bir parolayla koruyabilirsiniz.
3. PDF’ye Aktar penceresini açın
Belge dışa aktarılmaya hazır olduğunda, Dosya > İhracat > PDF’ye aktar.
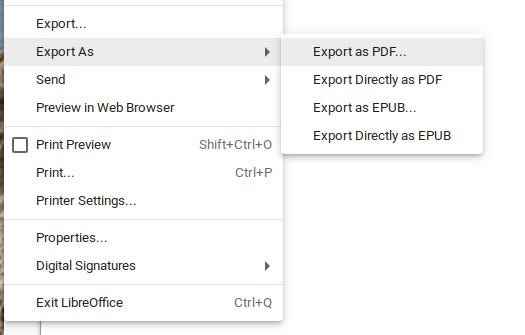
“Dışa aktar”ı değil, Dışa aktarı seçtiğinizden emin olun. Jack Wallen/ZDNET’in ekran görüntüsü
4. Şifre ekleyin
Görünen açılır pencerede sekmeyi tıklayın Güvenliksonra Şifreleri ayarlayın. Açma veya izin parolasını ayarlayabileceğiniz yeni bir açılır pencere görüntülenir.
Açmak için bir şifre belirlemek istiyorsunuz, bu nedenle bölüme şifreyi yazın ve doğrulayın. Açık şifreyi ayarla. Güçlü ve benzersiz bir şifre kullandığınızdan emin olun. İşiniz bittiğinde, tıklayın TAMAM Şifreyi kaydetmek için.
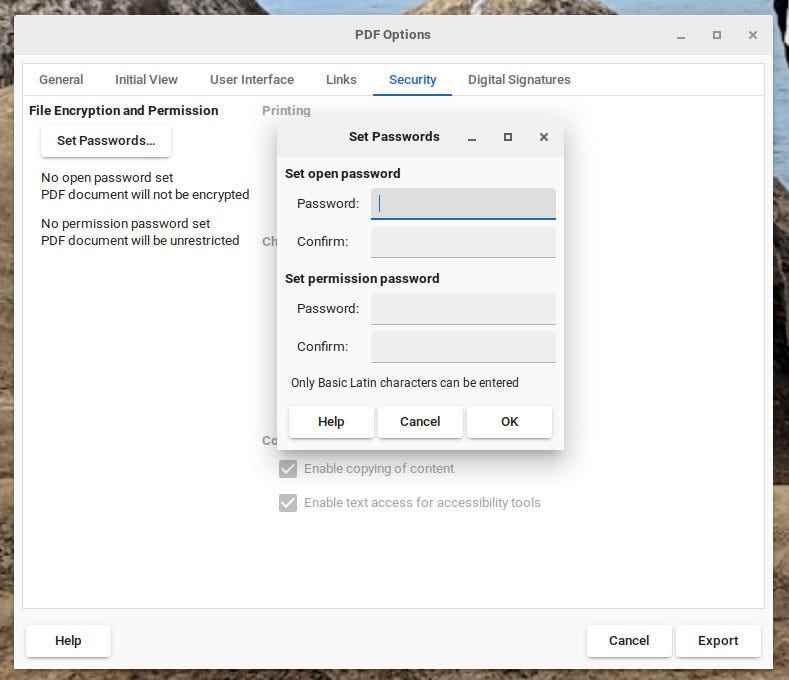
Yetkilendirme şifresini değil, açık şifreyi ayarladığınızdan emin olun. Jack Wallen/ZDNET’in ekran görüntüsü
5. PDF’ye bir ad verin
Aşağıdaki pencere göründüğünde PDF’ye bir ad verin, dosya için bir dizin seçin ve İhracat. PDF oluşturulacak ve seçtiğiniz dizine kaydedilecektir.
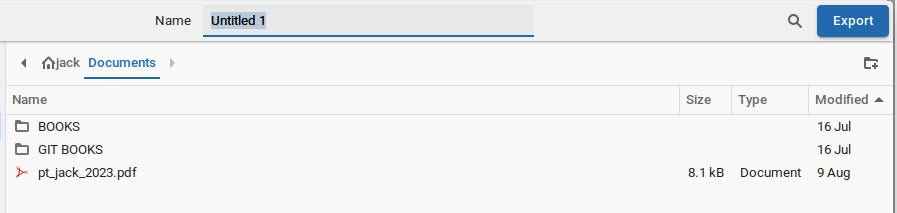
PDF’yi nereye kaydettiğinizi hatırladığınızdan emin olun. Jack Wallen/ZDNET’in ekran görüntüsü
Artık PDF dosyasını alıcıya gönderebilir ve şifreyi başka bir e-posta, kısa mesaj veya telefon görüşmesi yoluyla söyleyebilirsiniz. Bu şifre olmadan dosya açılamaz.
Tebrikler, açık ve ücretsiz ofis paketi LibreOffice ile ilk şifre korumalı PDF dosyanızı oluşturdunuz.
Kaynak : “ZDNet.com”

