Sık sık ambargolu veya hassas içeriğe sahip e-postalar alıyorum. Ayrıca, iletişimim söz konusu olduğunda biraz aşırı korumacı olma eğilimindeyim. Bu yüzden birinin e-posta istemcime erişmesini ve benim adıma bir kişiye mesaj göndermesini istemiyorum. Ayrıca, Thunderbird’deki hesaplarıma parola kaydetme eğilimindeyim, yani bu uygulama her açıldığında e-posta alıyor.
Bu tür senaryolar sandığınızdan daha yaygındır, bu nedenle bazı e-posta istemcileri ekstra bir koruma katmanı ekler. Thunderbird söz konusu olduğunda, bu ek koruma bir ana parola biçimini alır.
Bu özellik, kayıtlı tüm şifrelerinizi şifreleyen Firefox’un Ana Şifresine çok benzer. Firefox’u açtığınızda, önce ana şifrenizi sorar. Siz bu parolayı girene kadar, Firefox kaydettiğiniz parolaların hiçbirine erişemez.
Thunderbird de aynısını yapıyor. Bir ana parola belirledikten sonra, uygulamayı her açtığınızda önce sizden parola ister. Parolayı girmezseniz, Thunderbird açılır ancak sizden parola istemeye devam eder (yeni mesajları indirmeyi reddederken). Parola doğru girilene kadar Thunderbird kullanılamaz durumda kalır.
Bu, Thunderbird’e eklemeniz gereken bir şey gibi geliyorsa okumaya devam edin. Thunderbird kullanmıyorsanız ve bu özellikle ilgileniyorsanız, e-posta istemcisini indirip yüklemenizi öneririm. yıldırım kuşu seçtiğiniz işletim sisteminde.
İletişiminizi daha iyi korumak için Thunderbird için bir ana parola belirlemenin zamanı geldi.
Thunderbird Ana Parolası Nasıl Belirlenir?
Neye ihtiyacınız olacak: Bunun çalışması için Thunderbird e-posta istemcisinin çalışan bir örneğine ve yapılandırılmış en az bir e-posta hesabına ihtiyacınız olacak. İşlem aynı olduğu için Thunderbird için hangi platformu kullandığınız önemli değildir (Linux, MacOS ve Windows için mevcuttur).
1. Thunderbird’ü açın
Yapılacak ilk şey Thunderbird posta istemcisini açmaktır. Uygulamayı nasıl açacağınız, kullandığınız işletim sistemine (ve Linux söz konusu olduğunda masaüstü ortamına) bağlıdır.
2. Tercihleri Aç
Sağ üstte bulunan üç yatay çizgili menü düğmesine tıklayın ve tıklayın Tercihler (Hesap Ayarları değil).
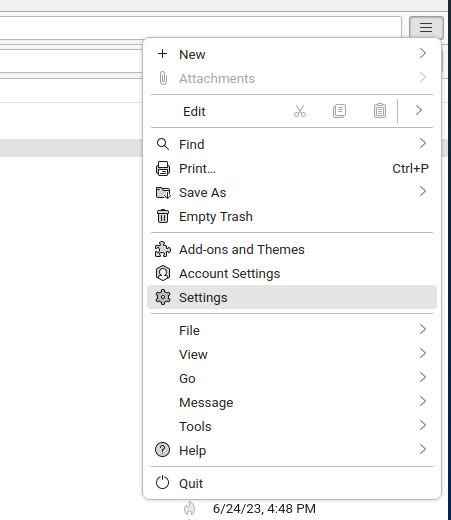
Hesap Ayarları’na değil, Tercihler’e tıkladığınızdan emin olun. Jack Wallen/ZDNET tarafından ekran görüntüsü
3. Parolalar bölümünü bulun
Ayarlara girdikten sonra, üzerine tıklayın Gizlilik ve güvenlik sol menüde ve bölümü görene kadar aşağı kaydırın Şifreler. Oradan kutuyu işaretleyin ana parola kullan.
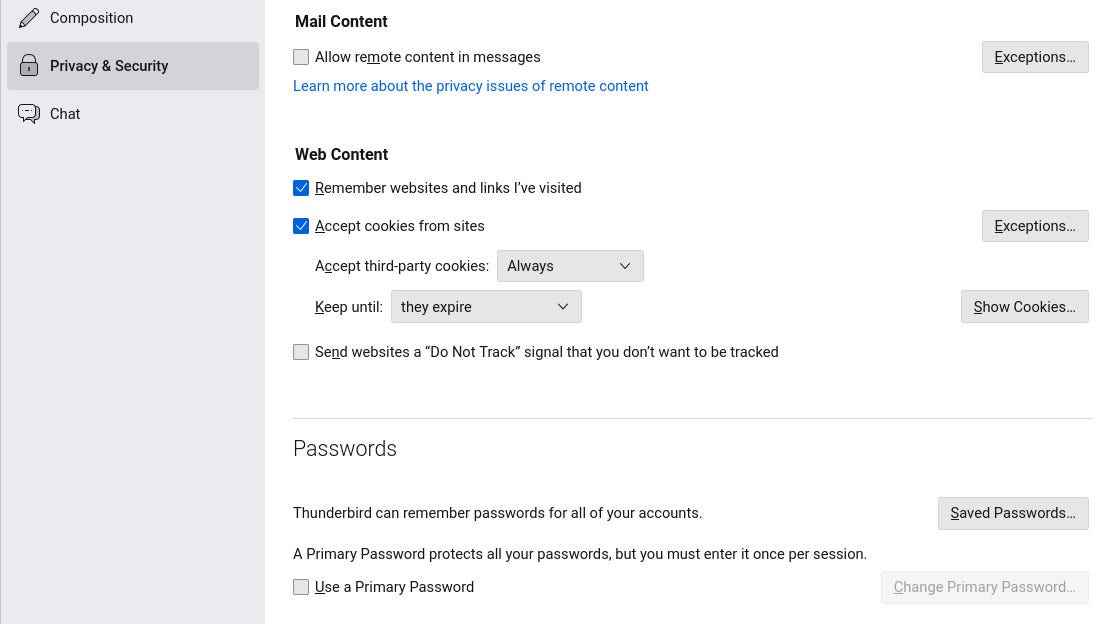
Kaydedilmiş parolalarınızı da görüntüleyebilirsiniz, ancak bir ana parola belirledikten sonra parolalar şifrelenir ve bunları görüntüleyebilmek için ana parolayı girmeniz gerekir. Jack Wallen/ZDNET tarafından ekran görüntüsü
4. Ana parolanızı belirleyin
Görüntülenen pencerede yeni ana parolanızı girin ve onaylayın. Masaüstü bilgisayarınıza giriş yapmak için kullandığınız şifreyi kullanmamanızı tavsiye ederim. Ayrıca parolanın güçlü ve benzersiz olduğundan emin olun. Ana parolanızı yazıp yeniden yazdıktan sonra, Tamam’ı tıklayın.
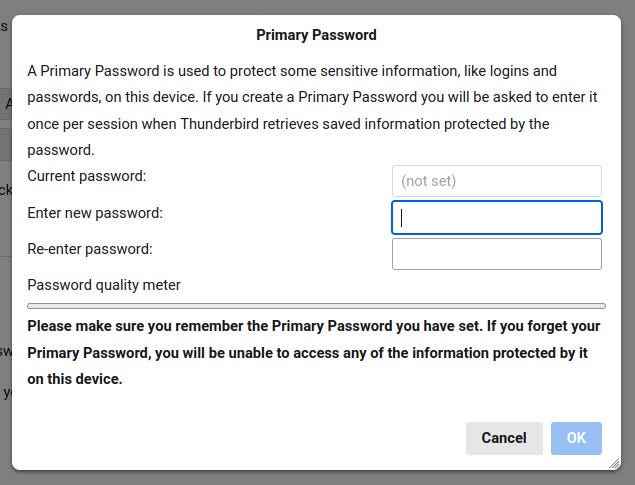
Henüz bir ana şifre belirlemediğiniz için mevcut şifre alanını boş bırakın. Jack Wallen/ZDNET tarafından ekran görüntüsü
5. Thunderbird’ü kapatın ve yeniden açın
Thunderbird’ü kapatın ve yeniden açın. Uygulama açıldığında, ana parolayı girmenizi isteyen bir mesaj görüntülenir. Parolayı doğru girdiyseniz, Thunderbird açılacak ve hesaplarınıza erişmenizi sağlayacaktır. Başarısız olursanız, Thunderbird yine de açılır ancak sizden ana parolayı tekrar ister. Parolayı başarıyla girene kadar, e-posta istemcisiyle etkileşim kuramayacaksınız.
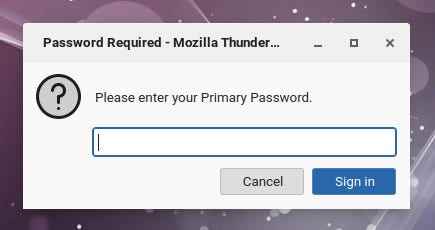
Ana parolanızı başarıyla girene kadar Thunderbird kullanılamaz. Jack Wallen/ZDNET tarafından ekran görüntüsü
Thunderbird’de e-posta hesaplarınızı korumak için yapmanız gereken tek şey bu. Özellikle birden fazla kişinin e-posta hesaplarınıza kolayca erişebildiği bir ortamda çalışıyorsanız veya yaşıyorsanız bunu yapmanızı şiddetle tavsiye ederim.
Kaynak : “ZDNet.com”

