En yaygın kullanılan Microsoft programlarından biri olan Excel, veri toplama, işleme ve analiz için oldukça kullanışlıdır. Ancak, Excel’in güçlerinden tam olarak yararlanmak için formüllerden faydalanmanız gerekir.
Excel formülleri, hızlı ve doğru bir şekilde hesaplamalar yapmanıza, verileri analiz etmenize ve sonuçları döndürmenize olanak tanır. Büyük veri kümeleriyle uğraşmaya başladığınızda formüllerin kullanışlılığı daha da artar. Doğru formülle, Excel çok büyük miktarda bilgiyi saniyeler içinde işleyebilir.
Excel’de formül nedir?
Formül, Excel’deki bir hücre aralığındaki değerler üzerinde çalışan bir ifadedir. Formülleri kullanarak, hücrelerin içerikleri üzerinde hesaplamalar ve veri analizi yapabilirsiniz. Formüller, bir sayı sütununu birbirine eklemek kadar basit veya sayıları döndürmek kadar karmaşık olabilir. Basıklık bir veri kümesinin İş kararlarını yönlendirmek için elektronik tablo verilerini anlamlı bilgilere dönüştürmek istediğinizde inanılmaz derecede yararlı olabilirler.
Excel’de fonksiyon nedir?
İşlev, Excel’de yerleşik bir formüldür – temel olarak, hücre verileri üzerinde bir hesaplama veya başka bir işlem gerçekleştirmek için kullanılan bir kısayoldur. Yaklaşık 500 Excel işlevi vardır ve liste her yıl büyümeye devam etmektedir. Neyse ki, tipik bir iş kullanıcısının gerçekleştirmek isteyeceği eylemlerin çoğu, yalnızca bir avuç işlevle yapılabilir.
Bu makalede, Excel’de veri analizi yapmaya başlamanızı sağlayacak beş yararlı formül ve işlev türüne bakacağız. Yol boyunca, Excel’de formül ve işlev girmenin birkaç farklı yolunu öğreneceksiniz.
Microsoft 365 aboneliği kapsamında Windows için Excel kullanımını göstereceğiz. Excel’in farklı bir sürümünü kullanıyorsanız, tam olarak aynı arabirime ve seçeneklere sahip olmayabilirsiniz, ancak formüller ve işlevler aynı şekilde çalışır.
1. Temel matematik formülleri ve fonksiyonları
Bu formülleri çok basit oldukları ve benzer sözdizimlerine sahip oldukları için birlikte gruplandıracağız. Excel’deki tüm formüller eşittir işaretiyle (=) başlar ve buradan derlenir.
Toplama, çıkarma, çarpma ve bölme
İki hücredeki sayıları birbirine eklemek için önce hedef hücrede toplamın görünmesini istediğiniz yere tıklayın. Sonra yazın = formülü başlatmak için hücrede.
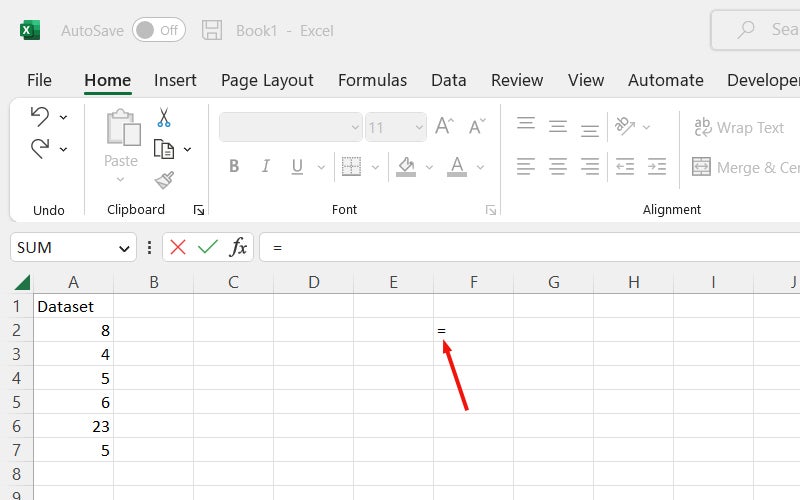 Shimon Brathwaite / IDG
Shimon Brathwaite / IDGExcel’de formül başlatma.
Ardından, eklemek istediğiniz ilk sayıyı içeren hücreye tıklayın ve hücre referansı (A2 gibi) formülde eşittir işaretinin yanında görünecektir.
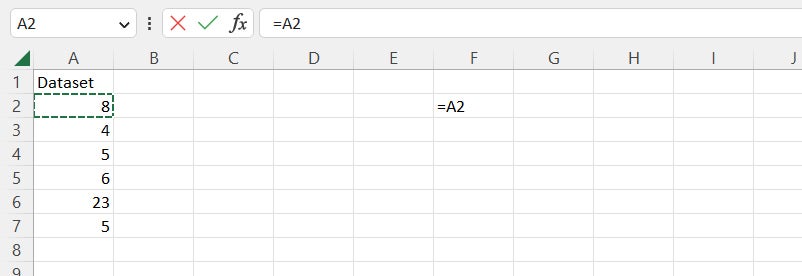 Shimon Brathwaite / IDG
Shimon Brathwaite / IDGFormül oluştururken bir hücre seçtiğinizde, hücre referansı formülde görünür.
Tip + ilk hücre başvurusunun yanında. Ardından, eklemek istediğiniz ikinci numarayı içeren hücreye tıklayın ve hücre referansı (A3 gibi) + işaretinin yanında görünecektir. A2 ve A3 hücrelerindeki değerleri toplamaya yönelik formülün tam sözdizimi şöyledir:
=A2+A3
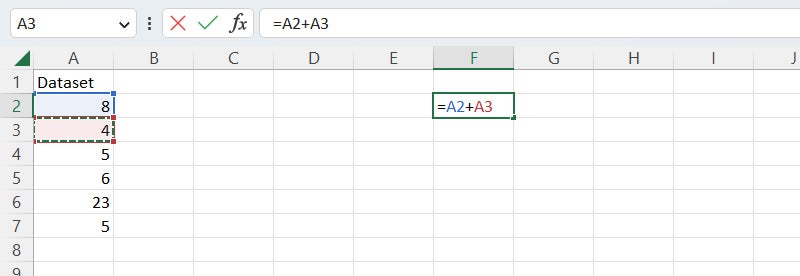 Shimon Brathwaite / IDG
Shimon Brathwaite / IDGToplama formülünün tamamı hem hedef hücrede hem de yukarıdaki formül çubuğunda görünür.
Formülün, hedef hücrede görünmeye ek olarak, çalışma sayfasının hemen üzerindeki formül çubuğunda da göründüğüne dikkat edin. Hedef hücreye ilk = işaretini ekledikten sonra, formülünüzü formül çubuğuna yazabilirsiniz. Bazen tüm formülü görmek ve formül çubuğunda çalışmak, çalışma sayfası sayfasından daha kolaydır.
Toplamınıza ek sayılar eklemek isterseniz, başka bir + işareti yazar, başka bir hücre seçer ve bu şekilde devam edersiniz. Formülünüz tamamlandığında, tuşuna basın. Girmekve sonuç hedef hücrede görünür.
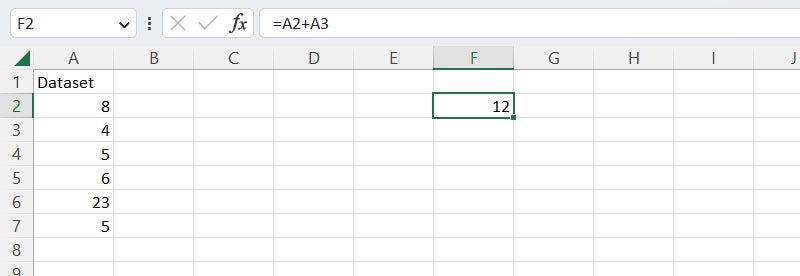 Shimon Brathwaite / IDG
Shimon Brathwaite / IDGBasmak Girmekve sonuç hedef hücrede görünür.
Çıkarma, çarpma ve bölme işlemleri aynı şekilde çalışır. siz sadece değiştirin Şebeke — Excel’e hangi matematik işlemini gerçekleştirmek istediğinizi söyleyen simge — + imzalamak – çıkarma işareti, * çarpma işareti veya / bölmek için imzala.
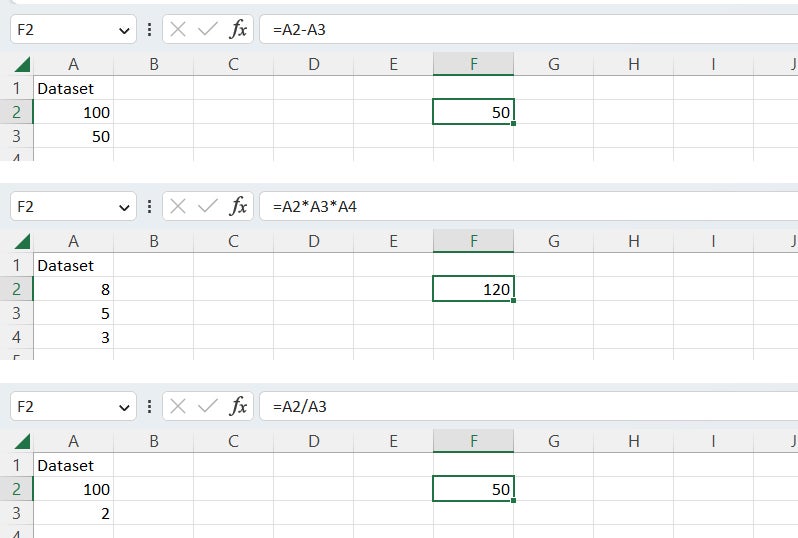 Shimon Brathwaite / IDG
Shimon Brathwaite / IDGÇıkarma, çarpma ve bölme işlemleri. Her birinin formülü, formül çubuğunda gösterilir; Sonuç hedef hücrede.
TOPLA işleviyle sayıları toplama
Bir sayı grubunu birbirine eklemenin daha hızlı bir yolu var. Excel’in yerleşik TOPLA işlevinin devreye girdiği yer burasıdır.
Önce toplamın görünmesini istediğiniz hedef hücreye tıklayın. Sonra yazın = TOPLA işlevi başlatmak için Bir seçenekler listesi gelecek. İlk seçeneğe tıklayın, TOPLAM. şimdi göreceksin =TOPLA( hedef hücrede.
 Shimon Brathwaite / IDG
Shimon Brathwaite / IDGSUM işlevini başlatma.
TOPLA işlevine sahip hücrenin hemen altında TOPLA sözdizimini gösteren bir araç ipucu bulunur:
=TOPLA(sayı 1, [number2],…)
Tek tek hücreleri birbirine eklemek için bir hücre seçin, virgül yazın, başka bir hücre seçin ve bu şekilde devam edin. (Alternatif olarak, bir hücre başvurusu yazabilir, virgül yazabilir, başka bir hücre başvurusu yazabilir vb.)
Ardışık hücreler (bir satır veya sütundaki gibi) eklemek istiyorsanız, ilk hücreyi seçin, ardından Shift tuşunu basılı tutun ve gruptaki son hücreyi seçin. (Ya da iki nokta üst üste ile ayrılmış ilk ve son hücreler için hücre başvurularını yazabilirsiniz – örneğin, A2:A7 A2, A7 ve aradaki tüm hücreleri seçer.)
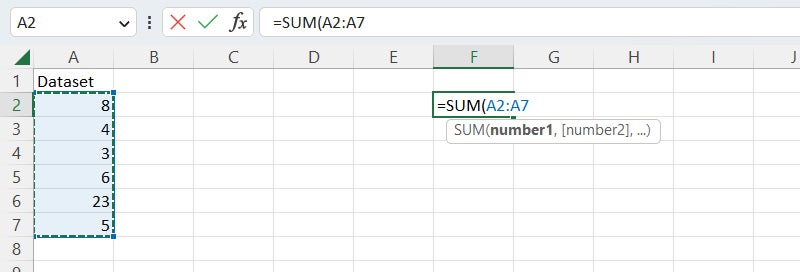 Shimon Brathwaite / IDG
Shimon Brathwaite / IDGBirlikte eklemek istediğiniz hücre aralığını seçin.
Birlikte eklemek istediğiniz tüm hücreler seçildikten sonra, Girmek.
Şimdi, vurguladığınız sayıların toplamı olan nihai sonucu görmelisiniz. Bu hedef hücreyi tekrar vurgularsanız, formül çubuğunda tam formülü görürsünüz – bizim örneğimizde bu:
=TOPLA(A2:A7)
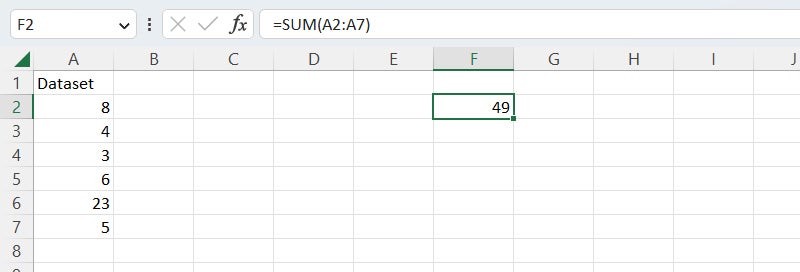 Shimon Brathwaite / IDG
Shimon Brathwaite / IDGTOPLA işlevi, formül çubuğunda gösterilir; sonuç hedef hücrede görünür.
Tüm Excel formülleri için dikkat edilmesi gereken önemli bir nokta, bunların akraba değerler. Bu, seçilen hücrelerdeki değerlerden herhangi biri değişirse, son sayının bunu yansıtacak şekilde değişeceği anlamına gelir.
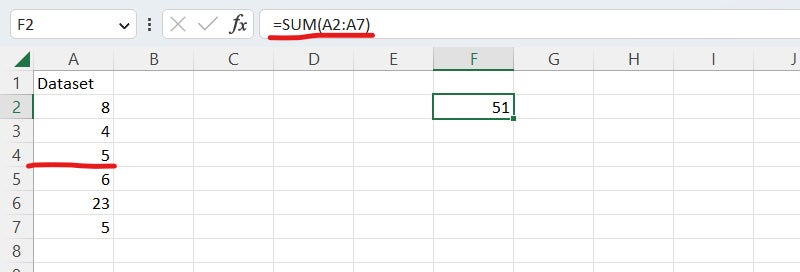 Shimon Brathwaite / IDG
Shimon Brathwaite / IDGFormülde kullanılan hücrenin değeri değişirse sonuç da değişir.
Eğer bunu bir yapmak istiyorsanız mutlak değeri, onu hesaplamak için kullanılan hücreler değişse bile değişmeyecek bir sayı, ardından hücreye sağ tıklayıp seçmeniz gerekir. kopyala açılır menüden. Ardından hücreye tekrar sağ tıklayın ve Yapıştırma Seçenekleri altında Değerler düğmesi (123 ile bir panonun simgesi).
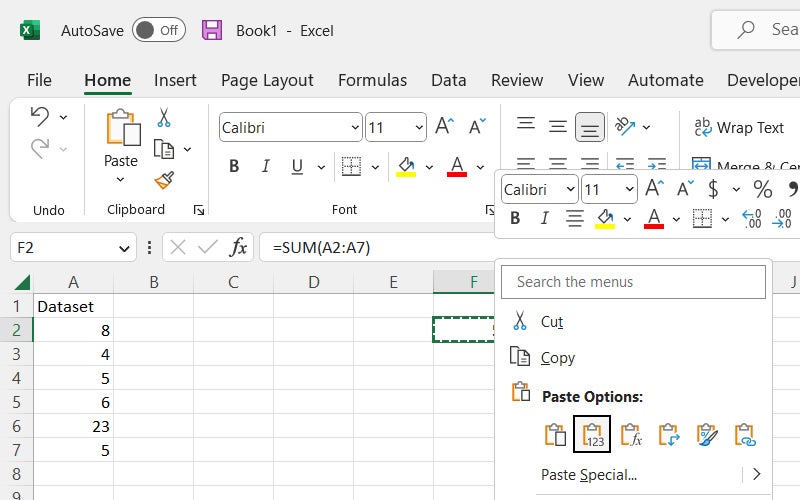 Shimon Brathwaite / IDG
Shimon Brathwaite / IDGKaynak hücrenin değerlerinden birinin değişmesi durumunda değerin değişmesini önlemek için değeri kopyalayıp hücreye yapıştırın.
Artık o hücreyi seçtiğinizde, formül çubuğunda bir formül değil, sadece düz sayıyı göreceksiniz.
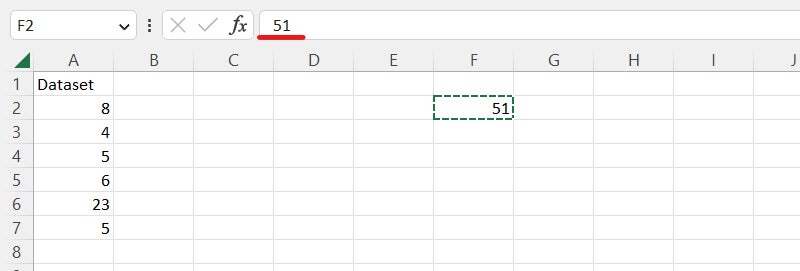 Shimon Brathwaite / IDG
Shimon Brathwaite / IDGHücre artık bir formül değil, mutlak bir değer içeriyor.
Uç: Excel, belirli durumlarda TOPLA kısayolu sağlar. Bir satırda veya sütunda bir dizi numaranız varsa, Excel bunları birbirine eklemek istediğinizi varsayar. İmlecinizi bir sayı satırının sağındaki hücreye yerleştirirseniz ve Otomatik Toplam (Σ) düğmesini Şeridin Giriş sekmesinin sağ ucuna doğru kaydırdığınızda, Excel satırdaki sayıları otomatik olarak seçer ve ardından bastığınızda bunları bir araya toplar. Girmek. Aynı şekilde, imlecinizi bir sayı sütununun altındaki hücreye yerleştirirseniz, Otomatik Toplamve vur GirmekExcel sütundaki sayıları toplar.
 Shimon Brathwaite / IDG
Shimon Brathwaite / IDGOtomatik Toplam, bir satır veya sayı sütunu eklemek için kullanılan bir kısayoldur. (Büyütmek için resme tıklayın.)
ORTALAMA işleviyle ortalamayı hesaplama
Bir grup sayının ortalamasını hesaplamak için sözdizimini kullanarak aynı adımları tekrarlayın. =ORTALAMA ve hesaplamada kullanmak istediğiniz sayıları içeren hücreleri vurgulayarak.
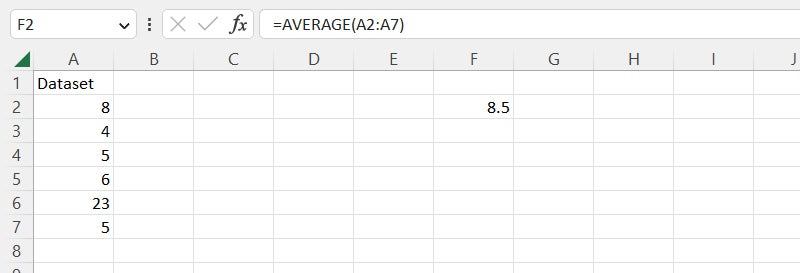 Shimon Brathwaite / IDG
Shimon Brathwaite / IDGBir sayı grubunun ortalamasını hızlı bir şekilde hesaplamak için ORTALAMA işlevini kullanın.
Uç: TOPLA’da olduğu gibi, bir satırda veya sütunda bir dizi sayı varsa, ORTALAMA işlevini kullanmak için bir kısayol vardır. İmlecinizi bir sayı satırının sağındaki hücreye veya bir sayı sütununun altındaki hücreye getirin. Sağ taraftaki küçük aşağı oka tıklayın. Otomatik Toplam düğme, seç Ortalama çıkan menüden tıklayın ve Girmek. Excel, o satır veya sütundaki değerlerin ortalamasını hesaplar.
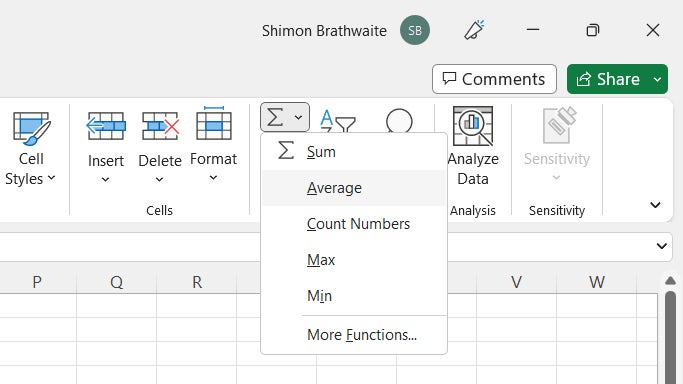 Shimon Brathwaite / IDG
Shimon Brathwaite / IDGORTALAMA işlevi için de bir Otomatik Toplam kısayolu vardır.
Bu işlevler için daha fazla ayrıntı, örnek ve en iyi uygulamaları Microsoft’un adresinde bulabilirsiniz. TOPLA işlevi Ve ORTALAMA işlevi destek sayfaları.
2. EĞER işlevi
Bu işlev, verilerinize eğer-o zaman mantığını uygulayarak karar verme sürecini otomatikleştirmenize yardımcı olur. Bu işlevi kullanarak, Excel’in bir mantıksal testin sonucuna bağlı olarak bir hesaplama yapmasını veya belirli bir değeri görüntülemesini sağlayabilirsiniz. Örneğin, bir hücrenin değerinin 18 değerinden büyük veya eşit olup olmadığını kontrol eden bir test oluşturabilir ve buna göre “Evet” veya “Hayır” girebilirsiniz.
Bu işlevi öğrenirken, Excel’de işlev girmenin başka bir yolunu ele alacağız: Şeritteki Formüller sekmesini kullanarak. Burada, kategorilere göre işlevlere hızlı erişim sağlayan düğmeler bulacaksınız: Otomatik Toplam, Finansal, Mantıksal, Metin, Tarih ve Saat vb. Bir işlevin adını tam olarak hatırlayamıyorsanız veya nasıl yazacağınızdan emin değilseniz, işlevler arasında kategoriye göre göz atabilmek yardımcı olabilir.
EĞER işlevine girmek için hedef hücreyi seçin ve Formüller sekmesinde Mantıklı düğmesine basın, ardından seçin EĞER görüntülenen işlevler listesinden.
Alternatif olarak, İşlev Ekle Formüller sekmesinin solundaki düğme. Yaygın olarak kullanılan işlevlerin bir listesini gösteren bir “İşlev Ekle” bölmesi görünür.
 Shimon Brathwaite / IDG
Shimon Brathwaite / IDGBir işlevi başlatmak için = yazmak yerine, formüller sekmesine tıklayın ve seçin İşlev Ekle. (Büyütmek için resme tıklayın.)
Seçme EĞER listeden ve tıklayın TAMAM. (İstediğiniz işlev “Sık Kullanılanlar” listesinde yoksa farklı bir kategori seçin veya Tüm kullanılabilir tüm işlevleri görmek için.)
İşlev Argümanları bölmesi görünür ve şunu görürsünüz: =EĞER() hedef hücrede.
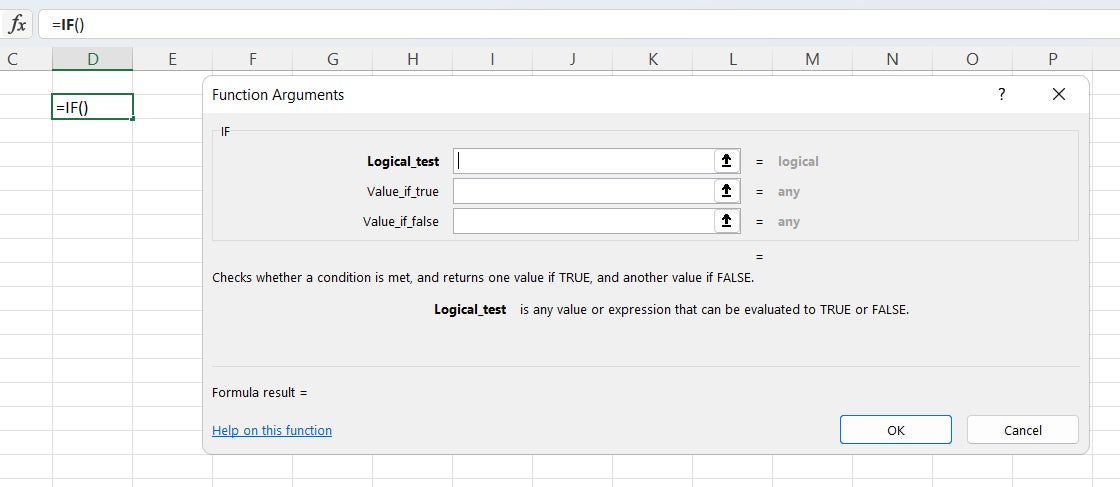 Shimon Brathwaite / IDG
Shimon Brathwaite / IDGBir işlev oluşturmak için İşlev Argümanları bölmesini kullanabilirsiniz. (Büyütmek için resme tıklayın.)
EĞER işlevinin sözdizimi aşağıdaki gibidir:
=EĞER(mantıksal_test,”değer_eğer_doğruysa”,”değer_eğer_yanlışsa”)
EĞER işlevi için İşlev Argümanları bölmesinin Logical_test, Value_if_true ve Value_if_false için alanlara sahip olduğunu fark edeceksiniz. “18’den büyük veya ona eşit” örneğimizde, mantıksal test, seçilen hücredeki sayının 18’den büyük veya ona eşit olup olmadığı, doğruysa değerin “Evet” ve yanlışsa değerin “Hayır” olmasıdır. Böylece, bölmenin alanlarına şu şekilde aşağıdaki öğeleri girerdik:
Mantık testi: B2>=18
Değer_eğer_doğruysa: “Evet”
Value_if_false: “HAYIR”
veya tam formülü hedef hücreye yazmanız yeterlidir:
=EĞER(B2>=18,”Evet”,”Hayır”)
Bu, Excel’e, B2 hücresinin değeri 18’den büyük veya ona eşitse, hedef hücreye “Evet” girmesi gerektiğini söyler. B2 hücresinin değeri 18’den küçükse “Hayır” girmelidir.
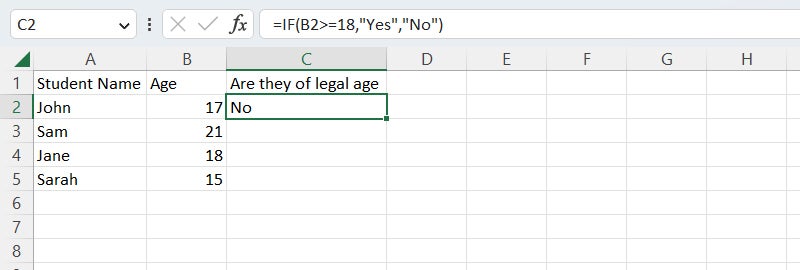 Shimon Brathwaite / IDG
Shimon Brathwaite / IDGEĞER işlevi iş başında.
Uç: Bu tür fonksiyonları kullanırken, her satır için tekrar tekrar fonksiyon girmek yerine, fonksiyonun bulunduğu hücrenin sağ alt kısmındaki minik kareye tıklayıp sürükleyebilirsiniz. Bunu yapmak, satırların her birini formülle otomatik olarak doldurur ve Excel hücre başvurularınızı eşleşecek şekilde değiştirir. Örneğin, C2 hücresinde kullandığımız ve B2 hücresine başvuran formül C3 hücresine otomatik olarak doldurulduğunda, otomatik olarak B3 hücresine referans olarak değişir.
 Shimon Brathwaite / IDG
Shimon Brathwaite / IDGBir formülü sütundaki sonraki satırlara otomatik doldurma.
Microsoft’ta daha fazla ayrıntı bulun EĞER işlevi Destek sayfası.
Sonraki Sayfa: SUMIF, COUNTIF, CONCAT ve DÜŞEYARA →
