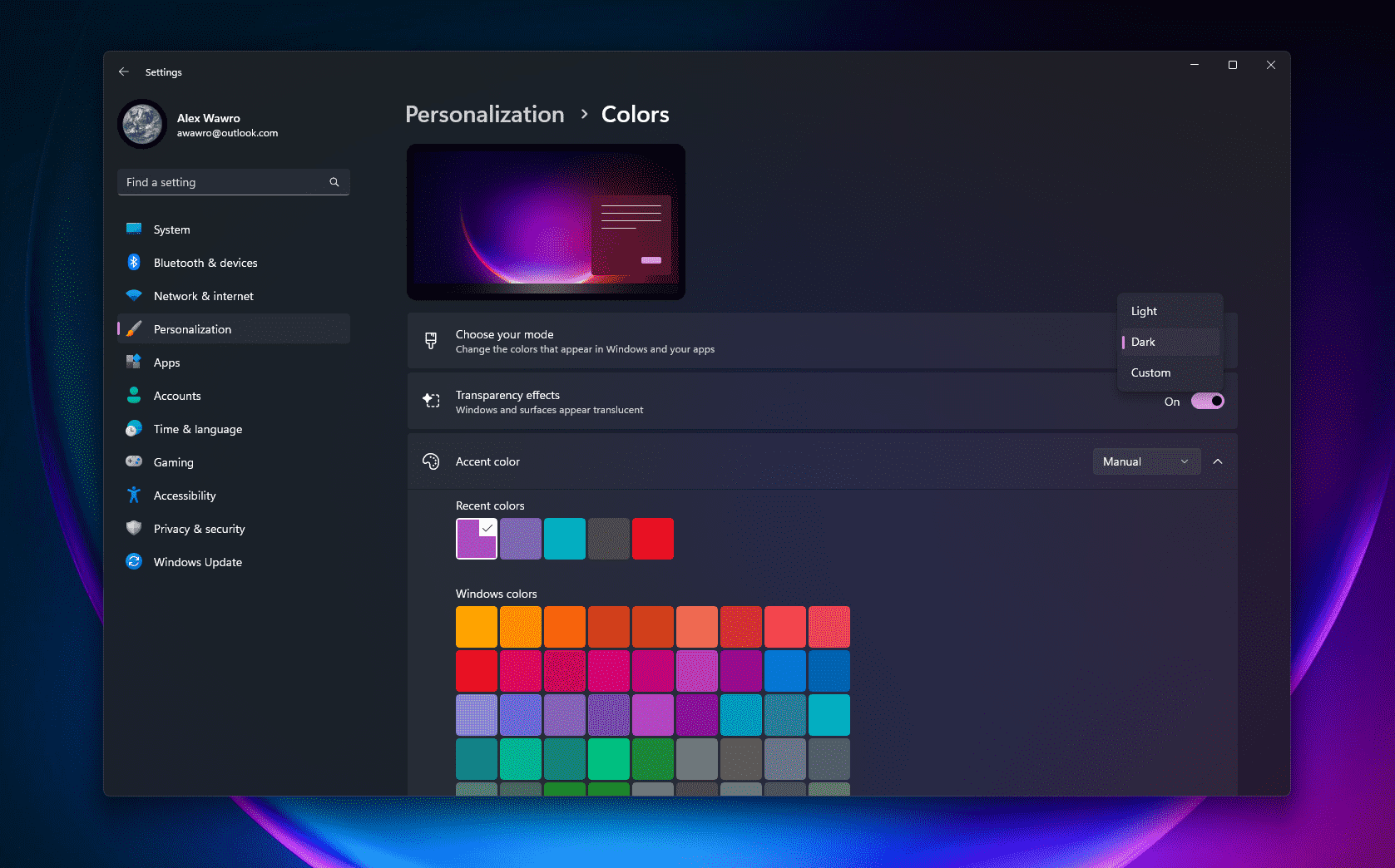Ekim 2021’de kullanıma sunulduğundan beri Microsoft’un en son işletim sistemi olan Windows 11’i derinden takip ediyorum; İlk betalarda lastikleri tekmeledim ve bundan en iyi şekilde nasıl yararlanabileceğim hakkında birkaç şey öğrendim.
Yakın zamanda Windows’un önceki bir sürümünden yükseltme yaptıysanız veya yeni bir Windows 11 bilgisayar satın aldıysanız, burası size çok yabancı bir yer gibi gelebilir. Başlat düğmesi yanlış yerde, menülerin hepsi farklı ve pencerelerinizi masaüstünüzde düzenlemenin garip yeni yolları var.
Windows 10’dan ilk yükselttiğimde işletim sisteminin büyük bir hayranı değildim, ancak zamanla Windows 11’in güçlü yönlerini ve hayatımı kolaylaştırma yollarını takdir etmeyi öğrendim. Bu arada, kullanımını biraz daha kolaylaştıracak birkaç püf noktası yakaladım ve sizin de hayatınızı biraz daha kolaylaştırması umuduyla bunları sizinle paylaşıyorum.
Windows 11’i ilk kullanmaya başladığımda keşke bilseydim dediğim 5 şey.
Sistem çapında bir Karanlık Mod var ve bu mükemmel
Beyaz arka planlara parlak bir ekranda bakmak acı vericidir ve ekran teknolojisi geliştikçe ekranlar her yıl daha parlak hale gelir. Windows’un geniş alanlarını ve ziyaret ettiğim uygulamaları/web sitelerini yiyen devasa beyaz alanlar, artık HDR destekli OLED ekranları düzenli olarak kullandığım için kesinlikle göz yakıcı, bu yüzden karanlık modların sıkı bir hayranı oldum mümkün olan her yerde.
Gerçekten her uygulamanın ve web sitesinin bir karanlık mod seçeneği sunması gerektiğini düşünüyorum, ancak durum henüz bu değil. Daha da kötüsü, her birinin ayarlarıyla uğraşmak güç olabilir.
Bu nedenle, Windows 11’in etkinleştirebileceğiniz ve Windows’un görünümünü daha soğuk, daha koyu bir palete çevirecek bir “karanlık modu” olduğu için çok minnettarım. Daha da iyisi, onu destekleyen tüm uygulamaları otomatik olarak karanlık moda geçirmek için elinden gelenin en iyisini yaparak size zaman kazandırır ve zahmetten kurtarır.
Windows 11’de Karanlık Modu etkinleştirmek için Ayarlar > Kişiselleştirme > Renkler’e gidin ve “Modunuzu seçin” açılır menüsünden “Koyu” öğesini seçin. İsterseniz özel renk paletleri de ayarlayabilirsiniz.
Rahatsız edici görev çubuğu karmaşasını giderin
Windows 11’i ilk kullanmaya başladığımda, Microsoft’un görev çubuğuna yaptıklarından çok rahatsız olmuştum. Ortalanmış Başlat menüsünden de bahsetmiyorum; Buna oldukça çabuk alıştım ve sonuçta, gerçekten isterseniz onu sol köşeye geri taşıyabilirsiniz (görev çubuğunu sağ tıklayın ve Görev çubuğu ayarları > Görev çubuğu davranışları ve değişim Görev çubuğu hizalaması ile Sol).
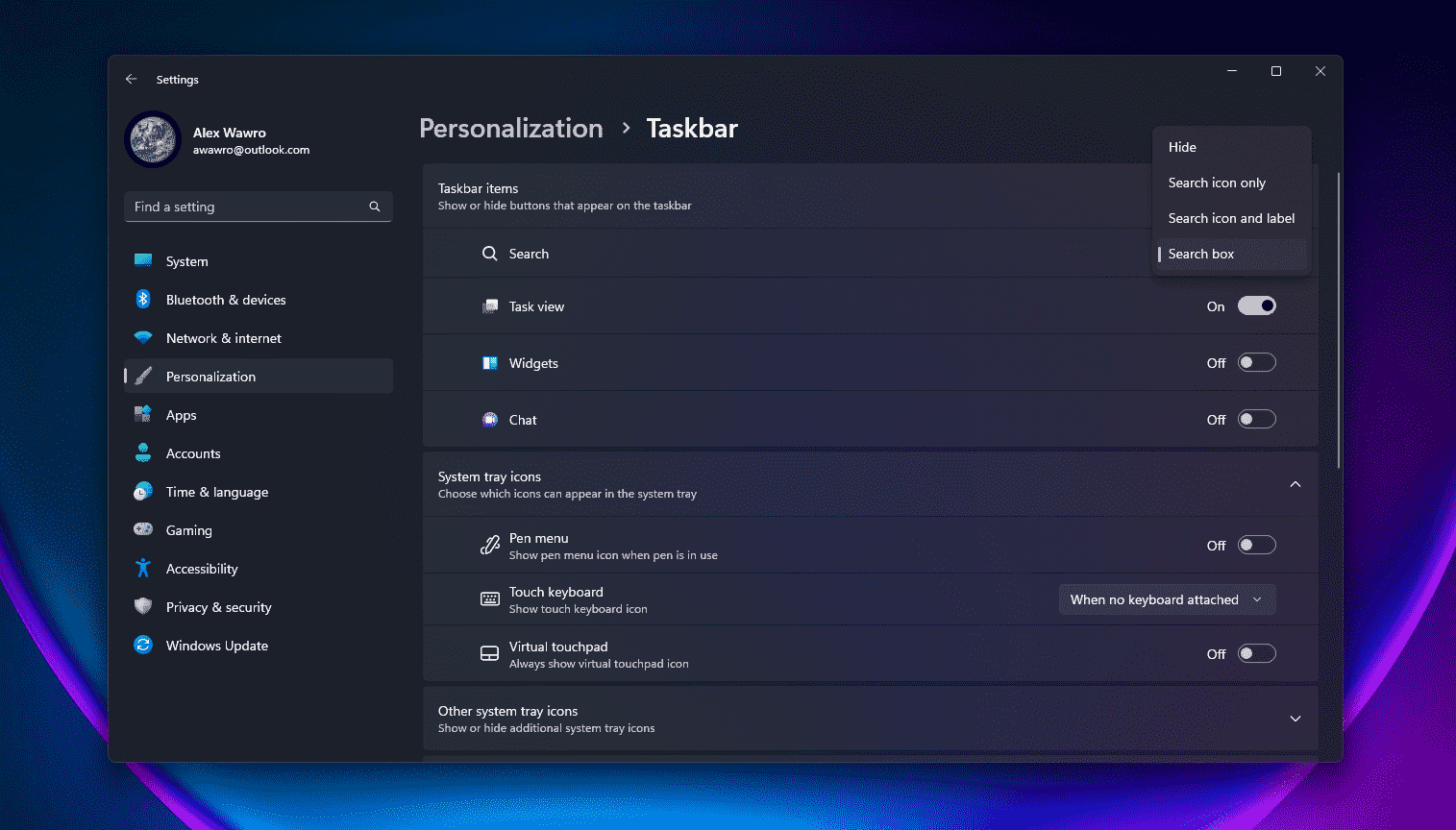
Çözmem daha uzun süren şey, varsayılan olarak Windows 11 görev çubuğuna sabitlenmiş can sıkıcı Microsoft uygulamaları dizisiydi. Dosya Gezgini gibi düzenli olarak kullandığım şeylerin oraya sabitlenmesini umursamıyorum, ancak Microsoft, açıkçası isteyebileceğinizi düşündüğü bir dizi başka uygulama ekliyor, açıkçası ben istemiyorum. Microsoft Teams, Microsoft Edge, Microsoft Mağazası ve Görev görünümü düğmesi için o küçük görev çubuğu simgelerinden bahsediyoruz.
Bunlardan bazıları, Microsoft Mağazası kısayolu gibi, görev çubuğundaki simgeye sağ tıklayıp öğesini seçerek kaldırılabilir. Görev çubuğundan sabitlemeyi kaldır bağlam menüsünden.
Diğerleri yerinden çıkarmak için daha fazla iş gerektirir. Şuraya giderek bunları görev çubuğundan gizleyebilirsiniz: Ayarlar > Kişiselleştirme > Görev Çubuğu ve açılış Görev çubuğu öğeleri Microsoft Teams, Widget’lar ve Görev görünümü düğmelerini devre dışı bırakma seçeneğine sahip olacağınız alt menü. Widget’lar düğmesini devre dışı bırakırsanız, görev çubuğundan kaybolacağını unutmayın, yani artık onun aracılığıyla canlı hava durumu güncellemelerini almayacaksınız (eğer bu şekilde yapılandırdıysanız) ve Widget menünüze imlecinizle erişemezsiniz. BT.
Artık varsayılan olarak Windows 11 görev çubuğuna dahil olan Arama kutusunu gizlemeyi veya yalnızca bir simgeye indirgemeyi de seçebilirsiniz. Bundan tamamen kurtuldum, bu da Windows 11 görev çubuğundaki ChatGPT ile Bing’e hazır erişimin şüpheli avantajlarından yararlanamayacağım anlamına geliyor.
Odaklanmak için her şeyi sallayın
Windows 11, tüm pencereleri hızlı bir şekilde simge durumuna küçültmenizi sağlayan kullanışlı küçük bir özelliğe sahiptir. hariç sadece biraz sallayarak odaklandığınız kişi. Pencere, yani bilgisayarınız değil—mümkünse onu hiç sallamamaya çalışın.
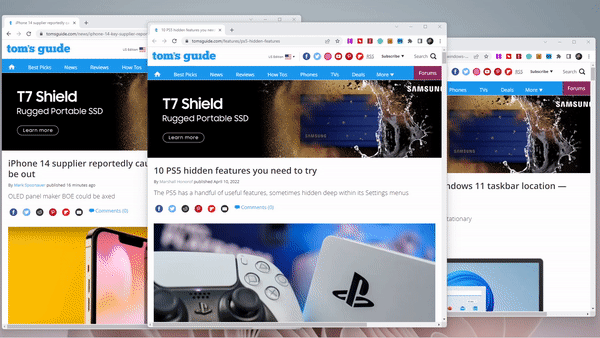
Bu, odaklanmak istediğiniz şey dışındaki her şeyden (aslında kapatmadan) hızlı bir şekilde kurtulmanın eğlenceli bir yoludur. Birden çok monitörde çalışırken gerçekten kullanışlı olduğunu gördüm.
Etkinleştirmek için şuraya gidin: Ayarlar > Sistem > Çoklu görev Ve Başlık çubuğu penceresini salla ile Açık.
Pano’nun bir geçmişi var
Küçüklüğümden beri Windows’ta bir şeyler kopyalayıp yapıştırıyorum, o kadar ki parmaklarım bu kritik noktayı vururken düzenli olarak oluşturdukları pençenin içinde hafifçe kıvrılmaya başladı. CTRL + C – CTRL + V bir-iki kombinasyonu. Bununla birlikte, onu fark ettiğimden çok daha kullanışlı kılan gizli bir özelliği olduğunu fark etmeden bunu Windows Panosuyla ne kadar uzun süre yapmaya devam ettiğimden biraz utandım.
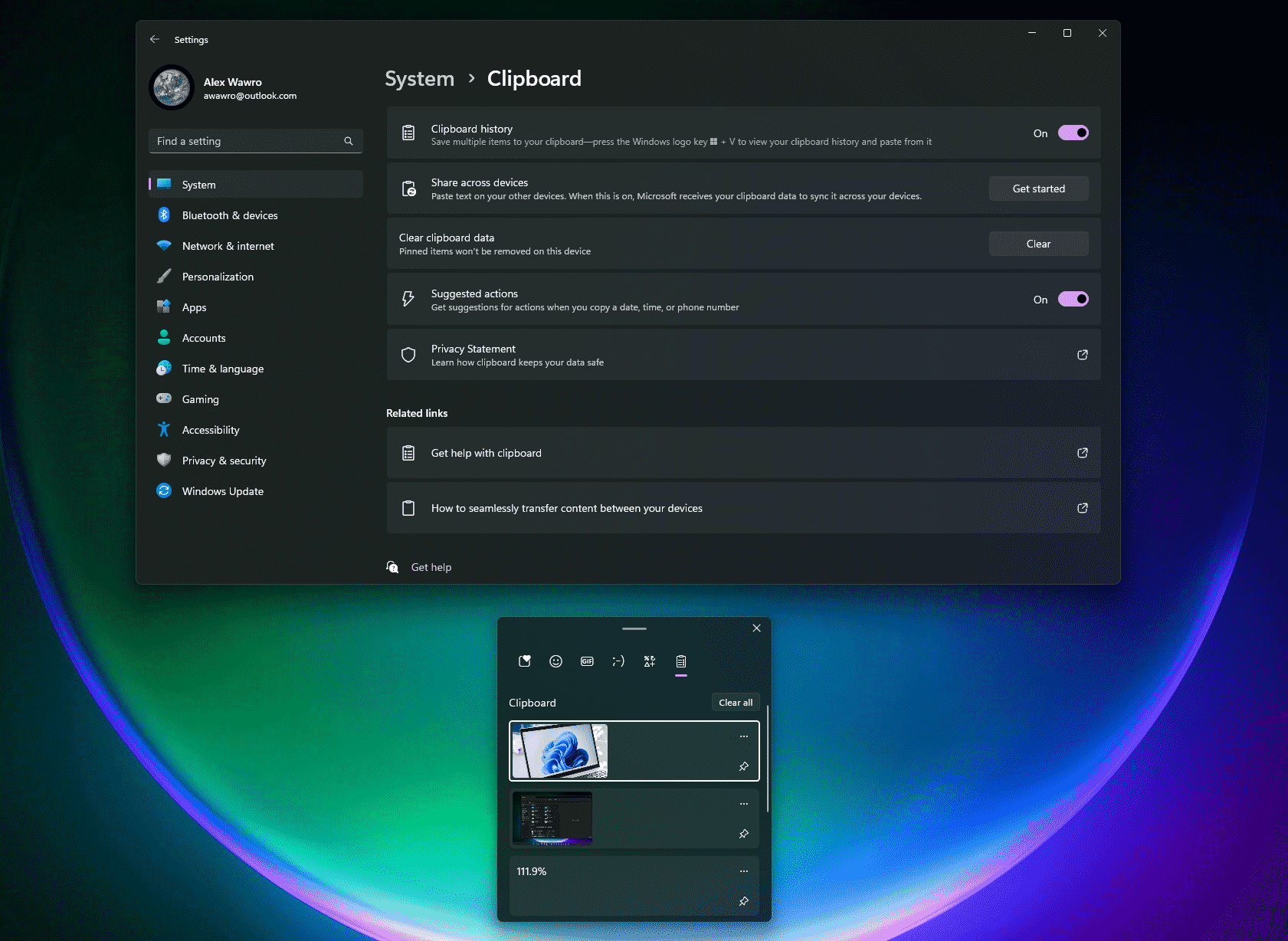
Elbette, kopyaladıklarınızın kronolojik bir listesini gösteren kullanışlı küçük bir uygulama olan Pano Geçmişi’nden bahsediyorum. Bu, özellikle (benim gibi) çeşitli projeleriniz genelinde verileri, metinleri ve görüntüleri kopyalamak için çok zaman harcıyorsanız, bilinmesi gereken küçük ama son derece yararlı bir özelliktir. Pano Geçmişi ile artık pencereler arasında ileri geri gidip gelme, ihtiyacınız olduğunu fark ettiğinizde aynı şeyleri tekrar tekrar kopyalayıp yapıştırma konusunda endişelenmenize gerek yok. Bunun yerine, kopyaladığınız bir şeye ihtiyacınız olduğunda onu açabilirsiniz ve yapıştırmanız için orada bekler.
en hızlı yol Pano Geçmişine erişin bu Windows tuşu + V tuş kombinasyonu. Onlara birlikte basın ve en son kopyaladığınız şeylerin bir listesi açılır, ancak daha önce hiç kullanmadıysanız, özelliği etkinleştirmek için önce bir düğmeye basmanız gerekir.
Ayarlar menüsüne dalmak istiyorsanız, Windows 11 Panonuzda daha da ince ayarlı kontrol elde edebilirsiniz. Bulmak için şuraya gidin: Ayarlar > Sistem > Pano. Burada Pano Geçmişini etkinleştirebilir/devre dışı bırakabilir, Windows panonuzun diğer Windows aygıtları arasında eşitlenip eşitlenmeyeceğini seçebilir ve Windows 11’in “önerilen eylemler” özelliğini değiştirebilirsiniz (kopyalandığını fark ettiğinde bağlamsal olarak alakalı eylemlerle sizi akıllıca uyarmaya çalışan) saatler, tarihler ve telefon numaraları gibi veriler) açık veya kapalı.
Klasörleri Başlat menüsüne geri koyabilirsiniz — bir nevi
Uzun süredir Windows kullanıcıları, Windows 11’in Başlat menüsünün varsayılan olarak açtığınızda yalnızca kesilmiş bir uygulama ve dosya listesi göstermesi gerçeğiyle büyük olasılıkla şaşkına dönecektir. Windows 10’daki o büyük düğmeyi tıklatabildiğiniz ve örneğin Belgeleriniz, İndirmeleriniz ve Resimleriniz gibi önemli sistem klasörlerine kolayca erişebildiğiniz eski güzel günler geride kaldı.
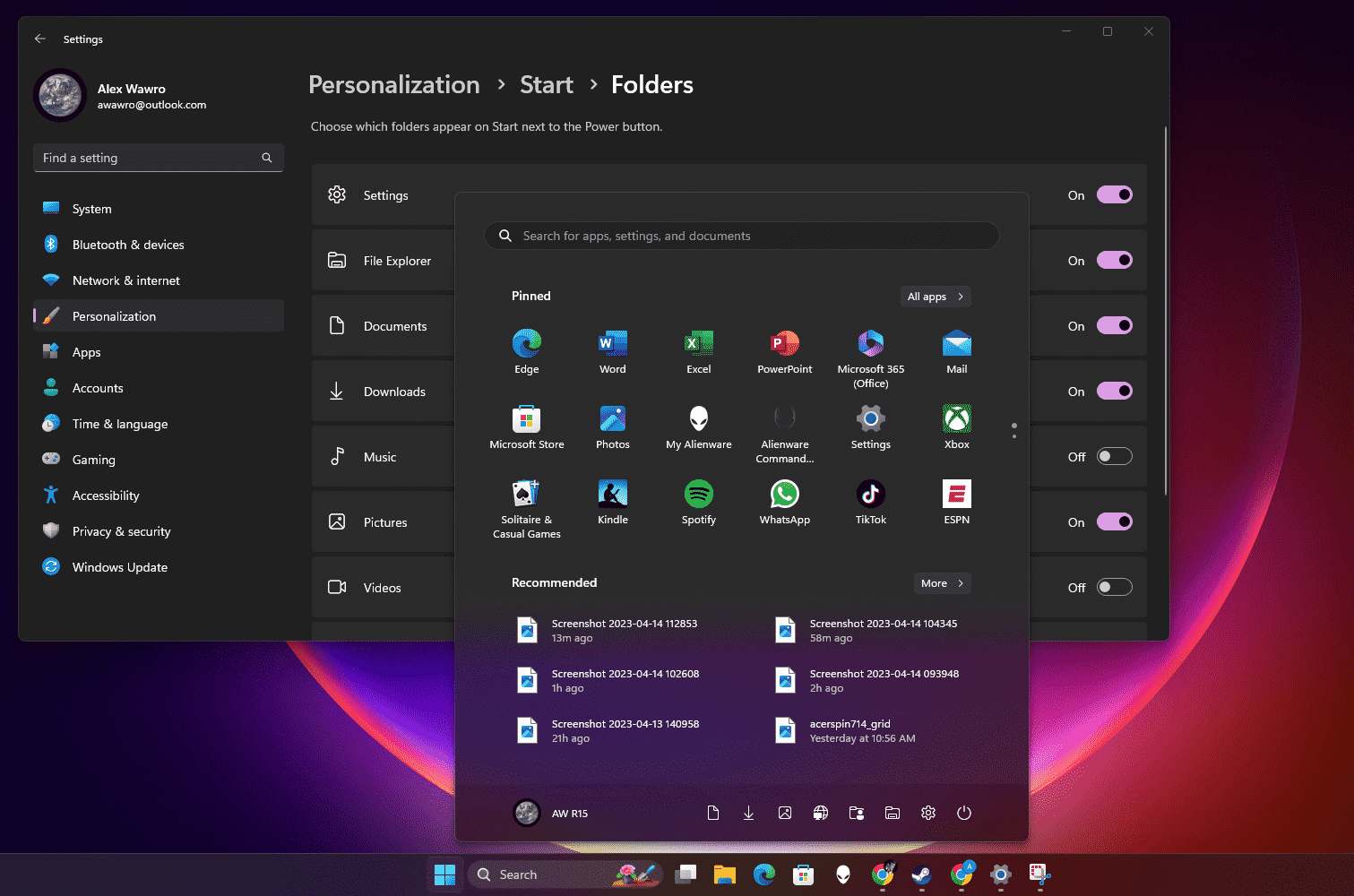
Microsoft henüz (bu yazı itibariyle) Başlat menünüzde görünenler üzerinde size tam denetim vermemiş olsa da, bu önemli klasörlerden bazılarını geri koymak için etkinleştirebileceğiniz bazı gizli seçenekler vardır.
Bunları bulmak için şuraya gidin: Ayarlar > Kişiselleştirme > Başlangıç > Klasörler. Bu alt menüde, Başlat menüsüne geri koymayı seçebileceğiniz (yayınlandığı tarihte) yaklaşık dokuz öğeden oluşan bir liste göreceksiniz. Her şeyin yanında her zamanki simgeleriyle değil, Başlat Menüsü’nün sağ alt köşesinde küçük beyaz glifler olarak göründüklerine dikkat edin.
Klasörler alt menüsünden çıkarsanız, Başlat Menünüzü daha da derinlemesine özelleştirebilirsiniz. Genel Başlat Menüsü ayarlarında, en son kullandığınız uygulamaların ve dosyaların görünüp görünmemesi ve daha fazlası gibi, menüdeki simgelerin aralıklarını değiştirme seçeneklerine sahip olacaksınız.
Bu listedeki diğer girişler gibi, Windows 11 deneyiminizi çok daha eğlenceli hale getirebilecek basit bir ipucu, eğer sadece biliyorsanız. Umarız burada bahsettiğim bir şey işinize yarar ve Windows 11’in sizin için daha iyi çalışmasını sağlayacak pek çok başka kılavuzumuz var.
Örneğin, varsayılan olarak ortalanma şeklini beğenmediyseniz Windows 11’de görev çubuğunun nasıl taşınacağına veya Android değilseniz iPhone için Phone Link aracılığıyla Windows 11’de iMessage’ların nasıl alınacağına ilişkin iş arkadaşımın kılavuzuna bakın. kullanıcı (ancak dosyaları PC’lerine ne kadar kolay aktarabileceklerini kıskanıyorsunuz).