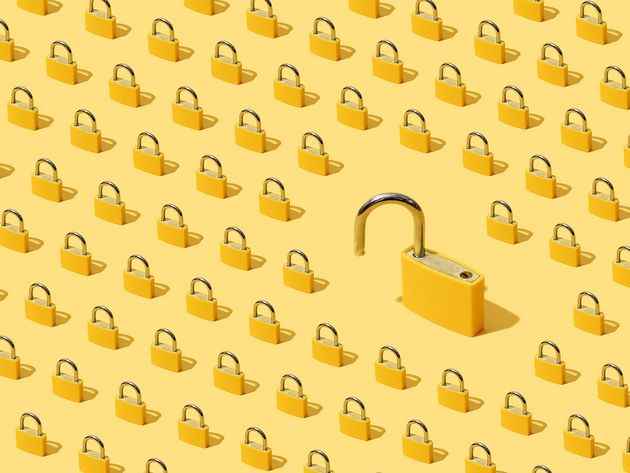Güvenliğiniz ve mahremiyetiniz büyük önem kazandı. Hassas bilgileri meraklı gözlerden koruması gereken tek varlık işletmeler değildir. Masaüstünüzde banka bilgileriniz, sözleşmeleriniz, vasiyetnameleriniz ve diğer dosyalarınız olabilir ve bunlara yalnızca sizin erişebilmeniz için parola korumalı olmalıdır.
Peki ya tercih ettiğiniz işletim sistemi Linux ise? İster inanın ister inanmayın, aslında oldukça basit. Size iki farklı yöntem göstereceğim. Biri komut satırını kullanır, diğeri ise ek olarak yerleşik dosya yöneticisini kullanır.
Bunu hemen hemen her tür dosyayla (.txt .docx, .odt, PDF, .jpg, vb.) yapabilirsiniz. Yine de kesinlik: iki yöntem de komut satırının kullanılmasını gerektirir. Bununla birlikte, GUI yöntemi, yalnızca gerekli dosya yöneticisi entegrasyonunu başlangıçta yüklemek için komut satırının kullanılmasını gerektirir.
Bununla birlikte, nasıl yapılacağına bakalım.
Komut satırı dosya şifreleme yöntemi
ihtiyacın olan tek şey bir Linux örneği çalışan ve şifrelenecek bir dosya. Bu kadar.
1. Bir komut istemi penceresi açın ve bir GPG anahtarı oluşturun
Yapılacak ilk şey, masaüstü menüsünden bir komut istemi penceresi açmaktır. Ardından bu komutla bir GPG anahtarı oluşturun:
gpg –gen-key
Daha sonra gerçek adınızı ve bir e-posta adresinizi girmeniz ve ardından bilgileri kabul etmeniz gerekecektir. Ardından, anahtar için bir parola girmeniz/doğrulamanız gerekecektir.
2. Dosyanın bulunduğu dizine gidin
Anahtarınız oluşturulduktan sonra, şifrelenecek dosyanın bulunduğu klasöre gidin. Diyelim ki dosya ~/Documents içinde. Aşağıdaki komutu kullanarak bu dizine gidin
:
cd ~/Belgeler
3. Dosya şifreleme
Dosyayı şifrelemek için gpg komutunu kullanacağız. Örneğin, zdnet_test dosyasını şu komutla şifreleyeceğiz:
gpg -c zdnet_testi
-c seçeneği GPG’ye zdnet_test dosyasının şifrelenmesi gerektiğini söyler. Ardından, şifrelenmiş dosya için bir parola girmeniz ve doğrulamanız istenecektir.
Dosya şifrelendikten sonra iki dosya olduğunu fark edeceksiniz: zdnet_test ve zdnet_test.gpg. .gpg uzantılı dosya şifreli dosyadır. Bu noktada, ilk test dosyasını şu komutu kullanarak silebilirsiniz:
rm zdnet_testi
4. Parola Önbellek Aracısını Yapılandırın
Merakla, GPG aracı şifreleri önbelleğe alır. Bu nedenle, siz (veya sisteminize erişimi olan herhangi biri), gpg zdnet_test komutuyla şifreyi yazmadan dosyanın şifresini çözebilirsiniz. kesin değil Bu soruna geçici bir çözüm bulmak için, GPG aracısı için parola önbelleğe almayı devre dışı bırakmamız gerekiyor. Bunu yapmak için şu komutla yeni bir dosya oluşturun:
nano ~/.gnupg/gpg-agent.conf
Bu dosyada aşağıdaki satırları yapıştırın:
default-cache-ttl 1 max-cache-ttl 1
Ardından aracıyı şu komutla yeniden başlatın:
yankı RELOAD AGENT | gpg-bağlantı aracısı
Artık siz (veya herhangi biri) decrypt komutunu yazdığınızda, gpg zdnet_testi, şifre istemi görünecektir. Parola başarıyla girilene kadar dosyanın içeriği şifrelenmiş olarak kalacaktır.
Dosya şifrelemenin GUI (Grafik Kullanıcı Arayüzü) yöntemi
Bu yöntem çok daha etkilidir.
1. Gerekli yazılımı yükleyin
GUI yöntemini kullanmadan önce yukarıdaki 1. ve 4. adımları uyguladığınızdan emin olun. Bunu yalnızca bir kez yapmanız gerekir. Ardından, şu komutu kullanarak yazılımı yüklemeniz gerekecek:
sudo apt-get seahorse-nautilus -y’yi kurun
RHEL veya Fedora Linux tabanlı bir dağıtım kullanıyorsanız, bu komut şöyle olacaktır:
sudo dnf seahorse-nautilus -y’yi kurun
Kurulduktan sonra Nautilus’u şu komutla yeniden başlatın:
nautilus-q
2. Nautilus Dosya Yöneticisini açın
Şimdi dosya yöneticisini açın ve zdnet_test dosyamızı içeren klasöre gidin. Dosyaya sağ tıklayın ve seçeneği seçin Şifrele.
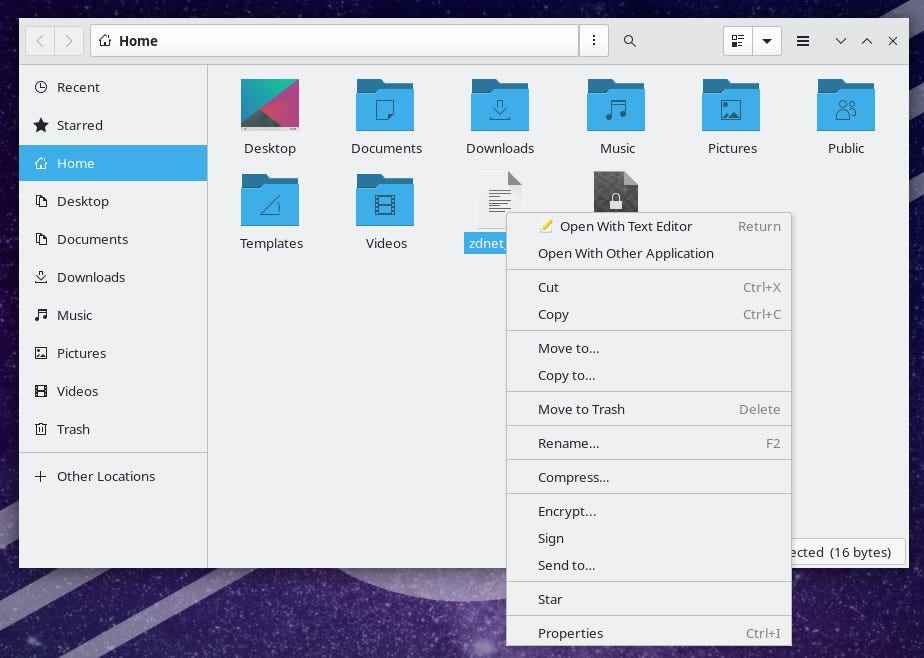
GPG anahtarım listelendi ve kullanıma hazır. Jack Wallen/ZDNET’in ekran görüntüsü.
3. Şifreleme yönteminizi seçin
Artık daha önce oluşturduğunuz GPG anahtarını seçebilir veya şifreleme için bir parola kullanabilirsiniz. Anahtarı seçerseniz, oluşturduğunuz anahtarı seçtiğinizden emin olun ve ardından “Tamam”ı tıklayın. Bu çözümü seçerseniz sizden bir parola istenmez. Öte yandan, bir parola kullanmayı seçerseniz, şifrelenmiş dosya için yeni bir parola girmeniz ve doğrulamanız istenecektir.
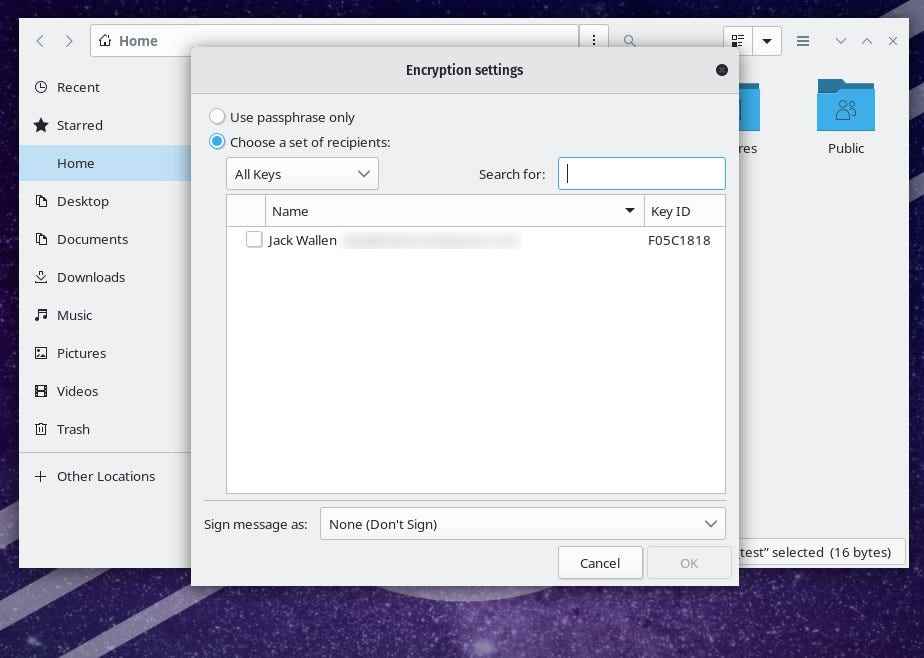
GPG anahtarım listelendi ve kullanıma hazır. Jack Wallen/ZDNET’in ekran görüntüsü.
4. Dosya şifre çözme
Dosya şifrelendikten sonra, şifrelenmiş dosyaya sağ tıklayıp “Şifresi çözülmüş dosyayla aç”ı seçerek şifresini çözebilirsiniz. Bu adımdan sonra, şifresi çözülmüş dosyaya bir ad vermeniz ve “Kaydet”i tıklamanız istenecektir. Ardından, şifreleme için GPG anahtar parolanızı veya eklediğiniz parolayı girmeniz istenecektir.
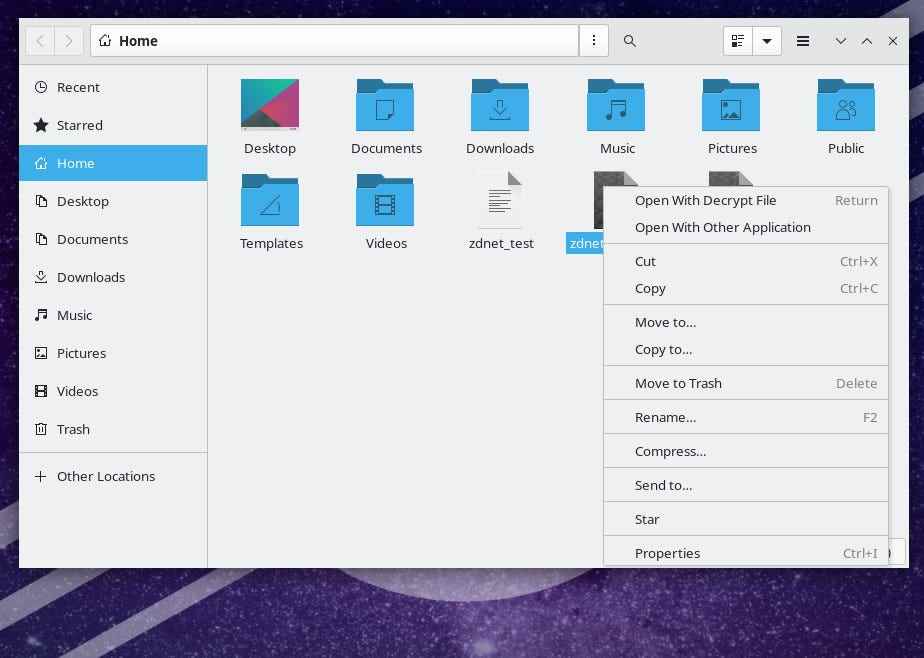
Nautilus’ta bir dosyanın şifresini çözme. Jack Wallen/ZDNET’in ekran görüntüsü.
Hangi yöntemi seçerseniz seçin, korumak istediğiniz gerçek bir dosyayı şifrelemeden önce beklendiği gibi çalıştığından emin olmak için test etmenizi (bir test dosyası kullanarak) şiddetle tavsiye ederim.
İşlemde ustalaştığınızda (ve beklendiği gibi çalıştığında), şifrelenmemiş dosyayı güvenle silebilirsiniz. Dosyayı sabit sürücünüzde şifrelenmemiş olarak bırakırsanız, masaüstünüzde oturum açabilen herkes dosyaya erişebilir.
Bu, daha karmaşık şifreleme araçları kurmak zorunda kalmadan Linux işletim sistemindeki bir dosyayı nasıl şifreleyeceğiniz ve şifresini çözeceğinizdir.
Kaynak : ZDNet.com