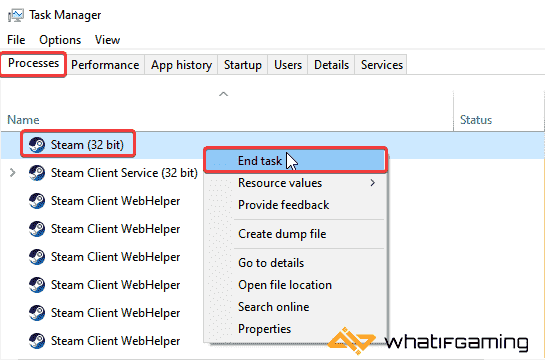Valve’ın tüm çabalarına rağmen, Steam istemcisi bazen kararlılık sorunları yaşayabilir. Bu, çökme şeklinde olabilir veya Steam hiç açılmayarak Steam oyunlarınızı oynamanıza engel olabilir. Bu durumda ne yapmanız gerektiği biraz kafa karıştırıcı olabilir, bu yüzden bunu düzeltmek ve müşteriyi tekrar ayağa kaldırmak için 10 kolay yolumuz var.
1
Buhar İşlemini Sonlandırın
Steam genellikle arka planda çalışıyor olabilir, ancak simgeye veya kısayola tıkladığınızda başlamaz. Bu durumda Steam teknik olarak çalışıyor olsa bile istemciye erişemezsiniz. Temel olarak uygulamayı kapatmaya zorlamak için Görev Yöneticisi’ni kullanmanız gerekir.
- tuşuna basarak Görev Yöneticisi’ni açın. Ctrl + Vardiya + Kaçmak
- Tıkla Süreçler sekmesine gidin ve arayın Buhar (Şuna göre sıralayabilirsiniz: İsim kolaylaştırmak için)
- üzerine sağ tıklayın Buhar işlemi yapın ve üzerine tıklayın Görevi bitir
2
Bilgisayarınızı Yeniden Başlatın
Bir sonraki yöntem, muhtemelen sorununuzu çözecek olan yöntemdir ve bu, basit bir PC yeniden başlatmasıdır. Bazen Steam hata verir ve yeniden çalışması için Windows’u yeniden başlatmanız gerekir. Çoğu kullanıcı için bu, Steam’in açılmaması için en kolay düzeltmedir ve yalnızca birkaç tıklama alır.
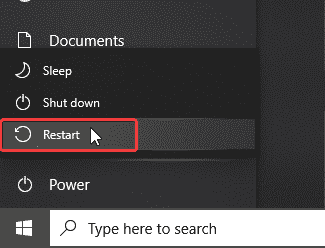
3
Windows’u güncelleyin
Windows Güncellemeleri genellikle birçok uygulamanın düzgün çalışması için gerekli olan bekleyen yüklemelere sahiptir. Steam’in herhangi bir sorunla karşılaşmaması veya yeniden dağıtılabilir öğeleri kaçırmaması için en son sürümde olmanız önerilir.
- Windows Arama’da “ yazınGüncelleme” ve üzerine tıklayın Güncellemeleri kontrol et
- Bu sizi şuraya götürecektir: Windows güncelleme bölümüne gidin ve en son sürümde olduğunuzdan emin olabilirsiniz.
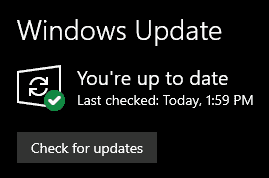
4
Antivirüs Yazılımınızı Geçici Olarak Devre Dışı Bırakın
Steam genellikle üçüncü taraf virüsten koruma yazılımı tarafından bir tehdit olarak işaretlenebilir, bu nedenle geçiciliğini devre dışı bırakmak ve Steam’in bu durumda çalışıp çalışmadığını test etmek iyi bir fikirdir.
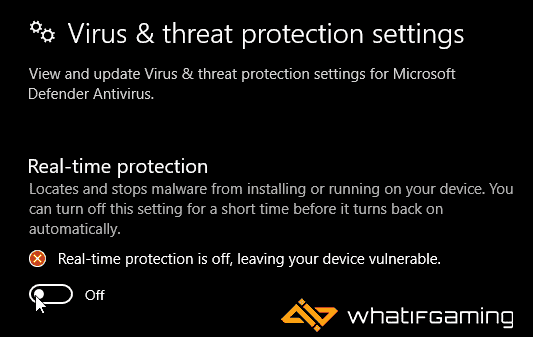
Varsa, Steam klasörünü istisnalar veya istisnalar listesine eklemeniz gerekebilir. Bazı popüler olanları ve ilgili hariç tutma/istisna kılavuzlarını listeledik.
5
Yerel Ağ Donanımını Yenile
Modeminiz veya yönlendiriciniz bir süredir çalışıyorsa, yeniden başlatmanız muhtemelen iyi bir fikirdir. Ağ donanımı, uzun süre çalışır durumda bırakılırsa bazen yavaşlayabilir veya bozulabilir. Bu, Steam’in sunucularına bağlanmasını engelleyebilir, bu da oturum açma işlemi sırasında ve hatta çalıştırırken bir çökmeye neden olabilir.
Tüm ağ donanımınızı, ardından PC’nizi yeniden başlatın ve ardından Steam’i yeniden başlatmayı deneyin. Bu, başka oyunlarda da ping veya ağ sorunlarıyla karşılaştığınızda yapılması gereken bir şeydir.
6
Windows Ağ Ayarlarını Sıfırla
Hala sorunla karşılaşıyorsanız, Windows ağ ayarlarınızı Komut İstemi’ni kullanarak da sıfırlayabilirsiniz.
- Tip Komut istemi içinde Windows Arama
- üzerine sağ tıklayın Komut istemi sonuç ve seçin Yönetici olarak çalıştır
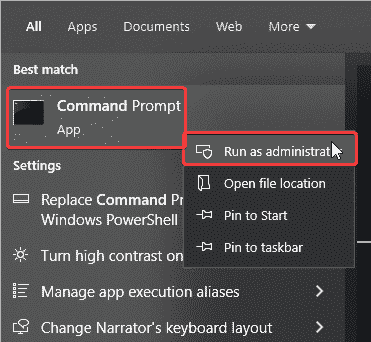 yönetici olarak çalıştır
yönetici olarak çalıştır- Aşağıdaki komutu yazın
netsh winsock reset
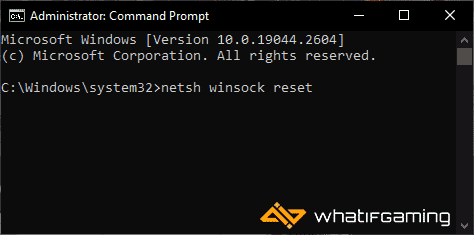
- Enter tuşuna basın, bir “Başarılı” mesajı alacaksınız
- PC’nizi yeniden başlatın ve Steam’i tekrar başlatın
7
Steam’i Yönetici Olarak Çalıştırın
Steam yönetici ayrıcalıkları vermek genellikle kararlılığı artırabilir ve bu sorunu çözebilir. Bazen bir işletim sistemi çakışması, bu ek adımla kolayca çözülebilecek sorunlara neden olabilir.
- Steam kurulum konumuna gidin
- Bu genellikle aşağıdaki gibidir:
C:Program Files (x86)Steam
- Burada, çalıştırılabilir Steam dosyasına sağ tıklayın ve seçin Özellikler
- Tıkla Uyumluluk sekme
- Kontrol etmek “Bu programı yönetici olarak çalıştırın“
- Basmak TAMAM
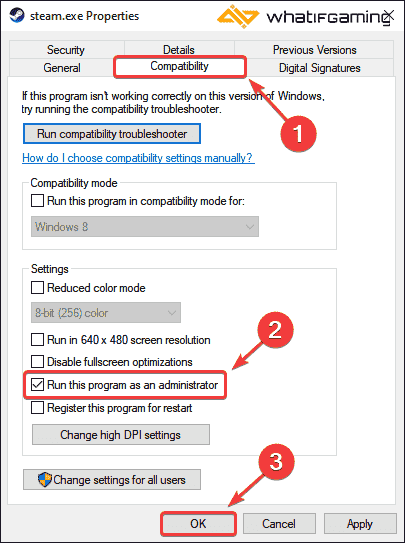 Steam’i yönetici olarak çalıştırın
Steam’i yönetici olarak çalıştırın8
Hız Aşırtmayı Devre Dışı Bırak
Güvende olmak için, bu arada Steam’e müdahale edip etmediğini araştırmak için hız aşırtmayı devre dışı bırakmanız önerilir. Valve’a göre bu, bellek ve dosya bozulmasına neden olabilir ve devre dışı bırakılmalıdır.
Bunun herhangi bir fark yaratıp yaratmadığını görmek için Steam istemcisini yeniden başlatın. Kararlılık sorunlarına neyin neden olmadığını görmek için hız aşırtma ayarlarınızı ondan sonra yapmanız gerekebilir.
9
Harici Aygıtları Kaldır
Steam tarafından tanınmayan denetleyiciler gibi herhangi bir harici aygıtınız varsa, sürücü düzeyinde sorunlara neden olan bir şey olup olmadığını görmek için bunların fişini çekmeniz önerilir.
Bunun çakışmayı ortadan kaldırıp kaldırmadığını görmek için gerekli olmayan tüm cihazları kaldırın ve buharın açılmamasının nedeni bu olabilir.
10
Steam’i yeniden yükleyin
Her şey başarısız olursa ve Steam hala açılmıyorsa, Steam’i tamamen yeniden yüklemeniz gerekir. Yerel verilerinizi veya Steam kitaplığı tahsisinizi kaybetmemenizi sağlamak için, Steam yükleyicisini indirmeniz ve Steam’i tam olarak kurulu olduğu konuma yüklemeniz önerilir.. Yani, esasen onu kaldırıp yeniden yüklemek yerine aşağı yukarı onarıyorsunuz.
Steam yükleyicisini resmi olarak şu adresten indirebilirsiniz: aşağıdaki bağlantı.
Bu kılavuzun yardımcı olduğunu ve Steam istemcinizin tekrar çalışır durumda olduğunu umuyoruz. Aşağıdaki yorumlarda herhangi bir sorunuz varsa bize bildirin.