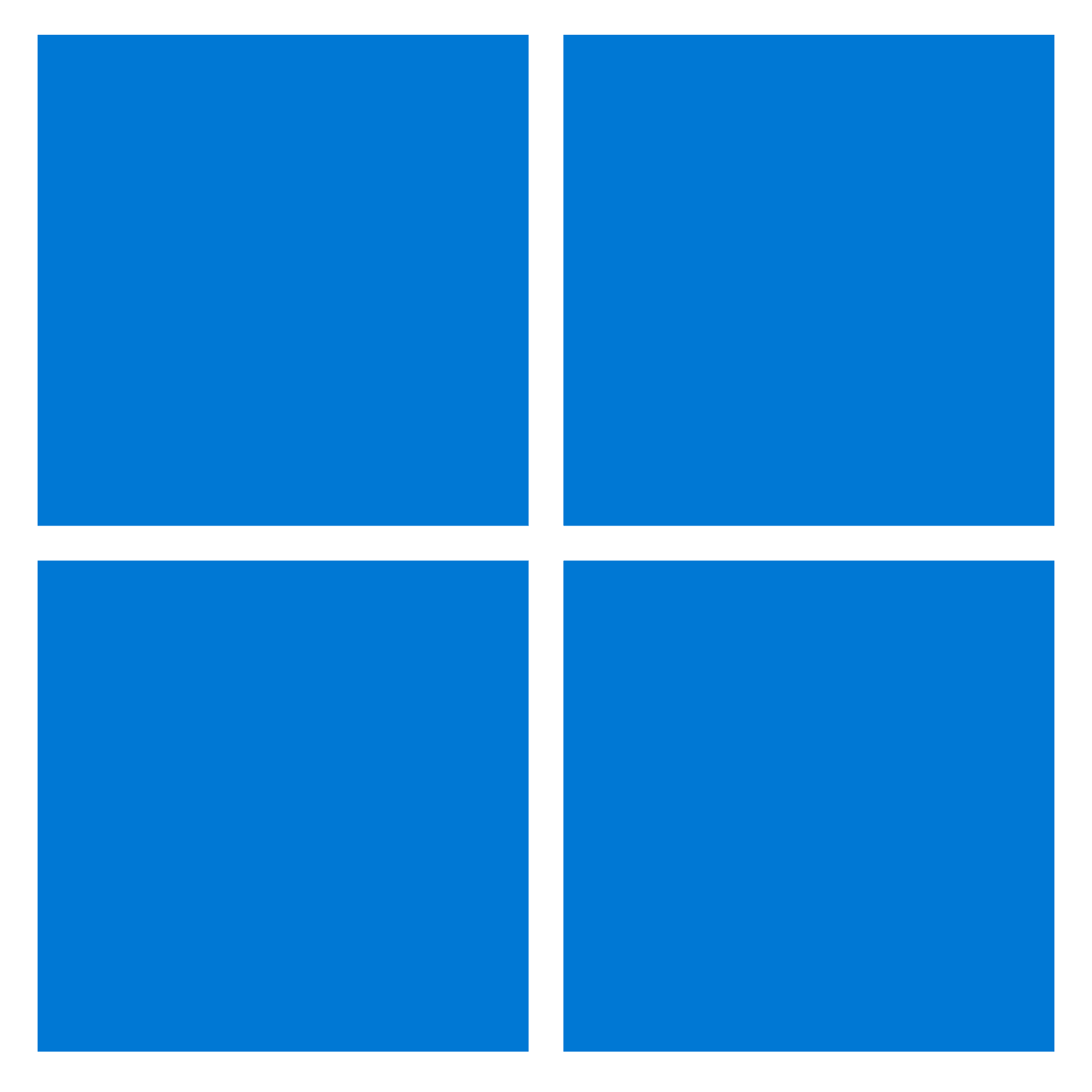Son zamanlarda, Windows 10 ve Windows 11’de Linux için Windows Alt Sistemini (WSL) kurmak çok daha kolay hale geldi. Araç v1.0’a ulaştı ve artık diğer GitHub ve terminal tabanlı yükleme yöntemlerinin yanı sıra genel olarak Microsoft Mağazası aracılığıyla dağıtılıyor.
WSL’nin birçok avantajından biri, PC’nizdeki önemli herhangi bir şeyi bozma korkusu olmadan tam bir Linux dağıtımı kurabilmeniz ve bunu Windows iş akışınıza entegre edebilmenizdir. Bu sanal bir makinedir, ancak Windows kurulumunuzla etkileşime giren bir makinedir ve bir şeyler ters giderse onu yok edip yeniden başlayabilirsiniz.
Ancak WSL’de kurulu bir Linux dağıtımını gerçekte nasıl kaldırırsınız? İlk bakışta, yüklediğiniz belirli dağıtım için “uygulamayı” kaldırmanız gerektiğini düşünebilirsiniz, ancak bu, savaşın yalnızca yarısıdır. Bunu basitçe yaparsanız, o zaman hala geride kalan tüm bir dosya sistemine sahip olacaksınız. Ve Microsoft Mağazası dışından yüklenen özel dağıtımlar için mümkün değildir.
İşte bir Linux dağıtımını WSL’den nasıl tamamen kaldıracağınız.
Bir Linux dağıtımını WSL’den tamamen kaldırma
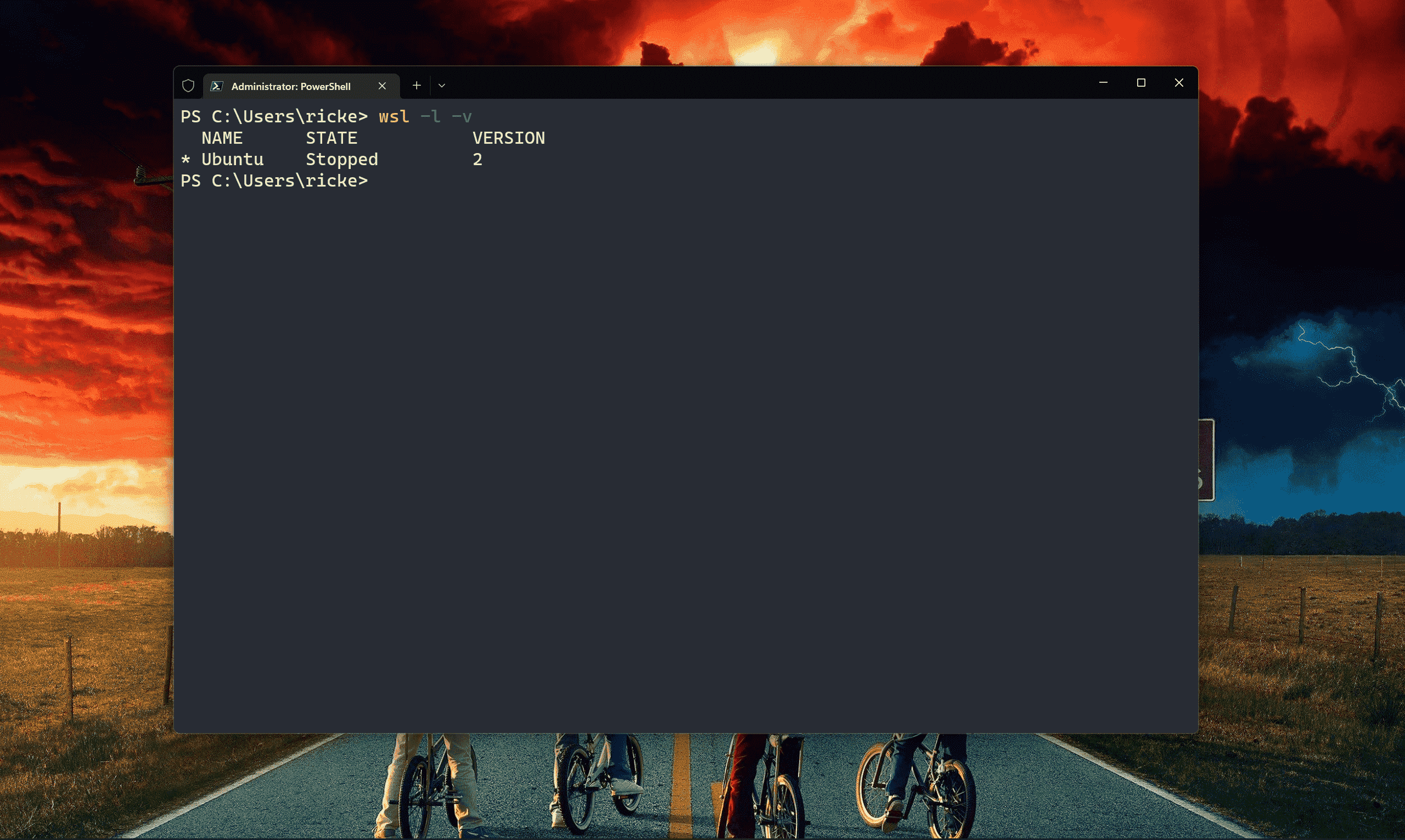
Gerçekten de Ubuntu, Debian veya WSL’de kurmuş olabileceğiniz diğer Linux dağıtımlarından herhangi birini sağ tıklayıp kaldırabilirsiniz. Bunları yüklemek, Microsoft Store’dan indirmek kadar kolaydır ve bunları kaldırmak, diğer herhangi bir Store uygulaması kadar kolaydır. Alternatif olarak, aynısını şununla da yapabilirsiniz: kanatçık Windows Paket Yöneticisini kullanmanın hayranıysanız terminalde.
Ancak bu, tüm izleri tamamen ortadan kaldırmaz. Oluşturulan veriler ve dosya sistemi geride bırakılacaktır, bunun için WSL’ye onu terminalde kaldırması talimatını vermeniz gerekir. İdeal olarak ikinci olarak uygulamanın kaldırılmasını yapın.
İşte yapmanız gerekenler.
- PowerShell’i açın.
- İstediğiniz dağıtımın tam adını almak için şunu girin:
wsl -l -v. - terminale girin wsl –unregister
.
Kaydı sil seçeneği, WSL’ye dosya sisteminin tüm izlerini ve içerdiği verileri tamamen yok etmesini söyleyecektir. Örneğin, bir Debian kurulumunu kaldırmak isterseniz, komutunuz şöyle görünecektir:
wsl --unregister DebianAynı zamanda büyük/küçük harfe duyarlıdır ve kesin olması gerekir, bu nedenle önce ikinci adımı çalıştırmak iyi bir fikirdir. Örneğin, Ubuntu’nun bir dizi farklı sürümü vardır ve Ubuntu 20.04 gibi bir sürüm numarasına özgü olmanız gerekebilir. Ancak bu, ilk durumda hangi paketi kurduğunuza bağlı olacaktır.
Bu süreç meli ilişkili tüm dosya sistemlerini kaldırın, ancak emin olmak için Dosya Gezgini’ni açıp bir göz atmaya değer. WSL dosya sistemlerine kenar çubuğundan kolayca erişilebilir ve geride herhangi bir şey kalırsa manuel olarak silebilirsiniz.
WSL’ye yedekleme ve içe aktarma
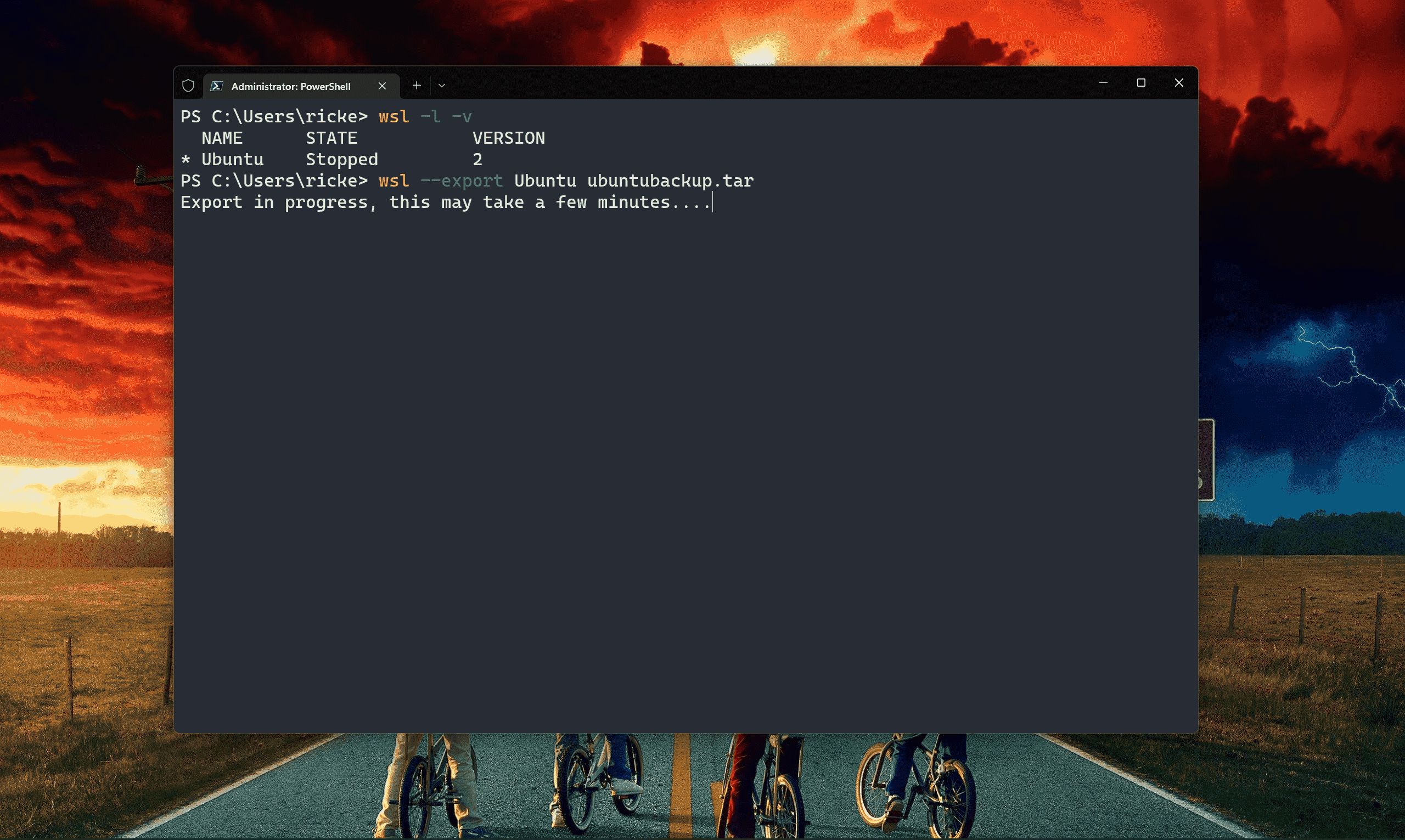
WSL tek kullanımlık olabilse de, kurulumlarınızı yedeklemek de iyi bir fikirdir, böylece birinden kurtulursanız eski halinize biraz daha kolay dönebilirsiniz.
Yedekleme, bir .tar dosyasına aktarmayı içeren oldukça basit bir işlemdir. WSL’de Linux kurulumlarını dışa ve içe aktarmaya ilişkin kılavuzlarımız sizi bu süreçte adım adım yönlendirecektir, ancak ihtiyacınız olan ana komutlar aşağıdaki gibidir:
wsl --export <distro> <filename.tar>
wsl --import <distro> <install location=""> <filename> </filename></install></distro></filename.tar></distro>İşlem çok uzun sürmez ve özellikle WSL yüklemelerinizde sık sık değişiklik yapmayı planlıyorsanız kullanışlıdır.