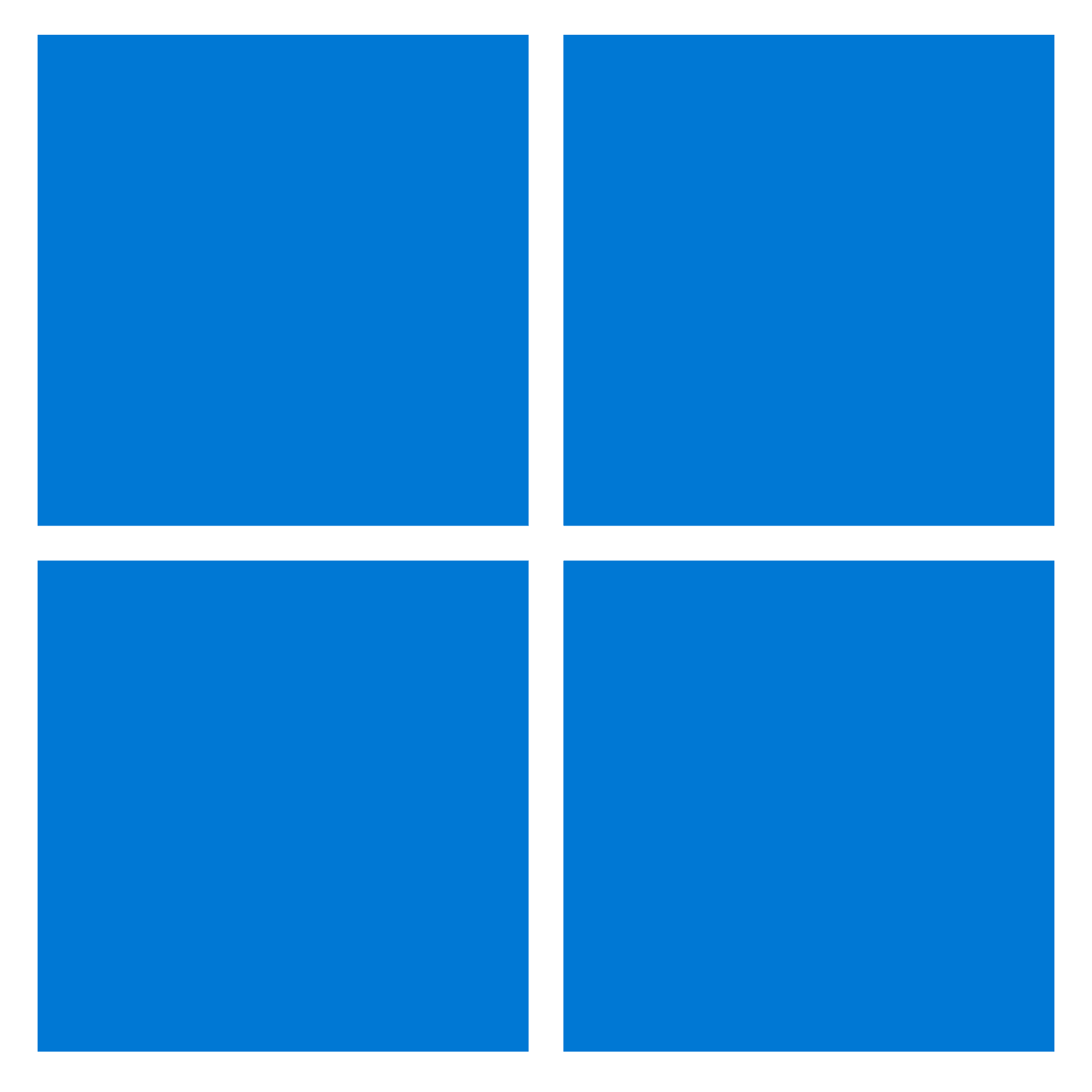Office bir dizi yazı tipiyle birlikte gelse de bazen belgenizde veya elektronik tablonuzda metnin öne çıkmasını sağlamak için yeni stiller eklemeniz gerekebilir. Ancak, Word, Excel, PowerPoint veya Outlook dahil hiçbir uygulamanın yeni yazı tipi yükleme seçeneği yoktur.
Yeni bir stil veya tüm bir yazı tipi ailesi kurmanız gerekiyorsa, tüm kullanıcılarınızın kullanımına sunmak için önce yazı tipi dosyalarını (TrueType “.ttf” veya OpenType “.otf”) indirip Windows 11’e (veya 10) yüklemeniz gerekir. Microsoft 365 aboneliği, Office 2021’in bağımsız sürümü, Office 2019 veya daha eski bir sürümü kullanan uygulamalar.
Bu nasıl yapılır kılavuzunda, Word, PowerPoint, Outlook ve diğer Office uygulamaları için yeni yazı tipi stillerini yükleme (ve kaldırma) adımlarında size yol gösteriyoruz.
Microsoft Store’dan Office’e yeni yazı tipleri nasıl yüklenir?
İster Windows 11 ister 10 kullanıyor olun, birçok farklı yazı tipini indirip yüklemek için Microsoft Store’u kullanabilirsiniz.
Windows 11
Windows 11’de Microsoft Store’dan Office için yeni yazı tipleri yüklemek için şu adımları kullanın:
- Açık Ayarlar.
- Tıklamak kişiselleştirme.
- Tıkla yazı tipleri sayfa sağ tarafta.
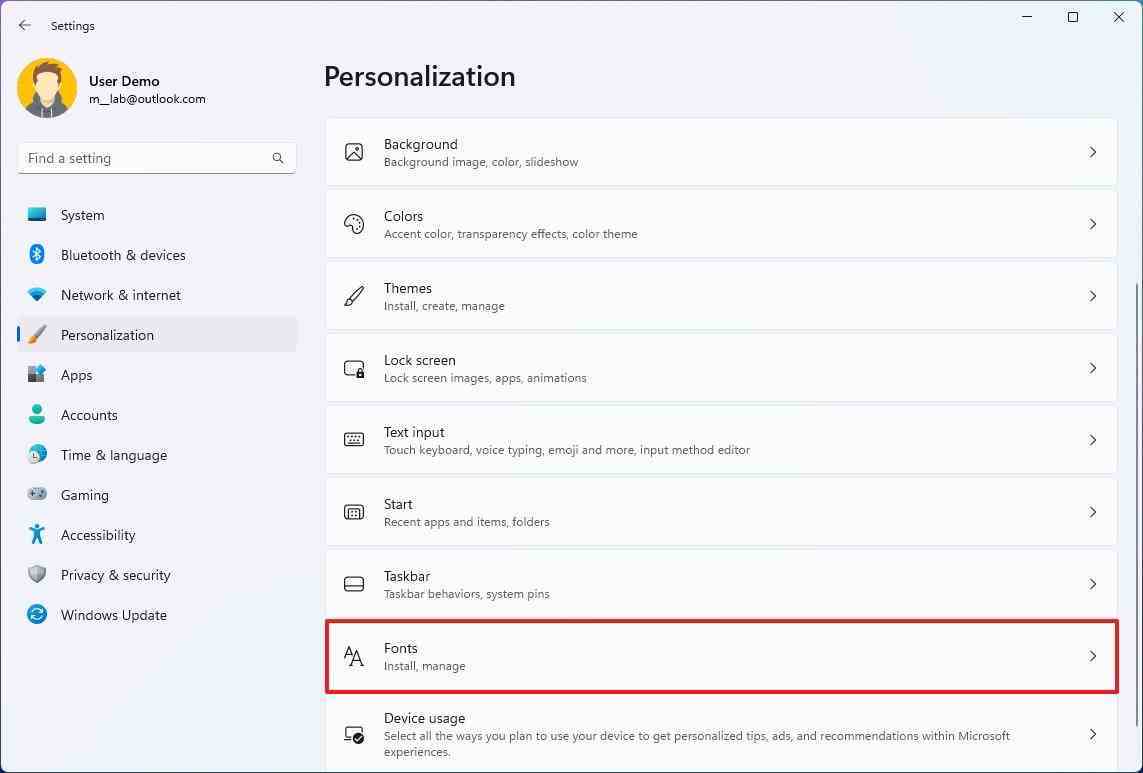
- Tıkla “Microsoft Store’da daha fazla yazı tipi edinin” seçenek.
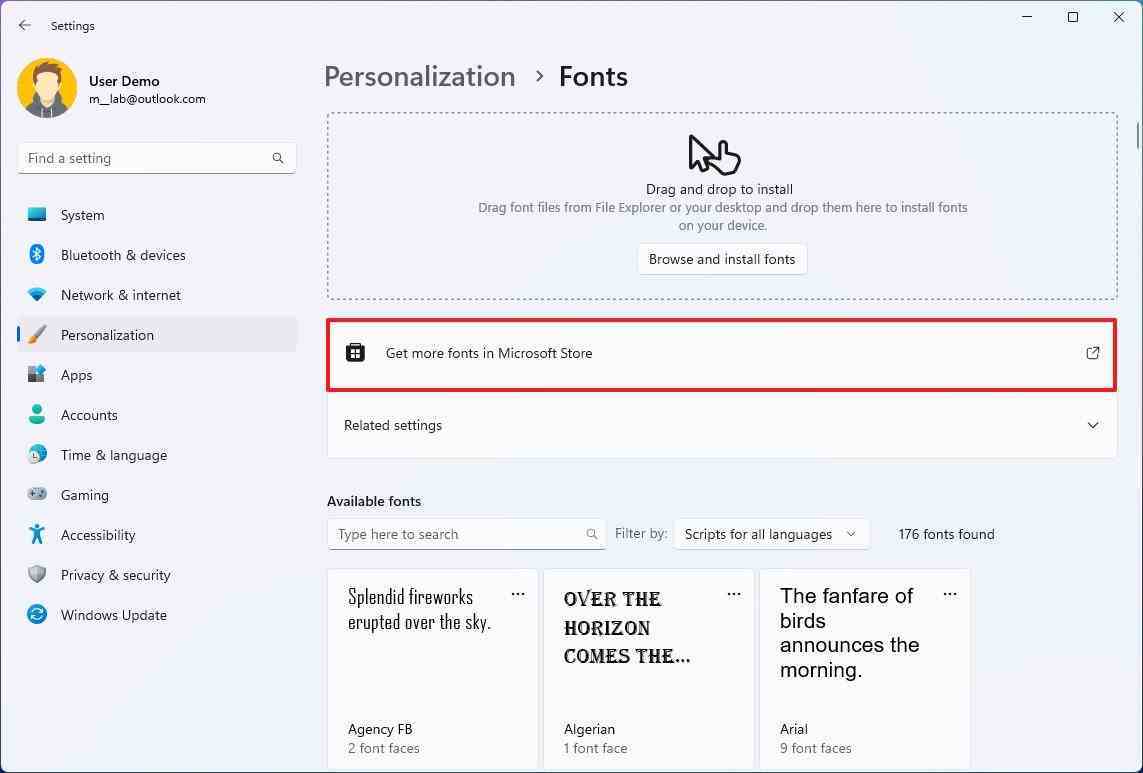
- Yazı tipi ailesini seçin.
- Tıkla Elde etmek (veya Düzenlemek) düğme.
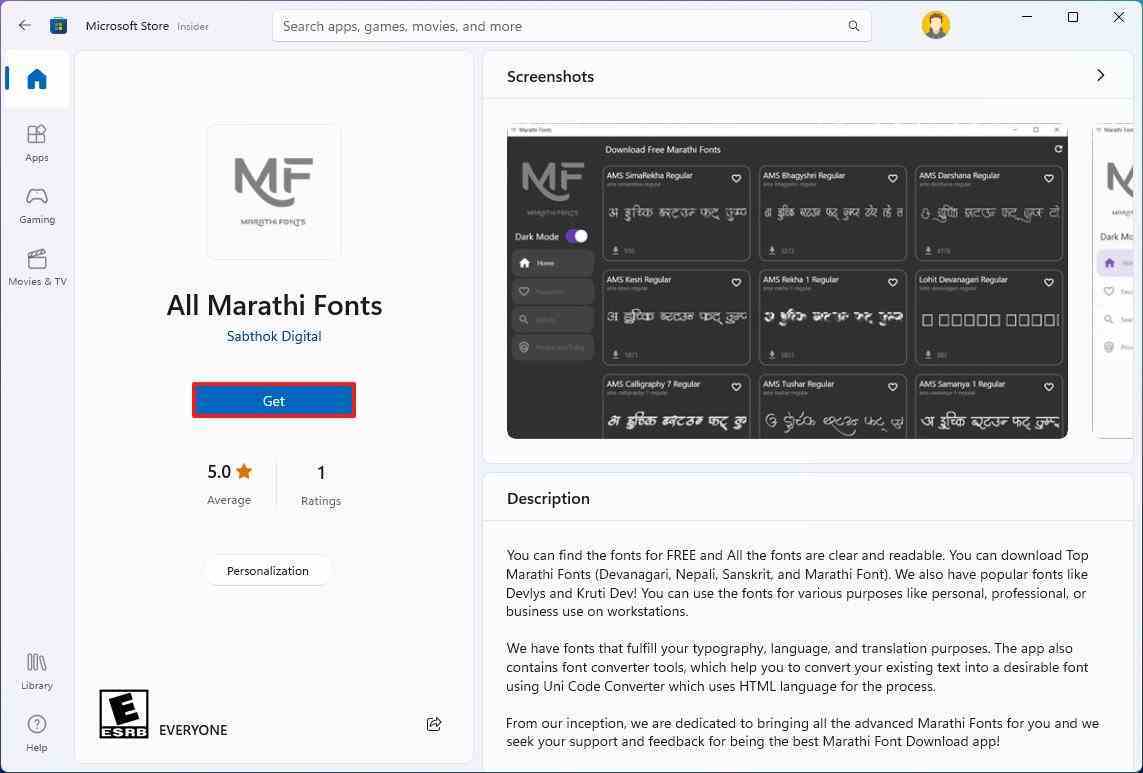
Adımları tamamladıktan sonra, yazı tipleri Windows 11’de ve Office uygulamalarında kullanılabilecektir.
Windows 10
Windows 10’daki Office uygulamalarınızda yeni yazı tiplerini kullanılabilir hale getirmek için şu adımları kullanın:
- Açık Ayarlar.
- Tıklamak kişiselleştirme.
- Tıklamak yazı tipleri.
- Tıkla “Microsoft Store’da daha fazla yazı tipi edinin” seçenek.
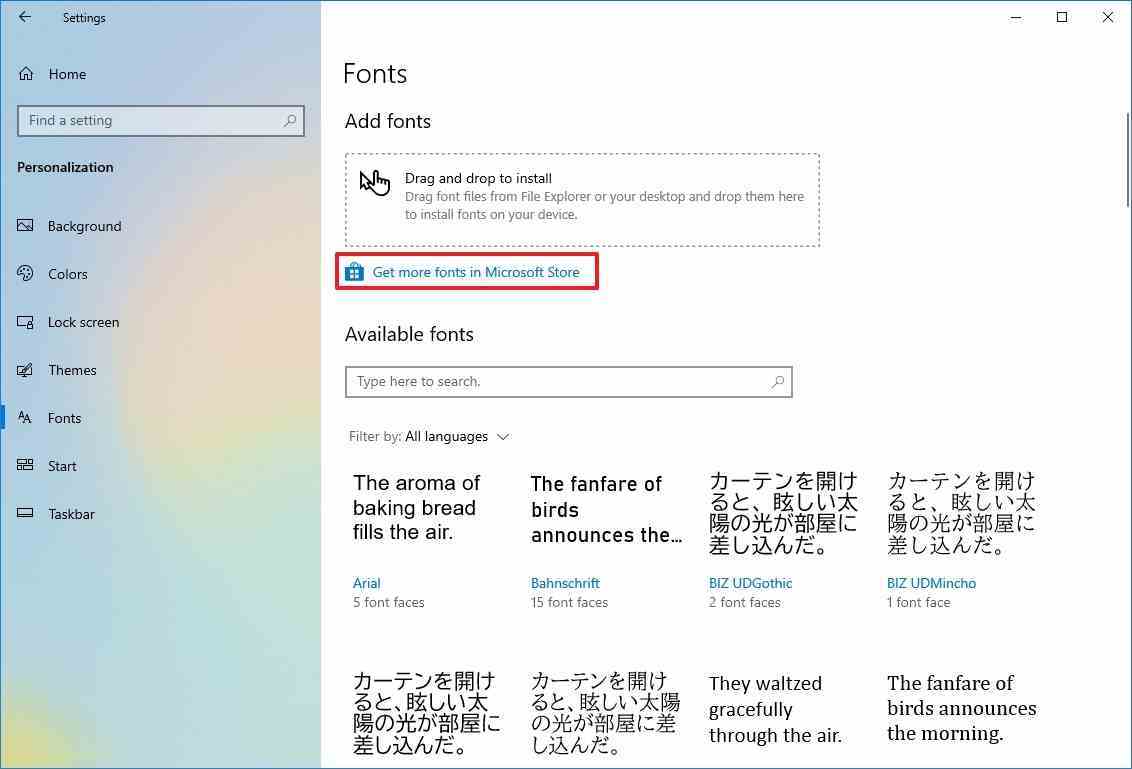
- Office uygulamalarınızla kullanılacak yazı tipi ailesini seçin.
- Tıkla Elde etmek (veya Düzenlemek) düğme.
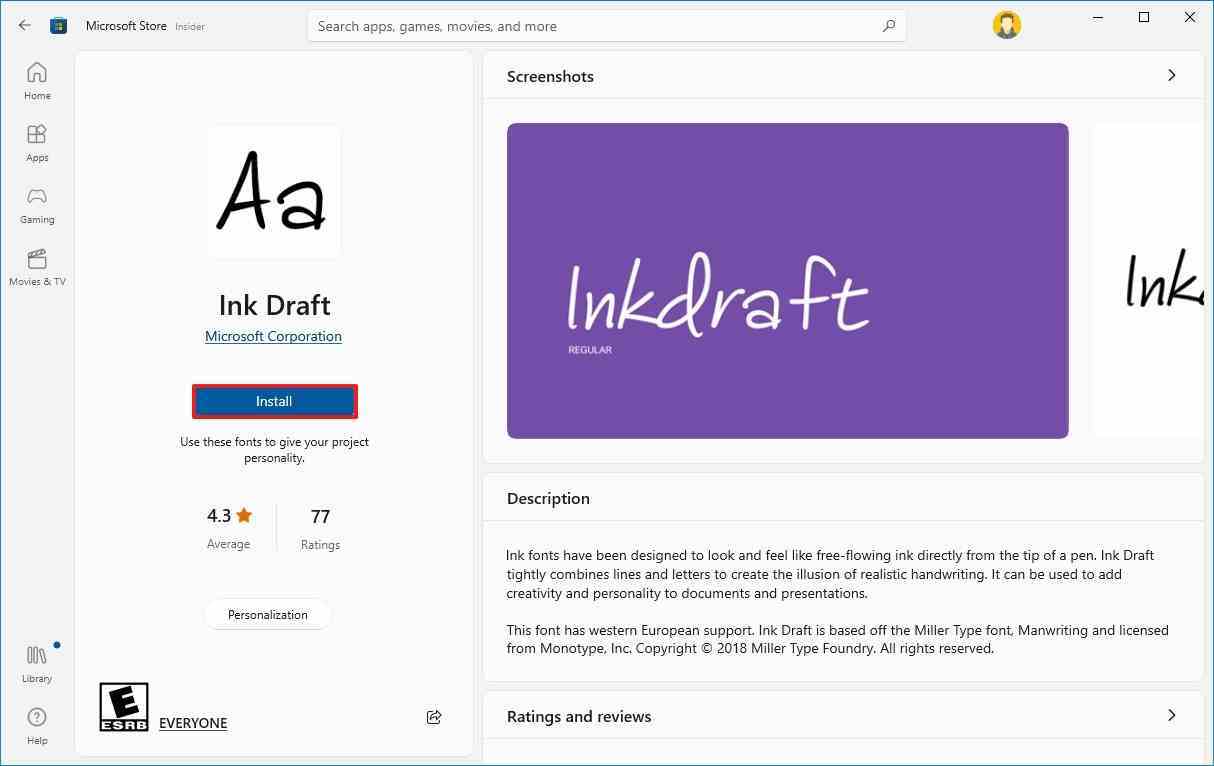
Bu adımları tamamladıktan sonra, yeni yazı tipi Word, Excel, PowerPoint ve sistem yazı tipleri için destek içeren diğer tüm uygulamalarda kullanılabilir olacaktır.
Yükleyiciden Office’te yeni yazı tipleri nasıl yüklenir
Özel bir yazı tipiniz varsa veya şu şirketlerden ücretsiz olarak temin edilebilen yazı tipi ailelerinden birini edinirseniz: Googlebunları farklı şekillerde kurabilirsiniz.
Windows 11 veya 10’da kendi kendine yükleyici
Bir dosya kullanarak Microsoft Word’de veya başka bir Office uygulamasında yeni yazı tiplerini kullanmak için Windows 11 veya 10’da şu adımları kullanın:
- Açık Dosya Gezgini.
- Yazı tipi dosyalarını içeren klasöre göz atın.
- Hızlı ipucu: Yazı tipini sıkıştırılmış bir dosyaya indirdiyseniz, yüklemeye çalışmadan önce dosyaları açmak için bu adımları kullanın.
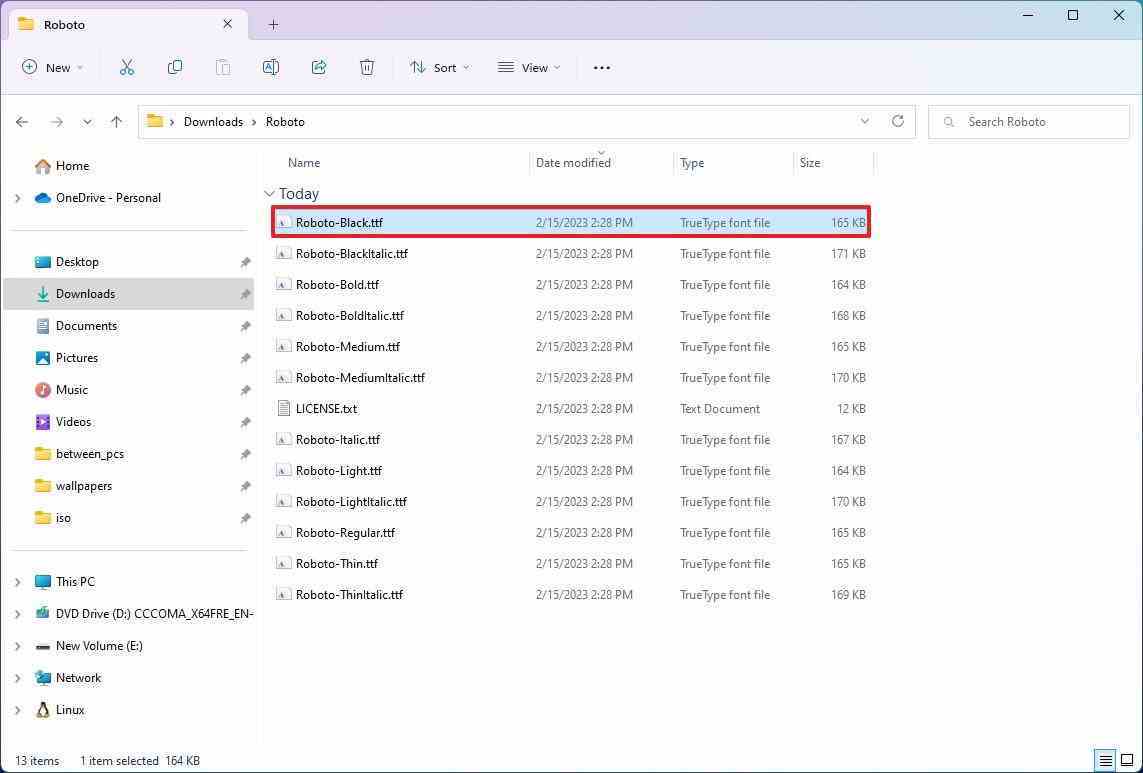
- Tıkla Düzenlemek düğme.
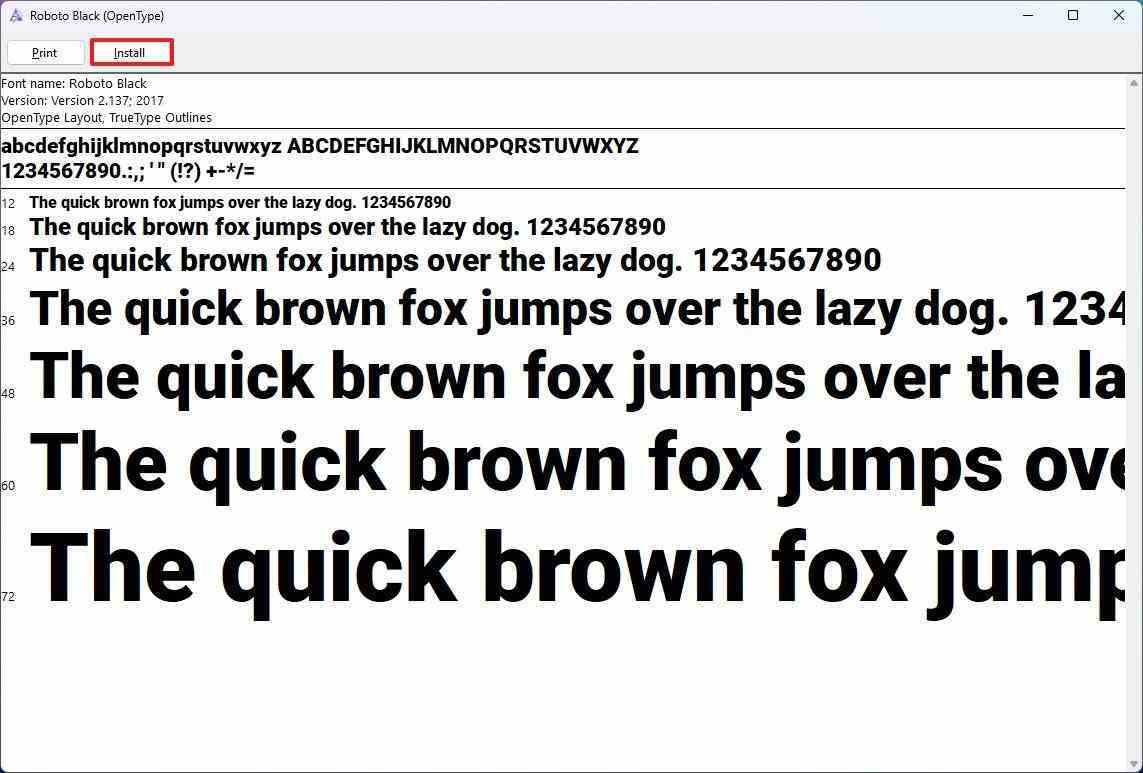
Adımları tamamladıktan sonra, yeni yazı tipi tüm Microsoft Office uygulamalarında kullanılabilecektir. Belirli bir aile için ek stiller yüklemek üzere adımları tekrarlamanız gerekebilir.
Windows 11 veya 10’da Dosya Gezgini içerik menüsü
Office’te kullanmak üzere Windows 11’de (veya 10’da) yeni bir yazı tipi eklemek için şu adımları kullanın:
- Açık Dosya Gezgini.
- Yazı tipi dosyalarını içeren klasöre göz atın.
- Yazı tipi dosyasına sağ tıklayın ve Düzenlemek yeni yazı tipini ekleme seçeneği.
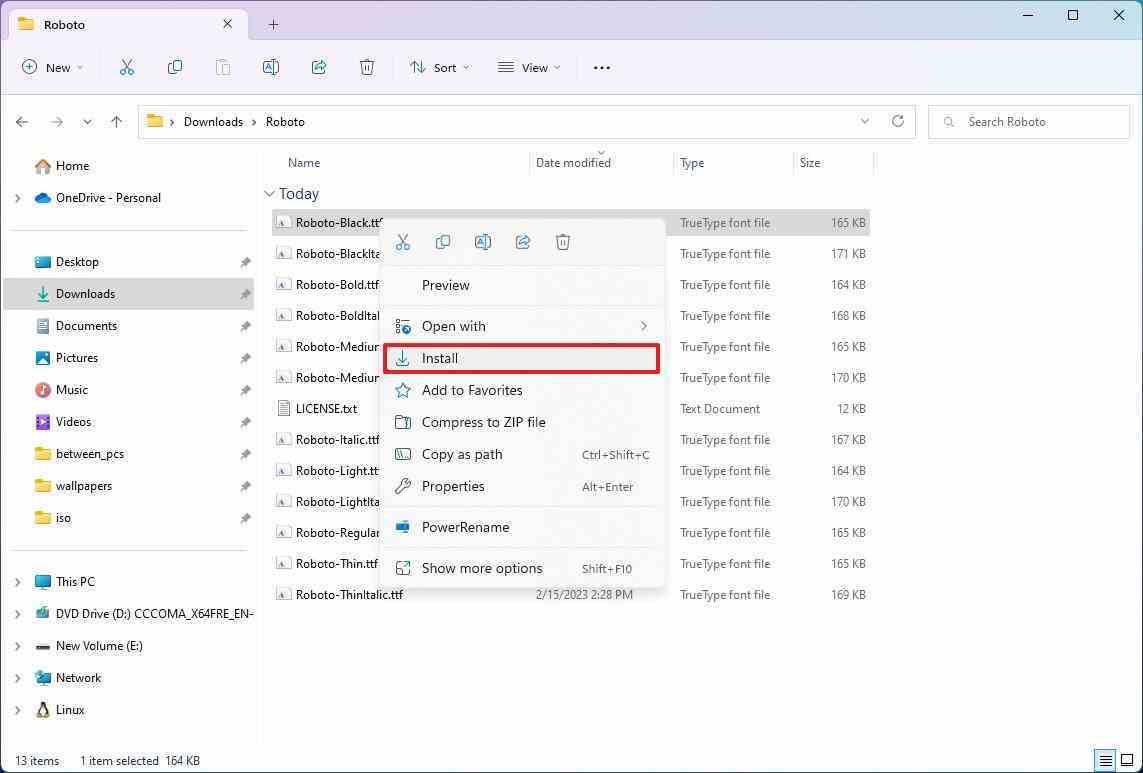
Bu adımları tamamladıktan sonra, yeni bir Office belgesi başlattığınızda, yeni yazı tiplerine “Giriş” sekmesindeki “Yazı Tipi” ayarlarından erişilebilir.
Ayarlar uygulaması
Windows 11 veya 10’da, daha sonra Office uygulamalarından erişilebilecek olan yazı tiplerini hızlı bir şekilde yüklemek için “Yazı Tipleri” ayarları sayfasını kullanabilirsiniz.
Windows 11
Yazı tiplerini Windows 11 Ayarlar uygulamasından manuel olarak yüklemek için şu adımları kullanın:
- Açık Ayarlar.
- Tıklamak kişiselleştirme.
- Tıkla yazı tipleri sayfa sağ tarafta.
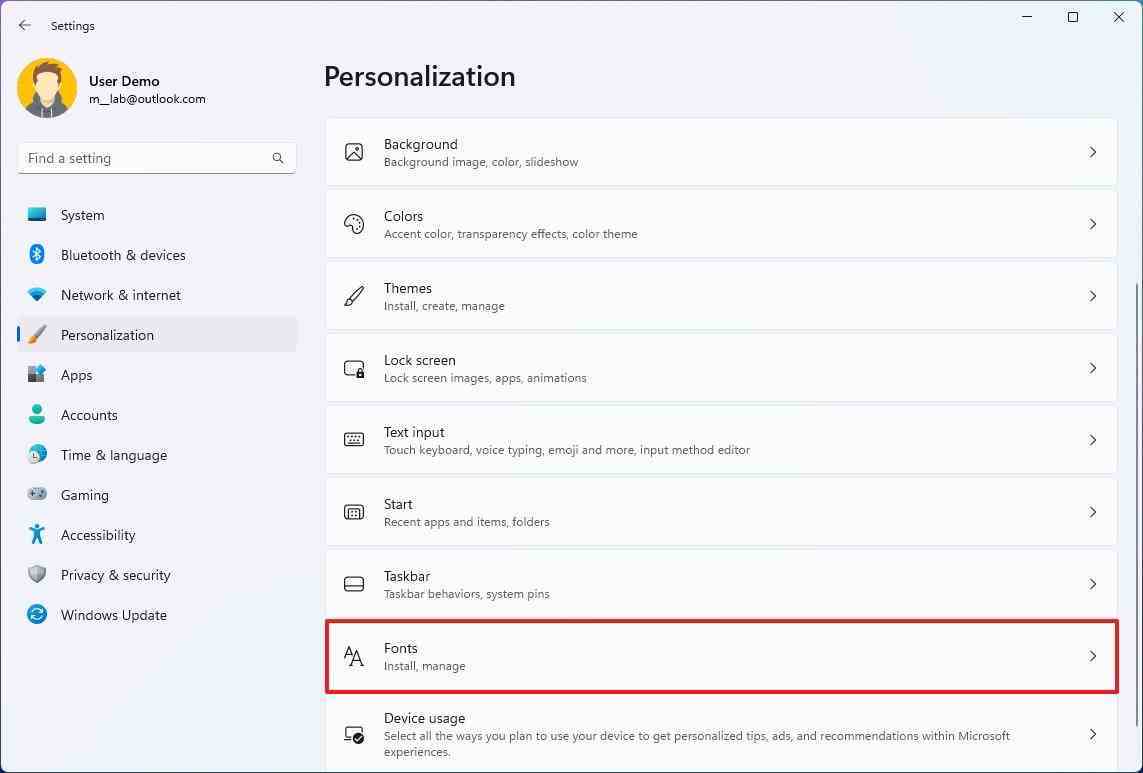
- Yazı tiplerini yüklemek için tüm dosyaları seçin, sürükleyin ve “Kurmak için sürükle ve bırak” kutusuna bırakın.
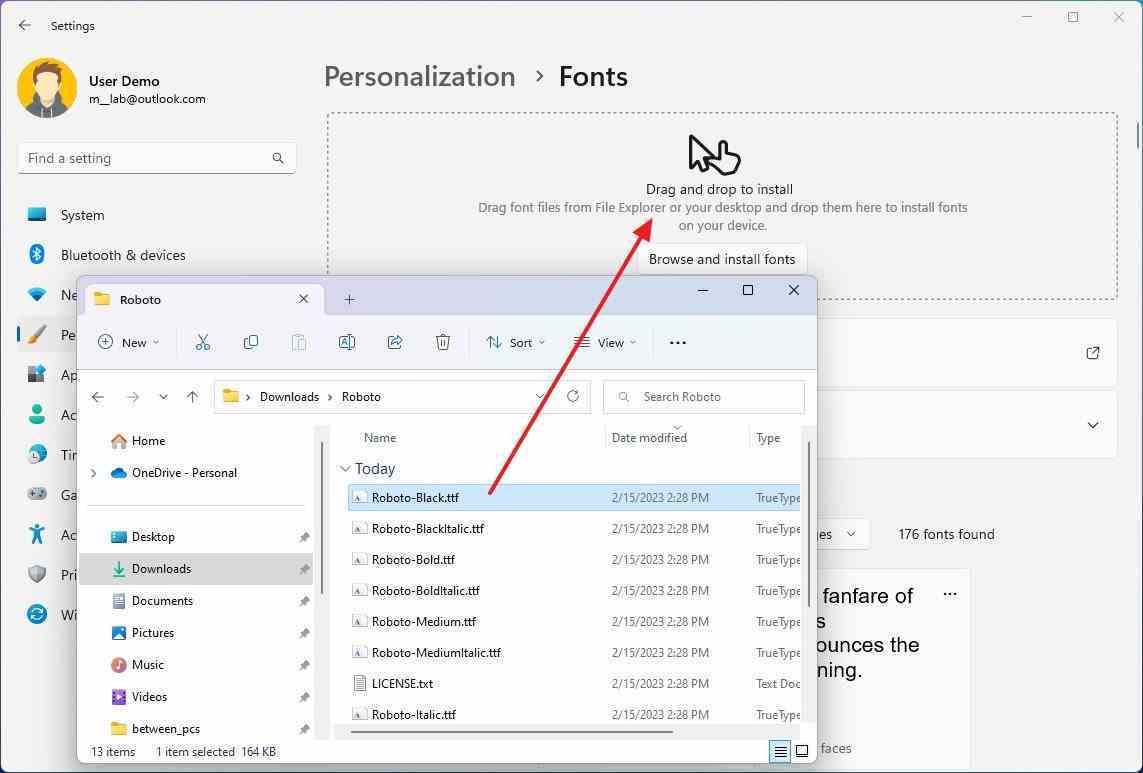
Adımları tamamladıktan sonra yazı tipi ailesi Word, Excel ve diğer Office uygulamaları için kullanılabilir olacaktır.
Windows 10
Yazı tiplerini Windows 10 Ayarlar uygulamasından manuel olarak yüklemek için şu adımları kullanın:
- Açık Ayarlar.
- Tıklamak kişiselleştirme.
- Tıklamak yazı tipleri.
- Yüklemek için tüm yazı tipi dosyalarını seçin, sürükleyin ve “Yazı tipi ekle” kutusuna bırakın.
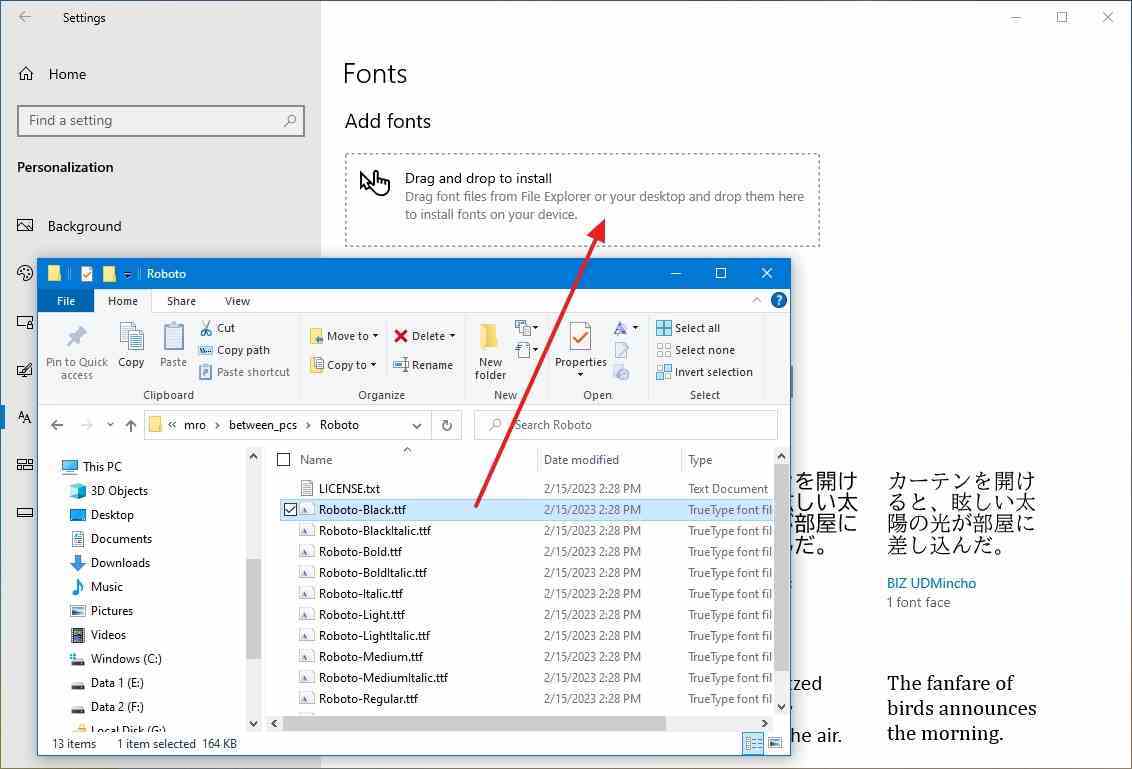
Adımları tamamladığınızda, yazı tipleri tüm Office uygulamalarında kullanılabilir olacaktır.
Office’teki yazı tiplerini Ayarlar’dan kaldırma
Artık Office uygulamalarınızda belirli bir yazı tipini kullanmıyorsanız, Ayarlar uygulamasında yazı tiplerini cihazınızdan kaldırma seçeneği de bulunur.
Windows 11
Windows 11’de yazı tiplerini kaldırmak için şu adımları kullanın:
- Açık Ayarlar.
- Tıklamak kişiselleştirme.
- Tıkla yazı tipleri sayfa sağ tarafta.
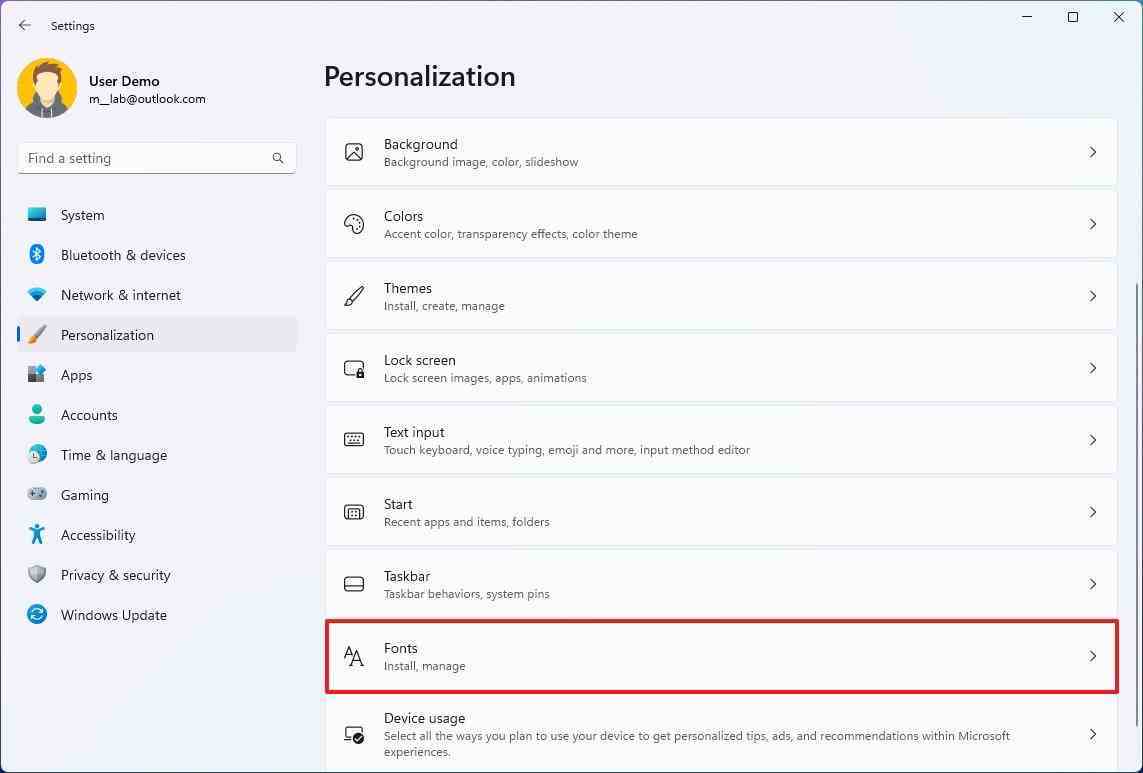
- Kaldırmak istediğiniz yazı tipini tıklayın.
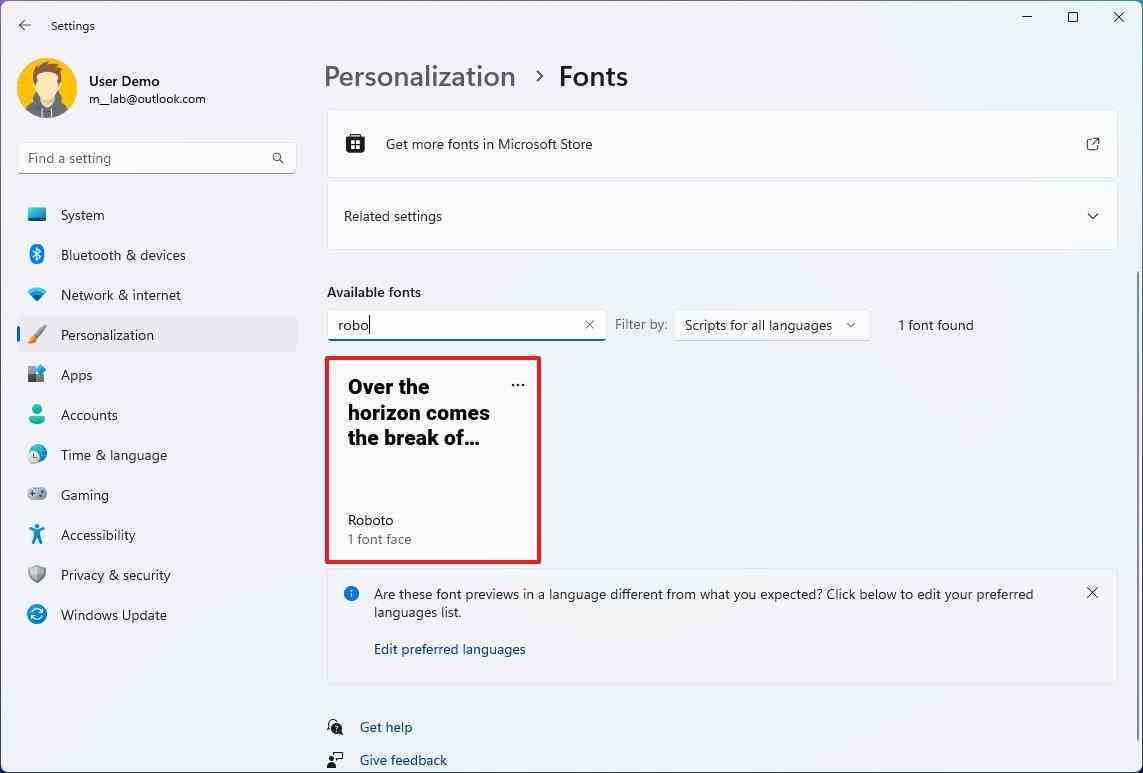
- “Meta veriler” altında, Kaldır düğme.
- Tıkla Kaldır düğmesine tekrar basın.
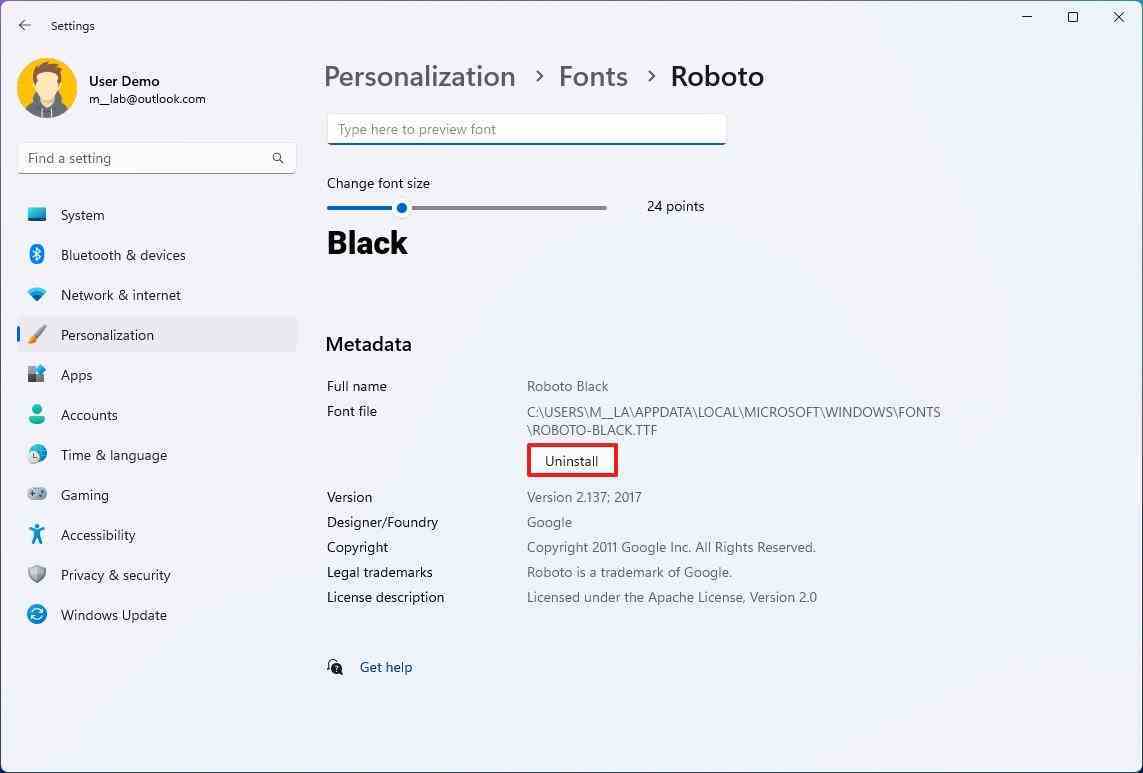
Adımları tamamladıktan sonra yazı tipi Windows 11 ve Office uygulamalarından kaldırılacaktır.
Windows 10
Bir yazı tipini Windows 10 ve Office’ten kaldırmak için şu adımları kullanın:
- Açık Ayarlar.
- Tıklamak kişiselleştirme.
- Tıklamak yazı tipleri.
- Silmek istediğiniz yazı tipini seçin.
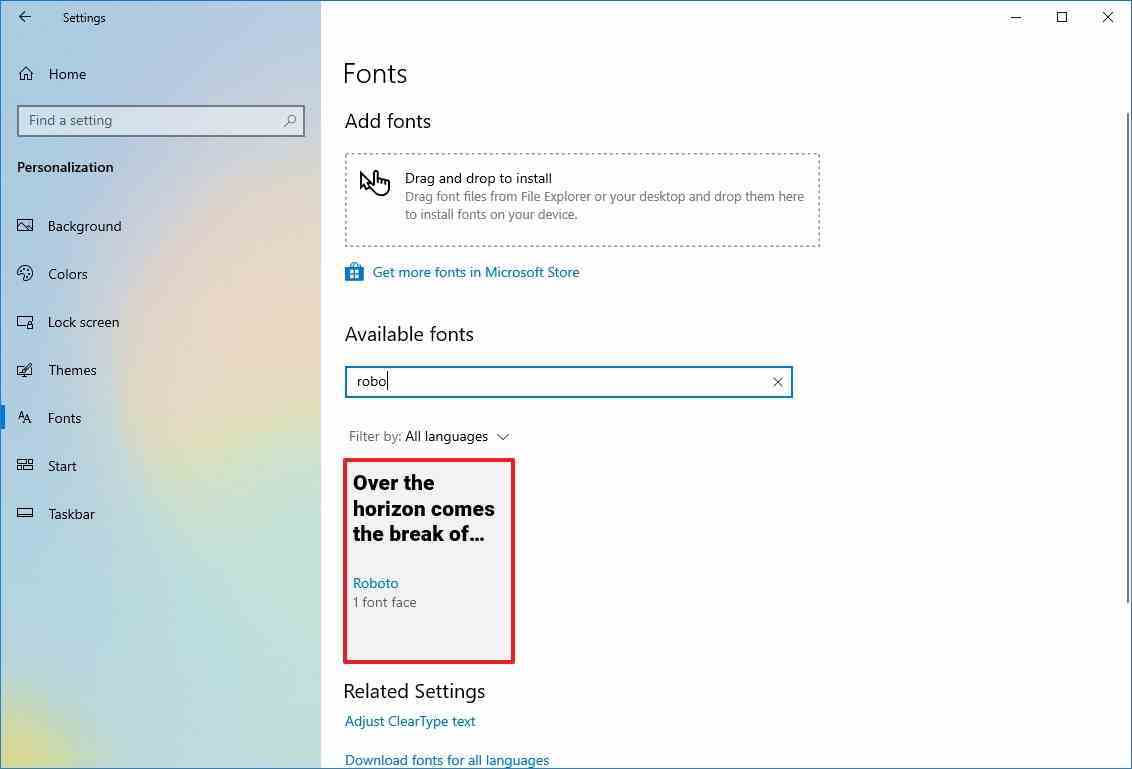
- “Meta veriler” altında, Kaldır düğme.
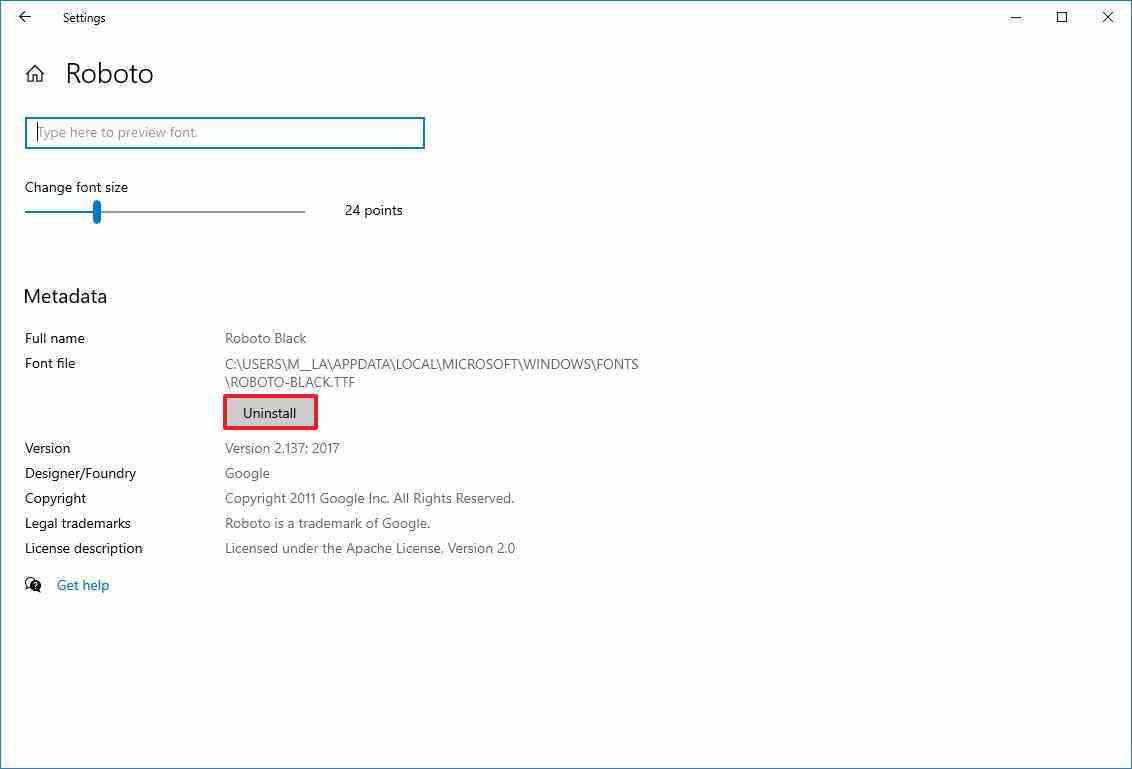
- Tıkla Kaldır düğmesine tekrar basın.
Adımları tamamladıktan sonra, kaldırdığınız yazı tipi artık Windows 10 veya Office’te kullanılamayacak.
Daha fazla kaynak
Windows 10 ve Windows 11 hakkında daha fazla yardımcı makale, kapsam ve sık sorulan soruların yanıtları için aşağıdaki kaynakları ziyaret edin: