Microsoft Office’te bulunan araçlar çok yönlüdür, ancak bazen Excel, Outlook, PowerPoint ve Word’ün kaldıramayacağı bir şey yapmak istersiniz. Size o küçük ekstra şeyi verecek bir eklenti bulma şansınız yüksektir.
Office için yüzlerce eklenti mevcuttur, ancak şaşırtıcı bir şekilde çok azı öne çıkmaktadır. Çok çeşitli iş kullanıcıları için yararlı olacağını düşündüğümüz 10 tanesini bir araya getirdik. (Bazılarının Microsoft 365 abonelikleri gerektirdiğini unutmayın.) İster masaüstü ister web Office uygulamalarını kullanıyor olun, bunlar size destek sağlayacaktır.
Ama önce, Office eklentilerini yüklemeyle ilgili hızlı bir eğitim vereceğiz.
Office eklentilerini bulma ve yükleme
Office Şeridi aracılığıyla bir eklenti yüklemek için: Bir belge açın veya yeni bir belge başlatın. Belgenin yukarısındaki Şerit araç çubuğunda, Sokmak sekmesine tıklayın ve ardından Eklentileri Alın düğme. (Office web uygulamalarında, düğme basitçe eklentiler. Masaüstü uygulamalarında, Ekle > Eklentiler > Eklentileri Al. Outlook’ta, Ev sekmesine erişmek için Eklentileri Alın araç çubuğunun sonundaki düğme.)
Office Eklentileri paneli ekran üzerinde açılacaktır. Tıkla MAĞAZA Bu paneldeki sekme. Ardından, yüklenecek eklentilere göz atabilir veya arayabilirsiniz.
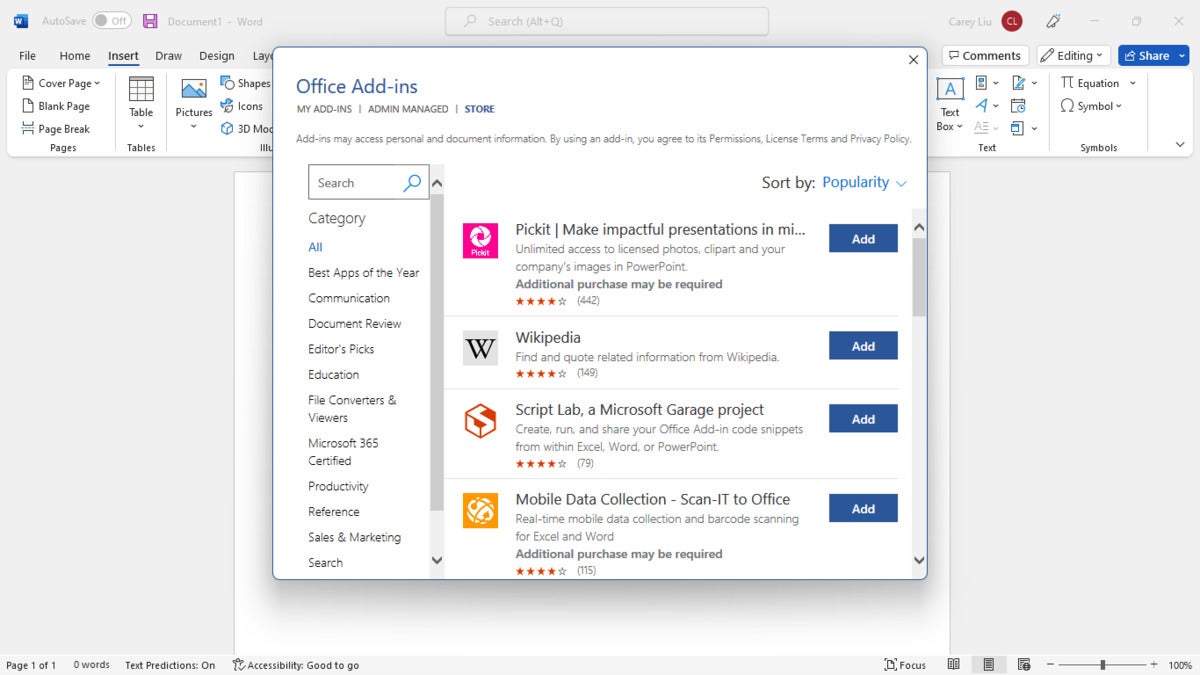 Howard Wen / IDG
Howard Wen / IDGEklentileri bulmanın ve kurmanın en hızlı yolu Office Şeridi’dir. (Büyütmek için resme tıklayın.)
Yüklemek istediğiniz bir eklenti bulduğunuzda, üzerine tıklayın. Eklemek düğmesini tıklayın, lisanslama şartlarını ve gizlilik politikasını okuyun (şartları ve koşulları kabul ettiğinizi belirten bir kutuyu işaretlemeniz gerekebilir) ve tıklayın Devam etmek yüklemek için.
AppSource aracılığıyla bir eklenti kurmak için: Alternatif olarak, şu adrese gidebilirsiniz: Microsoft Uygulama Kaynağı site ve eklentilere göz atın veya arayın. Örneğin, belirli kategorilere sahip veya Excel ile çalışan uygulamaları bulmak için sol paneldeki filtreleri de kullanabilirsiniz.
 Howard Wen / IDG
Howard Wen / IDGEklentiler hakkında daha ayrıntılı bilgi görmek için Microsoft AppSource’a gidin. (Büyütmek için resme tıklayın.)
Açıklama sayfasına gitmek için herhangi bir eklenti adına tıklayın, ardından Şimdi sahip ol yüklemek için düğmesine basın. (Daha önce web tarayıcınızda oturum açmadıysanız, önce Microsoft Office hesabınızda oturum açmanız için yönlendirileceksiniz.) Word’de aç (veya hangi Office uygulaması geçerliyse) düğmesini tıklayın, bağlantının açılmasına izin verin ve Bu eklentiye güven kurulumu tamamlamak için sağ kenar çubuğunda
Bir Office uygulamasına bir eklenti yükledikten sonra, genellikle mevcut bir Şerit sekmesinin sonunda (Ekle sekmesi gibi) veya kendi komut kümesiyle yeni bir Şerit sekmesi olarak görünür. Yüklü eklentilerinizi bir Office uygulamasında görmek için şu adrese gidin: Ekle > Eklentiler > Eklentilerim. Microsoft, nasıl yapılacağını açıklayan çevrimiçi yardım sağlar. Office uygulamalarınızda yüklü olan eklentileri yönetin.
Şimdi eklentilere geçelim!
Bumerang
- Geliştirici: Baydin
- İçin: Görünüm (bir Microsoft 365 veya Outlook.com hesabı gerektirir)
Boomerang, Outlook’a okundu bilgileri, tıklama izleme, yapay zeka destekli bir yazma yardımcısı ve bir e-postayı daha sonra veya başka bir gün gönderilecek şekilde planlama yeteneği dahil olmak üzere pek çok özellik ekler. Ayrıca, gönderdiğiniz bir e-postayı, seçtiğiniz daha sonraki bir gün ve saatte sizi bilgilendirmesi için bir hatırlatıcı ile etiketleyebilir, böylece takip edebilirsiniz.
 Howard Wen / IDG
Howard Wen / IDGDiğer özelliklerin yanı sıra, Outlook için Boomerang eklentisi, e-postanıza yanıt gelmemesi durumunda size bir anımsatıcı gönderebilir. (Büyütmek için resme tıklayın.)
Boomerang, bir e-postaya olası zamanları içeren bir tablo yerleştirerek toplantı planlamanıza yardımcı olur; alıcılar kendileri için uygun olan zamanları tıklayabilir. Gelen tüm e-postaları duraklatabilir veya Pro planıyla yalnızca belirli anahtar kelimeleri içeren veya belirli bir etki alanından veya kişiden gelen e-postaların geçmesine izin verebilirsiniz. Pro planı, yazma yardımcısına duygu, nezaket ve öznellik analizi eklemek gibi başka gelişmiş özellikler sunar.
Boomerang’ın temel özelliklerine ücretsiz olarak sınırlı erişim elde edebilirsiniz. Yıllık olarak faturalandırıldığında, Kişisel plan ayda 5 ABD doları ve Pro planı 15 ABD dolarıdır.. Ekip ve Kurumsal planlar da mevcuttur.
DocuSign
Word’de imza gerektirecek bir sözleşme veya başka bir belge yazıyorsanız, bu eklenti DocuSign dijital imza hizmetini o belgeye uygulamanıza olanak tanır. E-İmza yasal standardını karşılayan DocuSign hizmeti ile belgenin diğer tarafların bilgilerini (örn. adres, tarih, isim) girmesini istediğiniz ve dijital olarak imzalamaları gereken alanları etiketlersiniz. Tamamlanan belgeyi e-postayla gönderebilir veya otomatik olarak DocuSign sunucularına kaydedebilirsiniz.
 Howard Wen / IDG
Howard Wen / IDGDocuSign’ın Word eklentisi, yasal belgeleri dijital olarak imzalamanıza veya dijital imza talep etmenize olanak tanır. (Büyütmek için resme tıklayın.)
Outlook için DocuSign eklentisi, bir e-postaya eklenmiş olarak aldığınız bir belgeyi dijital olarak imzalamanıza veya başka biri tarafından imzalanması gereken bir belgeyi e-postayla göndermenize olanak tanır.
[ Top 6 e-signature software tools ]
Bu eklentiyi yükleyip DocuSign hesabı açtıktan sonra 30 gün boyunca ücretsiz olarak kullanabilirsiniz. Daha sonrasında, planlar, bir yıl için ön ödeme yaptığınızda aylık 10 dolardan başlar.
E-posta Kurtarma
- Geliştirici: Brad Hughes
- İçin: Görünüm
Outlook’ta bir e-postayı siler ve ardından geri almak istediğinize karar verirseniz, Silinmiş Öğeler klasörünüzde arama yapmayı deneyebilirsiniz. Ama ya orada değilse? E-postalar Silinmiş Öğeler klasöründen kaldırıldığında, yine de kurtarılabilirler. E-posta Kurtarma, silinen e-postaları geri yüklemenize ve bunları Outlook gelen kutunuzdan uzakta arşivlemenize yardımcı olur.
 Howard Wen / IDG
Howard Wen / IDGE-posta Kurtarma eklentisi, silinen e-postaları geri yükleyebilir ve onları yeni bir klasöre yerleştirebilir. (Büyütmek için resme tıklayın.)
Bu ücretsiz eklenti, bu süreçte size üç basit adımda rehberlik eder: Sizi, silinen e-postaların orijinal olarak bulunduğu klasörü (“Kurtarılabilir öğeler” veya “Temizlemeler”) seçmenize yönlendirir. Ardından, yeni bir klasör için bir ad yazarsınız; eklentinin kurtardığı silinmiş e-postaların yerleştirileceği yer burasıdır. Ardından E-posta Kurtarma, seçilen klasörü karıştıracak ve olabildiğince çok sayıda silinmiş e-postayı geri yükleyerek yeni klasöre koyacaktır.
Bu eklentinin, Outlook’tan kalıcı olarak sildiğiniz e-postaları kurtaramayacağını unutmayın. E-posta Kurtarma, yakın zamanda sildiğiniz e-postaları toplamanıza ve arşivleme için yeni bir klasöre koymanıza yardımcı olmak içindir.
Lucidchart Diyagramları
Ana Office uygulamalarının her biri için kullanılabilen ayrı eklentilerle Lucidchart Diyagramları, işiniz için iş süreci modelleri, akış şemaları veya organizasyon şemaları gibi diyagramlar tasarlamanıza ve çizmenize yardımcı olur. Eklentinin kurulu olduğu Office uygulamasından yeni bir diyagram oluşturmaya başladığınızda, Lucidchart çizim aracı yeni bir tarayıcı sekmesinde açılır.
 Howard Wen / IDG
Howard Wen / IDGLucidchart’ın çizim araçları, hızla diyagramlar oluşturmanıza yardımcı olur. (Büyütmek için resme tıklayın.)
Araç kutusu, sürükle ve bırak arabirimi aracılığıyla diyagramınızı hızlı bir şekilde bir araya getirmenize yardımcı olacak şekiller ve şablonlar sağlar. İşiniz bittiğinde, yeni diyagramınızı Office belgenize ekleyebilirsiniz.
Lucidchart’ı ücretsiz olarak kullanabilirsiniz, ancak yalnızca en fazla üç diyagram oluşturmak için kullanabilirsiniz. Bunu sınırsız bir sayıya çıkarmak için bir plan için ödeme yapmalısınız, ayda 10 dolardan veya yılda 96 dolardan başlayan fiyatlarla.
Pexels / Pixabay Resimleri / Pixton Çizgi Karakterleri
Pexels ve Pixabay Görüntüleri, PowerPoint sunumunuzda veya Word belgenizde yasal olarak ücretsiz olarak kullanabileceğiniz, hizmetlerin geniş stok görüntü kitaplıklarında arama yapmanızı sağlayan ücretsiz eklentilerdir. Bu iki uygulama ile bir arama kutusu içeren bir kenar çubuğu olarak entegre olurlar. Bu açıklamayla etiketlenmiş resimleri bulmak için bir kelime veya kelime öbeği yazın.
 Howard Wen / IDG
Howard Wen / IDGPixabay’ın eklentisi, sunumunuza eklemek için yasal stok görselleri aramanıza olanak tanır. (Büyütmek için resme tıklayın.)
Pexels, görselleri içinde baskın olan ana renge göre aramanıza da olanak tanır, ancak bunun dışında basit bir görsel arama aracıdır. Pixabay, resim kategorilerine göz atma ve çizimleri veya fotoğrafları ayrı ayrı arama gibi daha fazla arama esnekliği sunar.
Adından da anlaşılacağı gibi, Pixton Comic Characters, PowerPoint sunumlarınızı canlandırmak amacıyla insanların çizgi roman tarzı resimlerinden oluşan ücretsiz bir kitaplıktır. Madde işaretleri veya çizelgelerinizle küçük bir kişiliği yansıtmak için komik bir insan karakteri ekleyebilirsiniz.
 Howard Wen / IDG
Howard Wen / IDGBir konsepti açıklamak veya sunumunuza biraz kişilik katmak için bir Pixton Comic Characters çizimi kullanabilirsiniz. (Büyütmek için resme tıklayın.)
QR4Ofis
taranabilir QR kodları reklam ekranlarından ve iş tabelalarından talimat kılavuzlarına ve hediye kartlarına kadar bugünlerde her yerde görünüyor. Bu ücretsiz eklenti, bir QR kodu oluşturmanızı ve bunu Word belgenize, PowerPoint slaydına veya Excel elektronik tablonuza eklemenizi kolaylaştırır. Herhangi biri kodu taradığında, belirlediğiniz web sayfasına yönlendirilir.
 Howard Wen / IDG
Howard Wen / IDGQR4Office, kendi QR kodunuzu bir Excel, PowerPoint veya Word belgesine yerleştirmenizi sağlar. (Büyütmek için resme tıklayın.)
Bu QR4Office’in kenar çubuğuna bir web bağlantısı yapıştırın ve akıllı telefonunuzun veya tabletinizin kamerasını ona doğrultarak önizleyebileceğiniz ve test edebileceğiniz bir QR koduna dönüştürülecektir. Kod grafiğinin rengi, arka plan rengi veya boyutu gibi çeşitli yönlerini ayarlayabilirsiniz. Test etmeyi ve herhangi bir ayarlama yapmayı bitirdiğinizde, QR kodunu belgenize, slayda veya elektronik tablo hücresine eklersiniz. Taşıyarak veya yeniden boyutlandırarak herhangi bir normal görüntü gibi değiştirebilirsiniz.
QuillBot
- Geliştirici: Keuji Şirketi
- İçin: Kelime
Çoğu yazma yardımcısı aracı gibi, QuillBot da dilbilgisi ve yazım hatalarını hızlı bir şekilde işaretleyebilir ve düzeltebilir. Ancak en ilgi çekici özellikleri, başka kelimelerle ifade etme ve özetleme araçlarıdır: AI teknolojisi sayesinde, kelimelerinizi daha canlı ve daha sofistike hale getirmek veya daha kısa bir özet oluşturmak için yeniden yazabilir.
 Howard Wen / IDG
Howard Wen / IDGQuillBot ile Word’de başka sözcüklerle ifade etme veya özetleme konusunda yardım alın. (Büyütmek için resme tıklayın.)
İlk önce şu adrese gitmeniz gerekecek: QuillBot web sitesi ücretsiz bir kullanıcı hesabına kaydolmak için Word için Quillbot eklentisini yükleyin. Ardından, Word çalışırken, belgenizde yeniden yazmak veya özetlemek istediğiniz metni seçin, tıklayın. QuillBot Şerit araç çubuğunda ve QuillBot’u Başlatın düğme.
QuillBot aracı, belgenizin sağ tarafında bir kenar çubuğu olarak açılacaktır. Bu kenar çubuğundan, seçtiğiniz metni yeniden ifade etmeyi veya özetlemeyi seçebilirsiniz. Belgenize eklemeden önce QuillBot’un oluşturduğu sonucu önizleyebilirsiniz.
Ücretsiz bir hesap, bir seferde en fazla 125 kelimeyi yorumlamanızı veya 1.200 kelimeyi özetlemenizi kısıtlar. A Özel hesap sınırsız sayıda kelimeyi yorumlamanıza ve 6.000 kelimeye kadar özetlemenize olanak tanır. Premium plan, yıllık olarak faturalandırıldığında yıllık 100 ABD Doları tutarındadır.
yakınlaştır
- Geliştirici: Görüntülü İletişimi Yakınlaştır
- İçin: Görünüm
Microsoft Office paketinin Microsoft Teams’de kendi video konferans hizmeti vardır. Ancak Zoom, iş ve kişisel görüntülü sohbetler için popüler bir seçim olmaya devam ediyor ve birçok kişi tarafından Microsoft’un çözümüne göre tercih ediliyor.
 Howard Wen / IDG
Howard Wen / IDGZoom eklentisi ile Zoom toplantılarını doğrudan Outlook’ta planlayabilirsiniz. (Büyütmek için resme tıklayın.)
Resmi Zoom eklentisi, Zoom toplantı ayrıntılarını Outlook’ta yeni veya önceden planlanmış bir takvim etkinliğine eklemenizi sağlar. Kenar çubuğundan Zoom toplantınız için ayarları seçersiniz. Ardından, toplantınızın web bağlantısı ve diğer ayrıntıları, etkinliğin metin gövdesine eklenir.
Bu eklenti, sahip olmanızı gerektirir Temel (ücretsiz) veya Pro (ücretli) Zoom hesabı.
Bu makale ilk olarak Kasım 2018’de yayınlandı ve Şubat 2023’te güncellendi.
Telif hakkı © 2023 IDG Communications, Inc.
