Adobe Photoshop onlarca yıldır var ve sektördeki tartışmasız fotoğraf düzenleme ve dijital çizim şampiyonu. Almak ve kullanmaya başlamak göz korkutucu bir yazılım olsa da, gerçekten projeler üzerinde en iyi kontrollerden bazılarını veriyor. Bu, kullanıcıların nasıl kullanacaklarını bildikleri sürece çalışmalarını ölçülemez bir şekilde geliştirmelerine olanak tanır.
İster Photoshop’ta yepyeni olun, ister uzun süredir gelişmek isteyen bir kullanıcı olun, çalışmanızın hızlı bir şekilde profesyonel düzeyde görünmesini sağlamak için kesinlikle en önemli Photoshop ipuçlarını ve püf noktalarını burada bulabilirsiniz.
1. İyileştirme fırçasında ustalaşın
Nedir?: Görüntünüzdeki küçük kusurları düzeltmek için boyamanıza izin veren, araç çubuğunda bulunan bir araç. Birçok kişi bunu portrelerdeki sivilceleri temizlemek veya toz gibi diğer küçük kusurlardan kurtulmak için kullanır.
Örnek: Minyatür bir boynuz kafa bandı takarken kedimin fotoğrafını çektim. Bununla birlikte, üç evcil hayvanım olduğu için, özellikle pijama pantolonum olmak üzere, çekimin her yerinde birkaç başıboş kürk parçası vardı. Bu rasgele kürk şeritlerini artık görüntünün ana odağından rahatsız etmemeleri için temizlemek için iyileştirme fırçası aracını kullandım.
Nasıl yapılır: Araç çubuğundan iyileştirme fırçası aracını seçin (yanında yarım daire bulunan bir bandaj simgesi) veya bu aracı seçmek için kısayol tuşunu (J) kullanın. Ardından, düzeltmek istediğiniz alanları boyayın. Unutmayın, bunun amacı geniş alanları değil, küçük kusurları düzeltmektir. Aşırıya kaçmanın işiniz üzerinde gerçekten doğal olmayan bir etkisi olabilir, bu yüzden dikkatli bir denge bulmaya çalışın.
Profesyonel ipucu: Fırça boyutu, çıkarmak istediğiniz lekenin boyutuna ne kadar yakınsa, iyileştirme etkisi o kadar iyi olur.
2. İçeriğe Uygun Dolgu ile istenmeyen nesneleri inandırıcı bir şekilde kaldırın
Nedir?: İçeriğe Duyarlı araç ilk olarak Photoshop CS5 ile disk satın alındığı günlerde piyasaya sürüldü. Bu, kullanıcıların bir görüntünün bir alanını seçmesine ve ardından AI teknolojisini kullanarak bu alanı inandırıcı yeni görüntülerle değiştirmesine olanak tanıdığı için herkesin ustalaşması gereken bir araçtır. İşinizi düzenlemenize gerçekten yardımcı olabilir.
Örnek: Bir restoranda şişelenmiş su ve bir kase ekmeğin fotoğrafını çektim. Ancak, kocamın eli çekime girdi. İçeriğe Uygun Dolgu’yu kullanarak elini kaldırdım, böylece odak tekrar su ve ekmek kasesine odaklandı.
Bu nasıl kullanılır: Açık bir belgede, görüntünüzde kaldırmak istediğiniz bir alanı veya nesneyi seçmek için seçim araçlarından birini kullanmak isteyeceksiniz. Bunu yaparken doğru katmanı seçtiğinizden emin olun. Ardından, Düzenle → İçeriğe Uygun Dolgu’ya gidebilir veya kısayol tuşunu (Windows’ta Shift + F5, Mac’te Command + F5) kullanabilir ve ardından değişikliği yapmak için İçindekiler kutusunda İçeriğe Uygun’u seçebilirsiniz. Sadece katmanın kilitli olmadığından emin olun, aksi halde düzgün çalışmaz. İçeriğe Uygun Dolgu her zaman mükemmel değildir, bu nedenle istediğiniz sonucu elde etmek için birkaç kez kullanmanız gerekebilir.
Profesyonel ipucu: Kaldırmak istediğiniz bir nesne, görüntüde tutmak istediğiniz bir nesneye dokunuyorsa, biraz daha yaratıcı olmanız gerekir. Bu gibi durumlarda, önce araç çubuğunun dördüncü altında bulunan seçim aracına gitmenizi ve ardından ekranın üst ortasında görünen Konu Seç düğmesine tıklamanızı öneririm. Seçili nesneleri kopyalayıp yeni bir katmana yapıştırın ve ardından orijinal katmandaki nesnelerde İçeriğe Uygun Dolgu kullanın. Ardından üst katmanda, istemediğiniz nesneyi kaldırmak için silgiyi dikkatlice kullanın. Bu şekilde görselin sol alt kısmındaki yeşil camı çıkarmadan eşimin elinin gitmesini sağladım.
3. Katman Maskeleri ile rahatlayın

Nedir?: Katman Maskesi, orijinal katmanı kalıcı olarak değiştirmeden görüntünün görünümünü değiştirmenize olanak tanır. Bu, aynı anda birden fazla katmandaki öğeleri göstermek, katmanın bir bölümünü gizlemek, efekt eklemek, aydınlatmayı ayarlamak ve çok daha fazlası gibi şeyler yapılarak yapılır. Photoshop’un en güçlü araçlarından biridir çünkü bu efektlerin hiçbir orijinal görüntüyü bozmadan görünmesini sağlar.
Örnek: Floransa’da çektiğim bir fotoğrafın bir metin katmanından geçmesini sağlamak için bir Katman Maskesi ve Kırpma Maskesi Katmanı kullandım. Katman Maskesi, özellikle Duomo katedralinin tepesinin geçmesine izin verirken, Kırpma Maskesi, görüntüyü harfler aracılığıyla görmemizi sağlar.
Nasıl yapılır: Katman maskeleriyle milyonlarca farklı şey yapabilirsiniz, ancak burada bir maske kullanmanın en temel yollarından biri var. Katman maskesi eklemek istediğiniz katmandaki bir nesneyi seçin, ardından katman kutusunun altına gidin ve Katman Maskesi simgesini (ortasında daire olan bir dikdörtgen) tıklayın. İçinde seçili nesne bulunan katman listesindeki katman küçük resminin yanında bir dikdörtgen görünecektir. Harfleri görmek için, bir görüntü katmanının altına bir sözcük içeren bir metin katmanı ekleyin, ardından görüntüyü seçin ve kısayol tuşunu (Windows’ta Ctrl + Alt + G, Command + options + G Mac) kullanarak bir Kırpma Maskesi Katmanı ekleyin.
Profesyonel ipucu: Katman maskeleri tahribatsız düzenlemelere izin verse de, her ihtimale karşı orijinal katmanın bir kopyası üzerinde çalışmak her zaman iyi bir fikirdir.
4. Ayarlamalar her şeyi mükemmelleştirir!
Nedir?: Ayarlamalar sekmesi, Parlaklık/Kontrast, Ton/Doygunluk, Pozlama, Düzeyler ve çok daha fazlasını içeren 16 farklı araçla doludur. Bu araçlar, Katman Maskeleri ile yerleşik olarak gelir ve orijinal katmanınızı değiştirmeden görüntülerinizin görünümünü çeşitli şekillerde değiştirmenize yardımcı olabilir.
Örnek: Photoshop’ta çizgi film benzeri bir profil resmi oluşturdum. İlk genel renklendirme yeşildi, ancak onu pembe olarak değiştirmeye karar verdim, bu yüzden orijinal katmanı gerçekten hiç değiştirmeden renkleri değiştirmek için bir Ton/Doygunluk Ayarlama Katmanı kullandım.
Nasıl yapılır: Ayarlamalar kutusundaki araçlardan herhangi birini seçmek, halihazırda seçmiş olduğunuz herhangi bir katmanın üzerinde belirli bir Ayarlama Katmanı Maskesi türü oluşturacaktır. Ayarlama sekmesini bulamıyorsanız, görünmesini sağlamak için Pencere → Ayarlamalar’a gidin. Her Ayarlama aracındaki kaydırıcıların her biriyle oynayın ve daha iyi bir his elde etmek için resimlerinizi nasıl etkilediklerini görün.
5. Sihirli kısayol tuşları zamandan tasarruf sağlar

Onlar neler?: Bu hızlı düğme basışları, belirli araçların görünmesini sağlar veya menüler arasında gezinmenize gerek kalmadan işinizde düzenlemeler yapabilir. Bunlara güvenmeye başlayacaksınız ve sizi kurtardıkları zamanı takdir edeceksiniz.
En önemli Klavye kısayolları:
Photoshop’ta kelimenin tam anlamıyla yüzlerce kısayol tuş vuruşu vardır, ancak bunlar bilmek isteyeceğiniz en temel olanlardır. Bu kısayol tuşlarını ezberledikten sonra, devam edebilirsiniz. ek olanları öğren (yeni sekmede açılır).
Windows için Photoshop kısayol tuşları
- Kopyala — Ctrl + C
- Yapıştır – Ctrl + V
- Kes – Ctrl + X
- Geri Al — Ctrl + Z
- Yinele — Ctrl + Shift + Z
- Yakınlaştırma — Z
- Yakınlaştır — Ctrl + + düğmesi
- Uzaklaştır — Crtl + – düğmesi
- Yakınlaştırılmış görüntü üzerinde kaydırma — Ara Çubuğu + fareyi sürükleyin
- Ekrana Sığdır – Ctrl + 0
- Tümünü seç — Ctrl + A
- Tüm seçimleri kaldır — Ctrl + D
- Cetvelleri Göster/Gizle — Ctrl + R
- Görüntü boyutunu değiştir — Ctrl + Alt + I
- Tuval boyutunu değiştir — Ctrl + Alt + C
- Serbest dönüşüm — Ctrl + T
- Sihirli Değnek — W
- Fırça — B
- Kement — L
- Kayan yazı – M
- damlalık – ben
- Kırpma — C
- Silgi — E
- Metin – T
- Nokta Düzeltme Fırçası — J
- Gradyan — G
- Kalem — P
- Klon Damgası — S
Mac için Photoshop kısayol tuşları
- Kopyala – Komut + C
- Yapıştır – Komut + V
- Kes – Komut + X
- Geri Al — Komut + Z
- Yinele — Command + Shift + Z
- Yakınlaştırma — Z
- Yakınlaştır — Command + + düğmesi
- Uzaklaştır — Command + – düğmesi
- Yakınlaştırılmış görüntü üzerinde kaydırma — Ara Çubuğu + fareyi sürükleyin
- Ekrana Sığdır – Komut + 0
- Tümünü seç — Command + A
- Tüm seçimleri kaldır — Command + D
- Cetvelleri Göster/Gizle — Command + R
- Görüntü boyutunu değiştir — Command + Alt + I
- Tuval boyutunu değiştir — Command + Alt + C
- Serbest dönüştürme — Command + T
- Sihirli Değnek — W
- Fırça — B
- Kement — L
- damlalık – ben
- Kırpma — C
- Silgi — E
- Metin – T
- Nokta Düzeltme Fırçası — J
- Gradyan — G
- Kalem — P
- Klon Damgası — S
Bonus: Her şeyi bilmemek sorun değil
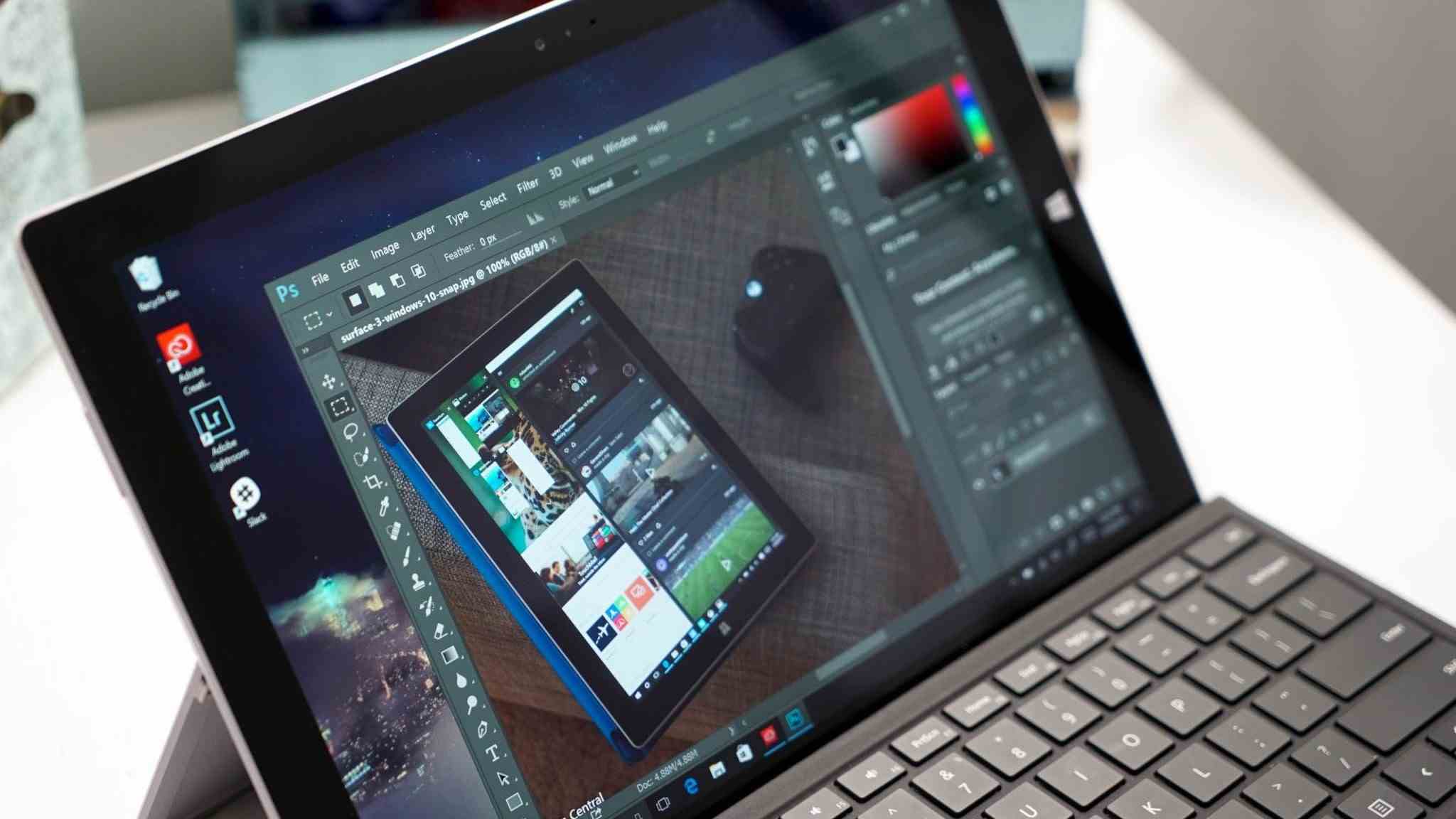
2009’dan beri düzenli olarak Adobe Photoshop kullanıyorum, ancak yazılım hakkında hala bilmediğim birkaç şey var. Bunun nedeni kısmen çok büyük bir yazılım olması ve kısmen de ona her yıl daha fazlasının eklenmesidir. Neyse ki, etkili bir şekilde kullanmak için Photoshop hakkında her şeyi bilmenize gerek yok.
YouTube’da yüzlerce ücretsiz Photoshop eğitim videosu ve web’de size bilmediğiniz yeni numaralar öğretmeye yardımcı olacak binlerce kılavuz var. Şüpheye düştüğünüzde, çevrimiçi görünün ve muhtemelen size yardımcı olabilecek birini bulabilirsiniz.
Çalışmanızı en az çabayla geliştirin
Photoshop, tüm zamanların en çok kullanılan yazılımıdır. Her gün iş ve kişisel projeler için kullanıyorum. Daha önce hiç kullanmadıysanız, parmaklarınızın ucundaki tüm düğmeler ve komutlar çok gibi görünecektir. Ancak, bunalmış hissetmeyin. Sadece birkaç küçük püf noktası öğrenerek, program hakkında bir fikir edinecek ve fotoğraflarınızı ve projelerinizi ölçülemez bir dereceye kadar geliştirebileceksiniz.
