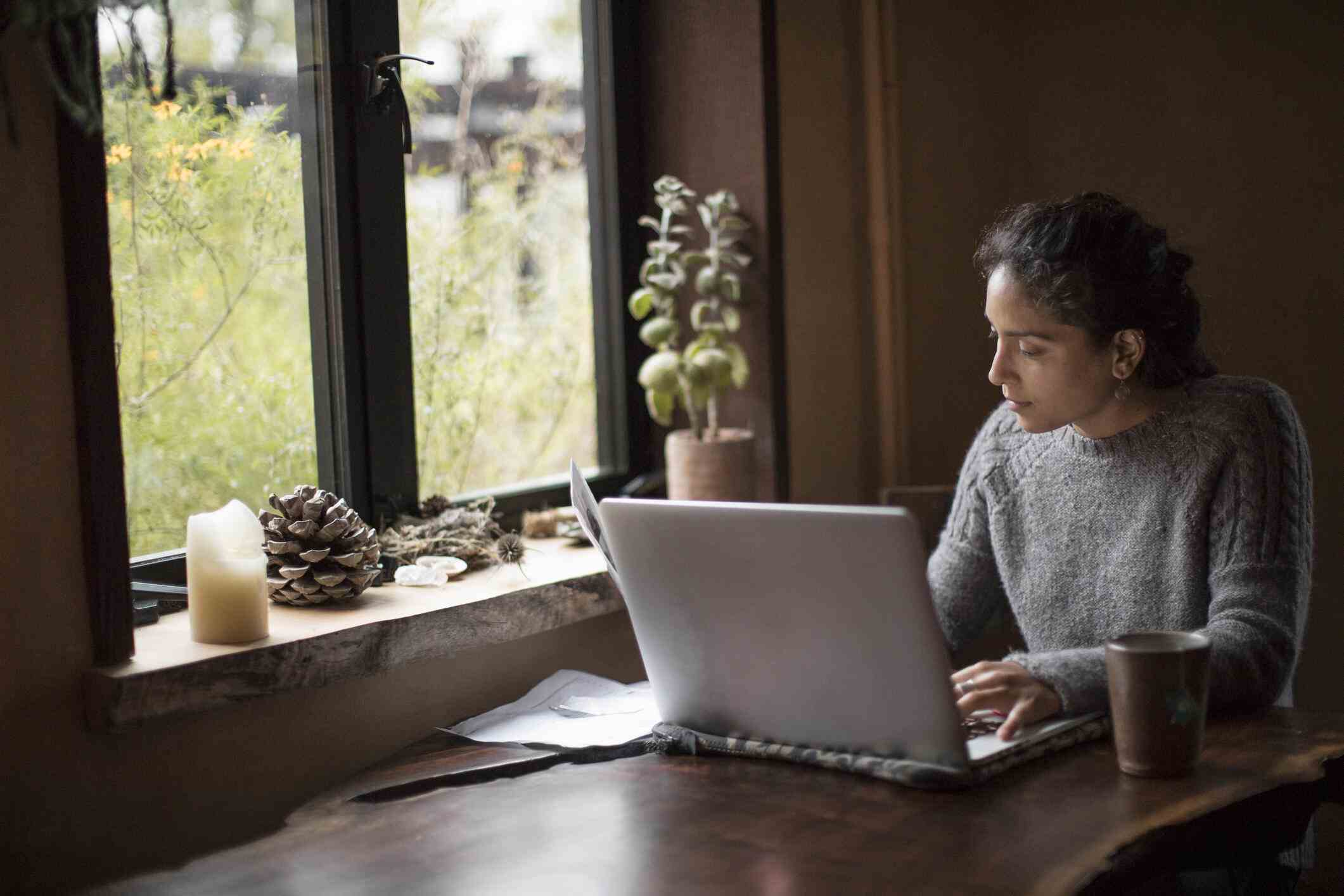Resim: Jason Cipriani/ZDNET.
Ekran görüntüsü, bir tarifi takip etmenin, birine bir uygulamayla yaşadığınız sorunu göstermenin veya telefonunuzun ekranındaki kamera rulosunda gördüklerinizi hatırlamanın kullanışlı bir yoludur.
Bir Android akıllı telefonda ekran görüntüsü almanın tüm yollarını ele almayacağız – bunu yapmak için yeterli şablona erişimimiz yok.
Bunun yerine, burada ekran yakalamanın temelleri ve hatta fazladan bir veya iki ipucu var.
Android’de ekran görüntüsü nasıl alınır?
Ekranınızdakileri bir daha kaydetmek istediğinizde, uyku düğmesiyle birlikte ses kısma düğmesine basarak Android cihazlar için evrensel ekran yakalama yöntemini kullanabilirsiniz.
Tipik olarak yöntem, her iki düğmeyi de kısa bir süre basılı tutmaktır, ardından ekranın bir kamera flaşı gibi yanıp söndüğünü görerek ekran görüntüsünün başarılı olduğunu bildirirsiniz. Ancak, daha yeni Samsung Galaxy telefonlarda, bu düğmeleri basılı tutmak güç menüsünü getirir, bu nedenle her iki düğmeye de gerçekten kısa süre basın.
Ekran görüntüsünü aldıktan sonra, ekran görüntüsünü düzenleme, paylaşma ve hatta silme seçeneklerini içeren bir araç çubuğunun yanı sıra ekranınızın sol alt köşesinde görüntülenen ekran görüntüsünün küçük resim önizlemesini göreceksiniz.
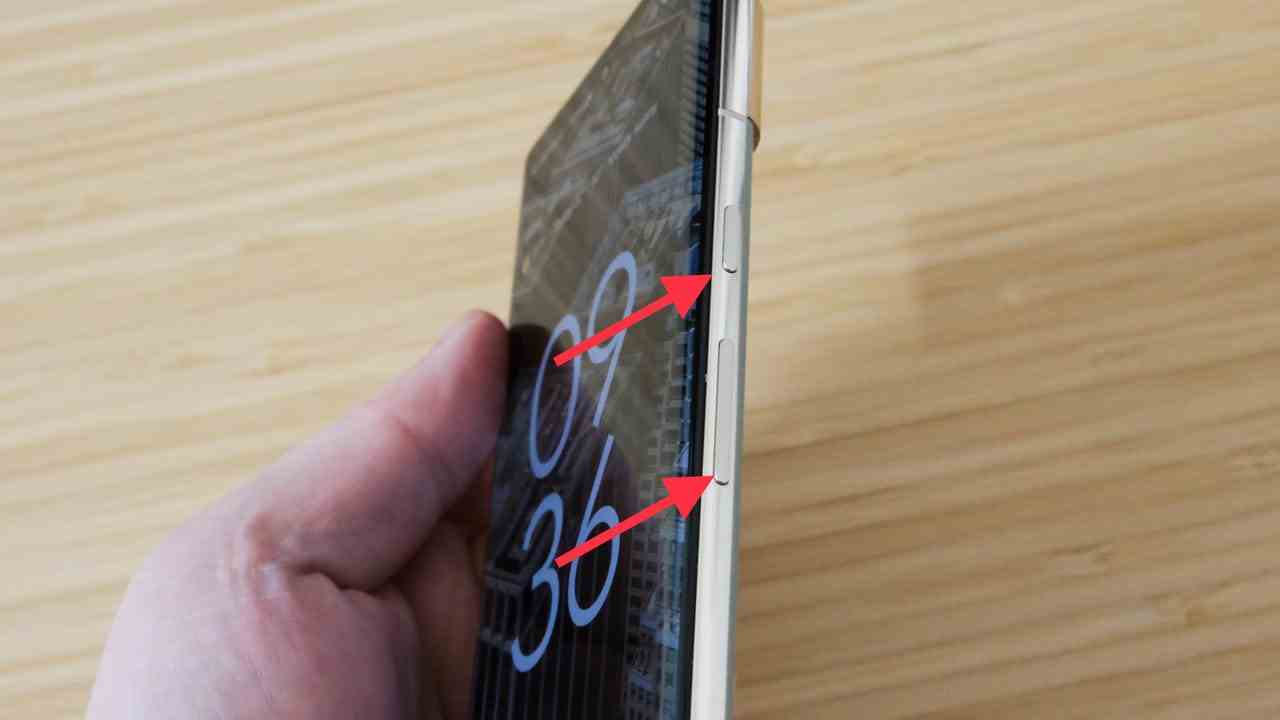 Uyku ve ses düğmelerini gösteren iki oklu android cihazı tutan el.
Uyku ve ses düğmelerini gösteren iki oklu android cihazı tutan el.
Resim: Jason Cipriani/ZDNET.
Kayan ekran görüntüsü nasıl alınır
Bir konuşma veya uzun bir web sayfası gibi bir öğenin birden çok ekran görüntüsünü almak yerine boyutunu genişletmek için ekran görüntüsü aracını kullanabilirsiniz. Başlamak için normalde yaptığınız gibi bir ekran görüntüsü alın ve küçük resmin yanında görünen araç çubuğunu izleyin.
Samsung Galaxy telefonlarda, çift ok simgesine dokunarak kayan bir ekran görüntüsü alabilirsiniz. Bu düğmeye her dokunduğunuzda, ekran biraz aşağı kayar ve yeni bir ekran görüntüsü alınır, ardından duraklatılır. Bu düğmeye ne kadar uzun basarsanız, ekran görüntüsü o kadar uzun sürer. Ve benzeri. Motorola akıllı telefonlarda Samsung’unkine benzer bir düğme bulunur. Ancak buradaki fark, siz durdur düğmesine basana kadar sistem kaydırmaya ve ekranı yakalamaya devam ediyor.
Google’ın Pixel hattında oklu düğme yok. Bunun yerine, etiketli bir düğme var. Daha fazlasını yakalayın. Seçtiğinizde, bir kırpma aracıyla birlikte ekranınızdakilerin büyütülmüş bir görünümünü elde edersiniz. Kayan ekran görüntüsünün boyutunu ayarlamak için bu aracı aşağı sürükleyin. Ekran görüntüsü istediğiniz her şeyi içerdiğinde, düğmeye basın Kayıt etmek.
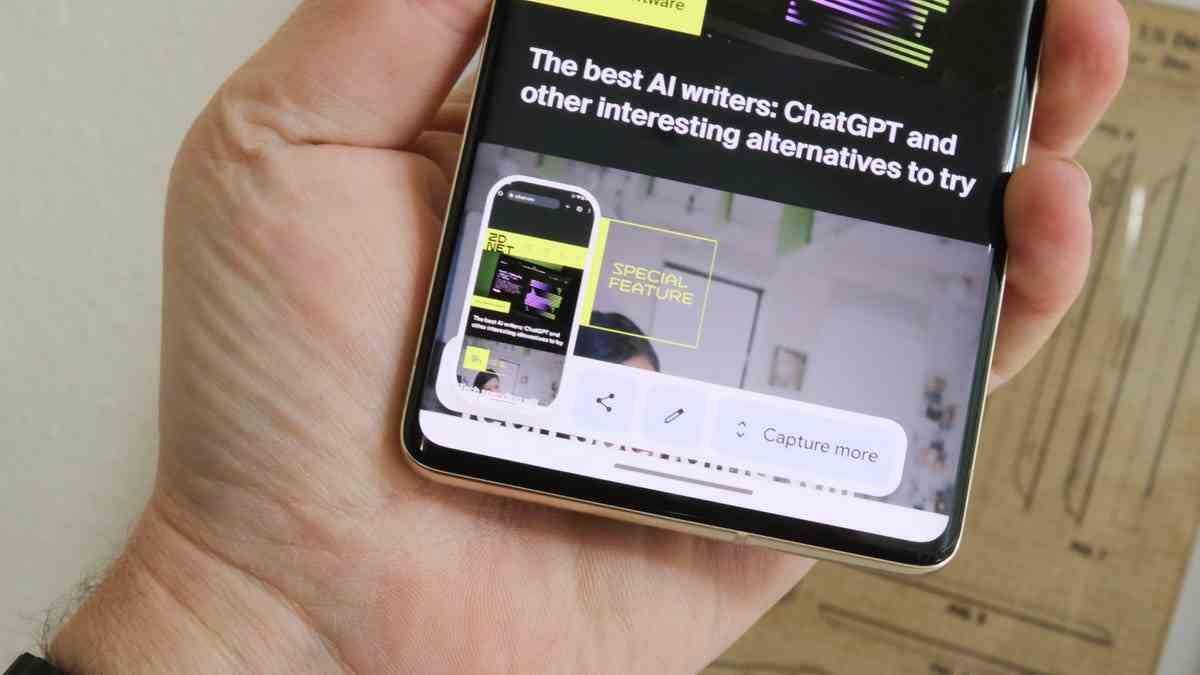
Resim: Jason Cipriani/ZDNET.
SSS
Ekran görüntüsü almanın başka yolları var mı?
Evet, birkaç tane var. Samsung Galaxy telefonunuz S Pen’i destekliyorsa ekran görüntüsü almak için kullanabilirsiniz. Aslında, kalem telefona yerleşikse (herhangi bir Note serisi cihazda veya Galaxy S22 Ultra’da olduğu gibi), kalemi çıkardığınızda görünen menü doğrudan size ekranınızın bir kısmını veya tamamını yakalama seçeneği sunar.
Samsung ve Motorola telefonlarında ekran görüntülerini tetikleyen hareketler bulunur. Bir Motorola akıllı telefonda üç parmağınızı ekrana yerleştirip aşağı kaydırabilirsiniz, ancak bu özelliği Ayarlar (sadece “ekran görüntüsü” için arama yapın ve onu bulacaksınız). Samsung cep telefonlarında ekran görüntüsü almak için avucunuzun kenarını ekranda kullanabilirsiniz, ancak bu yöntemle bunu yaparken çok sorun yaşadık. Açmak veya kapatmak için düğmeyi “ekran görüntüsü” için aratarak bulabilirsiniz. Ayarlar.
Ekran görüntülerini aldıktan sonra nerede bulabilirim?
Duruma göre değişir. Fotoğraflarınızı ve videolarınızı bulup görüntüleyen tek uygulama olan Google Fotoğraflar ile donatılmış akıllı telefonlarda, bu uygulama sayesinde ekran görüntülerinizi görebileceksiniz. Ancak, Fotoğraflar uygulamasında nerede oldukları belli değil. Aşağıdakileri yapmazsanız: uygulamayı açın resimlerardından seçin Kütüphane sayfanın sonunda. albümü ara Ekran görüntüleri (Ekran Görüntüleri değil) ve açmak için üzerine dokunun.
Ekran görüntüsü albümünüzü Google Fotoğraflar hesabınızla senkronize etmek istiyorsanız, albümü görüntülerken etkinleştirebilirsiniz. Daha sonra, ekran görüntüleriniz sekmede görünecektir. resimler.
Samsung’un Galaxy serisi gibi diğer akıllı telefonlar için telefona önceden yüklenmiş olarak gelen Galeri uygulamasını kullanacaksınız. Uygulamayı açın, dokunun Albümler, ardından hepsini tek bir yerde görmek için ekran görüntüsü albümünüzü seçin. Aksi takdirde, Resimler sekmesindeki diğer fotoğraf ve videolarınızla karıştırılacaktır.
Ekran görüntüsü nasıl paylaşabilirim?
İki seçeneğiniz var. Küçük resmi çektikten hemen sonra paylaşmak için küçük resmin yanında görünen araç çubuğunu kullanabilir veya uygulamadan ekran görüntüsünü paylaşabilirsiniz. Galeri Nereye resimlerkullandığınız telefona bağlı olarak.
Kaynak : ZDNet.com