Windows 10 veya 11’de ekran görüntüsü almanız için pek çok neden olabilir. Bir iş arkadaşınıza veya arkadaşınıza bir uygulamanın nasıl kullanılacağını göstermeniz gerekebilir. Belki de bir web sayfasından bir alıntı alıp ilgili kısmı vurgulamanız ve sosyal medyada paylaşmanız gerekiyor. Veya belki de programlarınızdan birinde sıkışmış bir görüntünüz vardır ve onu başka bir şekilde dışa aktaramazsınız.
Nedeniniz ne olursa olsun, Windows’ta ekran görüntüsü almanın birçok yolu vardır ve hangi yöntemi seçeceğiniz, neyi yakalamanız gerektiğine ve onu nasıl paylaşmayı planladığınıza bağlı olmalıdır. Aşağıda, tüm web sayfalarını veya YouTube videolarından kareler dahil olmak üzere tüm masaüstünü veya belirli bölümlerini yakalayan ekran görüntülerini nasıl yakalayacağınızı göstereceğiz. Video yakalamanız gerekiyorsa, Windows’ta kaydın nasıl ekran görüntüsü alınacağına ilişkin eğitimimize bakın.
Print Screen Tuşu, Ekran Görüntülerini Panoya Yakalar
Windows 11 veya 10’da ekran görüntüsü almanın en kolay yolu, Print Screen tuşuna (bazen PrtSc veya Print Scrn olarak kısaltılır) basmaktır ve tüm masaüstünüz panonuza kopyalanacaktır. Kolay olsa da, Print Screen yöntemi biraz kullanışsızdır.
Birden çok monitörünüz varsa, tüm masaüstlerini tek bir büyük görüntüde toplarsınız ve görüntünüzü bir dosya olarak kaydetmek istiyorsanız, yine de Microsoft Paint, GIMP veya Photoshop gibi bir görüntü düzenleyiciye yapıştırmanız gerekir. .

Windows Tuşu + Print Screen Bir Dosyayı Kaydeder
Tüm ekranınızın ekran görüntüsünü almak, onu bir dosya olarak kaydetmek ve devam etmek istiyorsanız, en kolay yol Windows Tuşu + Baskı Ekranı. Ekran görüntüsünün yakalandığını göstermek için tüm masaüstünüz bir saniyeliğine kararacak ve Resimler/Ekran Görüntüleri klasörüne yeni bir PNG dosyası kaydedilecektir. Her dosyaya Ekran Görüntüsü (#).png adı verilir; burada #, 1, 2, 3 vb. ile değiştirilir.
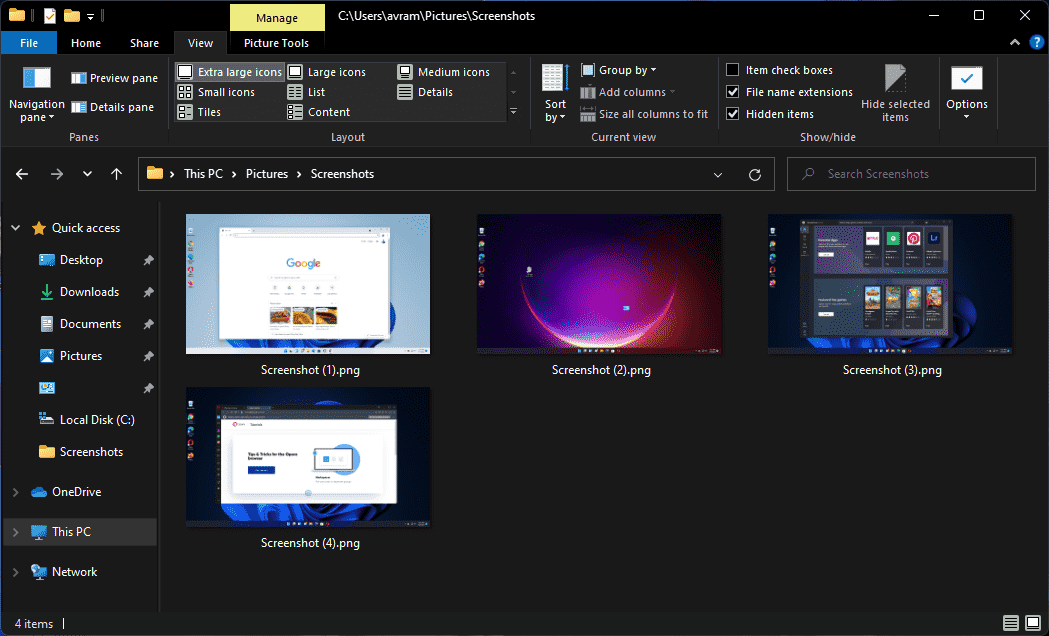
Alt + Print Screen, Etkin Pencereyi Panoya Yakalar
Çoğu zaman, tüm masaüstünüzün, yalnızca kullandığınız ilgili programın ekran görüntüsünü almak istemezsiniz. Alt + PrtScr tuşlarına basarsanız, Windows 10 veya 11 yalnızca etkin pencereyi yakalar ve panonuza kopyalar.
Uygulamada birden fazla pencere varsa, bunun tüm uygulamanın değil, yalnızca etkin bir pencerenin ekran görüntüsünü aldığına dikkat etmek önemlidir. Bu nedenle, örneğin, programınızın bir alt pencerede görünen bir açılır menüsü varsa, yalnızca alt pencereyi yakalar, arkasındaki ebeveyni değil.
Ekran Alıntısı Aracı Bölgeleri Yakalar
Belki de masaüstünün yalnızca küçük bir bölümünü gösteren bir Windows ekran görüntüsü almak istersiniz. Tarayıcınızdaki bir web sayfasının bir bölümü veya bir dizi pencere olabilir. Durum ne olursa olsun, vur Windows Tuşu + Shift + S ve Windows Snipping aracı başlayacak ve hemen size Windows 10 veya Windows 11’den yakalamak istediğiniz her şeyi çizebileceğiniz dikdörtgen bir kutu verecek.
Burada, Windows 11’de yerleşik ekran görüntüsü aracının “Snipping Tool” olarak adlandırıldığını ve Windows 10’da hem Snipping Tool hem de Snip & Sketch Tool olduğunu not etmeliyiz; tavsiye eder. Onlara ne derseniz deyin, klavye kısayolu doğru olanı açar.
Windows masaüstünün dikdörtgen bir bölümünün ekran görüntüsünü almak istemiyorsanız, serbest biçimli bir şekil çizmeyi, etkin pencereyi veya tam ekranı yakalamayı da seçebilirsiniz. Resminiz panoya kaydedilecek, ancak aynı zamanda ne yakaladığınızı gösteren bir Windows bildirimi alacaksınız ve üzerine tıklarsanız, ekran görüntünüzün üzerine çizebileceğiniz, kırpabileceğiniz veya vurgulayabileceğiniz düzenleyiciyi açacaksınız. bir vurgulayıcı ile bölümleri.

Ekran Alıntısı Aracı ile Gecikmeli Ekran Görüntüsü
Bazen hemen şimdi değil, birkaç saniye sonra bir Windows ekran görüntüsü almanız gerekir. Neden beklemek? Çünkü, bir açılır menüyü veya başka bir öğeyi etkinleştirirken ekran görüntüsü almanız gerekirse, Print Screen tuşuna veya başka bir tuş kombinasyonuna basmak, işletim sistemi bir resim çekmeden önce menünüzün kaybolmasına neden olabilir. Yani gelecekte oluşacak bir ekran görüntüsünü etkinleştirmek istiyorsunuz ve bu menüye gitmeniz için size zaman kazandırıyor.
Windows 10 veya 11’de gecikmeli ekran görüntüsü almak için, Ekran Alıntısı Aracını başlat (Windows 11) veya Alıntı ve Taslak (Windows 10), klavye kısayoluyla değil, arayarak veya Başlat menüsünden. O zamanlar bir gecikme süresi seçin ikisinden de Gecikme menüsü (Windows 11) veya Yeni menü (Windows 10).


Bu zaman çerçevesi içinde yakalamak istediğiniz şeyi yapın ve ardından keskin nişancı araçları görünecek ve etrafına bir kutu çizmenize izin verecektir.
Tam Bir Web Sayfası Yakalayın
Bazen bir web sayfasının tamamını ekran görüntüsü olarak almak istersiniz ve yüzde 100 ölçeklemede çalışan bir 4K monitörünüz olsa bile çoğu web sayfası dikey olarak ekrandan daha uzundur. Bu nedenle, web sayfasının “ekranın alt kısmında” olan bölümlerini bile yakalamak için aşağı kaydıracak bir Windows ekran görüntüsü aracına ihtiyacınız var.
Tam bir web sayfasını yakalamanın en kolay ve ucuz yolu, yerleşik bir tam sayfa ekran görüntüsü alma özelliğine veya bunu sağlayan bir eklentiye / uzantıya sahip bir tarayıcı kullanmaktır.
Microsoft Edge Tam Sayfa Ekran Görüntüsü
Microsoft Edge’de, CTRL + Shift + S tuşlarına basmak veya hamburger menüsünden Web Yakalama’yı seçmek size “Yakalama Alanı” veya “Tam sayfayı yakala” arasında seçim yapmanızı sağlayan bir menü verecektir.

Chrome Tam Sayfa Ekran Görüntüsü Yakala
Chrome’un harika bir tam sayfa ekran görüntüsü özelliği yoktur. Yazdır özelliğini kullanarak ve PDF’ye çıktı alarak tam sayfa ekran görüntüsünü PDF olarak alabilirsiniz. Uzantılardan gerçekten nefret ediyorsanız, Developer Console’u (CTRL + SHIFT + J) kullanabilir, ardından oradan Çalıştır komutu iletişim kutusunu kullanabilir ve “Tam boyutta ekran görüntüsü yakala” komutunu çalıştırabilirsiniz. Ama bu çok iş.
Chrome için en iyi çözüm, ücretsiz olan GoFullPage gibi bir uzantı kullanmaktır. Araç çubuğunuza koyduğu kamera simgesini tıklamanız, uzantının sayfayı aşağı kaydırması için birkaç saniye beklemeniz yeterlidir ve ardından size Chrome ekran görüntünüzü PNG veya PDF olarak kaydetme seçeneği sunar.

Firefox Tam Sayfa Ekran Görüntüsü Yakala
Mozilla Firefox, mükemmel yerleşik ekran görüntüsü işlevine sahiptir. Tek yapman gereken sağ tık web sayfasının boş bir alanında ve Ekran Görüntüsü Al’ı seçin bağlam menüsünden. Sonra tıklayın “Tam sayfayı kaydet” çıkan menüden. Son olarak, Firefox size yakalanan görüntünün bir önizlemesini gösterecek ve size onu indirme veya panonuza kopyalama seçeneği sunacaktır.

Ekran Görüntüsü YouTube Videoları
Bazen YouTube’da bir video izliyorsunuz ve ondan tek bir kare yakalamak istiyorsunuz. Elbette, videoyu doğru noktada duraklatabilir, videoyu tam ekrana ayarlayabilir ve ekran görüntüsünü alabilirsiniz, ancak bazen oynatma düğmesi, zaman çizelgesi veya videonun başlığı.
Windows’ta bir YouTube ekran görüntüsü yakalamanın en iyi yolu, bunu yapmanıza izin veren bir tarayıcı uzantısı kullanmaktır. Bu amaç için en iyi uzantı, şu adreste bulunan Screenshot YouTube’dur: Chrome web mağazası (yeni sekmede açılır) ve Edge Eklentileri bölümü (yeni sekmede açılır) Microsoft mağazasının da. Firefox’un bu amaç için farklı eklentileri vardır: YouTube Ekran Görüntüsü düğmesi (yeni sekmede açılır).
Ekran Görüntüsü YouTube’u yüklerseniz, zaman çizelgesinin hemen altına “Ekran Görüntüsü” yazan çok ince bir düğme eklenecektir.
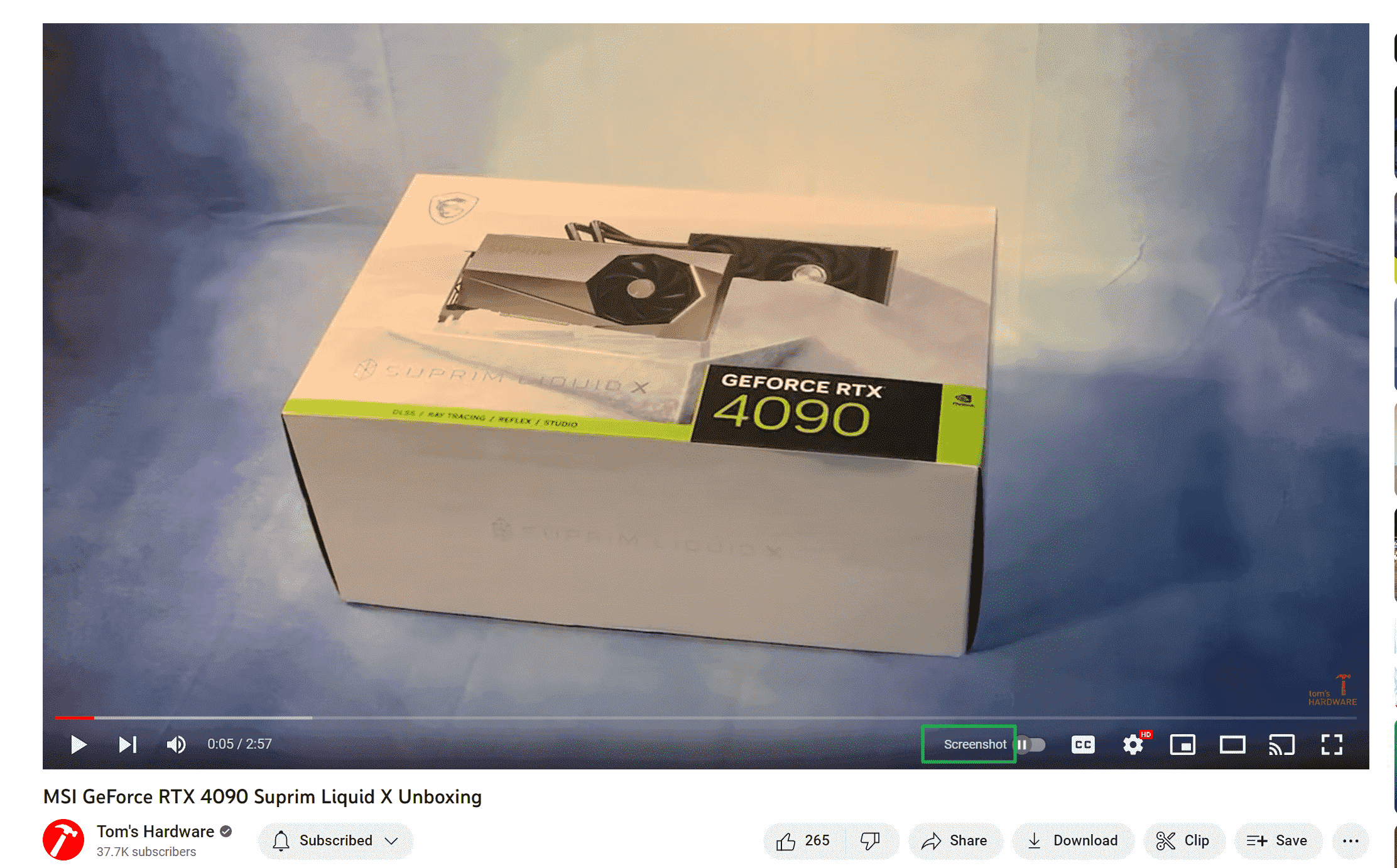
İşaretçiyi Ekran Görüntülerine Dahil Et
Çoğu ekran görüntüsü yönteminde, fare işaretçisinin kendisi atlanır. Ama ya görünmesini istersen? Windows 10 ve 11, işaretçiyi yakalamak için gerçekten iyi bir yol sağlamaz.
Gerçekten üçüncü taraf yazılımlara karşıysanız, “Steps Recorder”ı başlatın, kayıt düğmesine basın, adımı gerçekleştir İstediğiniz, Dur kayıt ve ardından ekran görüntüsünü büyüt Windows, üzerine tıklayarak bu adımı (işaretçi ve tümü) attı. Ancak, araç onu dışa aktarmak için kolay bir yol sağlamadığından, şimdi bu ekran görüntüsünün ekran görüntüsünü almanız gerekecek.
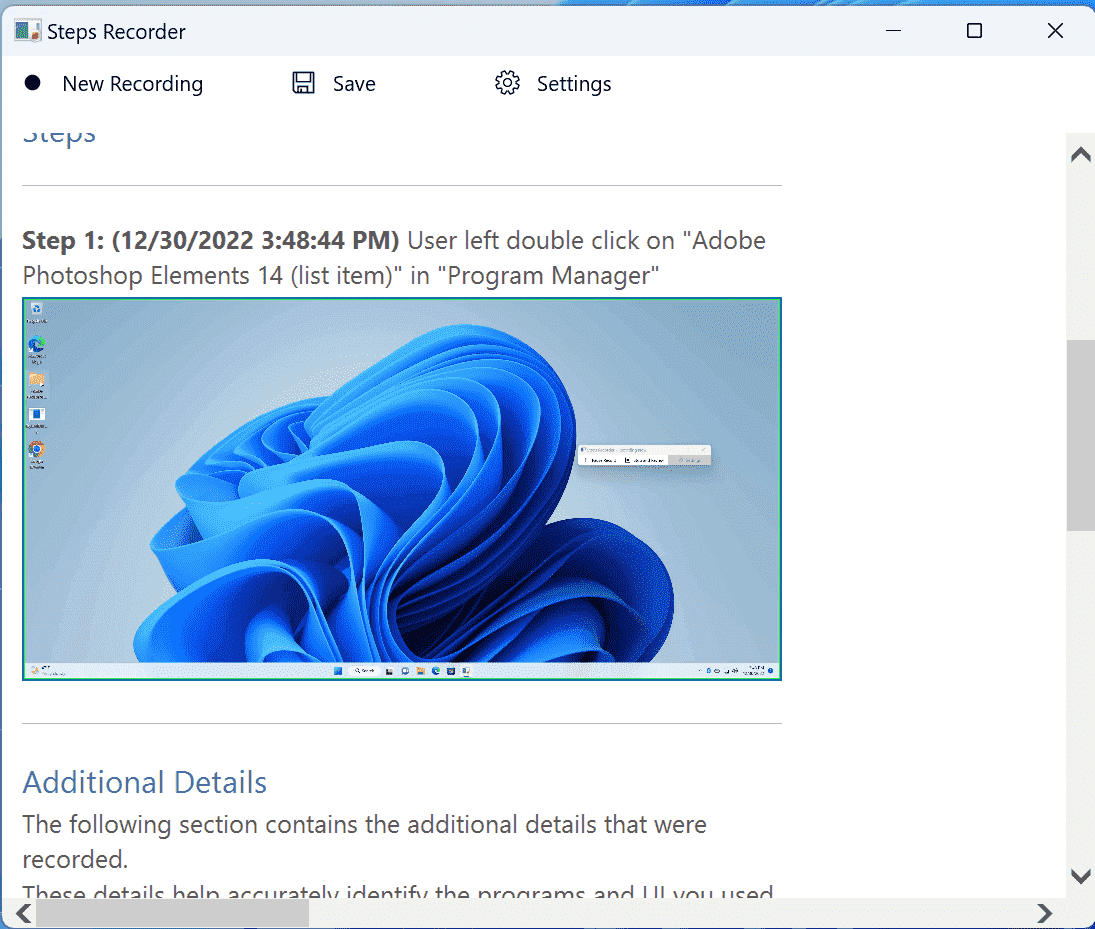
Yerleşik bir imleç yakalama seçeneğine sahip olan PicPick gibi üçüncü taraf bir araç kullanmayı tercih ediyoruz.
En İyi Deneyim için PicPick’i kullanın
Mümkün olan en iyi ekran görüntüsü aracını istiyorsanız, öneririz PicPick (yeni sekmede açılır), kişisel kullanım için ücretsiz ve ticari amaçlar için maliyeti 24 ABD doları olan bir yardımcı program. PicPick, kayan ekran yakalamaları yapma (tam web sayfaları veya bir PDF okuyucudaki tam PDF’ler için), fare işaretçisini dahil etme ve tümü yerleşik olarak özel gecikmeler ayarlama yeteneğine sahiptir.
Bir web sayfasının tüm içeriğini yakalamak için, PicPick tepsi simgesine tıklayın ve Ekran Yakalama->Kaydırma Penceresi’ni seçin veya CTRL + ALT + Print Screen’e basın (özel bir kısayol tuşu da atayabilirsiniz). Ardından, yakalamak istediğiniz web tarayıcısı sekmesini seçin ve sayfanın tamamında gezinip onu yakalamasını izleyin.
Herhangi bir yakalamanıza fare işaretçisini dahil etmek istiyorsanız, Program Seçenekleri menüsünü açın, Yakala sekmesine gidin ve “imleç görüntüsünü dahil et” seçeneğini işaretleyin.

PicPick ile ilgili bir başka harika şey de, tüm yakalama özellikleri için kendi özel kısayol tuşlarınızı ayarlamanıza izin vermesidir. Ayrıca, Snipper / Snip & Sketch’ten çok daha sağlam bir düzenleyici içerir, böylece görüntünün vurgulamak istediğiniz alanlarının çevresine renkli kutular veya daireler çizebilirsiniz.
