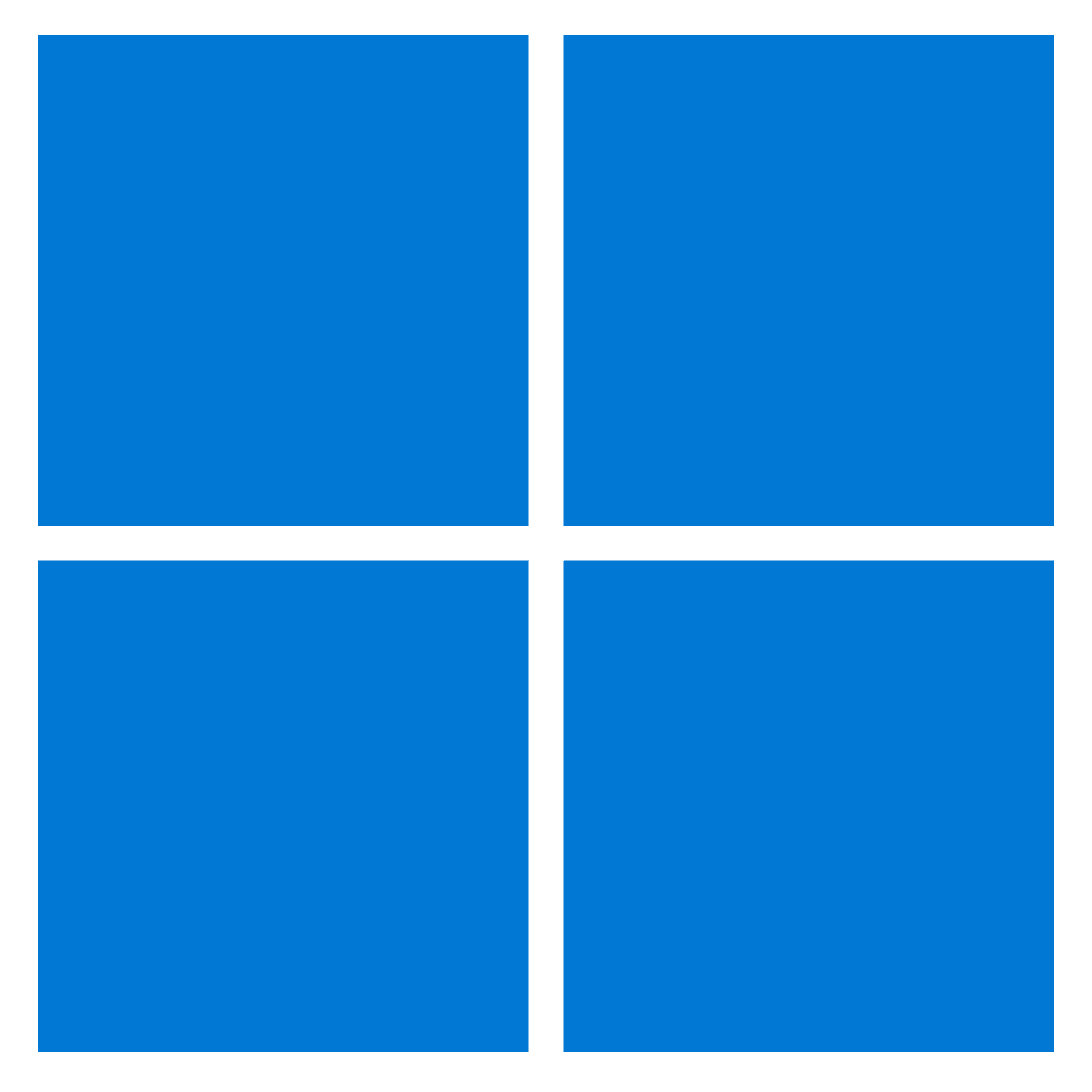Windows 10 güvenilir bir işletim sistemi olmasına rağmen zamanla birçok sorunla karşılaşabilirsiniz. Diğer pek çok sorunun yanı sıra, başlatma veya kapatma, aşırı bellek kullanımı, performans çalıştıran uygulamalar ve pilin hızlı bir şekilde boşalması ile ilgili sorunlarınız olabilir ve bunlardan herhangi biri olduğunda, fabrika ayarlarına sıfırlama kullanışlı olacaktır.
Kalıcı performans sorunları yaşarsanız, Windows 10’da sistemi fabrika ayarlarına sıfırlamak için çeşitli kurtarma seçenekleri vardır. İhtiyacınız olmayan bloatware ve ayarlar içerebilen özel üretici kurtarma görüntüsü yerine orijinal Windows görüntüsünü indirme ve kullanma seçeneğiniz bile vardır.
Bu kılavuz, dosyalarınız olmadan veya Windows 10’daki her şeyi silmeden bilgisayarınızı fabrika ayarlarına nasıl sıfırlayacağınız konusunda size yol gösterecektir.
Dosyalarımı sakla seçeneği kullanılarak Windows 10 fabrika ayarlarına nasıl sıfırlanır
Dosyalarınızı kaybetmeden Windows 10’u fabrika varsayılan ayarlarına sıfırlamak için şu adımları kullanın:
- Açık Ayarlar.
- Tıklamak Güncelleme ve Güvenlik.
- Tıklamak Kurtarma.
- “Bu bilgisayarı sıfırla” bölümünün altında, Başlamak buton.
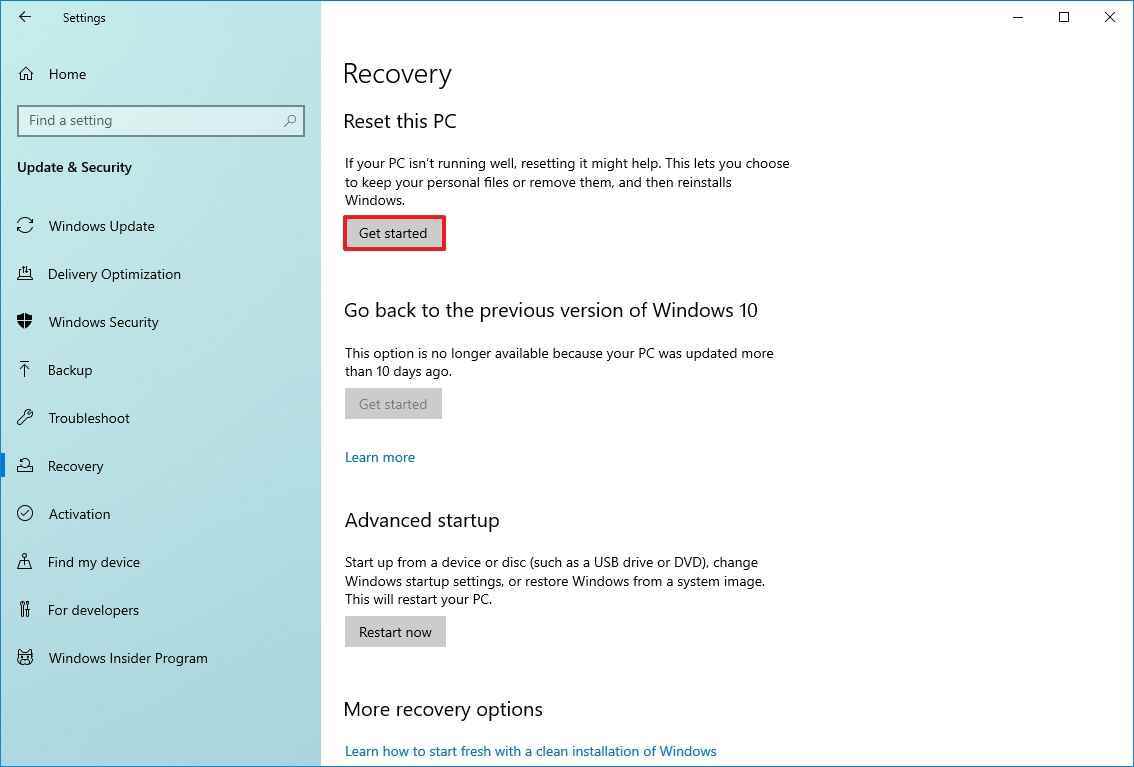
- Tıkla “Dosyalarımı sakla” seçenek.
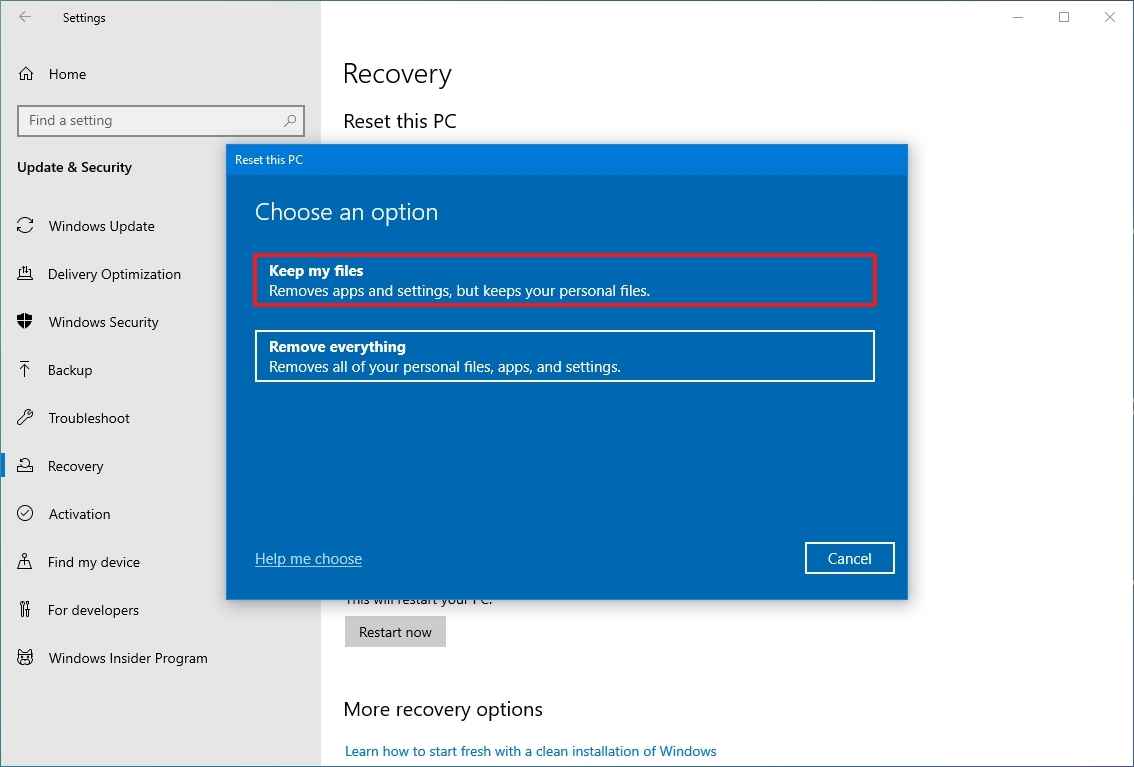
- Windows 10 sıfırlama seçeneğini seçin:
- Bulut indirme: Yüklemenin yeni bir kopyasını buluttan indirin ve Windows 11’i yeniden yükleyin. Ancak bu seçenek, üretici tarafından sağlanan orijinal görüntüyle birlikte gelen araçları, uygulamaları ve yapılandırmayı geri yüklemez.
- Yerel yeniden yükleme: Bilgisayarı sıfırlamak için zaten mevcut olan dosyaları kullanır. Bu, markalı bir aygıtsa (Dell, ASUS, Lenovo vb.), bu işlem fabrika sürücülerini, ayarlarını ve araçlarını geri yükleyecektir.
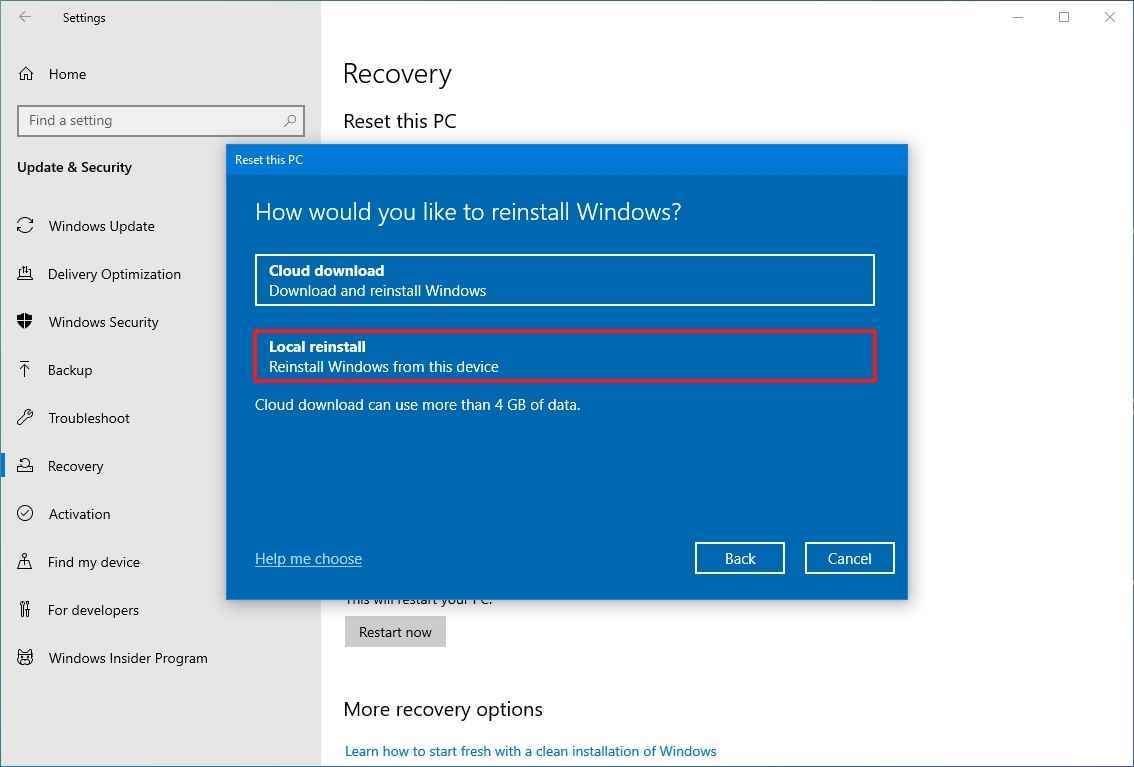
- Tıkla Sonraki buton.
- Fabrika ayarlarına sıfırladıktan sonra yeniden yüklemeniz gereken uygulamaları kontrol edin.
- Tıkla Sıfırla buton.
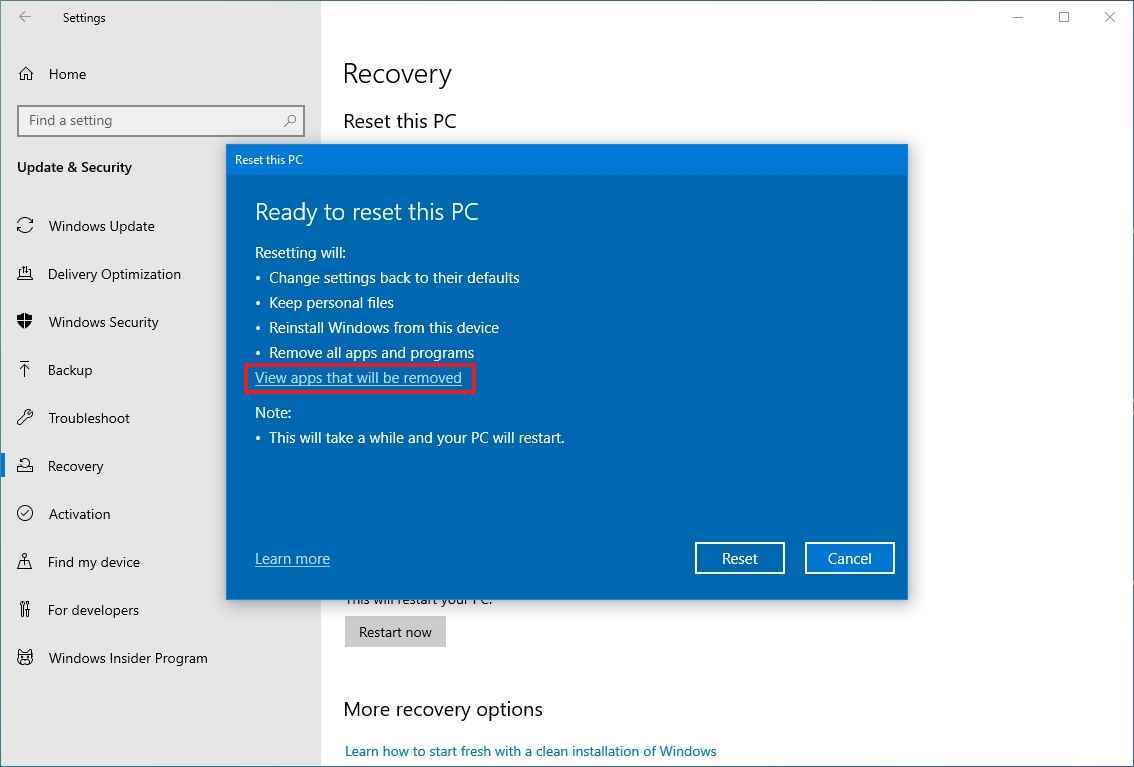
Adımları tamamladığınızda cihaz, işlem sırasında dosyalarınızı koruyarak fabrika ayarlarına sıfırlanır.
Fabrika ayarlarına sıfırlama adımlarından sonra
Sıfırlama tamamlandıktan sonra, Windows 10’da herhangi bir güvenlik, yama veya sürücü bulunmadığından emin olmak için güncellemeleri kontrol etmeniz ve bazı uygulamaları yeniden yüklemeniz gerekecektir.
Güncellemeleri kontrol et
Windows 10 güncellemelerini yüklemek için şu adımları kullanın:
- Açık Ayarlar.
- Tıklamak Güncelleme ve Güvenlik.
- Tıklamak Windows güncelleme.
- Tıkla Güncellemeleri kontrol et seçenek.
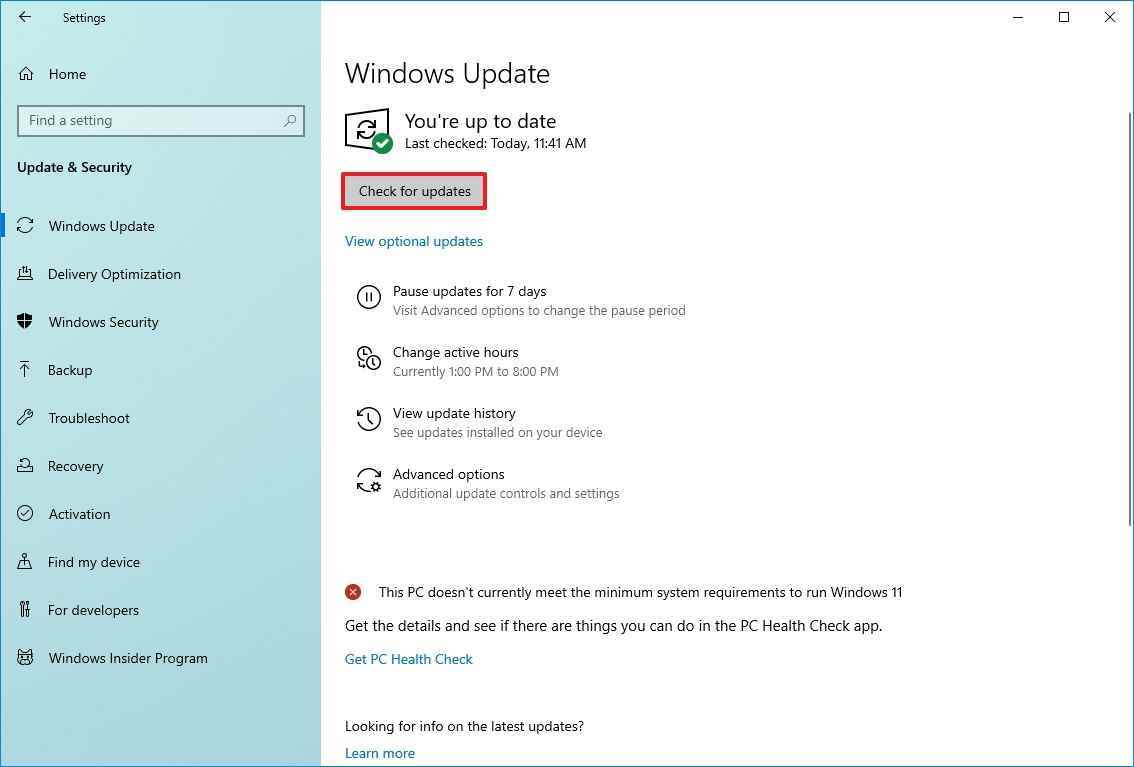
Adımları tamamladığınızda, Windows Update eksik güncellemeleri ve sürücüleri (varsa) indirip yükleyecektir.
Sürücüleri kontrol et
Sıfırlamadan sonra eksik sürücüleri kontrol etmek için şu adımları kullanın:
- Açık Başlama.
- Aramak Aygıt Yöneticisi ve aracı açmak için en üstteki sonuca tıklayın.
- Genellikle eksik aygıt sürücülerini listeleyen “Diğer aygıtlar” adlı bir dal bulunmadığından emin olun.
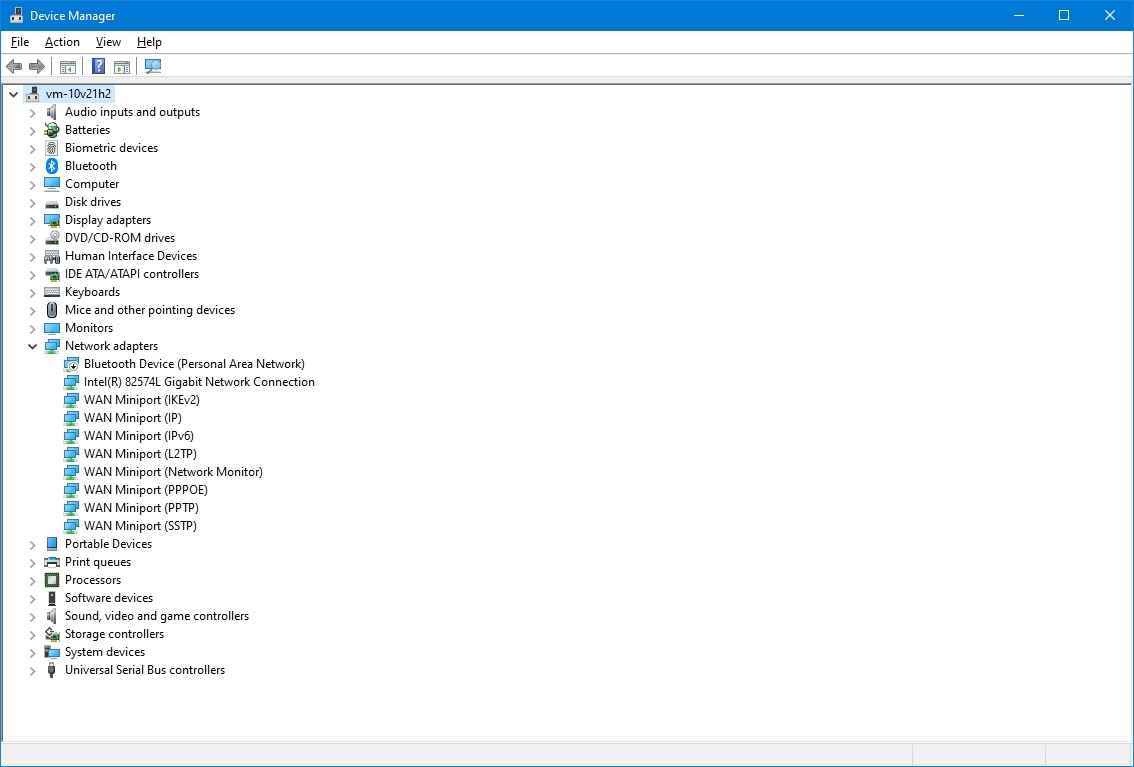
Eksik sürücüleri olan bir veya daha fazla aygıtınız varsa bileşenleri güncellemek için bu yönergeleri kullanabilirsiniz.
Geriye kalan son şey, bilgisayarınıza önceden yüklenmiş herhangi bir uygulamayı (varsa) yeniden yüklemektir.
Her şeyi kaldır seçeneği kullanılarak Windows 10 fabrika ayarlarına nasıl sıfırlanır
Bir bilgisayardaki her şeyi kaldırmak üzere sıfırlama özelliğini kullanmak için şu adımları kullanın:
- Açık Ayarlar.
- Tıklamak Güncelleme ve Güvenlik.
- Tıklamak Kurtarma.
- “Bu bilgisayarı sıfırla” bölümünün altında, Başlamak buton.
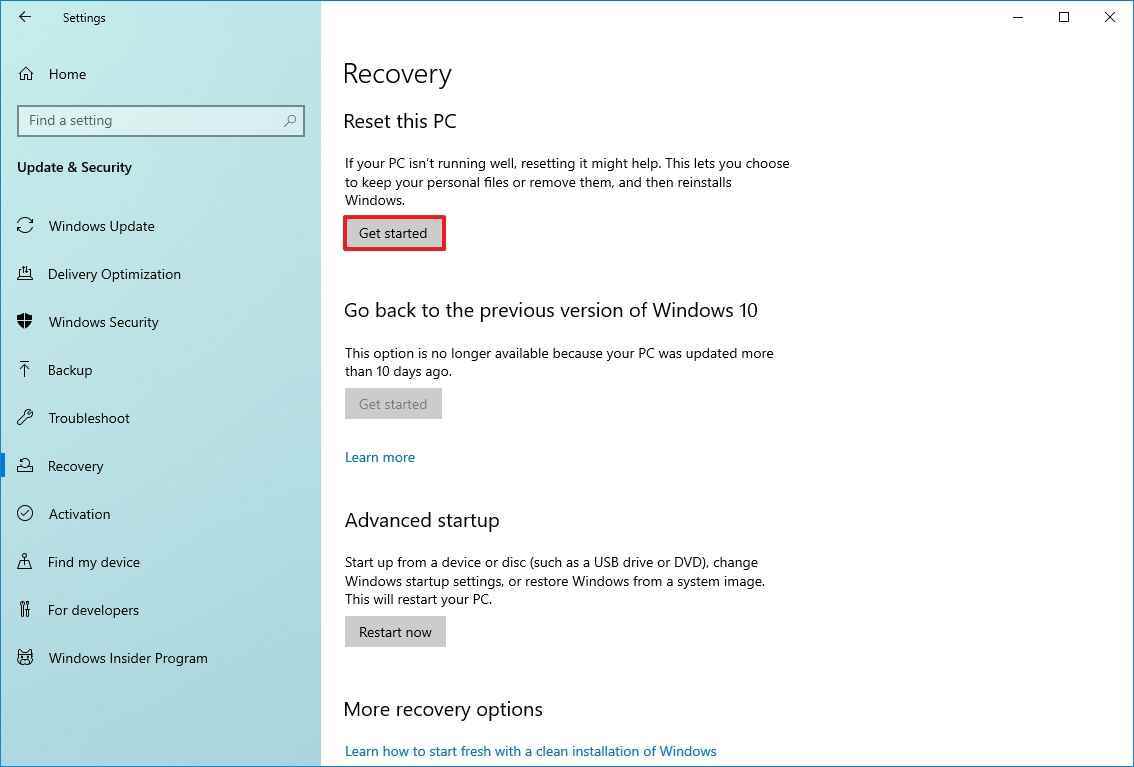
- Tıkla Her şeyi kaldır seçenek.
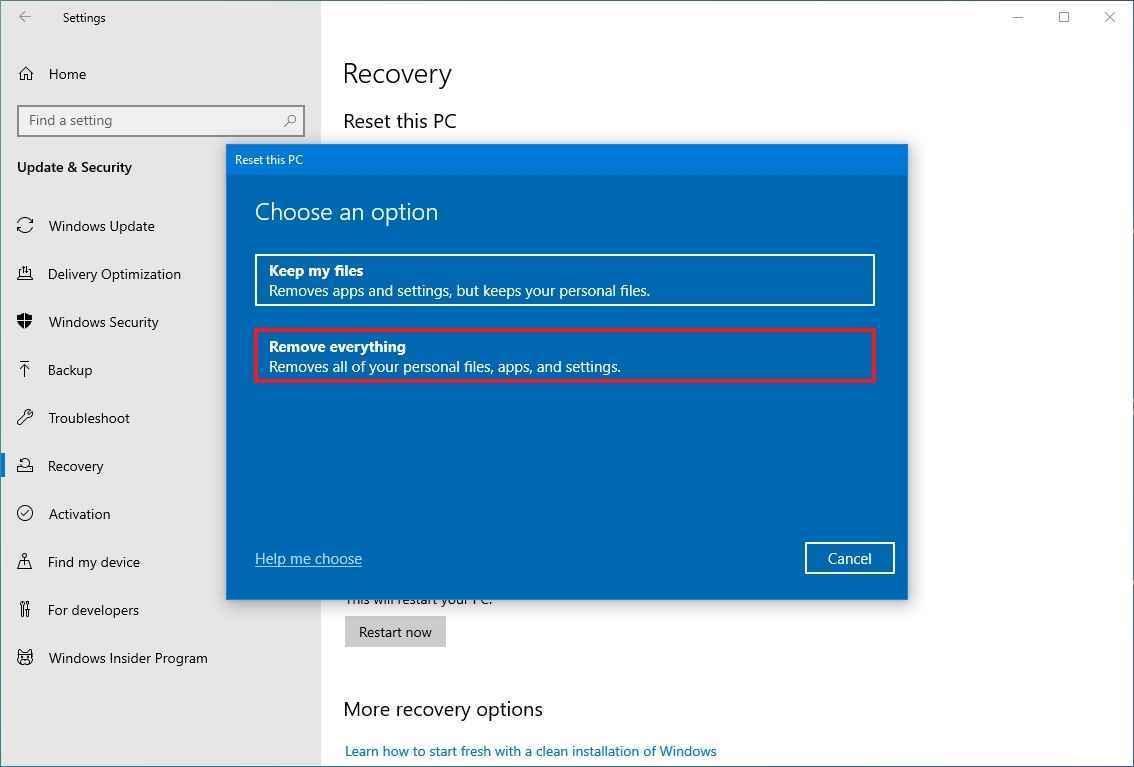
- Windows 10 sıfırlama seçeneğini belirleyin:
- Bulut indirme: Yüklemenin yeni bir kopyasını buluttan indirin ve Windows 11’i yeniden yükleyin. Ancak bu seçenek, üretici tarafından sağlanan orijinal görüntüyle birlikte gelen araçları, uygulamaları ve yapılandırmayı geri yüklemez.
- Yerel yeniden yükleme: Bilgisayarı sıfırlamak için zaten mevcut olan dosyaları kullanır. Bu, markalı bir aygıtsa (Dell, ASUS, Lenovo vb.), bu işlem fabrika sürücülerini, ayarlarını ve araçlarını geri yükleyecektir.
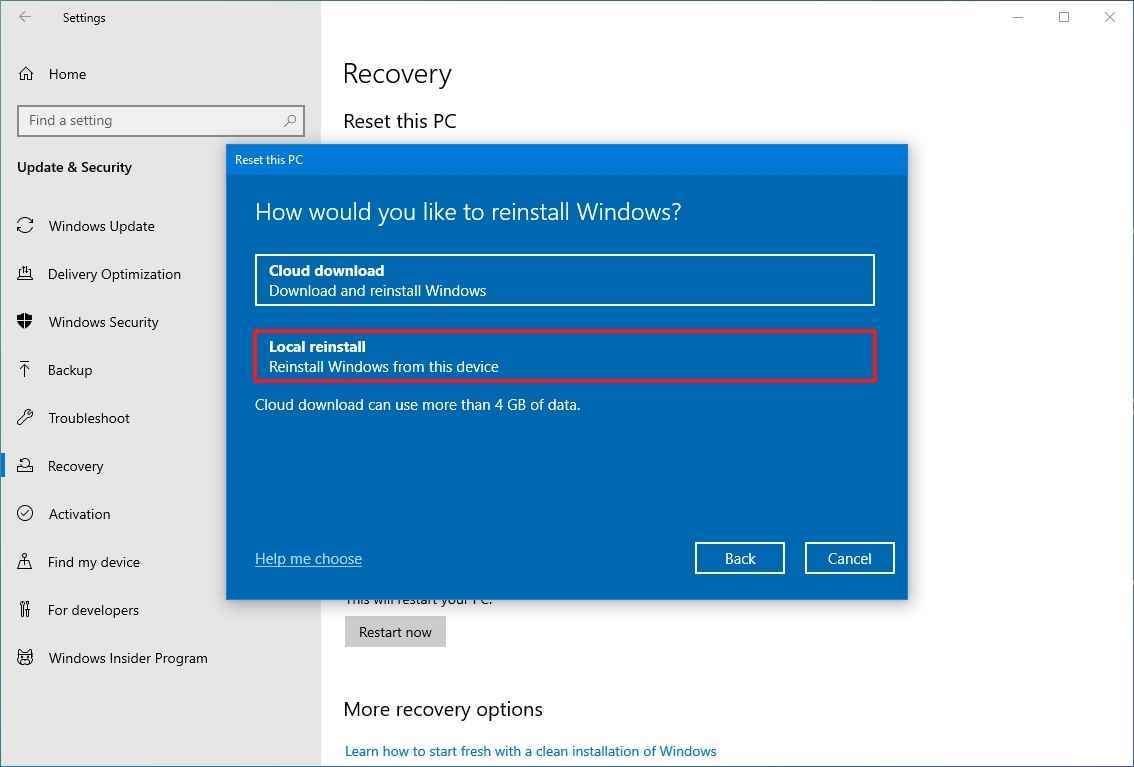
- (İsteğe bağlı) Ayarları değiştir seçenek.
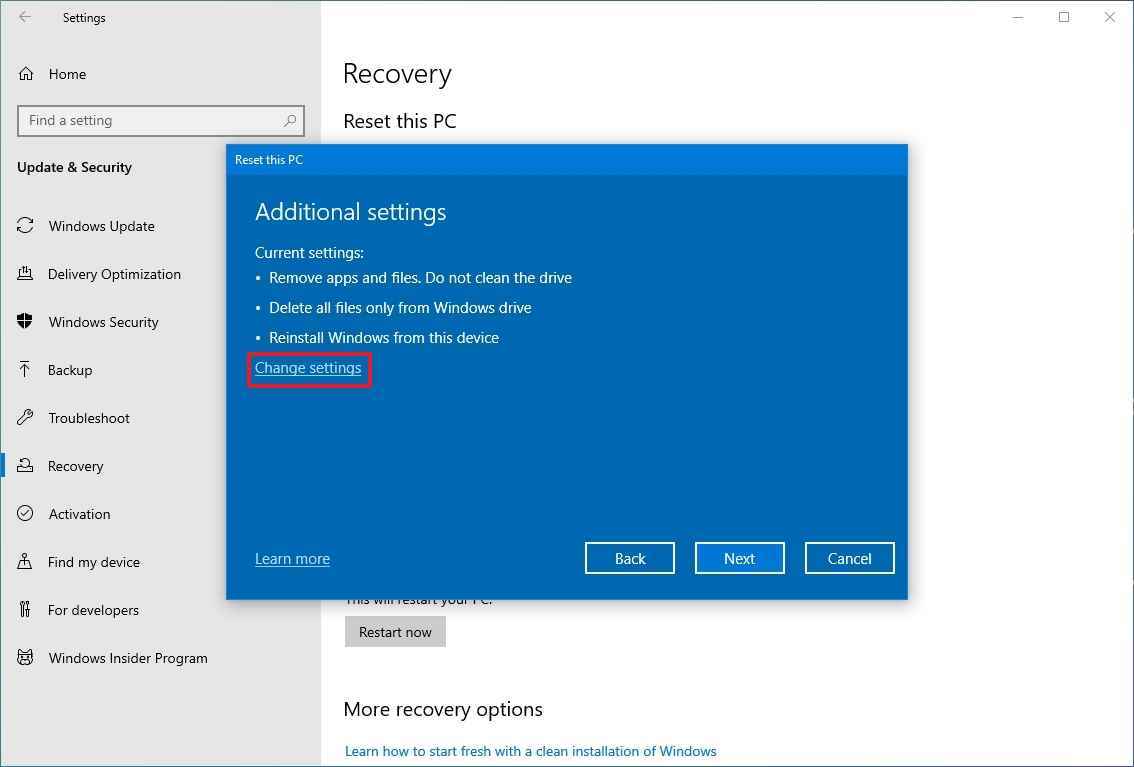
- (İsteğe bağlı) Açık “Tüm sürücülerden dosyaları sil” birden çok sürücünüz varsa ve yalnızca yükleme depolamasını silmek istiyorsanız geçiş anahtarı.
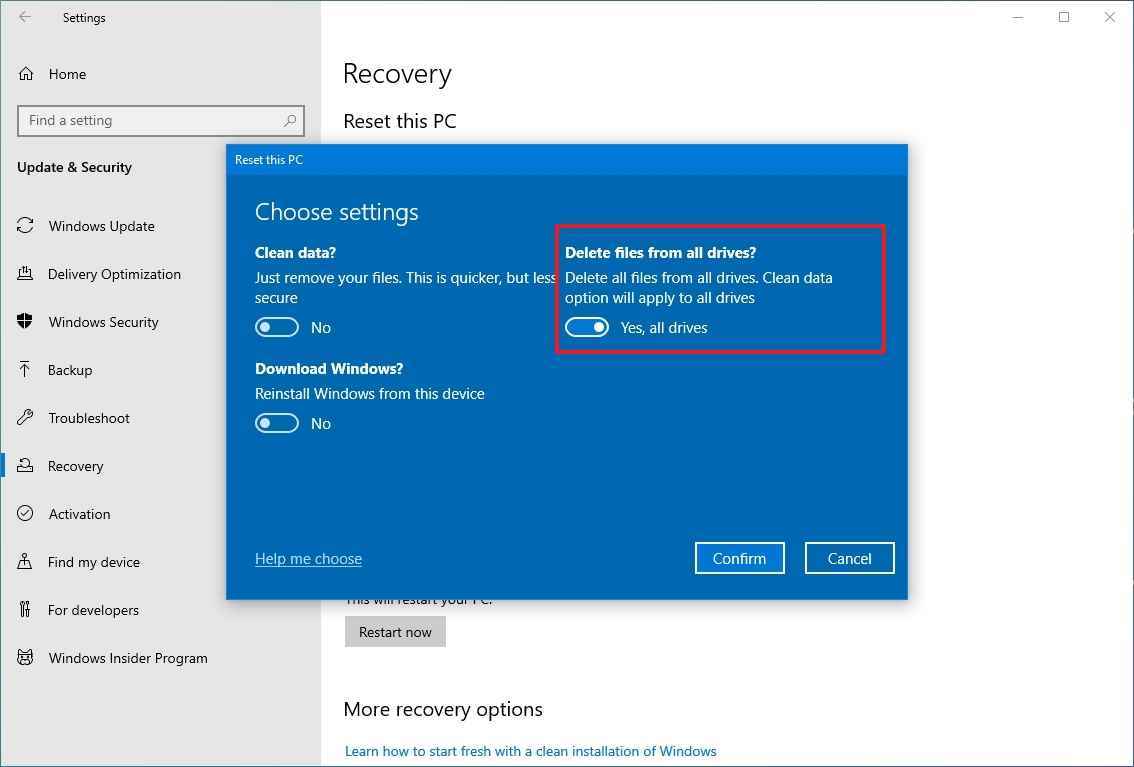
- Tıkla Onaylamak buton.
- (İsteğe bağlı) “Bana etkilenecek sürücülerin listesini göster” sıfırlama işlemi sırasında silinecek sürücüleri görme seçeneği.
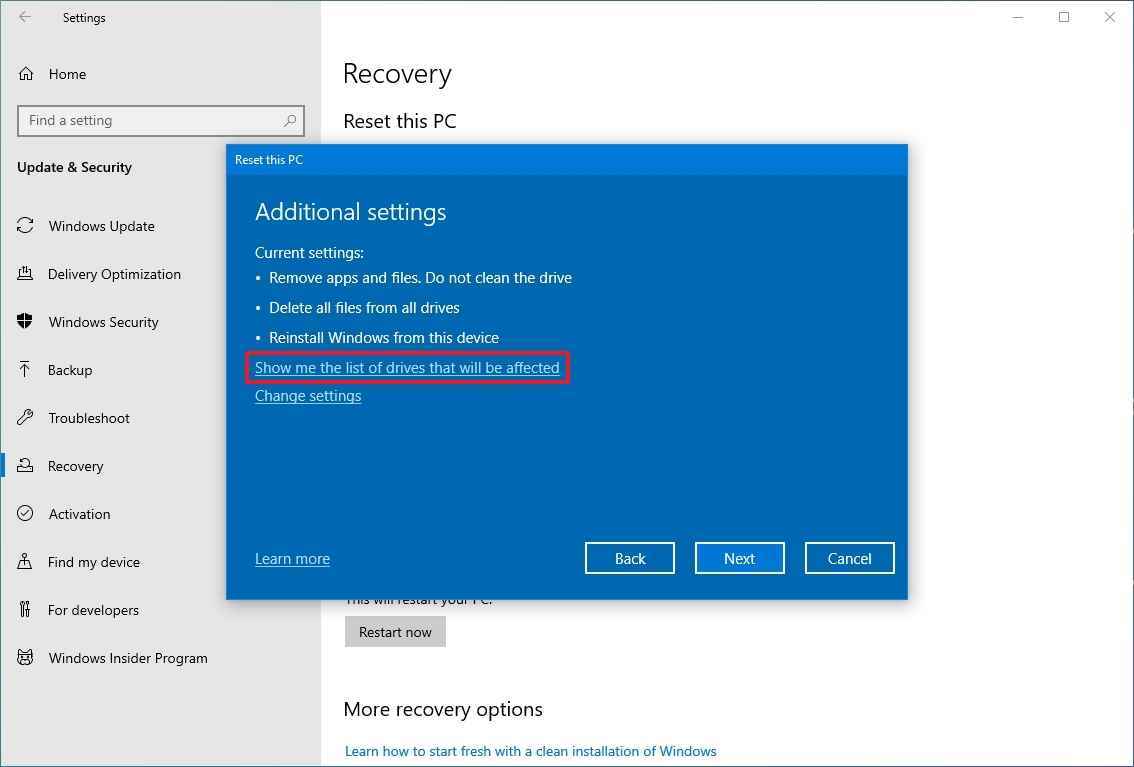
- Tıkla Geri buton.
- Tıkla Sonraki buton.
- Tıkla Sıfırla buton.
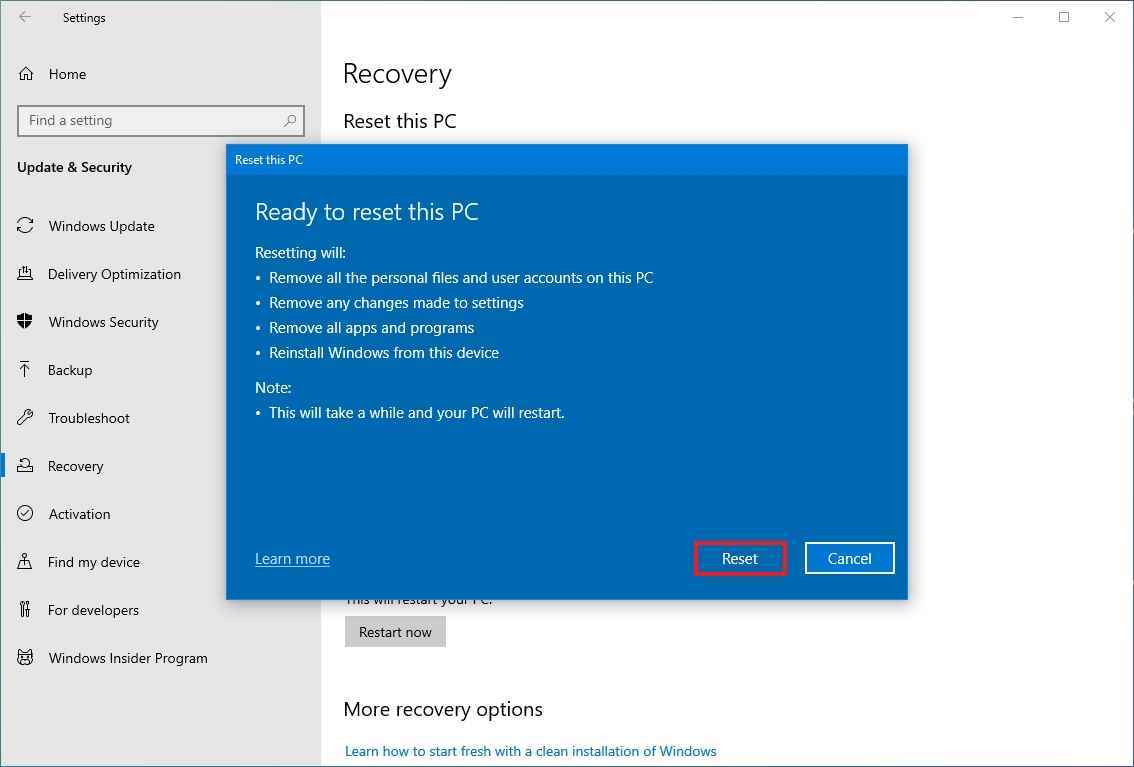
Adımları tamamladıktan sonra sihirbaz, seçiminize bağlı olarak sistem sürücülerini silecek ve fabrika ayarlarını geri yükleyerek Windows 10’un yeni bir kopyasını yeniden yükleyecektir.
Fabrika ayarlarına sıfırlama adımlarından sonra
Bilgisayarınızı satarak fazladan para kazanmaya hazırlanıyorsanız, yapmanız gereken başka bir şey yok. Ancak, temiz bir kurulumla baştan başlamak için cihazı yeniliyorsanız yine de güncellemeleri kontrol etmeniz, sürücülerin hiçbirinin eksik olmadığından emin olmanız, uygulamaları yeniden yüklemeniz ve dosyalarınızı önceki bir yedekten geri yüklemeniz gerekir.
Güncellemeler kontrol ediliyor
Windows 10 güncellemelerini yüklemek için şu adımları kullanın:
- Açık Ayarlar.
- Tıklamak Güncelleme ve Güvenlik.
- Tıklamak Windows güncelleme.
- Tıkla Güncellemeleri kontrol et seçenek.
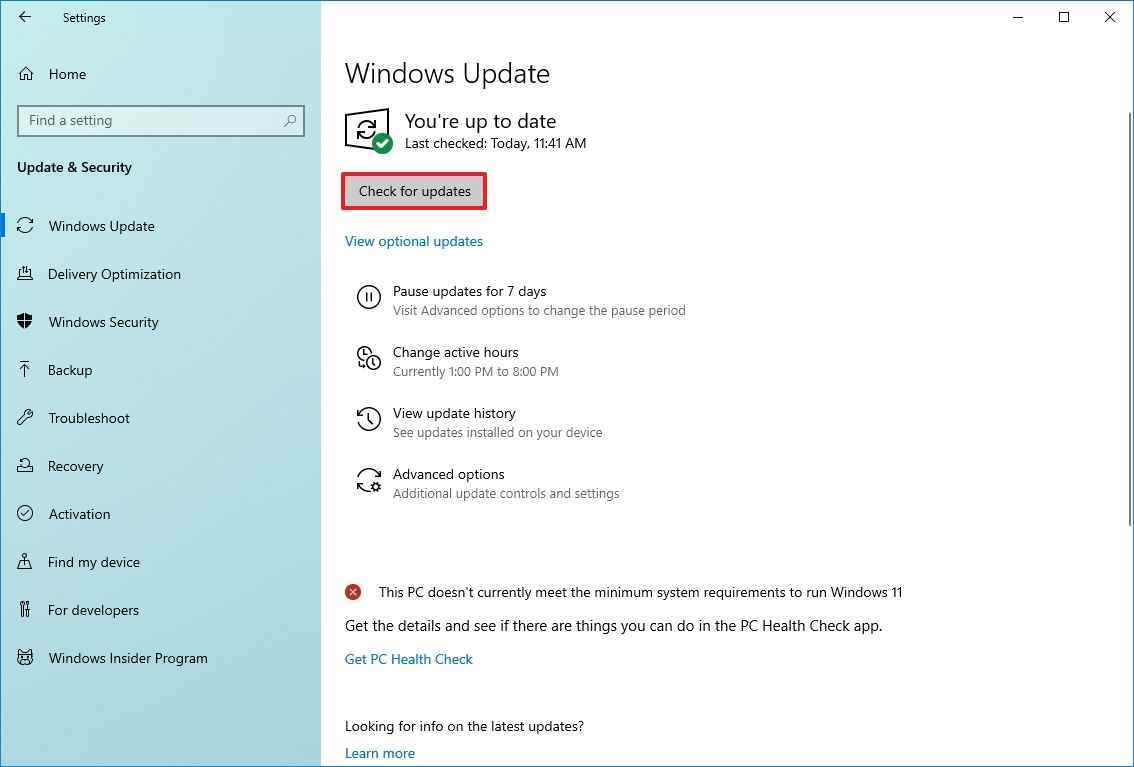
Adımları tamamladığınızda, Windows Update eksik güncellemeleri ve sürücüleri (varsa) indirip yükleyecektir.
Sürücüleri kontrol et
Eksik sürücüleri kontrol etmek için şu adımları kullanın:
- Açık Başlama.
- Aramak Aygıt Yöneticisi ve aracı açmak için en üstteki sonuca tıklayın.
- Genellikle eksik aygıt sürücülerini listeleyen “Diğer aygıtlar” adlı bir dal bulunmadığından emin olun.
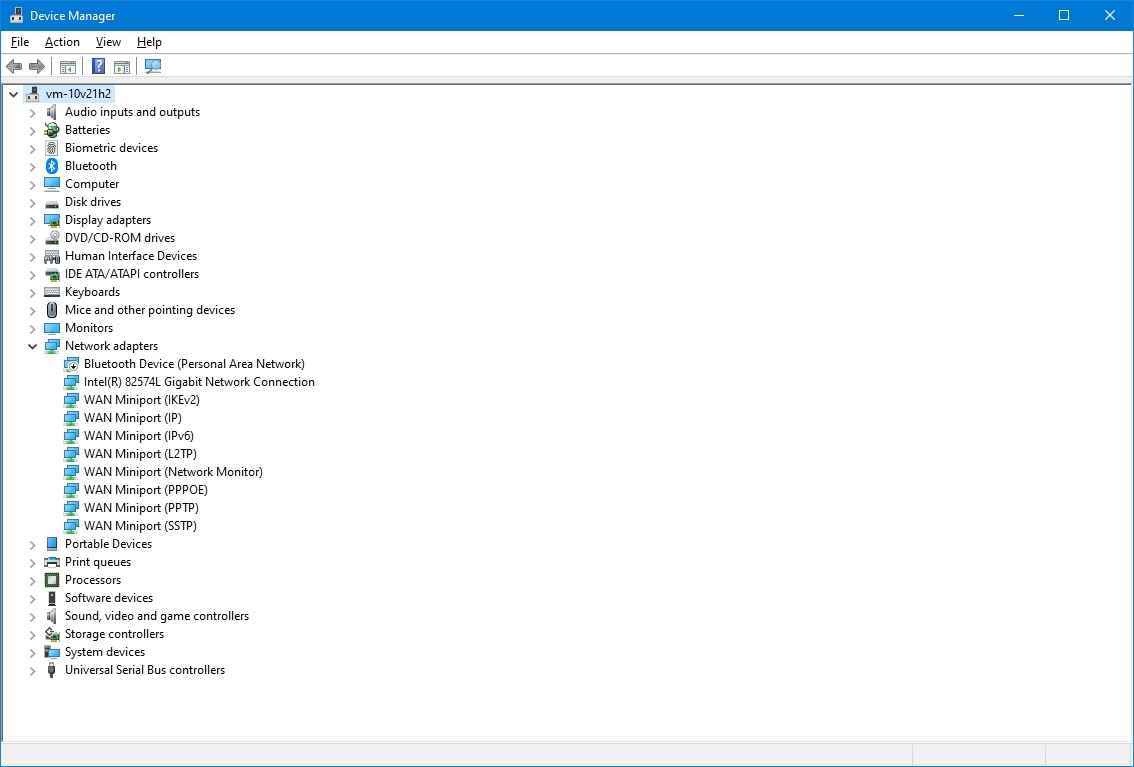
Eksik sürücüleri olan bir veya daha fazla aygıtınız varsa bileşenleri güncellemek için bu yönergeleri kullanabilirsiniz.
Kişisel dosyaları geri yükle
Son olarak, dosyalarınızı yedekten geri yüklemek istiyorsunuz. İşlem, dosya yedeğini oluşturmak için seçtiğiniz yönteme bağlı olacaktır.
Dosyalarınızı yedeklemek için OneDrive kullanıyorsanız, dosyalar zaten arka planda eşitleniyor olabilir. Ancak, değilse, uygulamayı yeniden yapılandırmanız gerekebilir.
Dosyalarınızın bir kopyasını harici bir sürücüde oluşturduysanız, sürücüyü bilgisayarınıza bağlayın ve şu adımları kullanın:
- Açık Dosya Gezgini.
- Tıklamak bu bilgisayar sol bölmeden.
- “Aygıtlar ve sürücüler” bölümünün altında, dosya yedeğinin bulunduğu depolama alanına çift tıklayın.
- Dosyaları ve klasörleri seçin.
- Tıkla Kopyala “Giriş” sekmesindeki düğme.
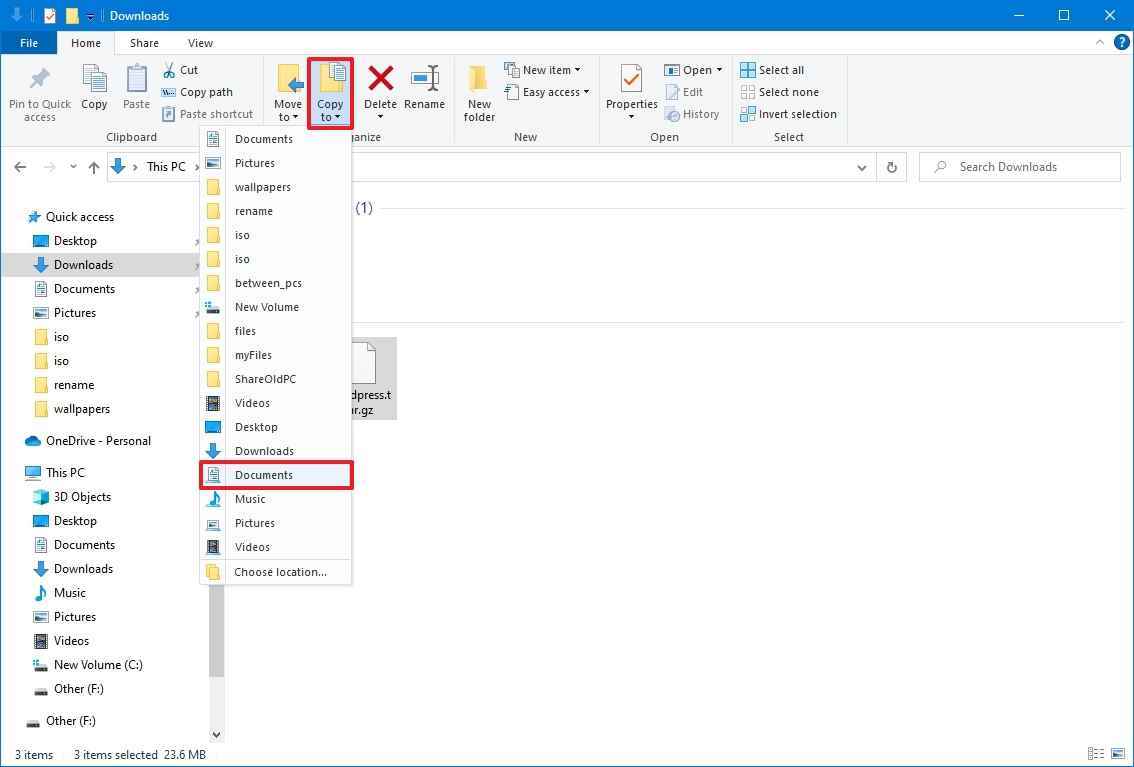
- Hedef klasörü seçin.
- Hızlı ipucu: seçebilirsiniz Konum seç başka bir klasör seçme seçeneği.
Adımları tamamladıktan sonra, ek dosyaları geri yüklemek için adımları tekrarlamanız gerekebilir.
Son olarak, daha önce bilgisayarınızda mevcut olan herhangi bir uygulamayı (varsa) yeniden yüklediğinizden emin olun.
Bu kılavuz, yerleşik sıfırlama araçlarının kullanımına odaklanmaktadır, ancak bilgisayarınızı fabrika varsayılan ayarlarına sıfırlamak için temiz bir Windows 10 yüklemesi de gerçekleştirebilirsiniz.
Daha fazla kaynak
Windows 10 hakkında daha yararlı makaleler, kapsam ve sık sorulan soruların yanıtları için aşağıdaki kaynakları ziyaret edin: