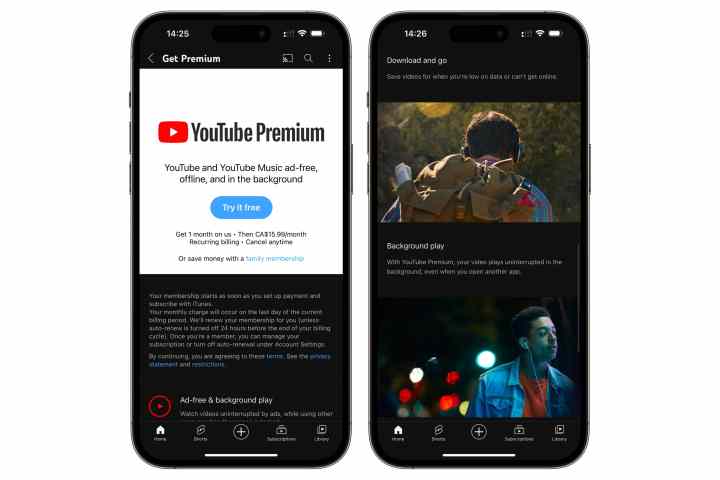Google bunu kolaylaştırmadığı için göz korkutucu bir görev gibi görünebilir, ancak YouTube videolarını istediğiniz zaman, hatta çevrimdışıyken bile görüntülemek üzere iPhone veya iPad’inize indirmek mümkündür. YouTube’un kendi Premium abonelik planından üçüncü taraf uygulamalara kadar, en sevdiğiniz YouTube videolarını iOS cihazınıza kaydetmenin birkaç yolu vardır. İster internet bağlantısı olmadan video izlemek, ister gelecek nesiller için bazı seçimler yapmak isteyin, YouTube videolarını iPhone’unuza indirmenin en kolay yöntemlerinden bazılarında size yol göstereceğiz.
Açık olmak gerekirse, üçüncü taraf uygulamaları gibi resmi olmayan yöntemlerle YouTube’dan video indirmek, YouTube’un Hizmet Şartları. Bu, onu mutlaka yasa dışı yapmaz – bu daha karanlık bir alandır – ancak YouTube’dan yasaklanmanıza neden olabilecek bir şeydir. Google, özellikle sıradan indiriciler için bunu bireysel olarak uygulamakla pek ilgilenmiyor gibi görünüyor, ancak şirket bazen bu amaç için tasarlanmış üçüncü taraf uygulamalarını denemek ve engellemek için bir kedi-fare oyunu oynuyor.
Bu makalede açıklanan tüm üçüncü taraf çözümler bu yazı itibariyle çalışıyor olsa da, durumun her zaman böyle olacağı garanti edilmez. YouTube videolarını iPhone’unuza indirmek için üçüncü taraf bir uygulama ararken, iyi puan alan ve geliştiricisi tarafından düzenli olarak bakımı yapılan bir uygulama seçmeyi denemenizi öneririz. Bu, Google’ın YouTube’da yaptığı değişikliklerin bir adım önünde olmanızı sağlayacak hızlı düzeltmeler alma olasılığınızı artırır.
Jesse Hollington / Dijital Trendler
YouTube videoları YouTube Premium ile nasıl indirilir?
YouTube Premium, diğer özelliklerinin yanı sıra videoları doğrudan YouTube uygulamasının içinden akıllı telefonunuza indirmenize izin veren bir abonelik hizmetidir. Ayda 7 ABD Doları tutarındaki öğrenci planına hak kazanmazsanız, bu size ayda yaklaşık 12 ABD Doları geri getirecektir. Ayrıca, tümü Google aile grubunuzun üyeleri olduğu sürece, aylık 23 ABD doları tutarında tek bir abonelik karşılığında ailenizden en fazla altı kişiyle paylaşabileceğiniz bir aile planı da vardır.
Çevrimdışı görüntüleme için videoları indirmenin en sorunsuz yolu ve hepsinden iyisi, Google onaylı, bu nedenle burada yasal olarak gri alanlar yok. Tabii ki, bir yakalama var. Öncelikle, YouTube iOS uygulamasında indirebileceğiniz maksimum çözünürlük 1080p’dir. Ayrıca, bu videoları gerçekten saklayamazsınız; YouTube Premium’daki indirme özelliği, yalnızca çok az ağ bağlantınız olduğunda veya hiç ağ bağlantınız olmadığında veya daha pahalı hücresel veri kullanmayı tercih etmediğinizde izlemek üzere videoları indirmenize izin vermek için tasarlanmıştır. Bu videoları YouTube uygulamasının dışında kaydedemezsiniz ve hem YouTube Premium aboneliğinize hem de orijinal içeriğe bağlıdırlar. Bu, YouTube Premium’u iptal ederseniz veya orijinal video YouTube’dan kaldırılırsa indirilen videoların kaldırılacağı anlamına gelir.
Yine de, YouTube videolarını iPhone’unuza indirmek istemenizin ana nedeni çevrimdışı izlemekse, YouTube Premium bunu yapmanın en hızlı ve en iyi yoludur. Yalnızca bir düğmeye basarak doğrudan YouTube uygulamasının içinde çalışmakla kalmaz, aynı zamanda YouTube’un avantajlarından da yararlanabilirsiniz. Akıllı İndirme özelliği ilginç videoların bir önbelleğini çevrimdışı görüntüleme için hazır tutmak için.
Daha önce hiç kaydolmadıysanız aşağıdaki bağlantıdan YouTube Premium’u bir ay ücretsiz deneyebilirsiniz. aracılığıyla da kaydolabilirsiniz. iOS YouTube uygulamasıancak Google, Apple’ın ek ücretlerini karşılamak için App Store’da yaklaşık %30 daha fazla ücret aldığından bunu önermiyoruz; YouTube uygulaması aracılığıyla bireysel bir abonelik 16 ABD doları tutarken, aynı planı doğrudan Google’dan 12 ABD doları karşılığında alabilirsiniz.
Aşama 1: YouTube Premium’a abone olduktan sonra, çevrimdışı izlemek için indirmek istediğiniz bir videoyu açın.

Jesse Hollington / Dijital Trendler
Adım 2: seçin İndirmek videonun altındaki düğme. Hemen varsayılan çözünürlükte indirmeye başlayacaktır. Videonun indirilmesi bittiğinde bir onay işareti görünecektir.
Aşama 3: İndirilen videoların saklandığı çözünürlüğü değiştirmek için YouTube uygulamasının ana ekranının sağ üst köşesindeki profil resminizi veya simgenizi seçin ve ardından Ayarlar > Duvar Kağıdı ve Yüklemeler > İndirme kalitesi.
Bu ekrandan, indirmelerinizin ne kadar depolama alanı kullandığını da görebilir ve akıllı indirmelerle ilgili diğer ayarları yapabilirsiniz.
Bir iPhone veya iPad uygulaması kullanarak YouTube videoları nasıl indirilir?
YouTube videolarını daha kalıcı bir biçimde indirmek istiyorsanız, üçüncü taraf araçlara başvurmanız gerekecektir. App Store’da bir arama, bunu sizin için yapabilecek bir dizi iPhone ve iPad uygulamasını açacaktır, ancak küçük yazıları okuduğunuzdan emin olun; bunların çoğu ücretsiz olarak indirilebilir ancak tam kapasitelerini ortaya çıkarmak için uygulama içi satın alımlar veya abonelikler gerekir.
Bakmaya değer bir seçenek çevrimdışı. Bu, hiçbir gizli maliyeti olmayan tamamen ücretsiz bir uygulamadır. Bunun yerine, hafifçe reklam desteklidir ve yalnızca YouTube videoları için değildir. Bunu Instagram, TikTok, Facebook, Twitter ve Soundcloud’dan indirmek için kullanabilirsiniz. Dosyalar doğrudan uygulamada kaydedilebilir ve oynatılabilir, iCloud’a aktarılabilir veya AirDrop aracılığıyla Mac’inize aktarılabilir.
Aşama 1: İndirmek çevrimdışı App Store’dan ve açın.

Jesse Hollington / Dijital Trendler
Adım 2: seçin tarayıcı altındaki düğme çubuğundan düğmesine basın.
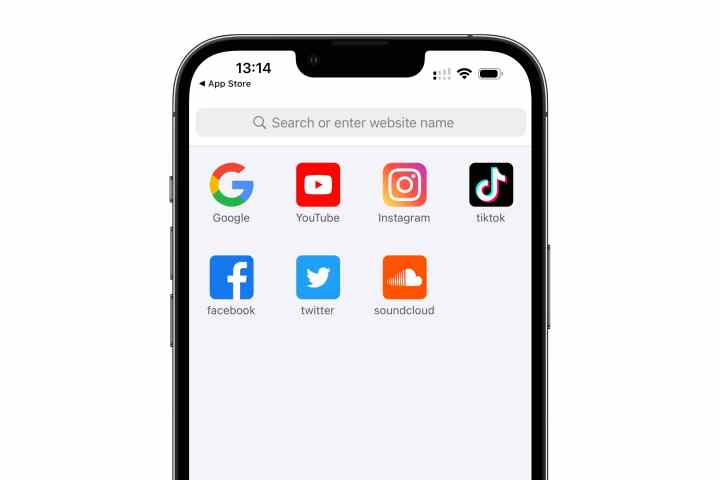
Jesse Hollington / Dijital Trendler
Aşama 3: Seçme Youtube YouTube ana sayfasına gitmek veya ekranın üst kısmındaki adres çubuğuna bir YouTube videosunun bağlantısını yapıştırmak için.
Adım 4: İndirmek istediğiniz bir YouTube videosu seçin.
Adım 5: Seçme İndirmek videoyu indirmeye başlayan açılır pencereden.
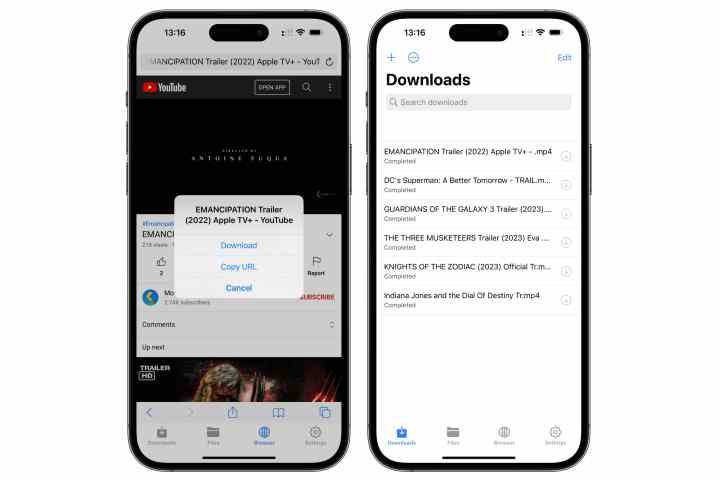
Jesse Hollington / Dijital Trendler
Adım 6: Seçme İndirilenler İndirdiğiniz videoların bir listesini görüntülemek için sol alt köşedeki
Buradan, uygulamada izlemek için videoya dokunabilir veya standart iOS paylaşım sayfasını kullanarak fotoğraf kitaplığınıza, iCloud Drive’a veya iPhone veya iPad’inizde yüklü başka bir uygulamaya kaydedebilirsiniz.
Buradaki en büyük sorun, Çevrimdışı’nın videoları yalnızca maksimum 640×480 çözünürlükte kaydetmesidir. Bu, bir iPhone’da çevrimdışı görüntüleme için fena değil ve çok fazla yer kaplamadan çok sayıda video depolayabilirsiniz. Ancak, daha yüksek kaliteli videoların daha büyük bir ekranda gösterilmesini istiyorsanız ideal değildir.
Bir bilgisayarda üçüncü taraf bir uygulama kullanarak YouTube videoları nasıl indirilir
YouTube videolarını sizin için getirmesi için bir Mac veya PC’ye güvenmek istiyorsanız, YouTube videolarını indirmek için kullanabileceğiniz hem ücretsiz hem de ücretli daha büyük bir uygulama koleksiyonu olduğundan, daha fazla seçeneğiniz vardır. Videoyu dizüstü veya masaüstü bilgisayarınıza indirdikten sonra iCloud, AirDrop veya Google Drive ya da Dropbox gibi bir üçüncü taraf bulut hizmeti aracılığıyla videoları iPhone veya iPad’inize aktarabilirsiniz.
Bu, tam olarak iPhone’unuza indirilmese de, indirilen videoları cihazınıza almanın iyi bir yoludur, bu yüzden onu buraya ekledik. Hepsinden iyisi, bu uygulamaların çoğu çok daha güçlüdür ve YouTube videolarını indirmek için iOS uygulamalarında bulacağınızdan çok daha fazla seçenek sunar. Buna daha yüksek çözünürlüklü video formatları için destek dahildir.
özgür olanı seçtik KlipGrab Bir örnek olarak, ancak herhangi bir sayıda indirici ve video dönüştürücü, YouTube videolarını masaüstünüze indirecek ve aşağıdaki adımlar çoğunlukla aynı şekilde çalışacaktır.
Aşama 1: ClipGrab’ı indirip başlattıktan sonra, kaydetmek istediğiniz videoları bulmanıza yardımcı olacak anahtar sözcükleri girmek için uygulamanın arama sekmesini kullanın. Alternatif olarak, İndirilenler sekmesine gidin ve doğrudan tarayıcınızdan bir YouTube videosunun bağlantısını yapıştırın.
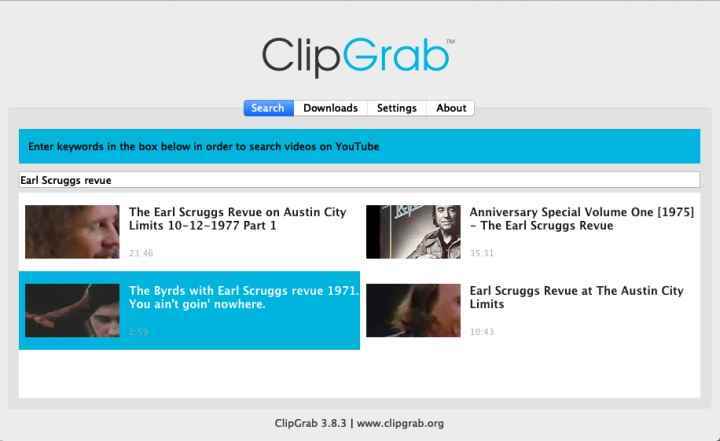
Adım 2: Sonuçlardan bir öğe seçin ve Biçim iPhone veya iPad’inizle uyumluluk için MPEG4 biçimine dönüştürmek için açılır menü.
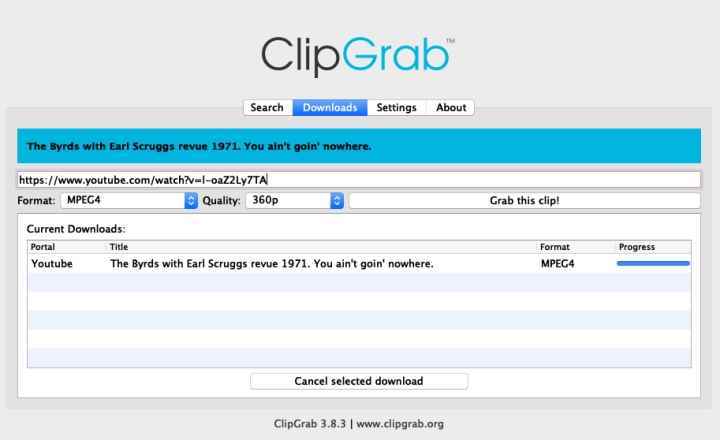
Aşama 3: Seçiminizi yapın ve seçin Bu Klibi Yakala.
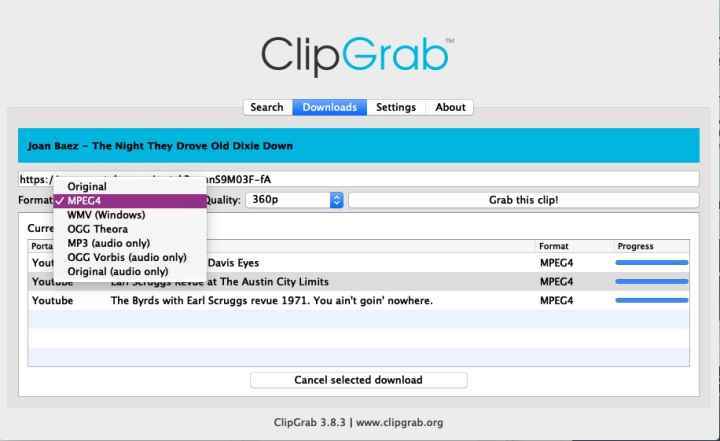
Adım 4: Kaydedilen video dosyası için bir ad ve hedef seçin. Video dönüştürülecek ve bu konuma indirilecektir.
Adım 5: Mac kullanıcısıysanız, ortaya çıkan videoyu iPhone veya iPad’inize aktarmanın en hızlı ve en kolay yollarından biri AirDrop’tur. Alternatif olarak, Windows için iCloud’un kurulu olması koşuluyla iCloud Drive, Windows kullanıcıları için de çalışır. Kablosuz aktarım bir seçenek değilse, aygıtınızı bir USB kablosu kullanarak da bağlayabilir ve dosyaları macOS’ta Finder uygulaması veya Windows’ta iTunes aracılığıyla aktarabilirsiniz.
Ekranınızı kaydederek YouTube videoları nasıl indirilir?
Başka bir yöntem de iPhone veya iPad ekranınızı kaydetmek ve YouTube videoları da dahil olmak üzere her şeyi oynatmak. iOS 11 veya üstünü çalıştırdığınız sürece (ve 2017’de piyasaya sürüldüğü için gerçekten de öyle olmalısınız), iPhone ve iPad’inizde yerleşik bir ekran kayıt özelliği bulunur. Tüm videoyu gerçek zamanlı olarak oynatmak zorunda olduğunuz için biraz hantaldır, ancak artı tarafı, ücretsiz ve kullanımının kolay olmasıdır.
Adından da anlaşılacağı gibi, bir ekran kaydının yalnızca YouTube videosunu değil, ekranınızda olan her şeyi yakalayacağını unutmayın. Bu nedenle, temiz bir kayıt istiyorsanız, ekrana dokunmak veya hatta yan düğmelerle ses seviyesini ayarlamak gibi ekran kontrollerini getirebilecek hiçbir şey yapmamaya dikkat etmeniz gerekir.
Aşama 1: Videoyu YouTube’da yukarı çekin. Bunu Safari tarayıcısında veya YouTube uygulamasında yapabilirsiniz.
Adım 2: iPhone veya iPad’inizi yatay yönde konumlandırın.
Aşama 3: Kontrol Merkezini açmak için sağ üst köşeden aşağı kaydırın (iPhone SE, iPhone 8 ve ana sayfa düğmesi bulunan eski modellerde bunun yerine alttan yukarı kaydırmanız gerekir).
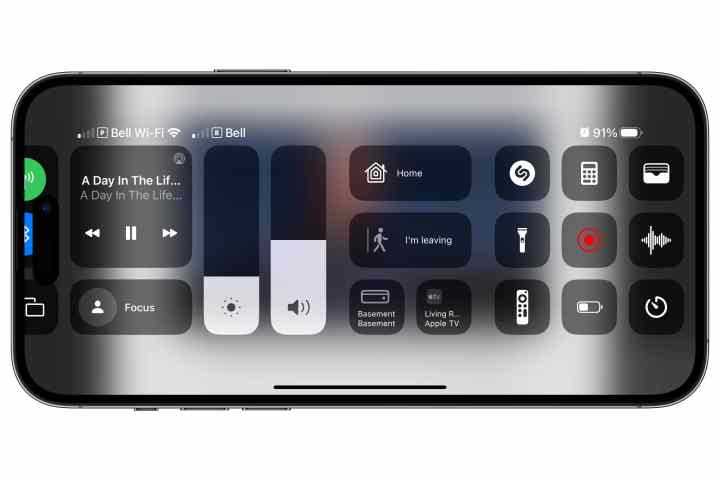
Jesse Hollington / Dijital Trendler
Adım 4: Denetim Merkezi’nden, Kayıt düğme (daire içinde içi dolu bir daire)
Adım 5: Kontrol Merkezini kapatmak için yukarı kaydırın.
Adım 6: Üç saniyelik bir geri sayımdan sonra, cihazınız ekranda ne varsa onu kaydetmeye başlayacaktır. Bir kaydın devam ettiğini belirtmek için durum çubuğunda veya Dynamic Island’da kırmızı bir gösterge görünecektir.
Adım 7: YouTube videonuzu oynatmaya başlayın. Bittiğinde, kaydı durdurmak için durum çubuğundaki kayıt göstergesini veya Dinamik Ada’yı seçin veya Kontrol Merkezini tekrar aşağı çekip Kayıt buton. Video, Film Rulonuza kaydedilecektir.
Bu yöntemle, videoyu gerçekten YouTube’dan indirmediğinizi, bunun yerine bir kaydını yaptığınızı unutmayın; bir video kamerayı monitörünüze doğrultmanın dijital karşılığıdır. Ortaya çıkan video dosyası, iPhone ekranınızla aynı çözünürlükte olacak ve üstteki veya yanlardaki siyah çubukların yanı sıra ekran kayıt oturumunu başında ve sonunda başlatan ve durduran eylemlerinizi içerecektir. Ancak, bu bölümleri kesmek isterseniz videoyu Fotoğraflar uygulamasında kolayca düzenleyebilirsiniz.
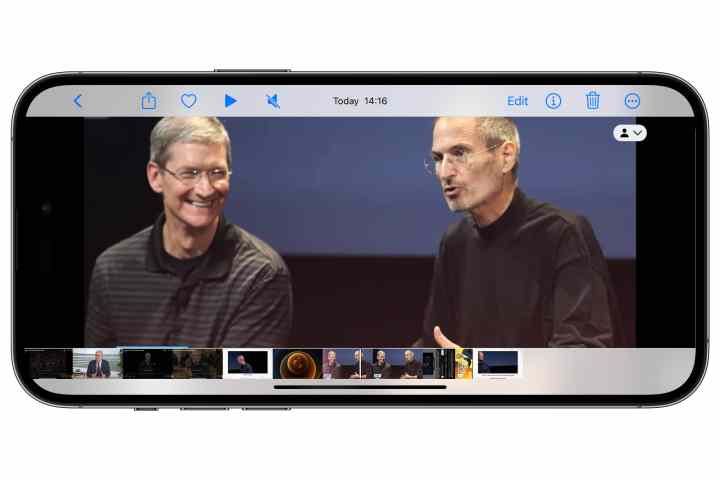
Jesse Hollington / Dijital Trendler
Yapabiliyor olman, yapman gerektiği anlamına gelmez
YouTube’dan bir video indirmek ilk bakışta önemli bir şey gibi görünmüyor, ancak orijinal gönderinin amacına bağlı olarak dikkate alınması gereken etik kaygılar içeriyor. Daha önce de belirttiğimiz gibi, bu, Google’ın kesinlikle yapmanızı istemediği bir şeydir; YouTube’un Hizmet Şartlarıancak orijinal içerik oluşturucuları akılda tutmak daha da önemlidir.
Bazı kişiler ve şirketler içerik paylaşmak için videolar yayınlıyor, ancak diğerleri gelir elde etmeye çalışıyor. Örneğin, kameramanlar genellikle reklam gelirlerinden pay alırlar. Videolarınızdan önce ve sonra oynayan ve izlediğiniz videoların altında beliren reklamlar can sıkıcı olabilir, ancak içerik oluşturucular bu şekilde para kazanır. Videoları çevrimdışı oynatmak için indirirseniz, bu video reklam geliri sağlamaz, dolayısıyla o içerik oluşturucudan etkili bir şekilde para almış olursunuz. İçerik oluşturucu, izleyici olarak sizden gelen birden çok görüntülemeyi de kaybeder.