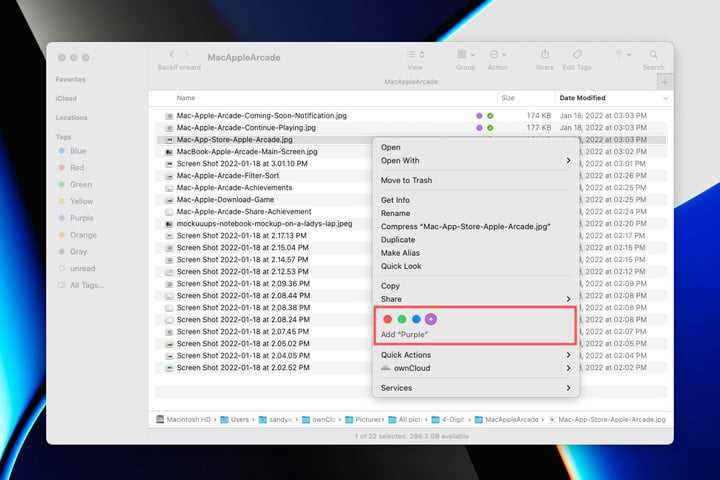Herkesin eşyaları düzenli tutmak için farklı bir yöntemi vardır. MacOS’un güzel yanı, Apple’ın size, dosyalarınızı ve klasörlerinizi Etiketler adı verilen düzenlemenize yardımcı olabilecek kullanışlı, yerleşik bir özellik sunmasıdır. Etiketler renklidir ve önemli mesajları öne çıkarmak için bir e-posta uygulamasında kullandığınız bayraklara benzer.
Etiketlerin nasıl kullanılacağını bilmek, organizasyon becerilerinizde dünyalar kadar fark yaratabilir. Öğelere, fark edilmelerini kolaylaştıran etiketler ekleyebilirsiniz. Ayrıca, onlara daha fazla anlam kazandırmak için varsayılan etiketleri düzenleyebilir, artık ihtiyacınız olmayan bir öğeden etiketi kaldırabilir ve eklenen etiketine göre bir öğe arayabilirsiniz.
Dosyalarınızı düzenlemek için Mac’te etiketleri kullanmakta yeniyseniz, bu yararlı özelliğin nasıl etkili bir şekilde kullanılacağına bir göz atın.
Bir dosyaya veya klasöre etiket ekleme
Metin dosyası, ZIP dosyası veya resim gibi herhangi bir dosya türüne etiket ekleyebilirsiniz. Klasörlere de etiketler ekleyebilirsiniz. MacOS’taki diğer birçok görev gibi, bir öğeyi etiketlemenin birden fazla yolu vardır.
- Dosya veya klasöre sağ tıklayın ve Etiketlerin altına eklenecek rengi seçin.
- Öğeyi seçin, gidin trafik sıkışıklığı Finder menü çubuğunda ve Etiketlerin altındaki rengi seçin.
- Tıklayın Etiket ekle Finder araç çubuğunda rengi seçin ve Return tuşuna basın.
- Tıklayın Eylem Finder araç çubuğunda Etiketlerin altına eklenecek rengi seçin.
- Bir dosyayı veya klasörü Finder kenar çubuğunun Etiketler bölümündeki renge sürükleyin.
Ayrıca, bir öğeyi kaydettiğinizde etiketleme seçeneğiniz de vardır. Kaydet iletişim kutusunun üst kısmında, etiketler doğrudan altındaki alan Farklı kaydet alan.
Not: Yukarıdaki tüm etiket ekleme yollarıyla, hepsini aynı anda etiketlemek için birden fazla dosya veya klasör de seçebilirsiniz.
Aynı dosya veya klasöre birden fazla etiket ekleyebileceğinizi unutmayın. Bu, o öğeyi birden çok amaç için etiketlemenize olanak tanır.
Örneğin, devam eden iş öğeleri için mavi bir etiket ve finansal belgeler için yeşil bir etiket kullanabilirsiniz. Her iki etiketi de şirketiniz için devam eden bir mali belgeye ekleyebilirsiniz.
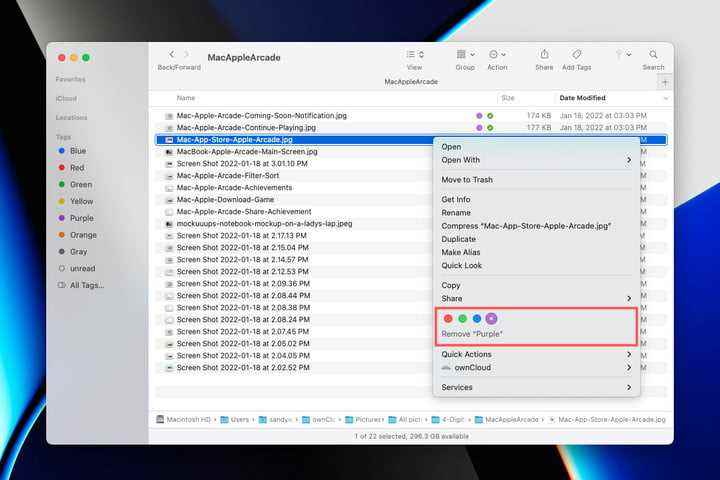
Bir dosya veya klasörden etiketi kaldırma
Bir öğeye etiket ekledikten sonra onu kaldırmaya karar verebilirsiniz. Belki etiket geçici olarak öğeye eklenmiştir veya artık geçerli değildir. Etiket eklemede olduğu gibi, etiketi kaldırmanın da birkaç yolu vardır.
- Dosya veya klasöre sağ tıklayın, etiket rengini seçin ve Kaldırmak.
- Öğeyi seçin, gidin trafik sıkışıklığı menü çubuğunda etiket rengini seçin ve Kaldırmak.
- Tıklayın Etiket ekle Finder araç çubuğundan, üstteki rengi kaldırın ve dönüş.
- Tıklayın Eylem Finder araç çubuğunda etiket rengini seçin ve Kaldırmak.
Bir öğeye iliştirilmiş birden fazla etiketiniz varsa, ikisini birden kaldırmak istemiyorsanız istediğinizi kaldırabilirsiniz.
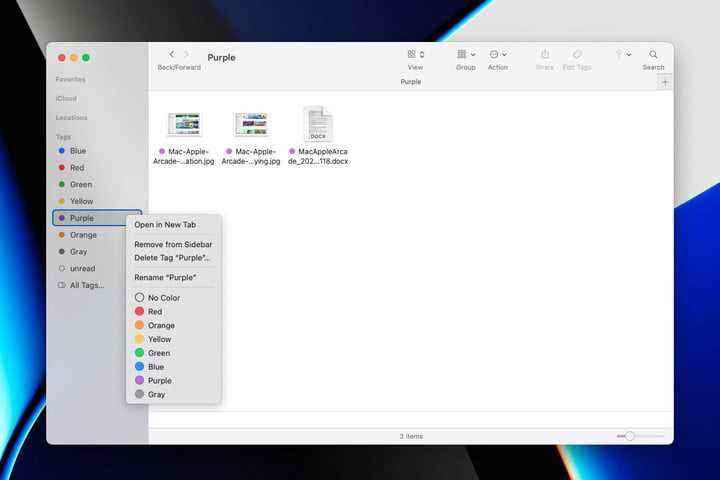
Etiketleri Mac’te düzenleyin
Varsayılan olarak, MacOS size temel renklerde etiketler sağlar ve etiketler bu renkle adlandırılır. Yani mavi etiketleriniz Mavi olarak adlandırılır, kırmızı etiketler Kırmızı olarak adlandırılır vb. Bir etiketin rengini veya adını değiştirebilirsiniz.
Bir etikette hızlı bir değişiklik yapmak için bunu Finder kenar çubuğunda yapabilirsiniz. Gerekirse Etiketler bölümünü genişletin, ardından düzenlemek istediğiniz etiketi sağ tıklayın. Etiketi yeniden adlandırma, farklı bir renk seçme ve hatta artık istemiyorsanız etiketi silme seçeneklerini göreceksiniz.
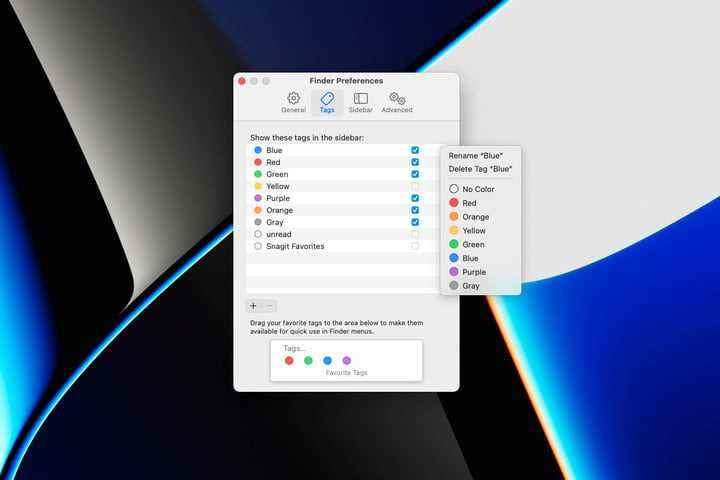
Etiketleri Mac’te yönetin
MacOS’ta etiketlerde düzenlemeler yapabileceğiniz başka bir konum var. Ayrıca, yeni bir etiket ekleyebilir, birini silebilir ve kolay erişim için favorilerinizi düzenleyebilirsiniz.
Finder etkinken, tıklayın bulucu > tercihler menü çubuğundan. Küçük pencere göründüğünde, etiketler üstteki sekme. Mevcut tüm etiketlerin bir listesini göreceksiniz.
- Bir etiketi yeniden adlandır: Etiketin adını iki kez tıklayın (çift tıklama değil) veya sağ tıklayın ve Yeniden isimlendirmek.
- Bir etiketi sil: Etiketi seçin ve Eksi işareti listenin en altında.
- Etiket ekle: Tıkla artı işareti listenin en altında ve yeni etikete bir ad verin.
- Bir etiketin rengini değiştirme: Etikete sağ tıklayın ve yeni rengi seçin.
- etiketleri yeniden düzenle: Bir etiketi listede farklı bir konuma sürükleyin ve kalın çizgiyi gördüğünüzde bırakın.
- Etiketleri göster veya gizle: Finder kenar çubuğunda göstermek istediğiniz etiketler için etiketlerin sağındaki onay kutularını kullanın.
Penceredeki Favori Etiketler alanı, en sık kullandıklarınızı seçmenize olanak tanır. Bunlar, Control’e sağ tıkladığınızda veya Control’ü basılı tutup bir öğeyi tıklattığınızda kısayol menüsünde görüntülenen etiketlerdir.
- Favori Etiket Ekle: Listeden bir etiketi eklemek için Favori Etiketler bölümüne sürükleyin.
- Favori Etiketi Kaldır: Bir etiketi kaldırmak için Favori Etiketler bölümünden dışarı sürükleyin.
- Favori Etiketleri Yeniden Düzenle: Bir etiketi Favori Etiketler bölümündeki yeni konumuna sürükleyin.
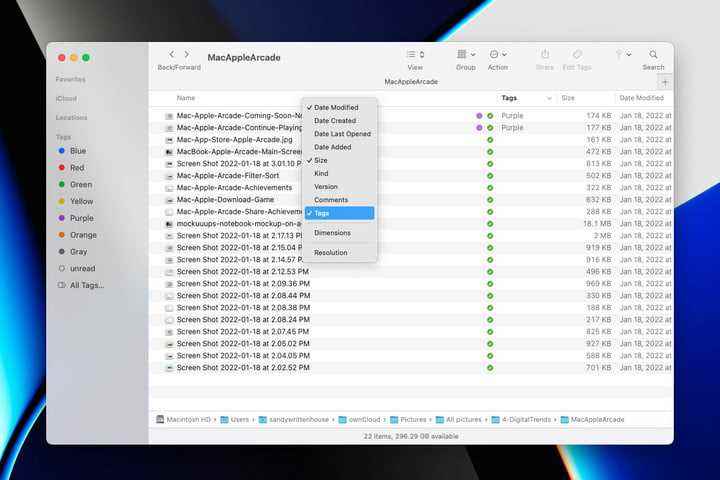
Etiketli öğeleri görüntüle
Bir dosyaya veya klasöre etiket eklediğinizde, bu etiketi masaüstünüzde ve Finder’da dosya adının yanında göreceksiniz. Ayrıca, Finder’da öğeleri etikete göre gruplayabilir veya sık sık çok sayıda etiket kullanıyorsanız bir Etiket sütunu ekleyebilirsiniz.
Etikete göre gruplandırmak için tıklayın grup Finder araç çubuğunda seçin ve etiketler.
Etiketler sütunu eklemek için Finder’da sütun başlıklarına sağ tıklayın ve etiketler alanı eklemek için
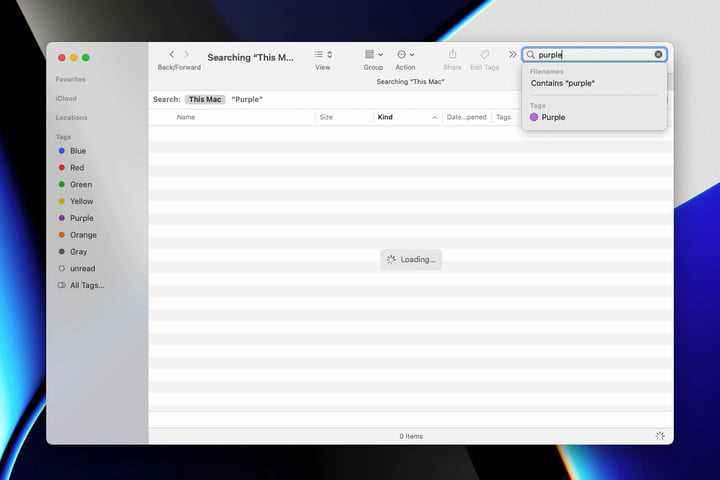
Etiketli öğeleri ara
Mac’te öğeleri etiketlerle düzenlemenin faydalarından biri, öğeleri hızlı bir şekilde bulma yeteneğidir. Belirli bir etikete sahip tüm öğeleri görmenin en hızlı yolu, Finder kenar çubuğunda o etiketi seçmektir. Bu öğe Mac’inizde nerede olursa olsun, sağda göreceksiniz.
Ayrıca Aramak Belirli bir bayrağa sahip öğeleri görmek için Finder’daki bar. Etiketin adını yazın ve aynı adlı etiketi içeren önerilerde bir seçenek görmelisiniz.
Mac’te dosya ve klasörleri düzenlemenin yeni veya daha iyi bir yolunu arıyorsanız, doğrudan yerleşik olan bir araç kullanmayı düşünün — etiketler!