Birden fazla gecikmeden sonra, Overwatch 2 sonunda burada ve artık oynaması ücretsiz. En başarılı ve sevilen çok oyunculu oyunlardan birinin uzun zamandır beklenen devamı yayında ve Blizzard’ın oynaması ücretsiz modele nasıl yaklaştığını görmek için heyecan verici bir zaman. Overwatch 2’nin betaları çok fazla teknik sorun olmadığını gösterdi ve oyun oldukça iyi ve ilk Overwatch’a çok benziyor. Buna rağmen, lansman sorununda Overwatch 2 çökmesiyle karşılaşıyorsanız, burada önerdiğimiz birkaç şey var.
Başlatma sorununda Overwatch 2 çökmesini düzeltme
Overwatch 2 çoğu kullanıcı için iyi çalışırken, birkaçı lansman sırasında bir çökme bildirdi. Daha önce ele aldığımız gibi, oyun dosyalarınızın düzgün olmadığı veya diğer yardımcı programların oyunun kendisiyle çeliştiği zamanlar olabilir. İşte bunu nasıl çözebileceğiniz ve oyuna nasıl girebileceğinizle ilgili önerilerimiz.
Dosyaları tarayın ve onarın
İlk olarak, oyun dosyalarınızdan hiçbirinin eksik veya bozuk olmadığından emin olmak için dosyaları taramanızı öneririz. Bu, aşağıdaki adımları izleyerek Battle.net istemcisi aracılığıyla kolayca yapılabilir.
- Aç Battle.net masaüstü uygulaması
- Ekranınızda Overwatch simgesine tıklayın. Oyunlar sekme
- Tıklamak yanındaki dişli çark Oyna düğmesine basın ve seçin Tara ve Onarr
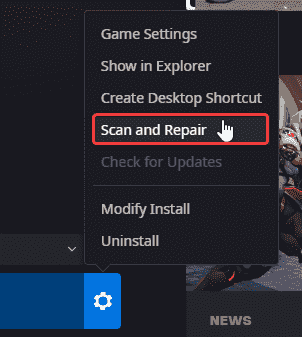
Bu, bir tarama başlatacak, eksik dosyaları indirecek ve bunları yükleyecektir.
Güncellemeleri kontrol et
Yapabileceğiniz başka bir şey de, istemciyi otomatik olarak indirilmeyen güncellemeleri kontrol etmeye zorlamak.
- Aç Battle.net masaüstü uygulaması
- Ekranınızda Overwatch simgesine tıklayın. Oyunlar sekme
- Tıklamak yanındaki dişli çark Oyna düğmesine basın ve seçin Güncellemeleri kontrol et
Synapse 3’ün en son sürümünü yükleyin (Razer Kullanıcıları)
Razer Synapse yazılımı ve Chroma SDK, devam oyununda çok farklı olmayan ilk Overwatch ile çeşitli sorunlar yaşadı. İdeal olarak, çoğu sorun en son sürümlerde çözüldüğünden, her şeyin yolunda gittiğinden emin olmak için Synapse yazılımının en son sürümünü yüklemek istersiniz. Muhtemelen, Chroma SDK nedeniyle de daha düşük bir kare hızı alıyorsunuz.
Daha eski bir sürümünüz varsa, bunu kaldırmanızı ve en son sürümü manuel olarak yeniden indirmenizi öneririz. Ayrıca, kaldırdıktan sonra, aşağıdaki konumlardan belirli DLL dosyalarını da kaldırdığınızdan emin olun.
C:WindowsSystem32RzChromaSDK64.dll
C:WindowsSysWOW64RzChromaSDK.dll
C:WindowsSysWOW64RzAPIChromaSDK.dll
Synapse’ın en son sürümünü adresinden indirebilirsiniz. aşağıdaki bağlantı.
Razer ile ilgili yazılımla ilgili sorun yaşamaya devam ediyorsanız Chroma’yı (ve yukarıda listelenen DLL dosyalarını) kaldırmanızı öneririz.
GPU Sürücülerinizi güncelleyin
GPU’nuz için en son sürücülerin kurulu olduğundan emin olun. Aşağıdaki linklerden en son çıkanlara ulaşabilirsiniz.
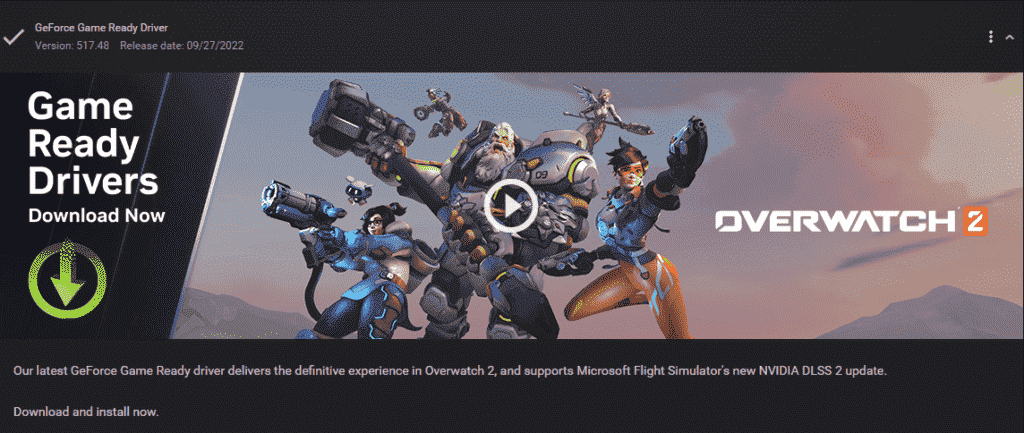
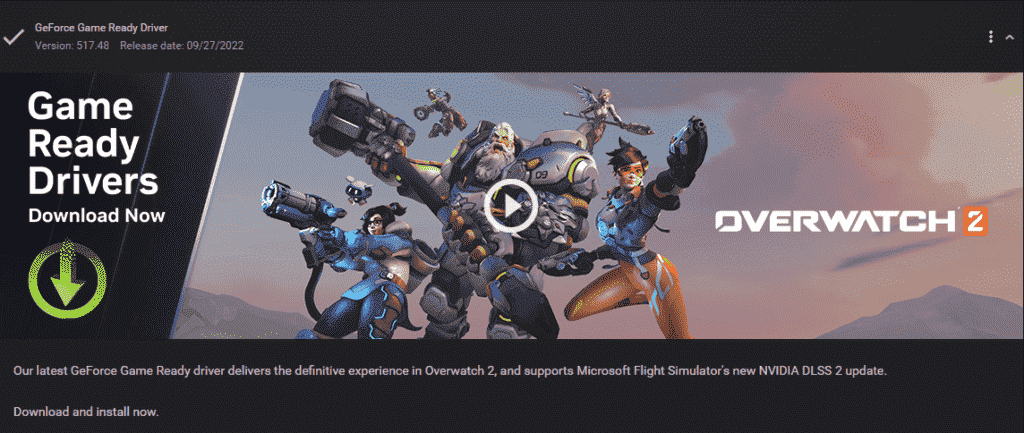
Asus Sonic Sound/Nahimic yazılımını kaldırın
Bazen Nahimic Software olarak etiketlenen Asus Sonic Sound’unuz kuruluysa, onu kaldırmanızı öneririz. Overwatch ile ilgili sorunlara neden olduğu biliniyor ve muhtemelen Overwatch 2 ile aynı.
Overwatch 2’yi çalıştırırken Bindirmeleri devre dışı bırakın
Belirli bir Yer Paylaşımının Overwatch 2 ile çelişmesi ve kararlılık sorunlarına neden olması mümkündür. Hangisinin soruna neden olduğunu görmek için bunları tek tek kapatmanızı veya hepsini devre dışı bırakmanızı öneririz. Bunlar Discord, Geforce Experience, XFire vb. olabilir.


Masaüstü Ekran Ölçeklendirmesini %100 olarak ayarlayın
Bazı kullanıcılar, Windows ölçeğini ve düzenini %100’e ayarlamanın sorunu çözdüğünü onayladı. Bunu yapmak için aşağıdaki adımları izleyin.
- Masaüstüne sağ tıklayın ve seçin Görüntü ayarları
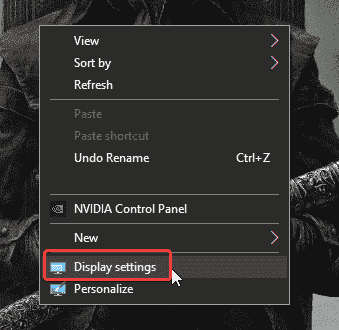
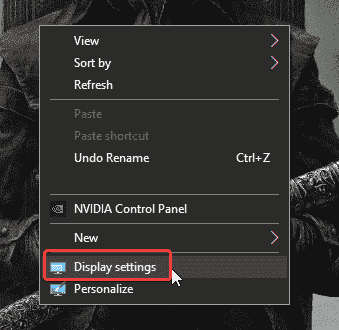
- Şimdi, altında Ölçek ve Düzenseçme 100% açılır menüden
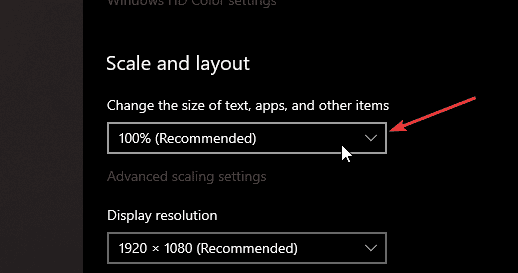
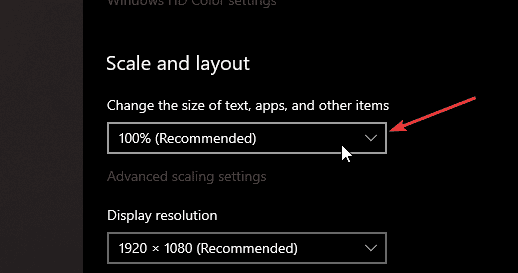
Tam Ekran Optimizasyonlarını etkinleştirin ve yönetici olarak çalıştırın
Oyunun kurulu olduğu yere gidin. yanındaki dişli çarka tıklayarak bunu yapabilirsiniz. Oyna düğmesi ve seçme Explorer’da göster.
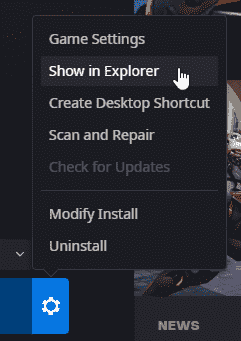
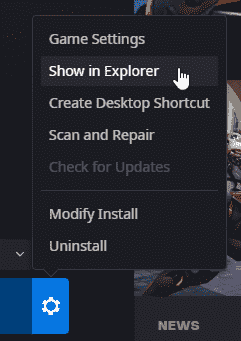
- sağ tıklayın Overwatch 2 yürütülebilir ve seçin Özellikleri
- Tıkla uyumluluk sekme
- Kontrol “Bu programı yönetici olarak çalıştırın. ” (Her ihtimale karşı)
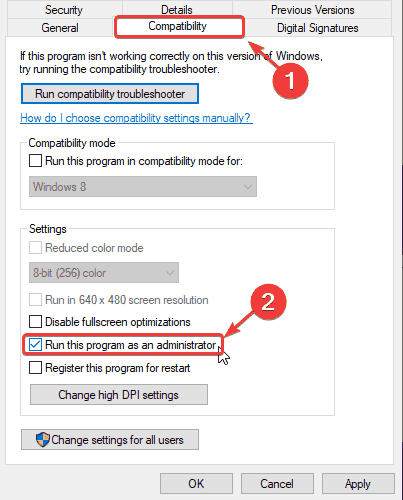
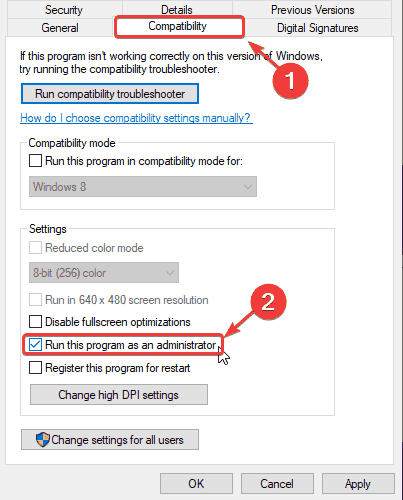
- Şimdi, “Tam ekran optimizasyonlarını devre dışı bırak” seçeneğini işaretlemek için
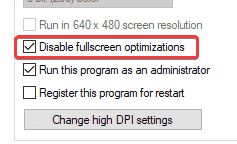
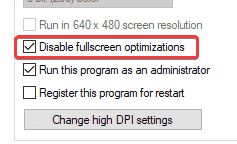
Şimdi oyunu başlatın ve bunun bir fark yaratıp yaratmadığına bakın.
Anti-virüsünüze bir istisna ekleyin
Anti-virüs yazılımınızın başlıkla çakışması olasıdır. Overwatch 2’nin istisnalar veya istisnalar listesine eklendiğinden emin olun.
Bazı popüler olanları ve ilgili SSS sayfalarını listeledik.
Windows’unuzu güncelleyin
Windows’un en son sürümünde olduğunuzdan emin olun. Geliştiriciler de bunu önerdi.
- Windows Arama’da ” yazınGüncelleme” ve tıklayın Güncellemeleri kontrol et
- Bu sizi Windows güncelleme bölümü ve en son sürümde olduğunuzdan emin olabilirsiniz.
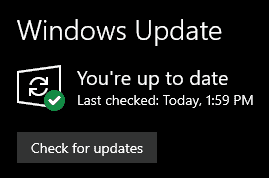
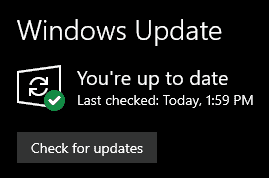
Oyun İçi Ayarları Sıfırla
Grafik seçeneklerinizi ayarlarken hiçbir şeyin yolunda gitmediğinden emin olmak için oyun içi ayarlarınızı da sıfırlayabilirsiniz. Bunu yapmak için aşağıdaki adımları izleyin.
- Aç Battle.net masaüstü uygulaması
- Ekranınızda Overwatch simgesine tıklayın. Oyunlar sekme
- Tıklamak yanındaki dişli çark Oyna düğmesine basın ve seçin Oyun ayarları
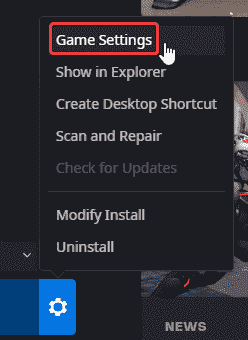
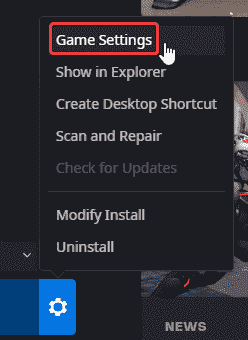
- Burada, Oyun İçi Seçenekleri Sıfırla düğmesine tıklayın
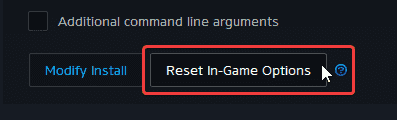
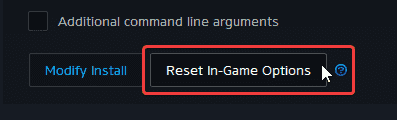
Bu, tüm oyun içi özel ayarlarınızı sıfırlar ve her şeyi varsayılana döndürür.
Özel GPU’ya geçin (Dizüstü Bilgisayar Kullanıcıları)
Tümleşik GPU yerine özel GPU’nuzun kullanıldığından emin olun.
Özel Nvidia GPU’ya geçiş
- İlk olarak, açın Nvidia Denetim Masası
- Daha sonra şuraya gidin: 3D Ayarları ve daha sonra 3D Ayarlarını Yönet
- sekmeyi aç Program Ayarları ve Seç Aşırı İzleme 2 açılır menüden
- Sonraki, bu program için tercih edilen grafik işlemcisini seçin ikinci açılır menüden.
- Nvidia GPU’nuz şu şekilde gösterilmelidir: Yüksek performanslı Nvidia işlemci
- Değişiklikleri kaydet
Özel AMD GPU’ya geçiş
- İlk olarak, aç Radeon Ayarları
- Daha sonra şuraya gidin: Tercihler, ardından Ek Ayarlar
- Burada, Güç’ü ve ardından Değiştirilebilir Grafik Uygulama Ayarları’nı seçin.
- Seçme Aşırı İzleme 2 uygulamalar listesinden
- Eğer Aşırı İzleme 2 listede yoksa Uygulama Ekle düğmesini tıklayın ve kurulum dizininden yürütülebilir dosyayı seçin. Bu, oyunu listeye ekler ve daha sonra onu seçebileceksiniz.
- Grafik Ayarlarında, Yüksek Performansı atayın. oyuna profil.
Başka bir çözüm bulduysanız, lütfen aşağıdaki yorumlarda bize bildirin. Bunu listeye ekleyeceğiz ve size uygun şekilde kredi vereceğiz.
Bu kılavuzun, başlatma sorununda Overwatch 2 çökmesini düzeltmeye yardımcı olduğunu umuyoruz. Aşağıdaki yorumlarda herhangi bir sorunuz varsa bize bildirin.
