Xbox One denetleyicileri piyasaya çıktığından beri Microsoft, işletim sistemi için yerleşik sürücülere sahiptir ve bu, favori denetleyicinizi PC oyunlarıyla kullanmayı her zamankinden daha kolay hale getirir.
Önceki nesil oyun kumandalarından farklı kablolu bağlantıya sahip Xbox Serisi S|X oyun kumandaları ile oyun kumandanızı Windows 10 ve 11’e bağlamayla ilgili kılavuzumuzu güncelledik.
Eksiksiz rehberimiz için okumaya devam edin.
Bir mikro USB kablosu kullanın

Xbox denetleyicinizi PC’nize bağlamanın en basit yolu USB kablosu kullanmaktır. Gerekli kablo, sahip olduğunuz denetleyicinin hangi sürümüne bağlı olarak değişecektir. Yukarıda siyah renkle gösterilen, USB-C girişine sahip Xbox Series S|X denetleyicisidir ve kırmızı denetleyici, mini USB girişine (mini USB-A olarak da bilinir) sahip eski Xbox One modelidir.
Kontrol cihazınıza bir göz atın ve PC’nize hangi kabloyu bağlamanız gerektiğini görün ve bu kadar basit! Birçok telefon şarj kablosu ya USB-C ya da mini-USB olacaktır ve bu amaçla kullanılabilir ya da bu makalenin sonunda kullanılması gereken kabloları önerdik.
Xbox Kablosuz Adaptörü
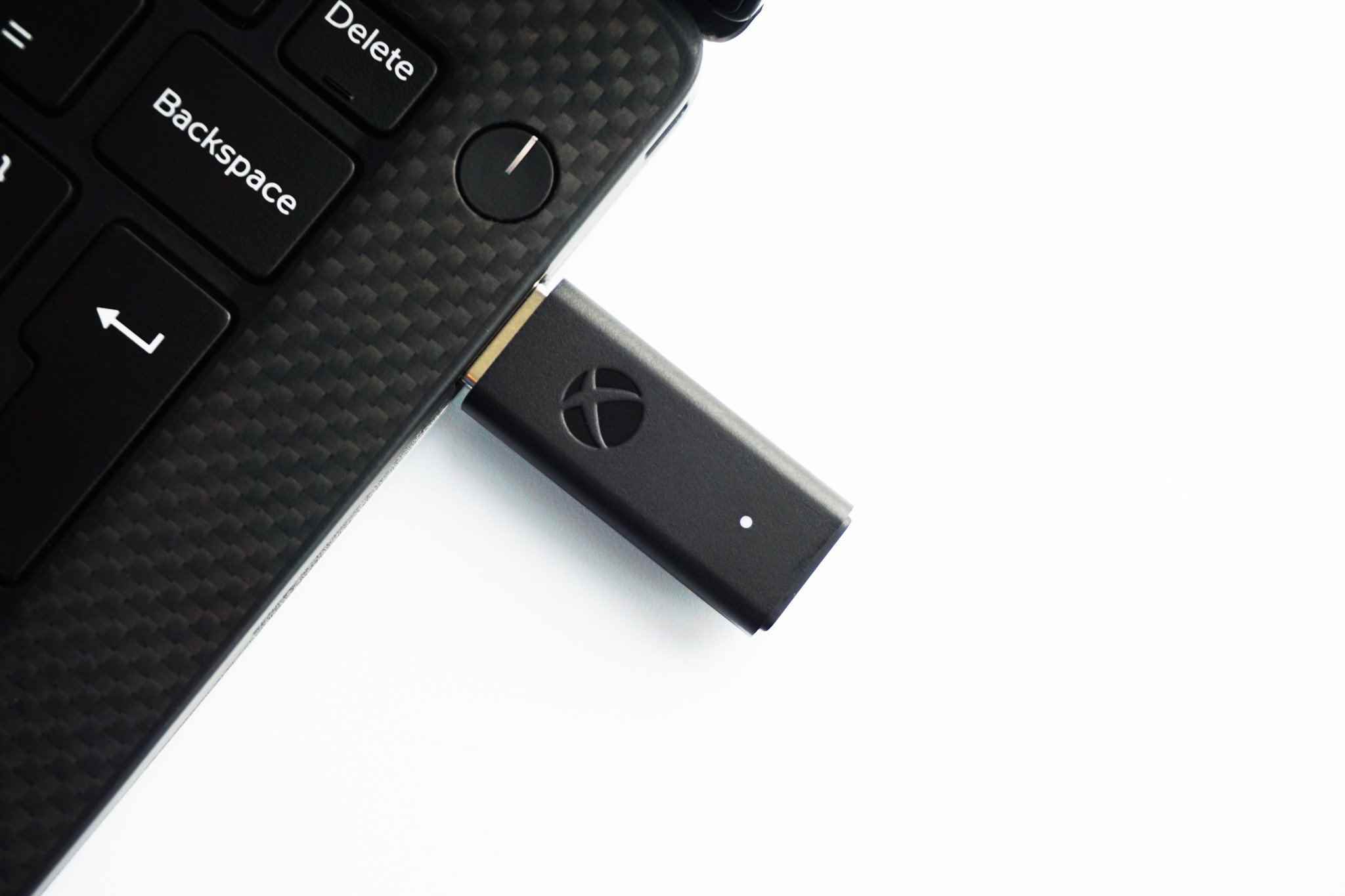
Daha yeni denetleyicilerin hepsinde Bluetooth bulunurken, bazı eski modellerde yoktur. İlk nesil Xbox One denetleyicileri ve orijinal Xbox Elite denetleyicisi Bluetooth’u desteklemez, bu nedenle kablosuz olarak oynamak istiyorsanız bir Xbox Kablosuz Adaptörüne ihtiyacınız olacaktır.
Dongle’ı PC’nizin veya dizüstü bilgisayarınızın USB bağlantı noktasına takın ve kontrol cihazınızın tamponundaki eşleştirme düğmesini basılı tutarak kontrol cihazınızı bağlayın.
bluetooth nasıl kullanılır

Mevcut Xbox Series S|X denetleyicileri, en yeni Xbox One denetleyicileri ve ikinci nesil Elite denetleyicilerinin tümü Bluetooth bağlantısını destekler. Bu, onları Bluetooth özelliklerine sahip herhangi bir Windows PC, dizüstü bilgisayar veya tablete bağlayabileceğiniz anlamına gelir.
1. PC ayarlarınızı açın.
2. Cihazlara gidin.
3. Bluetooth’un açık olduğundan emin olun.
4. Büyük Xbox simge düğmesine basarak oyun kumandasını açın.
5. Bir konsolla eşleştirmek için yaptığınız gibi kumanda düğmesindeki eşleştirme düğmesini basılı tutun.
6. Eşleştirmek için keşfedilen cihazlarınızdaki denetleyiciye tıklayın.
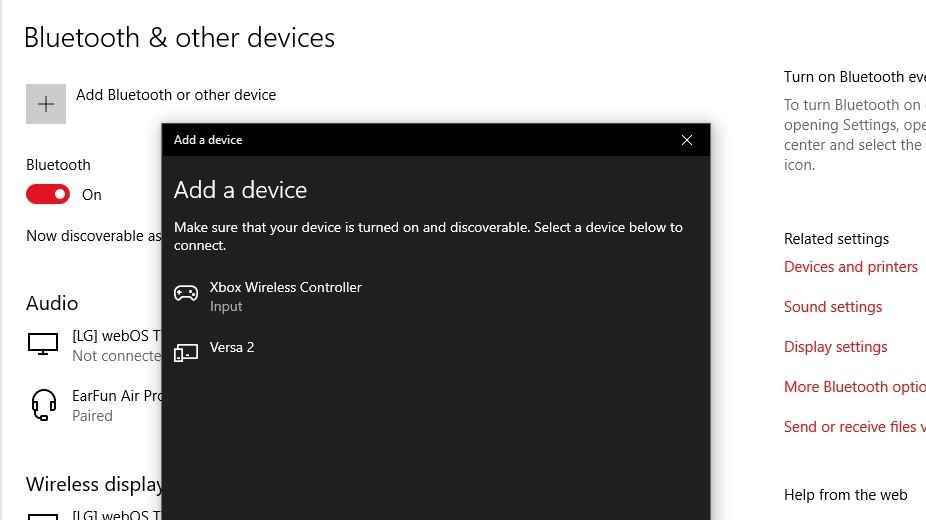
Xbox Aksesuarları uygulamasını kullanın
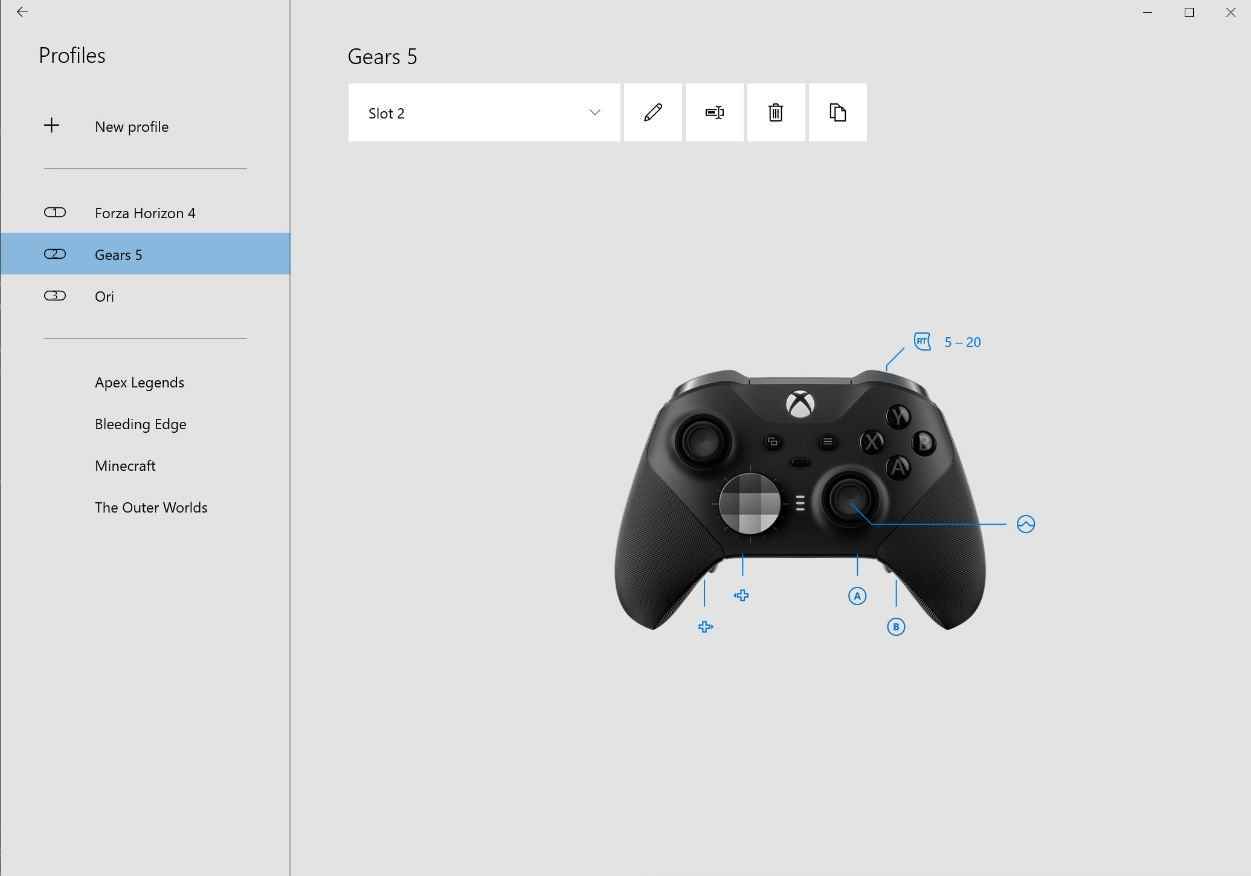
Bir Elite kumanda kullanıyorsanız, bu menü özellikle düğmelerinizi ve kanatçıklarınızı tercihlerinize göre özelleştirmek için kullanışlıdır. Xbox Aksesuarları Uygulaması (yeni sekmede açılır) arama çubuğunuzdan bulunan Microsoft Store uygulamasından indirilebilir. Kurulduktan sonra, başlamak için yukarıdaki yöntemlerden birini kullanarak denetleyiciyi PC’nize bağlayın. Ayrıca, kullanım amacına bağlı olarak geçiş yapmak için Elite kontrol cihazınıza iki profil kaydedebilirsiniz.
İhtiyacınız olan tüm donanım
Tam olarak hangi ekipmana ihtiyacınız olduğu, hangi kontrol cihazını ve ne tür bir cihazla kullanmak istediğinize bağlı olacaktır. Aşağıdaki listemiz, bir Xbox denetleyicisi ile bilgisayarınızda oyun oynamak için ihtiyacınız olan her şeyi gösterir.

Xbox Serisi X|S denetleyicisi
Yeni Xbox X|S denetleyicisi, artık üretilmeyen One denetleyicisinin yerini alıyor ve dokulu yan tutamaçlara ve hibrit bir D-pad’e sahip. Paylaş düğmesi, bir düğmeye tıklayarak içeriği yakalamanıza ve paylaşmanıza olanak tanır. Xbox Series X|S konsolları, Xbox One, Windows 10 ve 11 PC, Android ve iOS ile uyumludur.

Xbox X|S denetleyicileri için bir USB-A – USB-C kablosuna ihtiyacınız olacak, Belkin’in bu kablosu güvenilir ve dayanıklı bir seçimdir.

Xbox One denetleyicisi gibi daha eski nesil bir Xbox denetleyiciniz varsa, mikro USB-A uyumlu bir kabloya ihtiyacınız olacaktır.

Birinci nesil bir kontrol cihazınız veya orijinal Elite kontrol cihazınız varsa, Bluetooth özelliklerine sahip olmayacaktır – bu nedenle kablosuz oyun için bu kablosuz adaptöre ihtiyacınız olacaktır.
En iyi Xbox Series S|X kontrol cihazlarının özetine göz atmayı unutmayın ve Elite serisinin hayranları için Elite 2 kontrol cihazının bir incelemesi var, ancak yakında yeni bir beyaz sürüm çıkacak ve beklemeye değer olabilir için!
