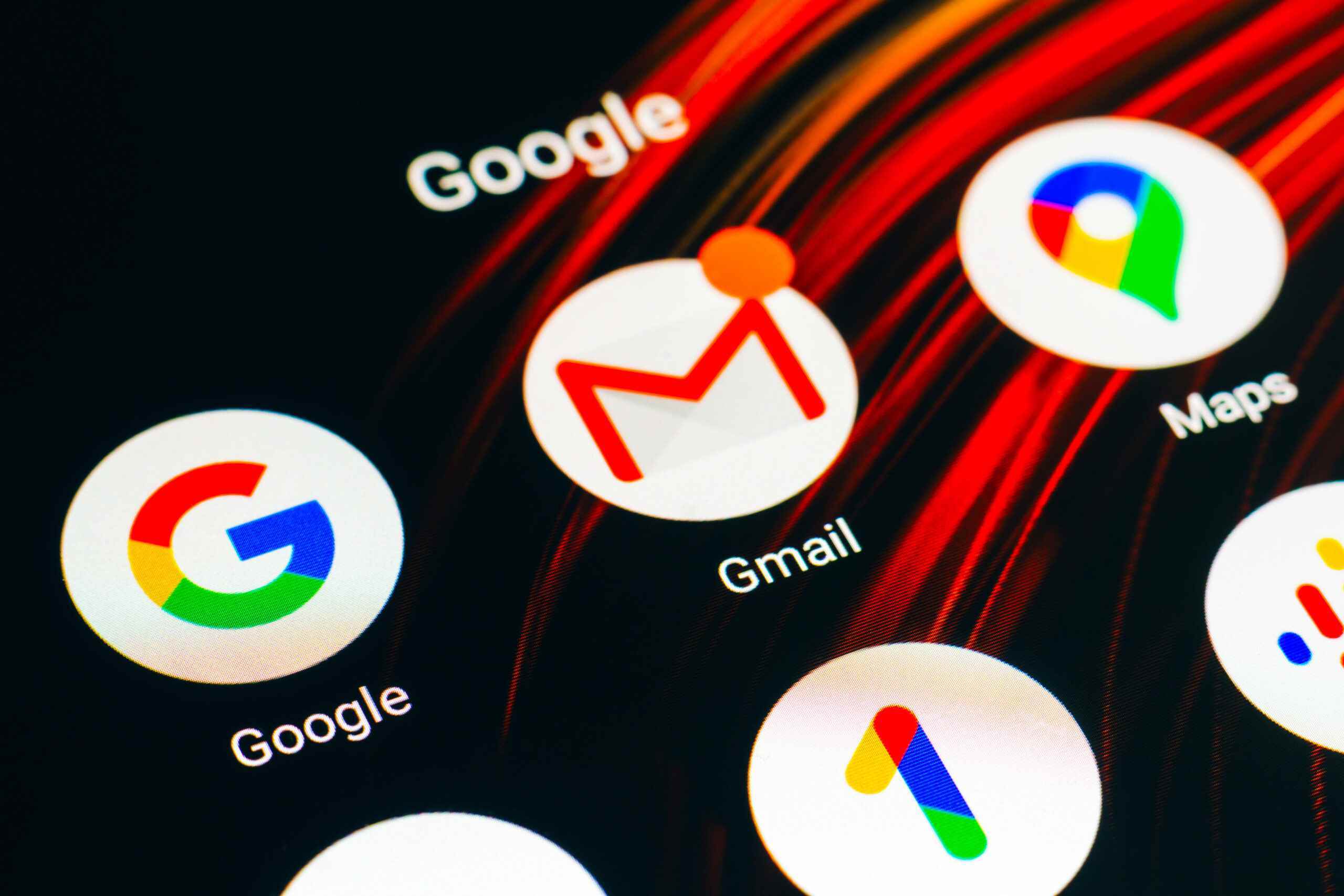Daha sonra kaybettiğiniz bir post-it notuna hiç önemli bir tarih yazdınız mı? Bunu sadece patronun sana sorduğunda mı hatırladın? Bu proje hala yolda mıydı?
Gereksiz stresi önlemek için, hatırlatıcıları ilgili e-postayla ilişkilendirerek doğrudan Gmail kutunuzdan Google Takvim etkinlikleri oluşturabilirsiniz. Bu basit üretkenlik hilesi, ister öğrenci ister çalışan olun, sizi kurtarabilir. Ayrıca takviminizi düzenli ve güncel tutmanın kullanışlı bir yoludur.
İşte nasıl.
1. Adım: Gmail’i açın
İlk olarak, telefonunuzun veya bilgisayarınızın web tarayıcısından Gmail’i açın. İşlem her iki platformda da aynıdır.
Adım 2: Etkinlik oluşturmak istediğiniz e-postayı seçin
Google Takvim ile entegre etmek istediğiniz saat, tarih ve/veya genel bilgileri içeren e-postayı açın.
3. Adım: Bir etkinlik oluşturun
Pencerenin üst kısmında, sağ üst köşedeki “Diğer” düğmesini (üç nokta) seçin. “Bir etkinlik oluştur” seçeneğinin bulunduğu bir açılır menü görünür.

Ekran Görüntüsü: Corentin Béchade/ZDNet.
Adım 4: Bildirimlerin haberdar kalmasına “izin verin”.
Ardından, takvim bildirimlerine izin vermek isteyip istemediğinizi soran yeni bir pencere açılacaktır. Bu hatırlatıcıları etkinleştirmek için “İzin Ver”i tıklayın.
Bu bildirimlerin tarayıcınız veya uygulamanız tarafından size gönderilenlerle tam olarak aynı olmadığını unutmayın. Bunun yerine, hatırlatıcılar telefonunuzda veya bilgisayarınızda web bildirimleri olarak görünür. Açılır bildirimler almak istemiyorsanız “Engelle”yi seçin.
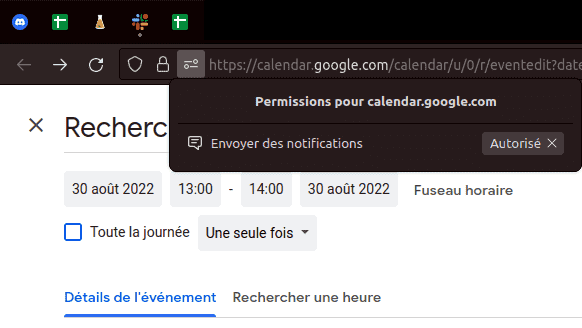
Ekran Görüntüsü: Corentin Béchade/ZDNet.
Adım 5: Ayrıntıları doldurun
Konu satırı, ilişkili e-postanın konusuyla zaten doldurulmalıdır, ancak sizin için en uygun başlık hangisiyse onu düzenlemekten çekinmeyin.
Buradan, tıpkı standart bir randevuda yaptığınız gibi etkinliği düzenleyebilir ve özelleştirebilirsiniz. Ayrıca tam zamanı veya zaman aralığını, diğer konukları, sanal veya fiziksel bir konumu ve planlanmış hatırlatıcıları da ekleyebilirsiniz.
Hatırlatıcı eklemek için “Bildirim” düğmesine (zil) tıklayın ve etkinlikten haberdar olmak istediğiniz saati seçin.

Ekran Görüntüsü: Corentin Béchade/ZDNet.
6. Adım: Kaydet
İşiniz bittiğinde, sağ üst köşedeki mavi “Kaydet” düğmesini seçin. İşler değişirse, etkinliği her zaman düzenleyebilirsiniz.
Kaynak : “ZDNet.com”