Windows 11’de ekranın parlaklığını manuel olarak değiştirebilir veya sistemin ayarları otomatik olarak yapmasına izin verebilirsiniz, bu da video oynatma görünürlüğünü ve pil ömrünü iyileştirir.
Sistem, parlaklığı kontrol etmek için iki özellik sunar. Aygıtta bir ortam ışığı sensörü varsa Windows 11, odadaki aydınlatmaya göre parlaklık yoğunluğunu düzenleyebilir. Ayrıca, belirli ekranlarda, izlediğiniz içeriğe göre parlaklık ve kontrast düzeylerini ayarlayarak pil ömrünü artıran bir özellik olan içeriğe uyarlanabilir parlaklığı etkinleştirebilirsiniz.
Bu kılavuz, Windows 11’in video oynatma görünürlüğünü ve pil ömrünü iyileştirmek için parlaklığı otomatik olarak ayarlamasına izin verme adımlarında size yol gösterecektir.
Windows 11’de otomatik parlaklık ayarları nasıl etkinleştirilir
Windows 11’de parlaklık düzeyini otomatik olarak ayarlamak için şu adımları kullanın:
- Açık Ayarlar.
- Tıklamak sistem.
- Tıkla Görüntülemek sayfa sağ tarafta.
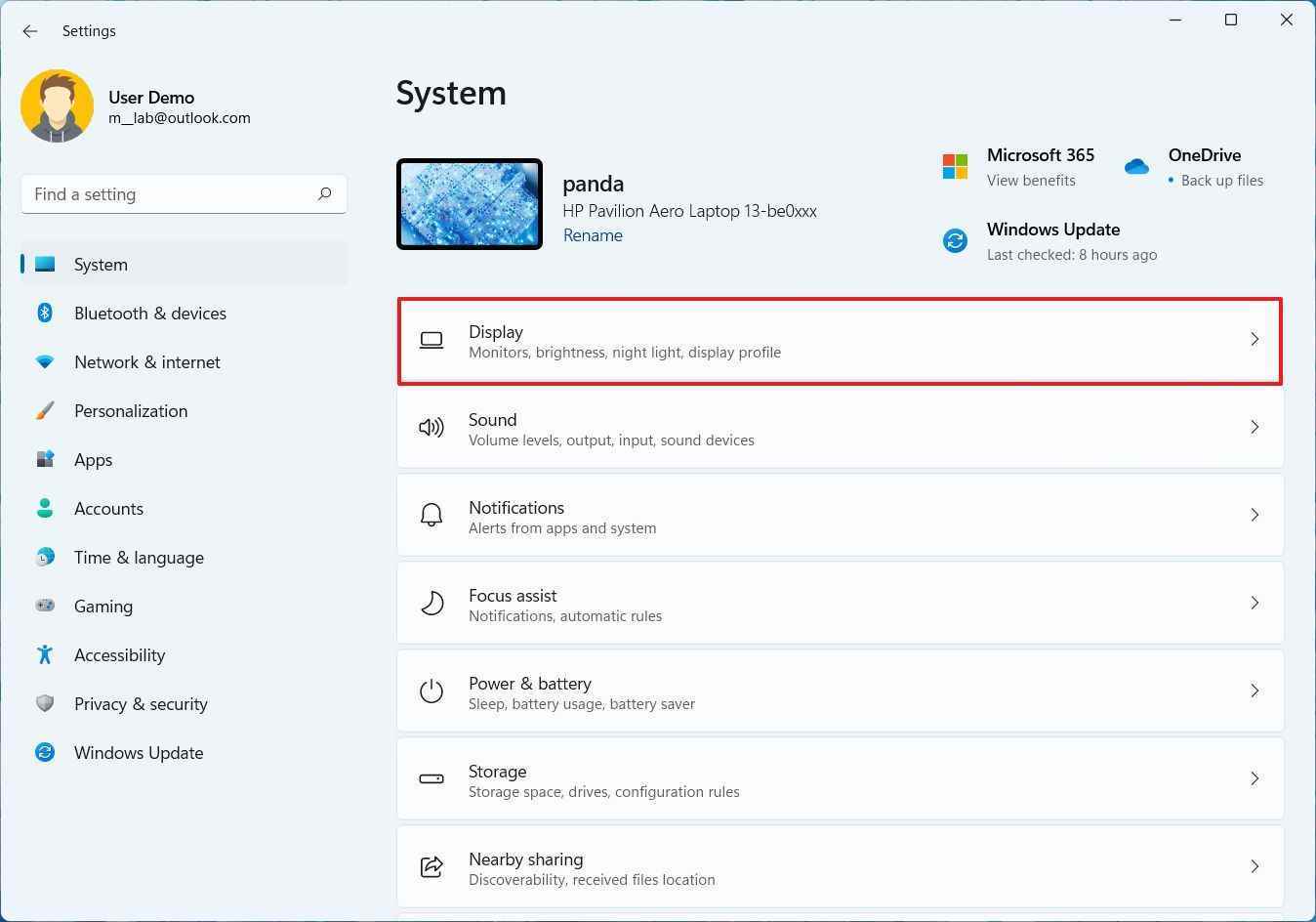
- “Parlaklık ve renk” bölümünün altında, Parlaklık ayar.
- kontrol edin “Aydınlatma değiştiğinde parlaklığı otomatik olarak değiştir” seçeneği (varsa).
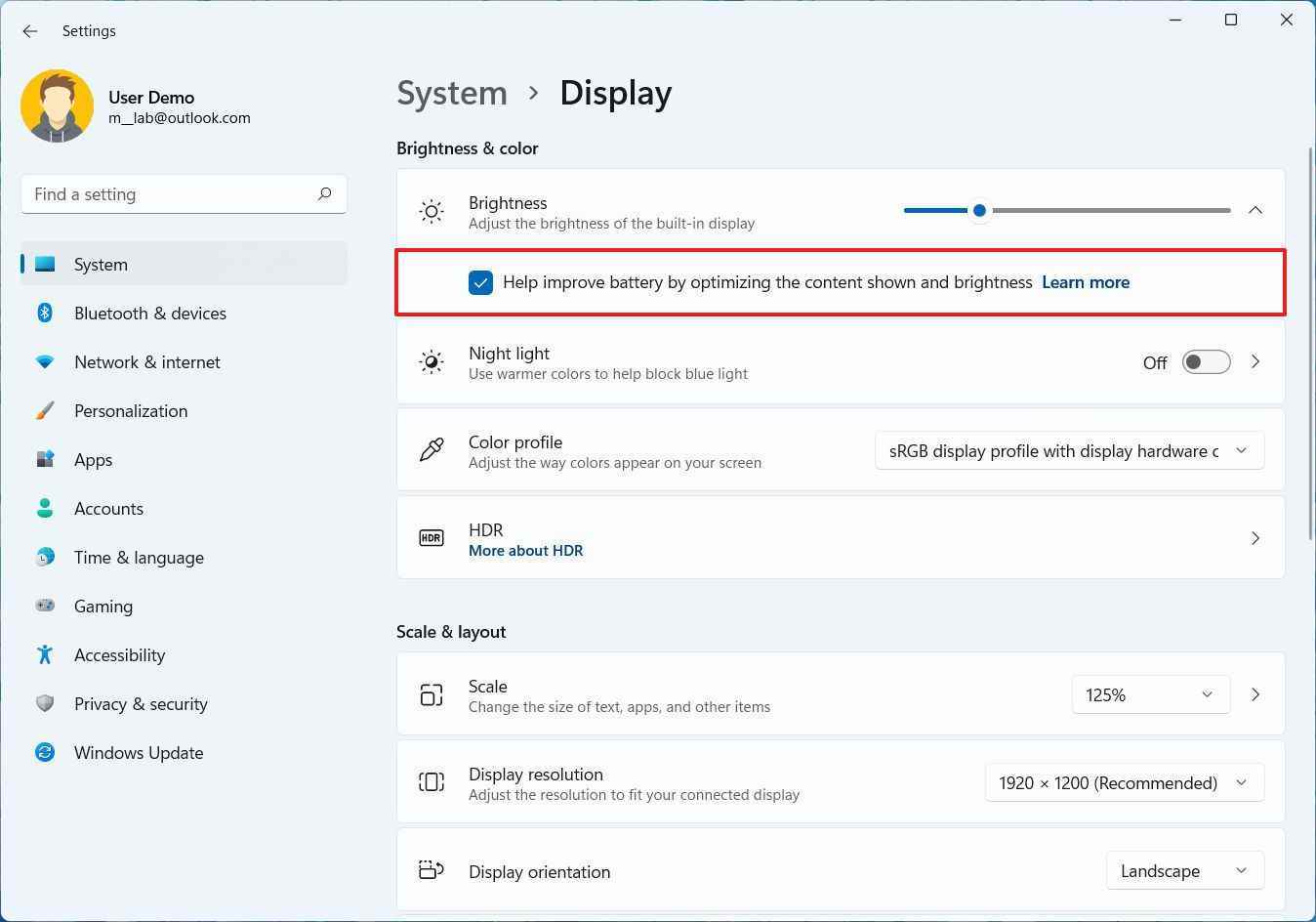
- Hızlı not: Seçenek yoksa cihazda ortam ışığı sensörü yoktur.
- kontrol edin “Gösterilen içeriği ve parlaklığı optimize ederek pilin iyileştirilmesine yardımcı olun” seçenek.
Adımları tamamladığınızda, cihazda bir ortam ışığı sensörü varsa parlaklık ortamın aydınlatmasına göre otomatik olarak ayarlanır. Windows 11, ekranda görüntülenen içeriğe göre parlaklığı da değiştirecektir.
Windows 11’de otomatik parlaklık ayarları nasıl devre dışı bırakılır
Ani parlaklık seviyesi değişiklikleri deneyimi etkiliyorsa ve renk doğruluğunda sorunlara neden oluyorsa veya bu özelliklerden hoşlanmıyorsanız ortam sensörünü ve içeriğe göre uyarlanabilir parlaklığı kapatabilirsiniz.
Bilgisayarınızdaki otomatik parlaklık ayarlarını devre dışı bırakmak için şu adımları kullanın:
- Açık Ayarlar.
- Tıklamak sistem.
- Tıkla Görüntülemek sayfa sağ tarafta.
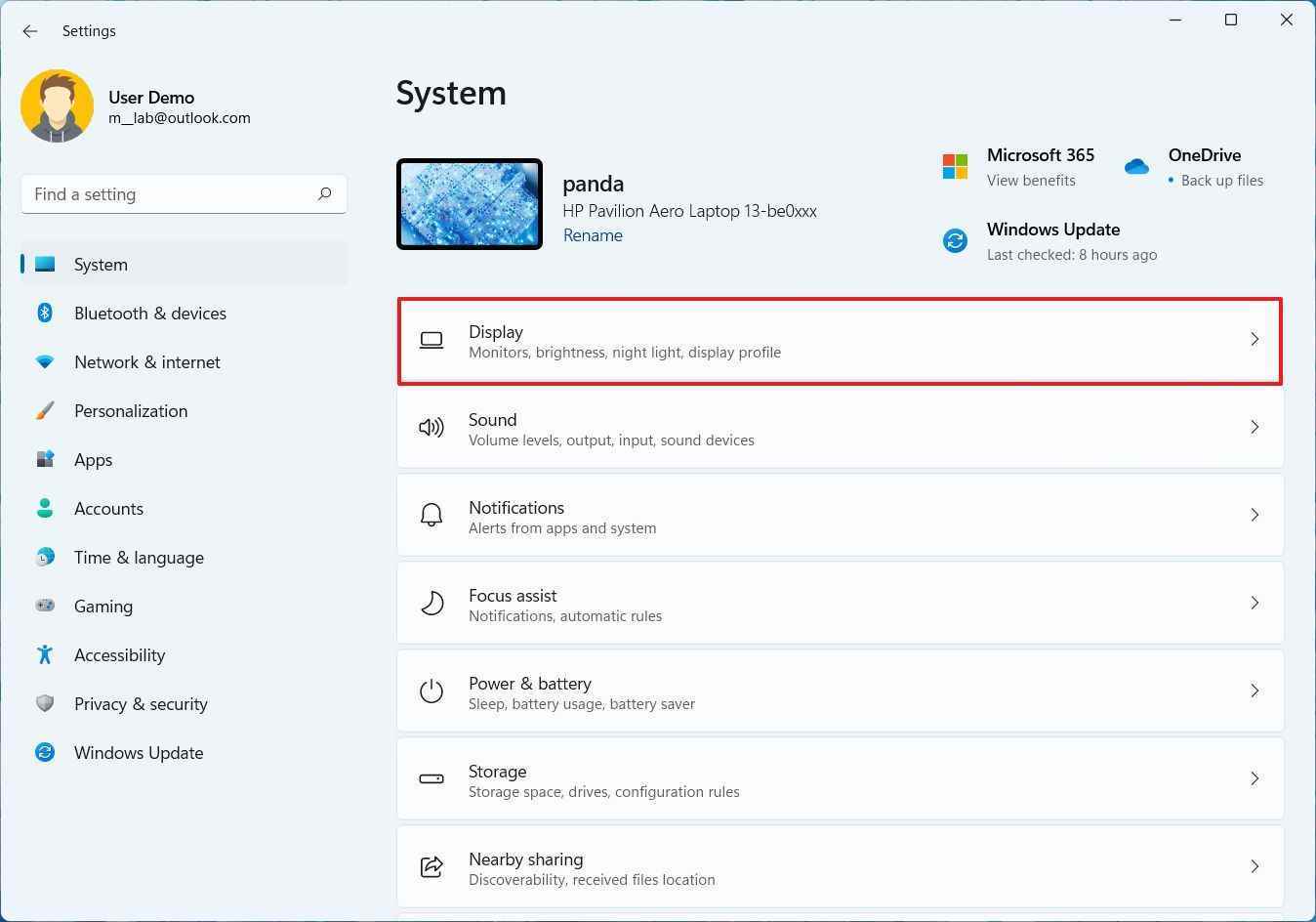
- “Parlaklık ve renk” bölümünün altında, Parlaklık ayar.
- Temizle “Aydınlatma değiştiğinde parlaklığı otomatik olarak değiştir” seçenek.
- Temizle “Gösterilen içeriği ve parlaklığı optimize ederek pilin iyileştirilmesine yardımcı olun” seçenek.
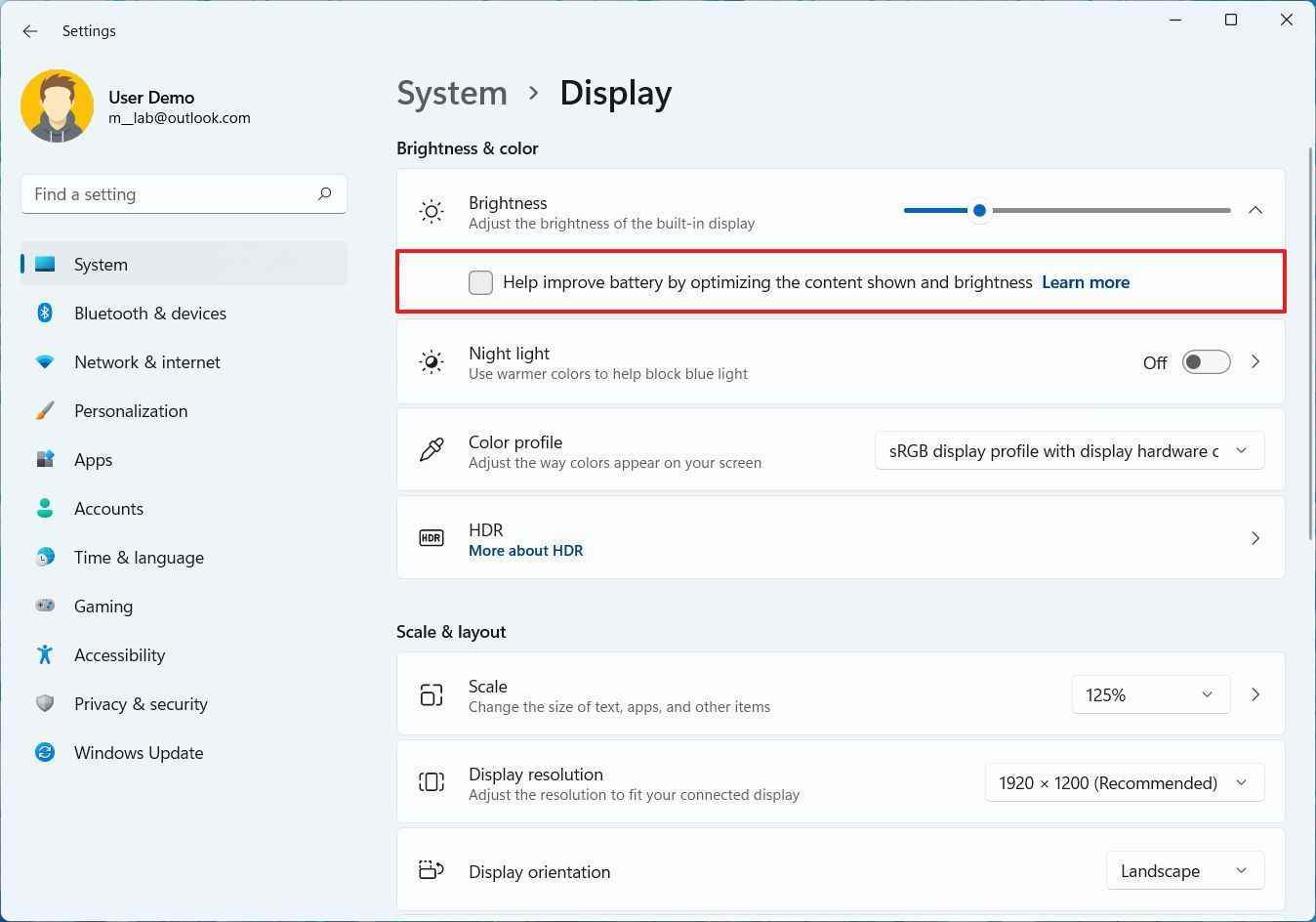
Adımları tamamladıktan sonra, parlaklık ve kontrast sabit olacak ve ortam aydınlatmasına veya ekranda görüntülenen içeriğe göre değişmeyecektir.
Daha fazla kaynak
Windows 10 ve Windows 11 hakkında daha yararlı makaleler, kapsam ve sık sorulan soruların yanıtları için aşağıdaki kaynakları ziyaret edin:
