Windows 11’e yeni bir yazıcı eklediğinizde, sistem, uzun ve karmaşık üretici atama adının atanması da dahil olmak üzere, aygıtı varsayılan ayarlarla algılayacak ve kuracaktır. Varsayılan ad onu benzersiz ve açıklayıcı yapsa da, bazen çeşitli nedenlerle adını değiştirmeniz gerekebilir.
Örneğin, yalnızca bir yazıcınız var ve kısa ve basit bir ad göstermek istiyorsunuz. Farklı konumlardan yazdırıyorsanız, adı değiştirmek ve konum bilgilerini eklemek, bir yazdırma işinin yanlış yazıcıya gönderilmesini önlemeye yardımcı olabilir. Veya sistem yanlış bilgi atarsa, yazıcıyı doğru adı yansıtacak şekilde yeniden adlandırmak isteyebilirsiniz.
Nedeni ne olursa olsun, Windows 11, Ayarlar uygulaması, Denetim Masası, Komut İstemi ve PowerShell’i kullanarak yazıcılarınızın adını hemen hemen istediğiniz herhangi bir adla değiştirmenize olanak tanır.
Bu kılavuz, Windows 11’de bir yazıcıyı yeniden adlandırmanın dört yolunda size yol gösterecektir.
Windows 11’de Ayarlar kullanılarak yazıcı adı nasıl değiştirilir
Windows 11’de yazıcının adını değiştirmek için şu adımları kullanın:
- Açık Ayarlar.
- Tıklamak Bluetooth ve cihazlar.
- Tıkla Yazıcılar ve tarayıcılar sayfa sağ taraftan.
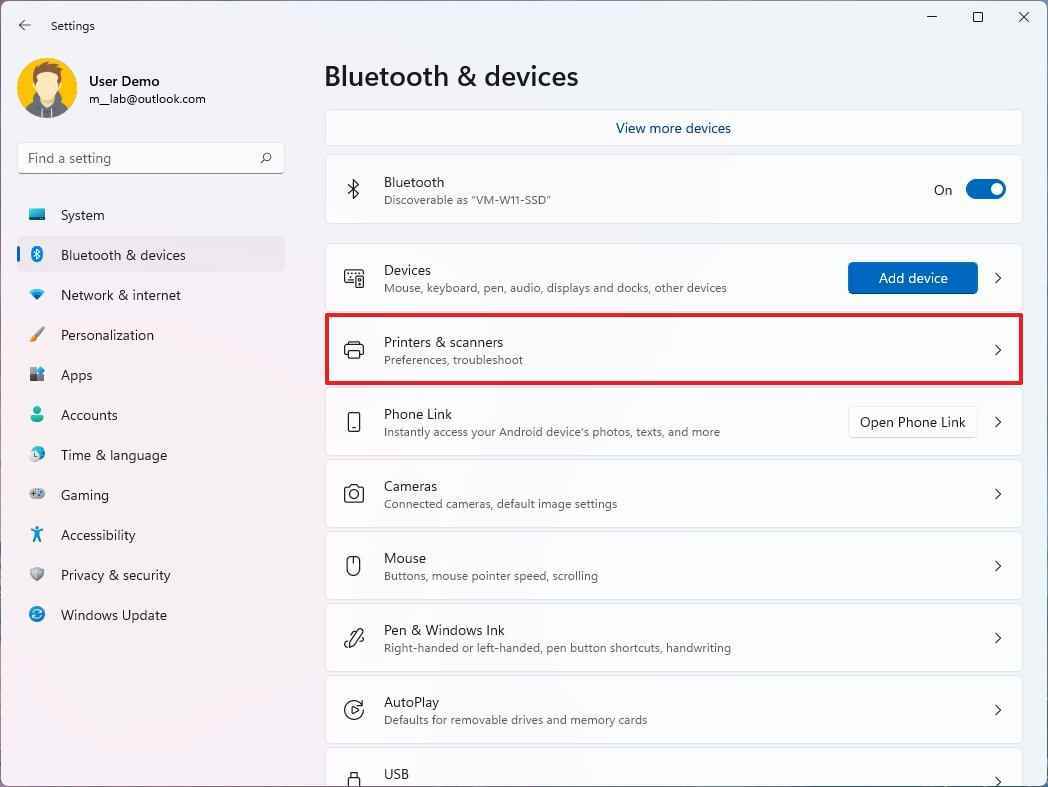
- Yeniden adlandırılacak yazıcıyı seçin.
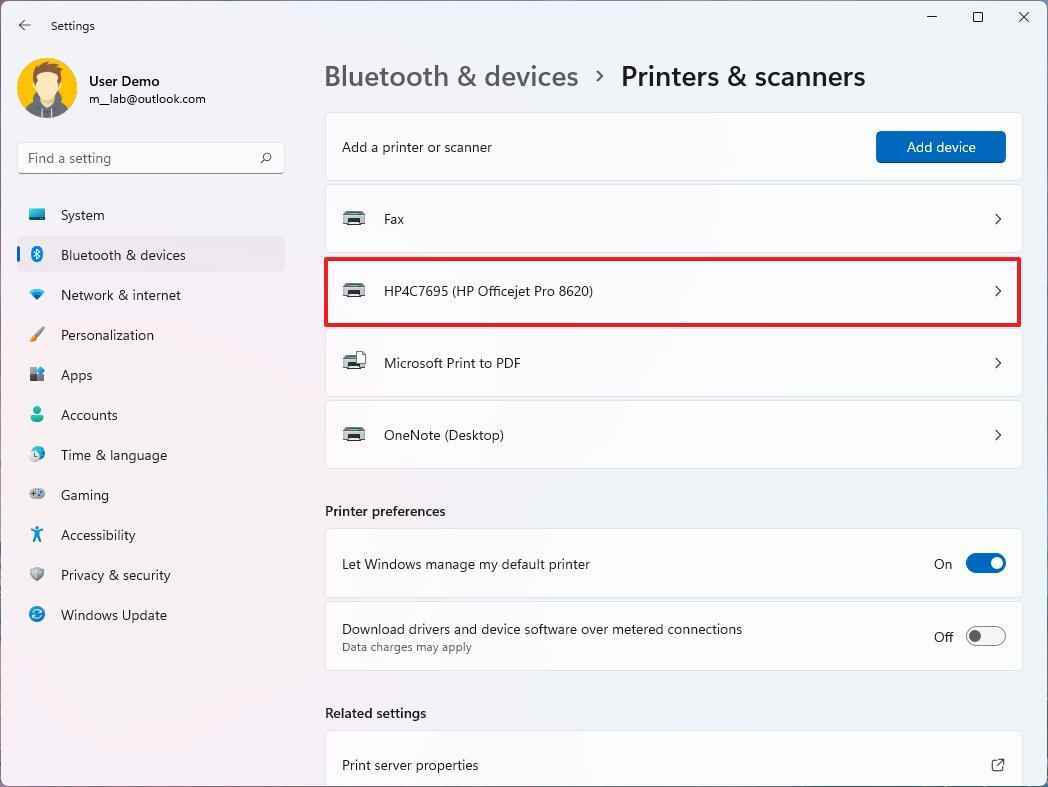
- Tıkla Yazıcı özellikleri ayar.
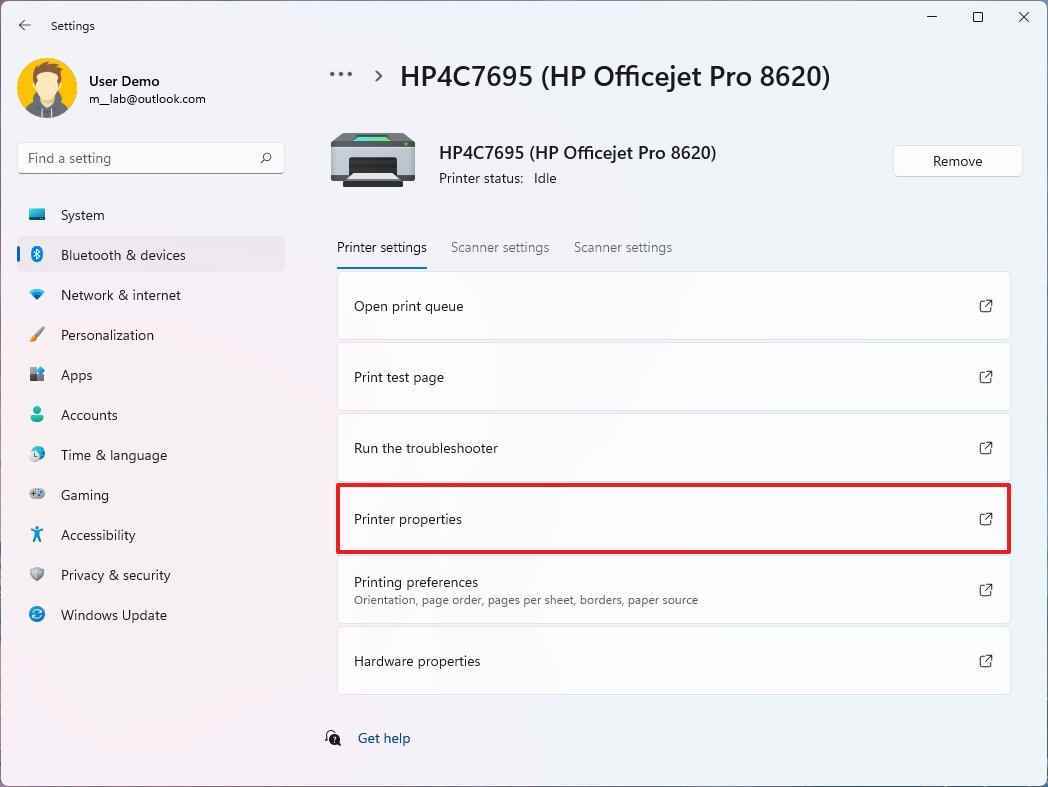
- Tıkla Genel sekme.
- Windows 11’de yazıcı için yeni bir ad onaylayın.
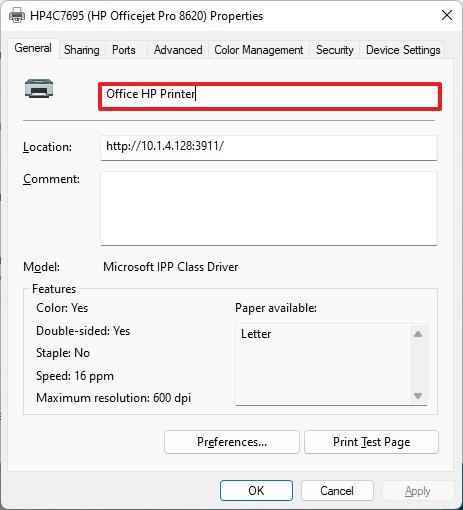
- Tıkla Uygulamak buton.
- Tıkla TAMAM buton.
Adımları tamamladığınızda, yeni ad cihaza yansıtılacaktır.
Windows 11’de Denetim Masası kullanılarak yazıcı adı nasıl değiştirilir
Denetim Masası aracılığıyla farklı bir yazıcı adı belirtmek için şu adımları kullanın:
- Açık Başlama.
- Aramak Kontrol Paneli ve uygulamayı açmak için en üstteki sonucu tıklayın.
- Tıklamak Donanım ve ses.
- Tıklamak Cihazlar ve yazıcılar.
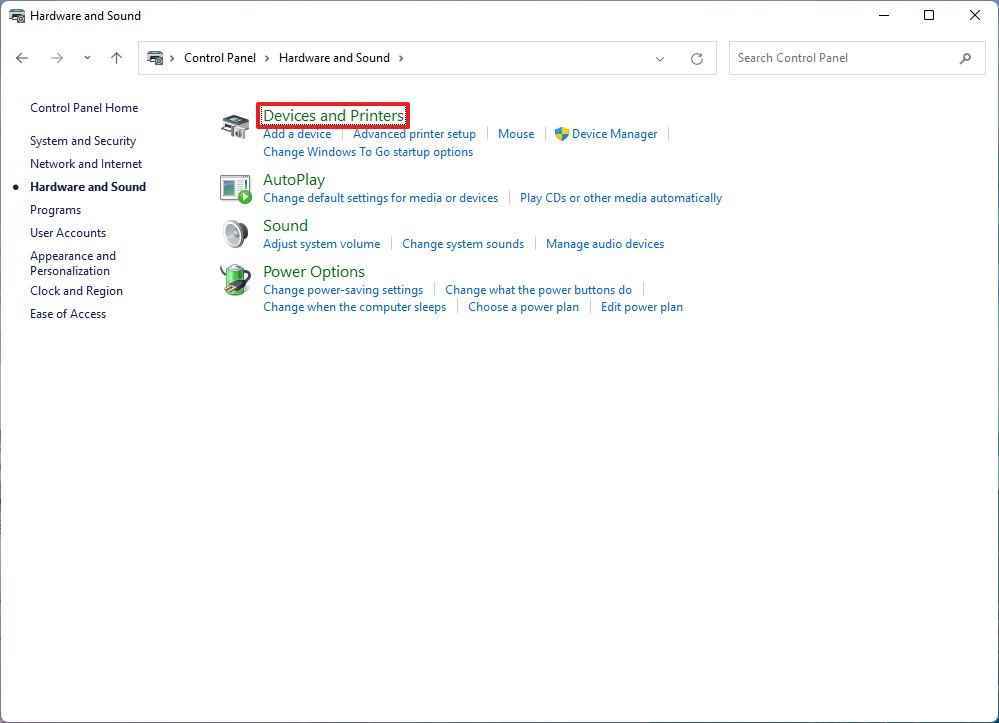
- “Yazıcılar” bölümünün altında, yeniden adlandırmak için cihaza sağ tıklayın ve Yazıcı özellikleri seçenek.
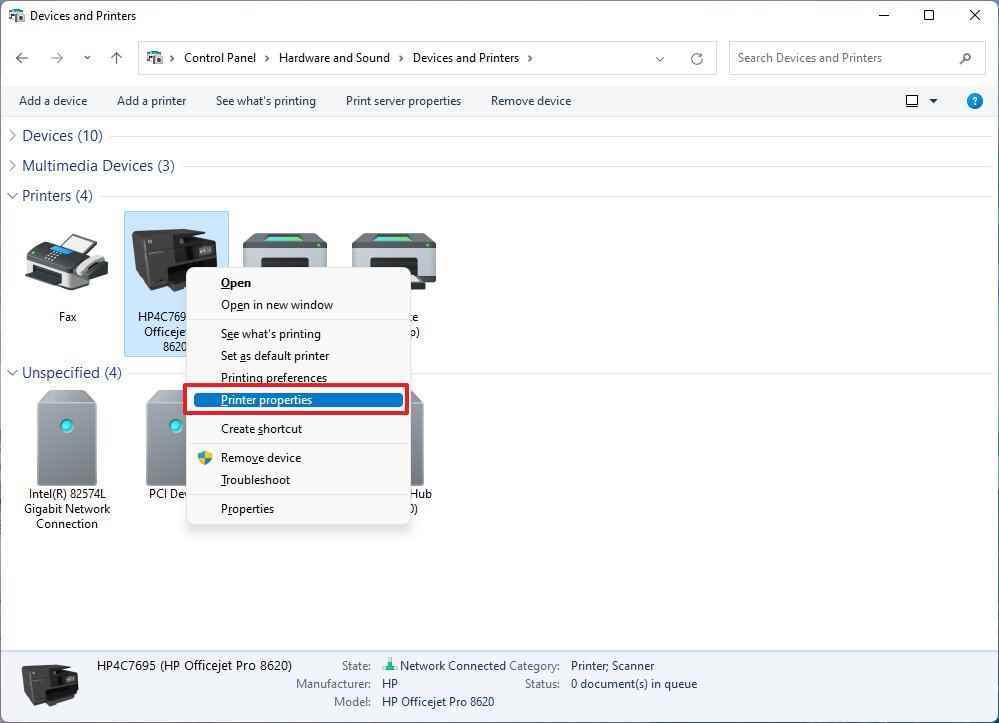
- Tıkla Genel sekme.
- Yazıcı için yeni bir ad onaylayın.
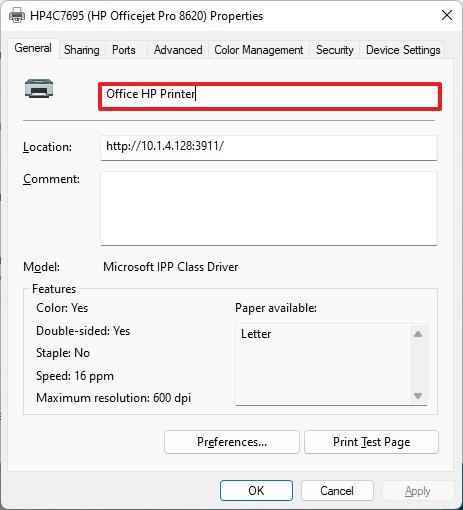
- Tıkla Uygulamak buton.
- Tıkla TAMAM buton.
Adımları tamamladıktan sonra, yazıcı adı bilgisayarınızda güncellenecektir.
Windows 11’de PowerShell kullanılarak yazıcı adı nasıl değiştirilir
PowerShell ile yazıcı adını değiştirmek için şu adımları kullanın:
- Açık Başlama.
- Aramak Güç kalkanıen üstteki sonuca sağ tıklayın ve Yönetici olarak çalıştır seçenek.
- Kullanılabilir yazıcıları listelemek için aşağıdaki komutu yazın ve Girmek: Get-Yazıcı | Format-Tablo Adı
- Yazıcının adını değiştirmek için aşağıdaki komutu yazın ve Girmek: Yeniden Adlandır-Yazıcı -Ad “GEÇERLİ-YAZICI-ADI” -YeniAd “YENİ YAZICI-ADI”
Komutta, yazıcının mevcut ve yeni adını belirttiğinizden emin olun. Bu örnek, yazıcı adını “HomePrinter” olarak değiştirir: Yeniden Adlandır-Yazıcı -Ad “HP4C7695 (HP Officejet Pro 8620)” -YeniAd “Ofis HP Yazıcısı”
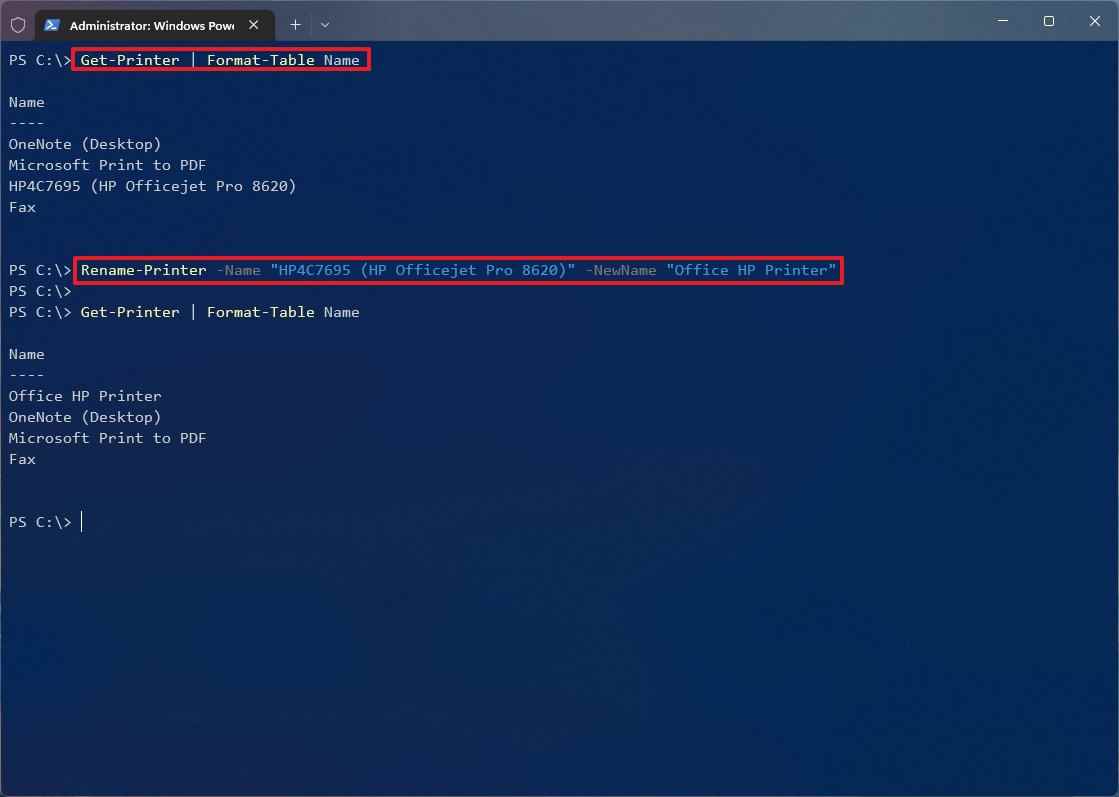
Adımları tamamladığınızda, PowerShell komutu cihaz için yeni adı uygulayacaktır.
Windows 11’de Komut İstemi kullanılarak yazıcı adı nasıl değiştirilir
Komut İstemi’ni kullanarak yazıcı adını değiştirmek için şu adımları kullanın:
- Açık Başlama.
- Aramak Komut istemien üstteki sonuca sağ tıklayın ve Yönetici olarak çalıştır seçenek.
- Yazıcının adını değiştirmek için aşağıdaki komutu yazın ve Girmek: cscript %WINDIR%\System32\Printing_Admin_Scripts\en-US\prncnfg.vbs -x -p “GEÇERLİ-YAZICI-NAME” -z “YENİ YAZICI-NAME”
Komutta, yazıcının mevcut ve yeni adını belirttiğinizden emin olun. Bu örnek, yazıcı adını “HomePrinter” olarak değiştirir: cscript %WINDIR%\System32\Printing_Admin_Scripts\en-US\prncnfg.vbs -x -p “HP4C7695 (HP Officejet Pro 8620)” -z “Ofis HP Yazıcısı”
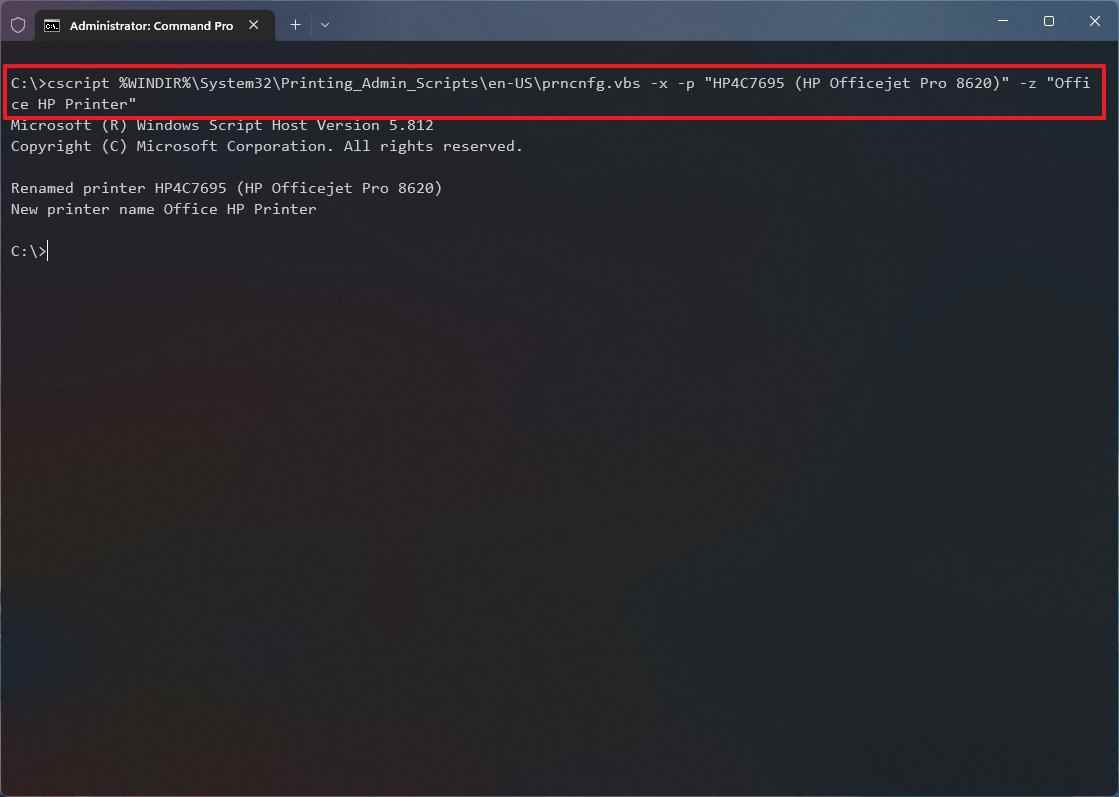
Adımları tamamladıktan sonra, Komut İstemi, yazıcının adını belirttiğiniz yenisiyle değiştirir.
Daha fazla kaynak
Windows 10 ve Windows 11 hakkında daha yararlı makaleler, kapsam ve sık sorulan soruların yanıtları için aşağıdaki kaynakları ziyaret edin:
