Windows’ta Güvenli Mod, yalnızca minimum sayıda bileşen yükleyen ve gerekli olmayan sürücülerin ve uygulamaların başlangıçta çalışmasını devre dışı bırakan bir sistem durumudur. Bu, dizüstü veya masaüstü bilgisayarınızdaki sorunları gidermenize ve çözmenize yardımcı olabilir.
Genellikle, cihazınızda donanım sorunları olduğunda veya başlatma, performans, kötü amaçlı yazılım veya ağ sorunlarıyla uğraşırken bu modu yüklersiniz. Ayrıca, yakın zamanda masaüstünü yüklemenizi engelleyen bir güncelleme yüklediyseniz, sorunu azaltmak için güncellemeyi kaldırmak için Güvenli Mod’u kullanabilirsiniz.
Sebep ne olursa olsun, Windows 11, Başlat menüsü, Ayarlar, Sistem Yapılandırması ve Komut İstemi’ni kullanarak bir bilgisayarı Güvenli Modda başlatmanın birden çok yolunu içerir.
Bu kılavuzda, Windows 11’i Güvenli Mod ortamında başlatmanın dört yolunda size yol göstereceğiz.
Windows 11’de Başlat menüsü ile Güvenli Modda nasıl önyükleme yapılır
Windows 11’i Güvenli Modda başlatmak için şu adımları kullanın:
- Açık Başlama.
- Tıkla Güç Menü.
- basın ve basılı tutun Vardiya tuşuna basın ve tıklayın Tekrar başlat buton.
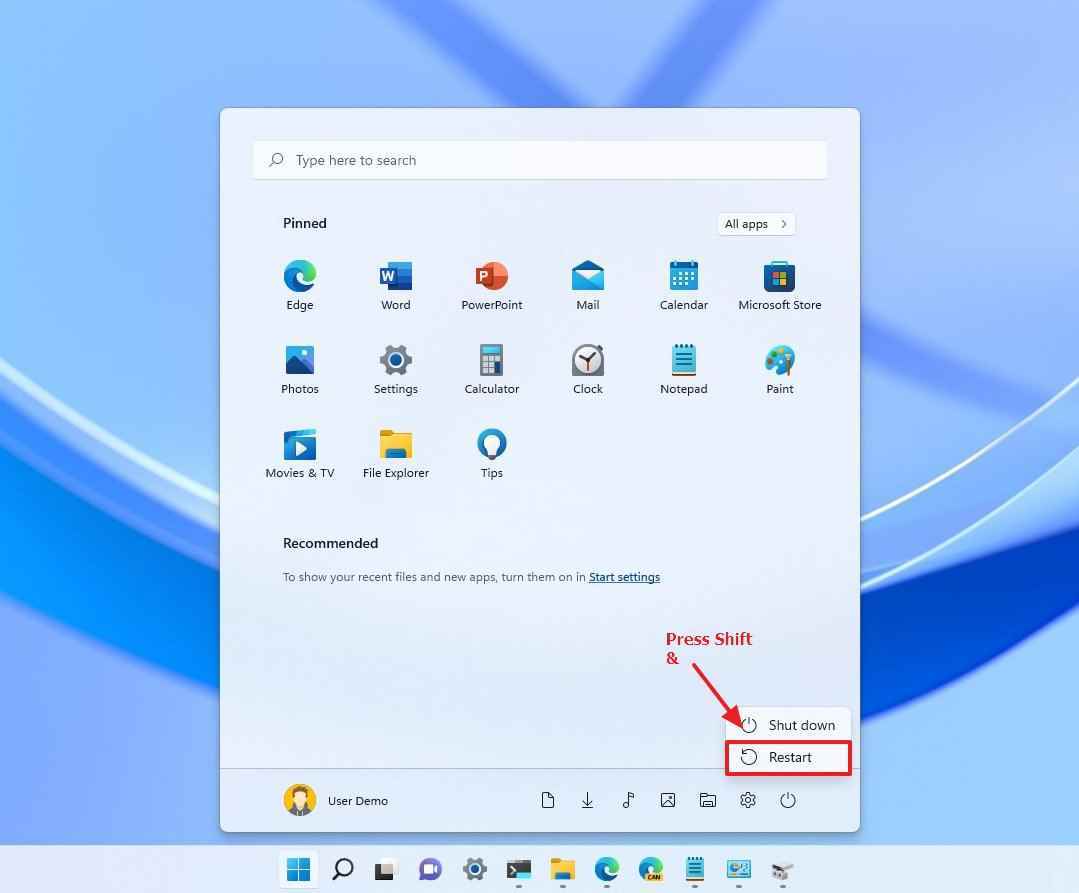
- Tıklamak Sorun giderme.
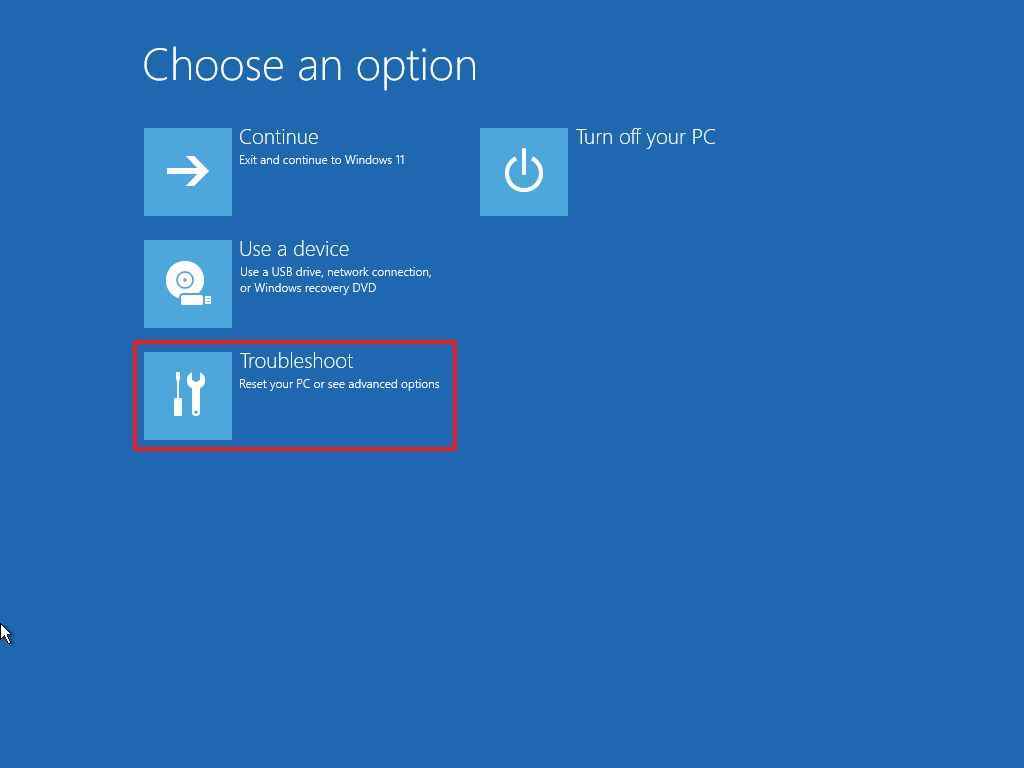
- Tıklamak Gelişmiş seçenekler.
- Tıkla Başlangıç Ayarları seçenek.
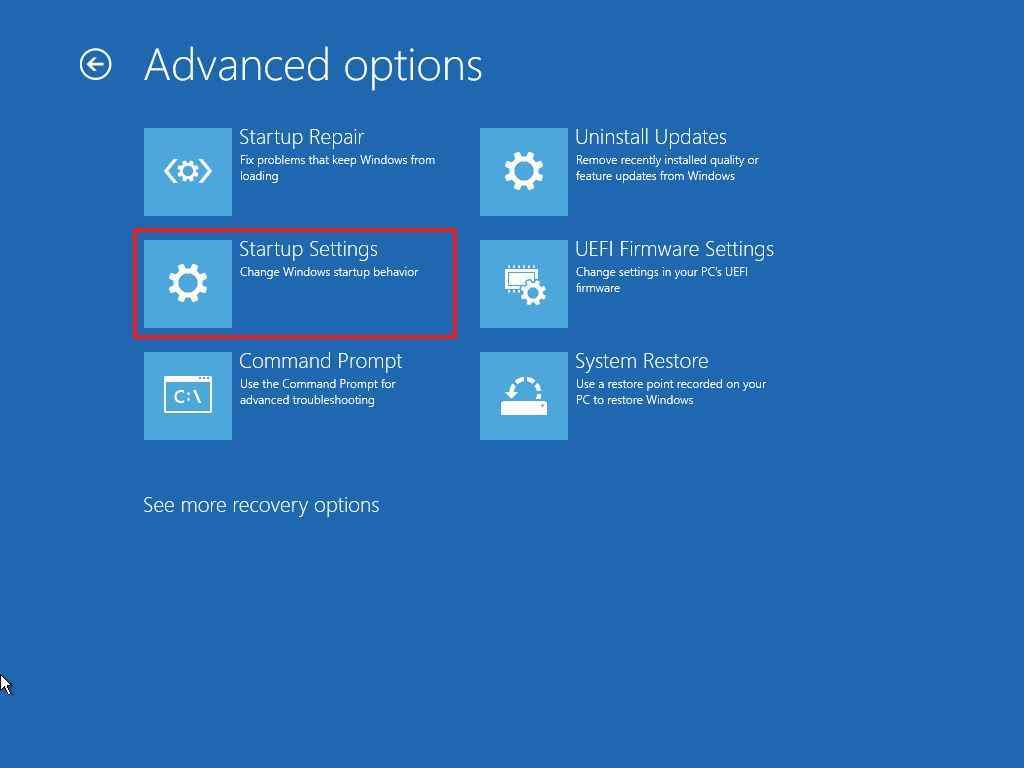
- Tıkla Tekrar başlat buton.
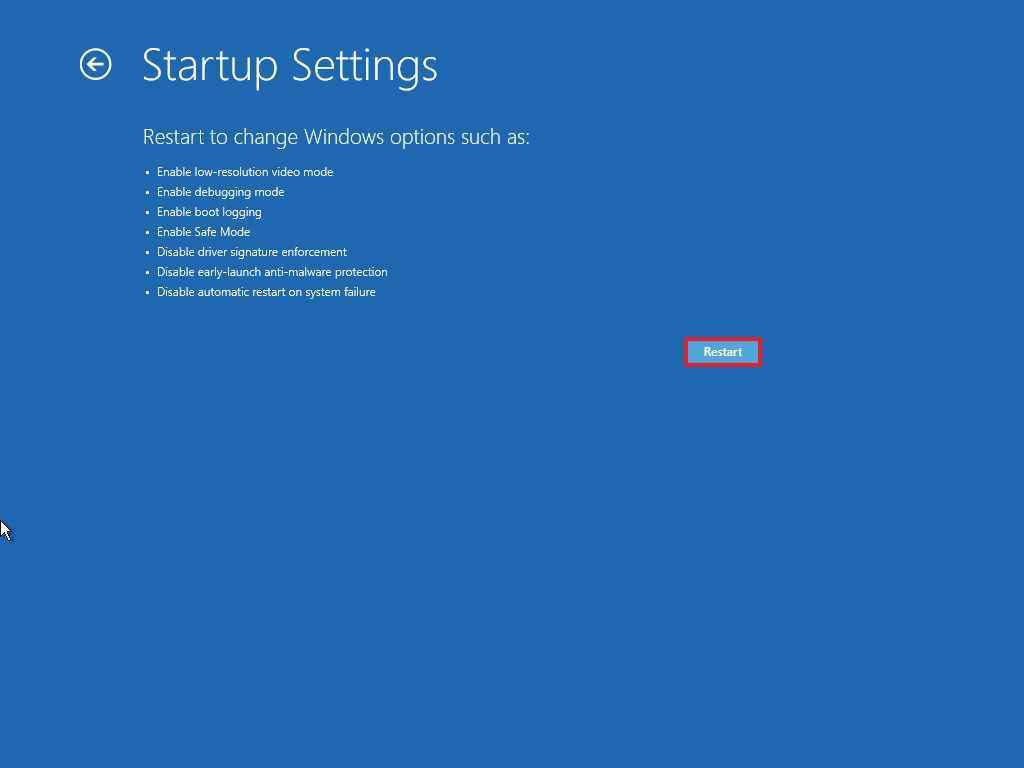
- Güvenli Mod seçeneğini seçin (örneğin, Ağ ile Güvenli Modu Etkinleştir).
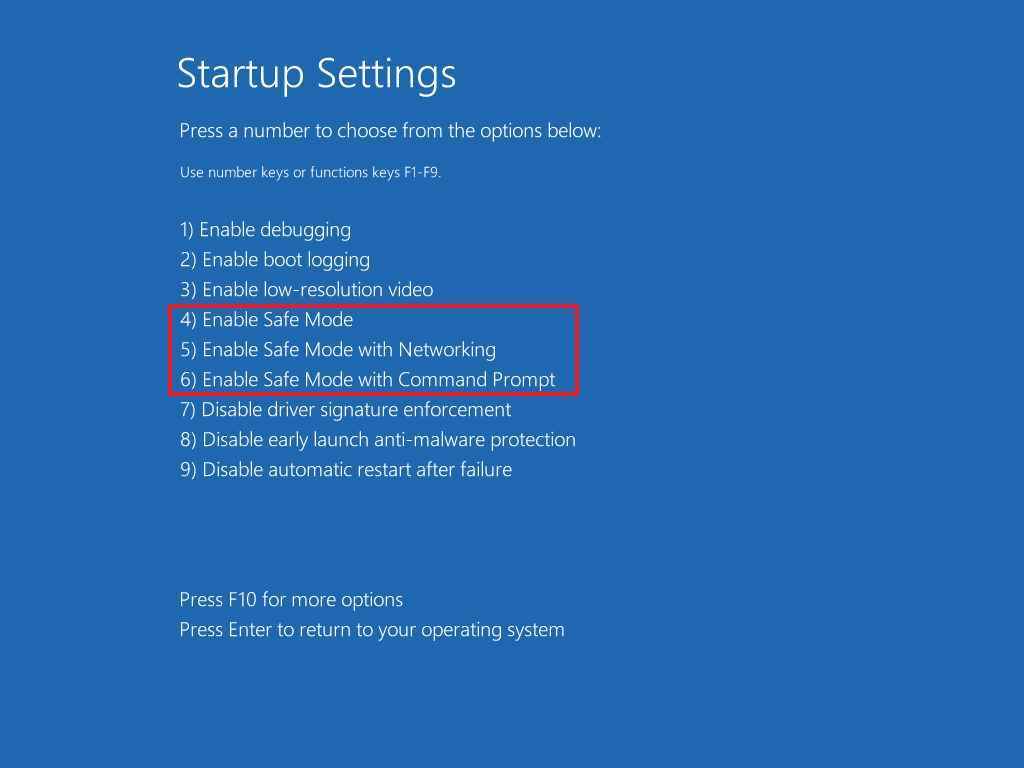
Adımları tamamladığınızda, cihaz Güvenli Modda başlayacak ve Windows 11’deki sorunları gidermenize ve düzeltmenize olanak tanıyacaktır.
Windows 11’de Ayarlar ile Güvenli Modda nasıl önyükleme yapılır
Ayarlar uygulaması aracılığıyla Güvenli Modda önyükleme yapmak için şu adımları kullanın:
- Açık Ayarlar.
- Tıklamak sistem.
- Tıklamak Kurtarma.
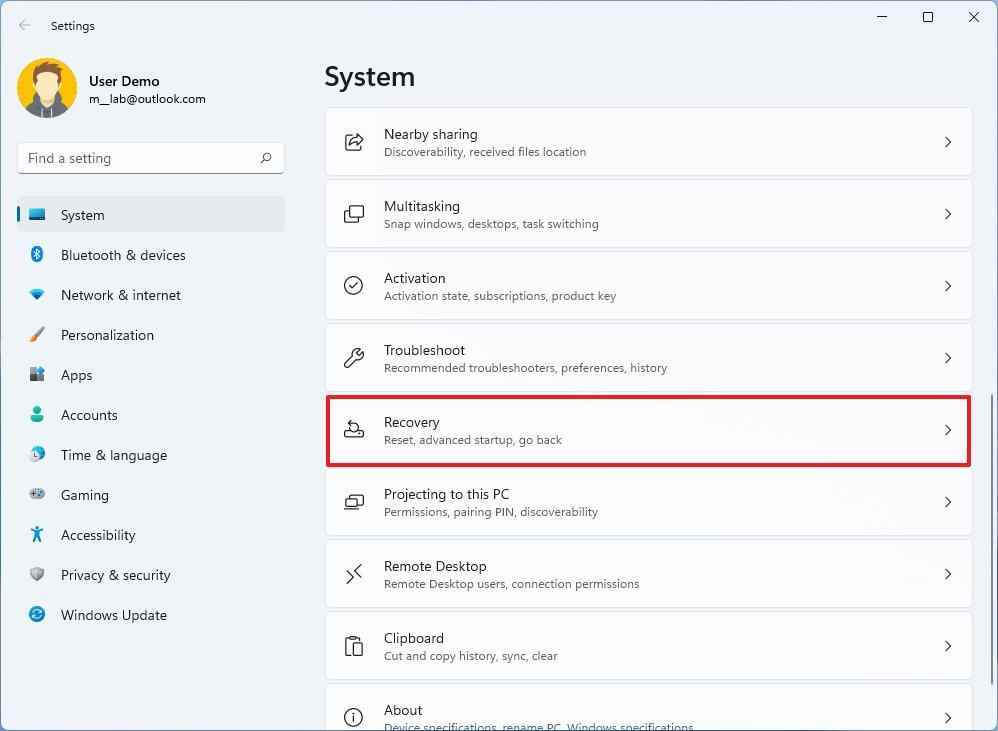
- “Gelişmiş başlangıç” bölümünün altında, Şimdi yeniden başlat buton.
- Tıklamak Şimdi yeniden başlat Yeniden.
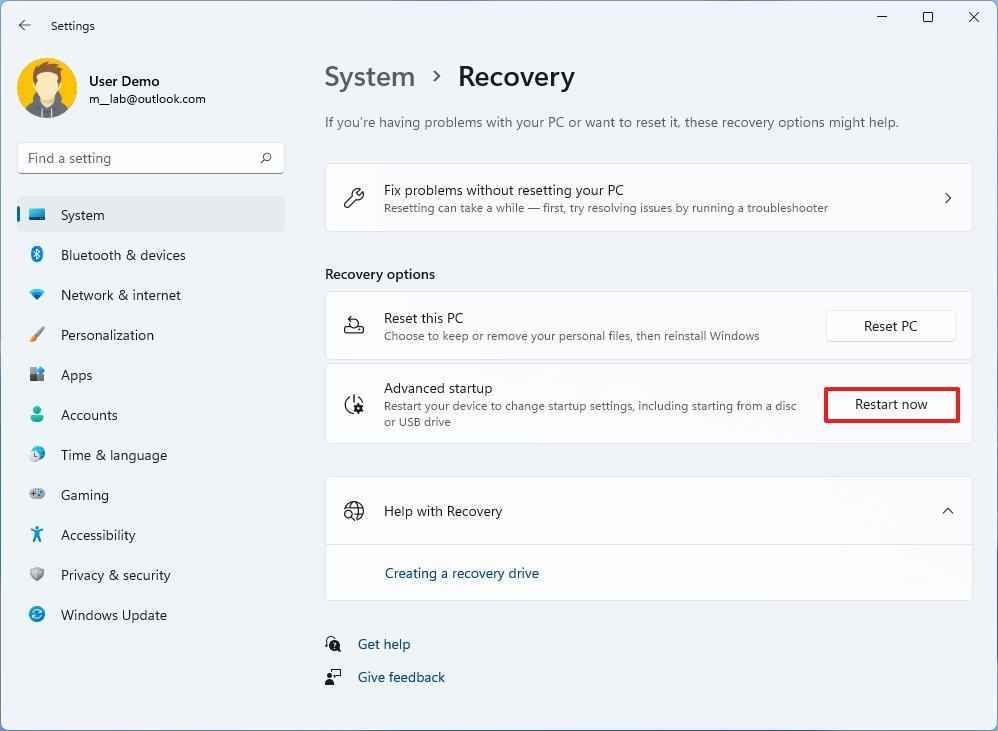
- Tıklamak Sorun giderme.
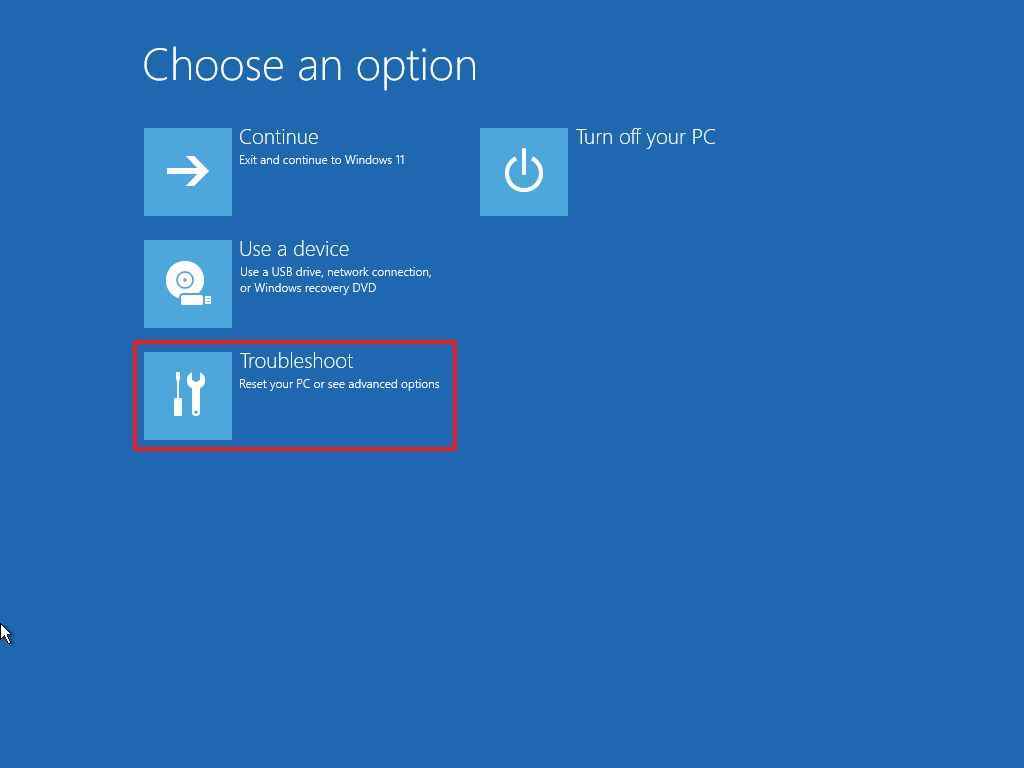
- Tıklamak Gelişmiş seçenekler.
- Tıkla Başlangıç Ayarları seçenek.
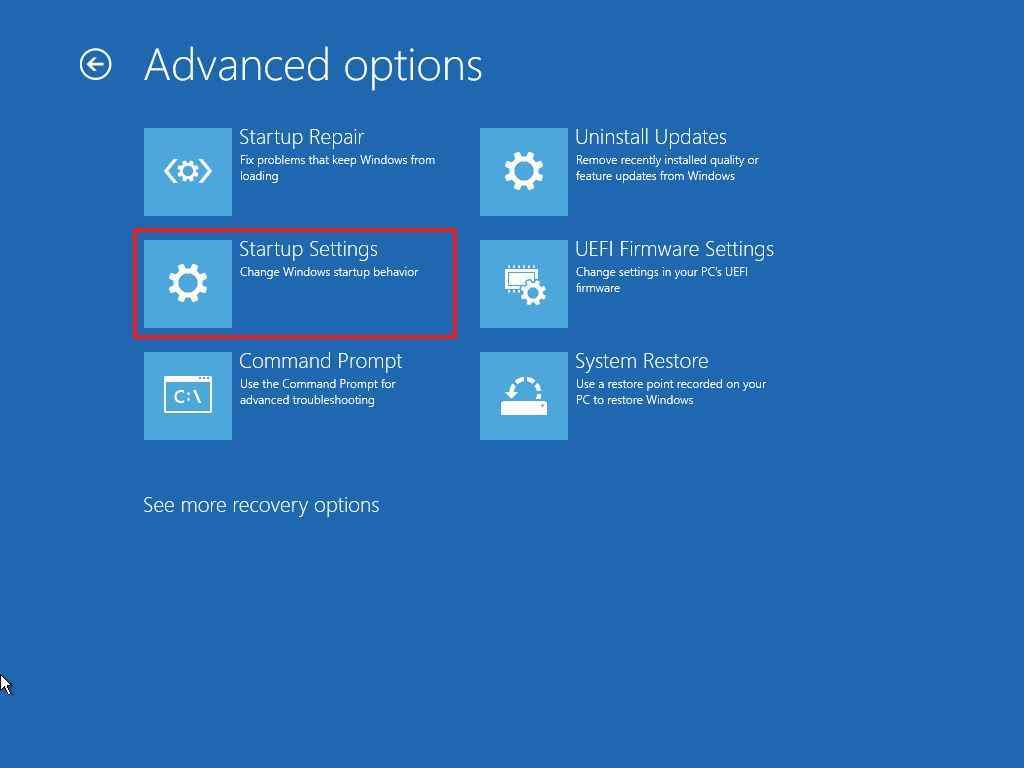
- Tıkla Tekrar başlat buton.
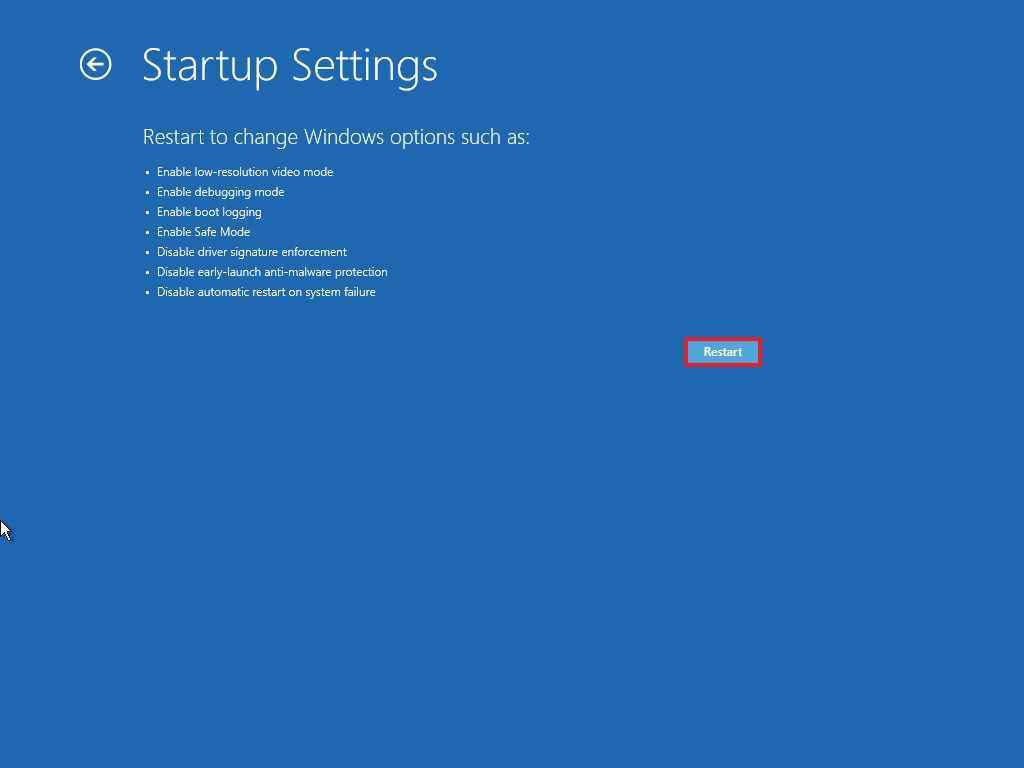
- Güvenli Mod seçeneğini seçin (örneğin, Ağ ile Güvenli Modu Etkinleştir).
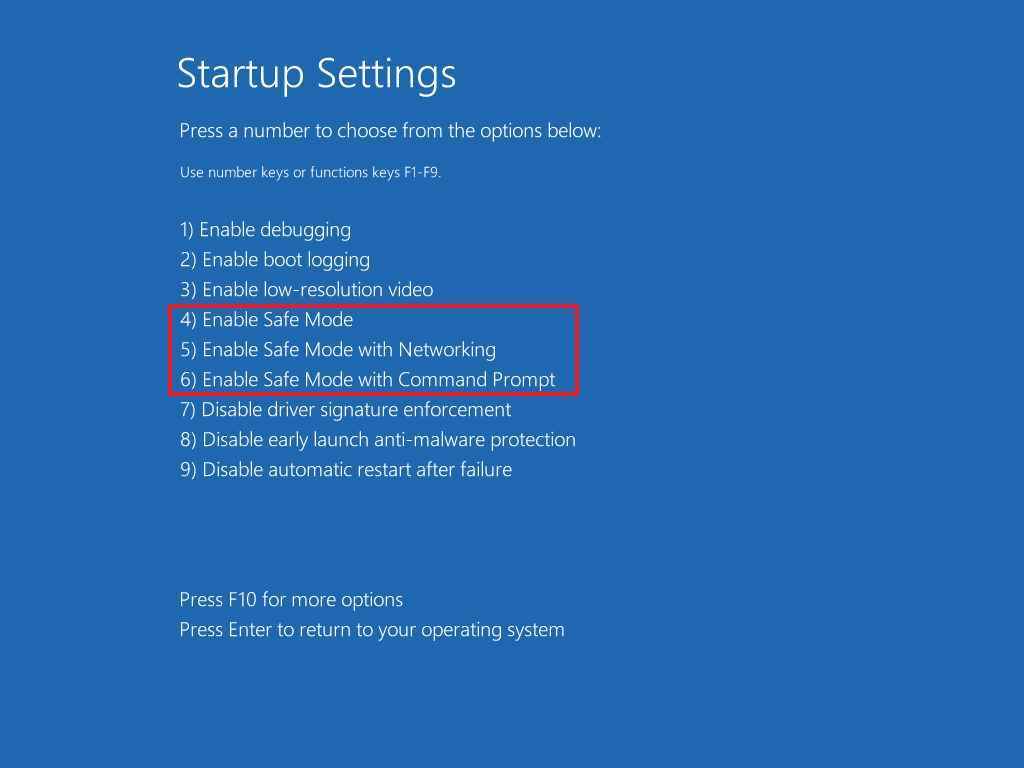
Adımları tamamladıktan sonra Windows 11 Güvenli Modda başlayacaktır.
Windows 11’de Sistem Yapılandırması ile Güvenli Modda nasıl önyükleme yapılır
Eski MSConfig deneyimi aracılığıyla bir bilgisayarı Güvenli Modda başlatmak için şu adımları kullanın:
- Açık Başlama.
- Aramak msconfig ve açmak için en üstteki sonucu tıklayın. Sistem yapılandırması uygulama.
- Tıkla Bot sekme.
- “Önyükleme seçenekleri” bölümünün altında, Güvenli önyükleme seçenek.
- seçin Ağ ağ desteği ile Güvenli Modda önyükleme seçeneği.
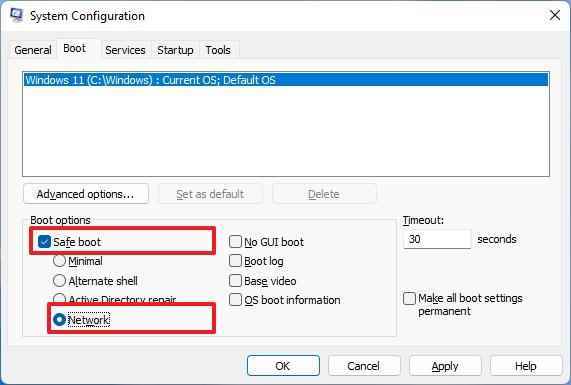
- Tıkla Uygulamak buton.
- Tıkla TAMAM buton.
- Bilgisayarı yeniden başlatın.
Adımları tamamladığınızda, bilgisayar Güvenli Modda açılacaktır. Ancak, değişiklikler geri alınmadıkça, cihaz her zaman bu modda başlayacaktır.
Sorunu gidermeyi bitirdikten sonra, yukarıda özetlenen aynı talimatlarla değişiklikleri geri alabilirsiniz, ancak 4. AdımGüvenli önyükleme seçeneğini temizleyin.
Windows 11’de Komut İstemi ile Güvenli Modda nasıl önyükleme yapılır
Bir cihazı Komut İstemi ile Güvenli Modda başlatmak için şu adımları kullanın:
- Açık Başlama.
- Aramak Komut istemien üstteki sonuca sağ tıklayın ve Yönetici olarak çalıştır seçenek.
- Başlangıçta önyükleme yöneticisini etkinleştirmek için aşağıdaki komutu yazın ve Girmek: Bcdedit /set bootmgr displaybootmenu evet
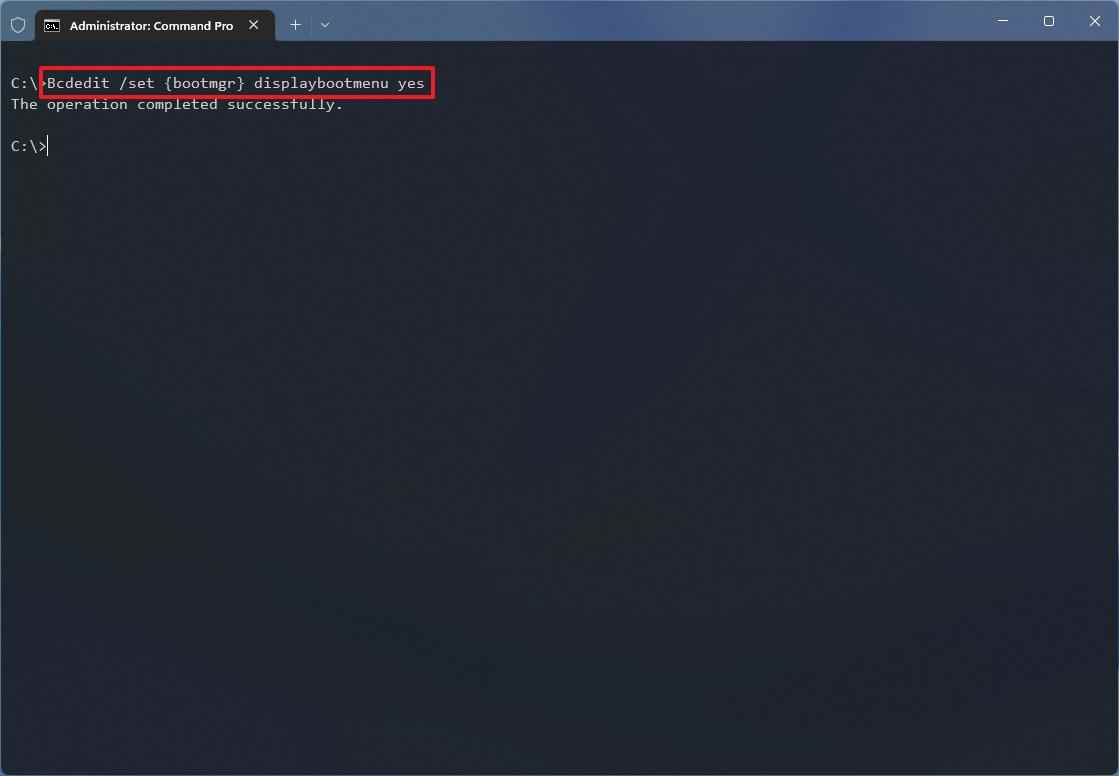
- Bilgisayarı yeniden başlatmak için aşağıdaki komutu yazın ve Girmek: kapatma /r /t 0
- basın F8 Başlangıç Ayarları menü seçeneklerine erişmek için önyükleme yöneticisine girin.
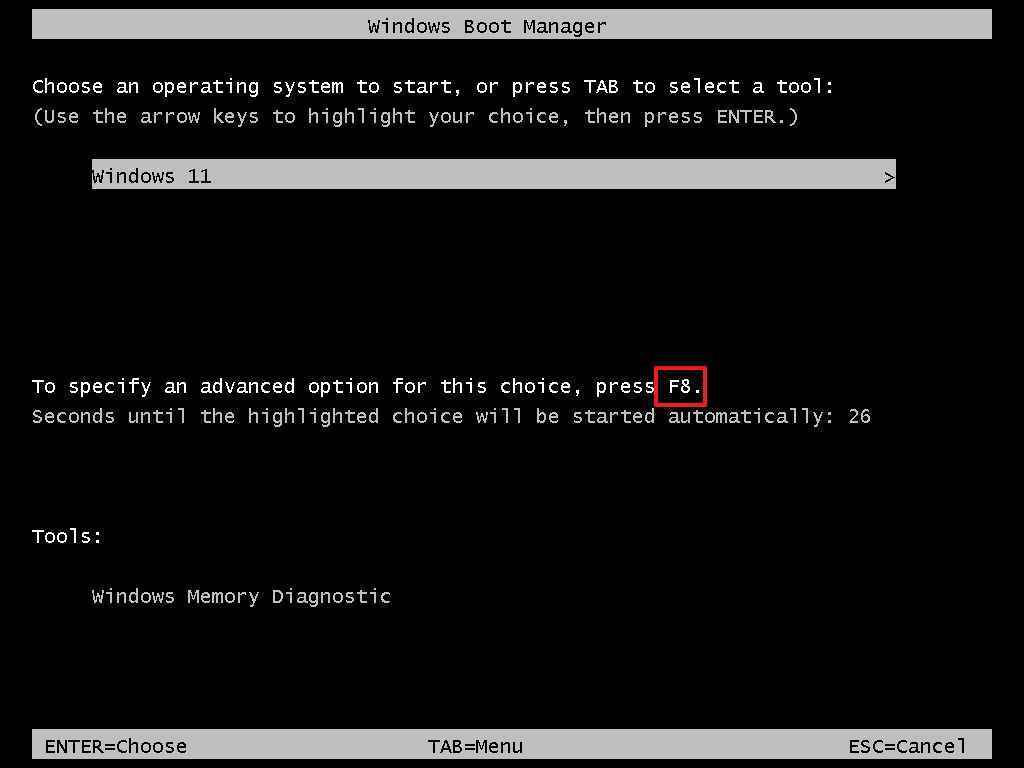
- Güvenli Mod seçeneklerinden birini seçin.
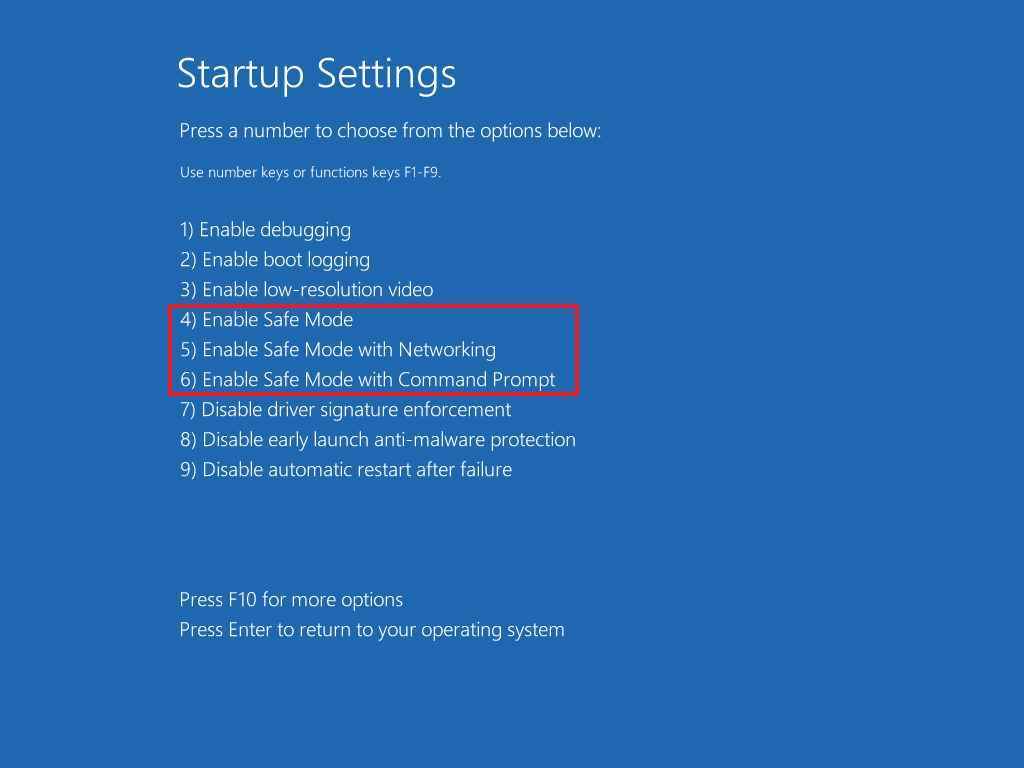
Adımları tamamladıktan sonra sistem minimum modunda başlayacaktır.
Aynı yönergeleri kullanarak değişiklikleri geri alabilirsiniz, ancak 3 numaralı adımkullan “bcdedit /set bootmgr displaybootmemen no” emretmek.
Daha fazla kaynak
Windows 10 ve Windows 11 hakkında daha yararlı makaleler, kapsam ve sık sorulan soruların yanıtları için aşağıdaki kaynakları ziyaret edin:
