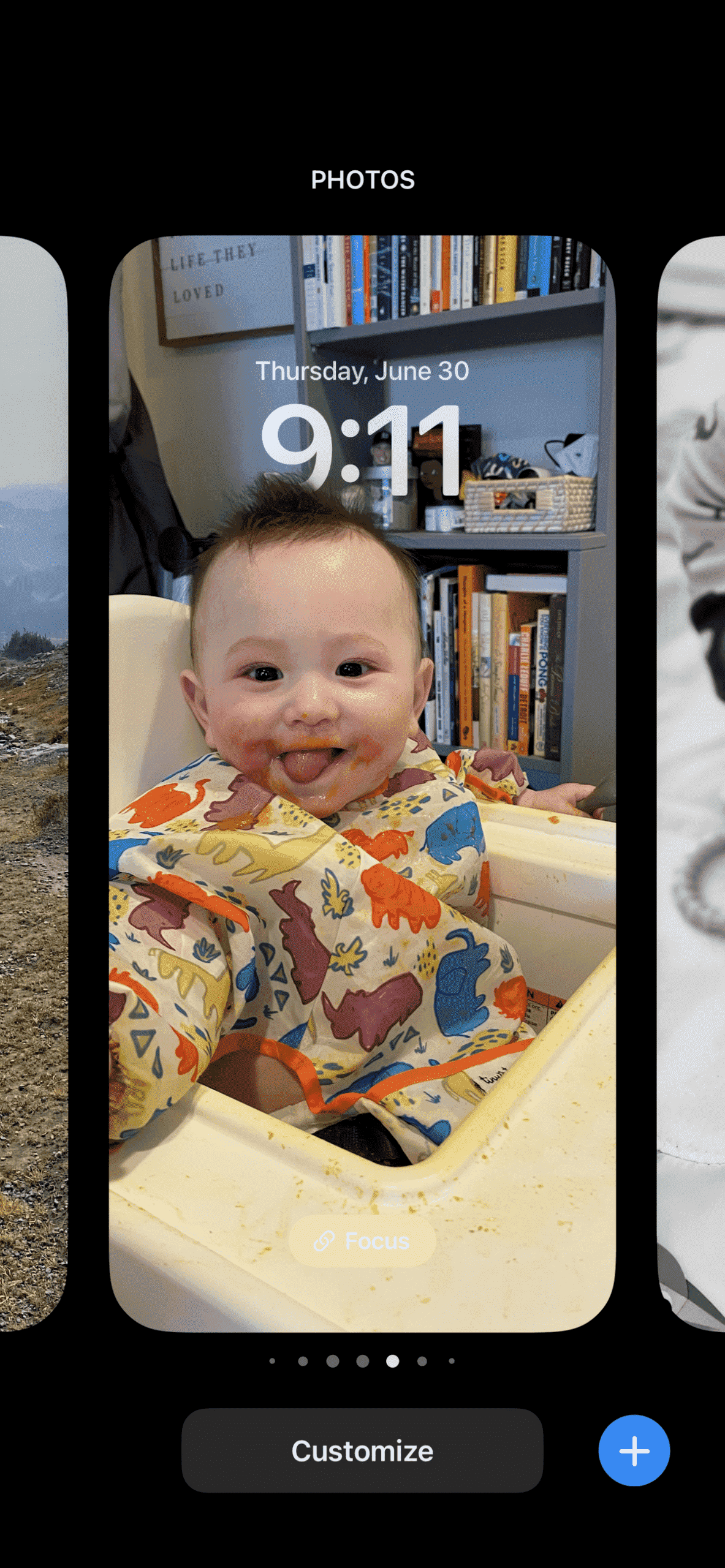Kilit ekranınız iOS 16’da çok daha fazlasını yapabilir: Bu platform güncellemesi, widget’lar ve duvar kağıdı seçenekleri de dahil olmak üzere iOS’un daha önce hiç sunmadığı bir kilit ekranı özelleştirme düzeyi sağlar. Daha da iyisi, yalnızca bir kilit ekranına bağlı kalmazsınız – günün saatini, hava durumunu veya ruh halinizi yansıtmak için birkaç tane kilit ekranı oluşturabilirsiniz.
Bu, bir Apple cihazının karakteristik özelliği olmayan bir kişiselleştirme miktarıdır. Ancak, duvar kağıdınızı bir kaka emoji ızgarasına dönüştürmenin eğlence değerinin ötesinde, iOS 16, bir zamanlar telefonunuzun kilidini açmanızı gerektiren faydalı bilgileri bir bakışta almanızı mümkün kılar – ve bu kesinlikle bir başparmak emojisini hak eder.
iOS 16 şu anda beta sürümünde herkese açıktır – aşağıdaki adımları izlemek için genel beta 16.0’ı kullandık:
- Kilit ekranınızda herhangi bir boş alana dokunun ve basılı tutun
- Yeni bir kilit ekranı oluşturmaya başlamak için alttaki artı işaretine dokunun
Ekranın üst kısmındaki simgelerle temsil edilen aşağıdaki temel seçenekler arasından seçim yapabilirsiniz:
- Kişiler ve Fotoğraf Karıştırma dahil Fotoğraflar
- emoji
- Hava
- Astronomi
- Renk
Bu seçenek satırının altında, fotoğraflarınızdan öne çıkan bazı yapılandırmalar ve önerilen resimler göreceksiniz. Önceden yapılandırılmış seçeneklerden herhangi birini seçin veya ekranın üst kısmındaki simgelerden birini seçerek temel bir şablondan başlayın – bu size kalmış.
Bir ekran seçtikten sonra, üzerinde çalıştığınız kilit ekranının türüne göre uygulayabileceğiniz birkaç özelleştirmeniz olacak. Örneğin, fotoğraf kilit ekranlarında bulacağınız seçeneklerden bazıları şunlardır:
- Yeniden konumlandırmak için görüntüyü iki parmağınızla sıkıştırarak veya sürükleyerek fotoğrafı yakınlaştırın
- Ekranda kaydırarak farklı filtreler ve ışık efektleri uygulayın
- Sol alttaki fotoğraf simgesine dokunarak farklı bir resim seçin
- Sağ alttaki üç nokta simgesine dokunarak arka plan rengi (varsa) ve perspektif yakınlaştırma gibi ayarları yapın
Diğer kilit ekranı türleri biraz farklı seçenekler sunar, ancak bunları özelleştirme süreci benzerdir.
Yazı tipinizi ve renginizi değiştirin
Artık kilit ekranı saatiniz için standart bir yazı tipine bağlı değilsiniz – şimdi altı seçeneğiniz var. Özelleştirme görünümünde saate dokunun ve yazı tipinizi seçin. Burası ayrıca saate, tarihe ve eklediğiniz tüm widget’lara uygulanan yazı tipi renginizi seçebileceğiniz yerdir. Doğru! Widget’lar! Arka plan ve yazı tipi seçiminizden memnun kaldığınızda, widget’larınızı seçme zamanı.
Widget ekle
Widget ekleyebileceğiniz iki yer vardır: saatin üzerindeki tarihe göre ve onun altındaki dikdörtgen bir “rafta” – mevcut widget’ları eklemek için herhangi bir boşluğa dokunmanız yeterlidir.
Saatin üstündeki alanda alan çok sınırlıdır ve seçenekleriniz de öyle. Bunlar daha çok bilgi parçacıkları gibidir, bir şemsiye ve yüzde ile belirtilen gün için yağış olasılığı gibi. Aralarından seçim yapabileceğiniz geniş kategoriler şunlardır:
- Takvim
- Saat
- Fitness
- hatırlatıcılar
- Hava
Alt rafta, widget’lar biraz daha büyüktür ve bu nedenle size biraz daha fazla bilgi gösterir. Boyutları değişir ve dörde kadar ekleyebilirsiniz. Burada da birkaç kategori seçeneğiniz daha var: Haberler ve Piller.
Kilit ekranına eklemek için herhangi bir widget’a dokunun. Widget seçim görünümünde, widget’ların sırasını, uzun süre basarak ve ekran boyunca sürükleyerek ayarlayabilirsiniz. Widget’lar otomatik olarak zamanın altında ortalanır – onları tamamen sola veya sağa konumlandıramazsınız.
Odak modu
Son olarak, kilit ekranınızı özelleştirmenin bir yolu daha var: onu bir odak moduna bağlayarak. Bir kilit ekranı bir odak moduyla ilişkilendirildiğinde, odak modu kullanımda olduğunda otomatik olarak etkinleştirilecektir. Bu her iki şekilde de çalışır: odak modunuzu değiştirmek ilgili kilit ekranını getirir ve kilit ekranınızı odak moduyla bağlantılı bir ekran olarak değiştirmek otomatik olarak o odak modunu başlatır. Kilit ekranınızla bir odak modunu nasıl bağlayacağınız aşağıda açıklanmıştır:
- Özelleştirme panelinden öğesine dokunun. Tamamlandı Tüm kilit ekranlarınızın bir görünümünü getirmek için ekranın sağ üst köşesindeki
- öğesine dokunun. Odak Bir odak modu ile bağlamak istediğiniz kilit ekranının alt ortasındaki simge. Varsayılan odak modu seçeneklerinin tümünü ve ayrıca bir Kişiye özel modunu etkinleştirdiyseniz.
- Bu görünümde, kilit ekranıyla ilişkilendirilmesini istediğiniz odak moduna dokunmanız yeterlidir.
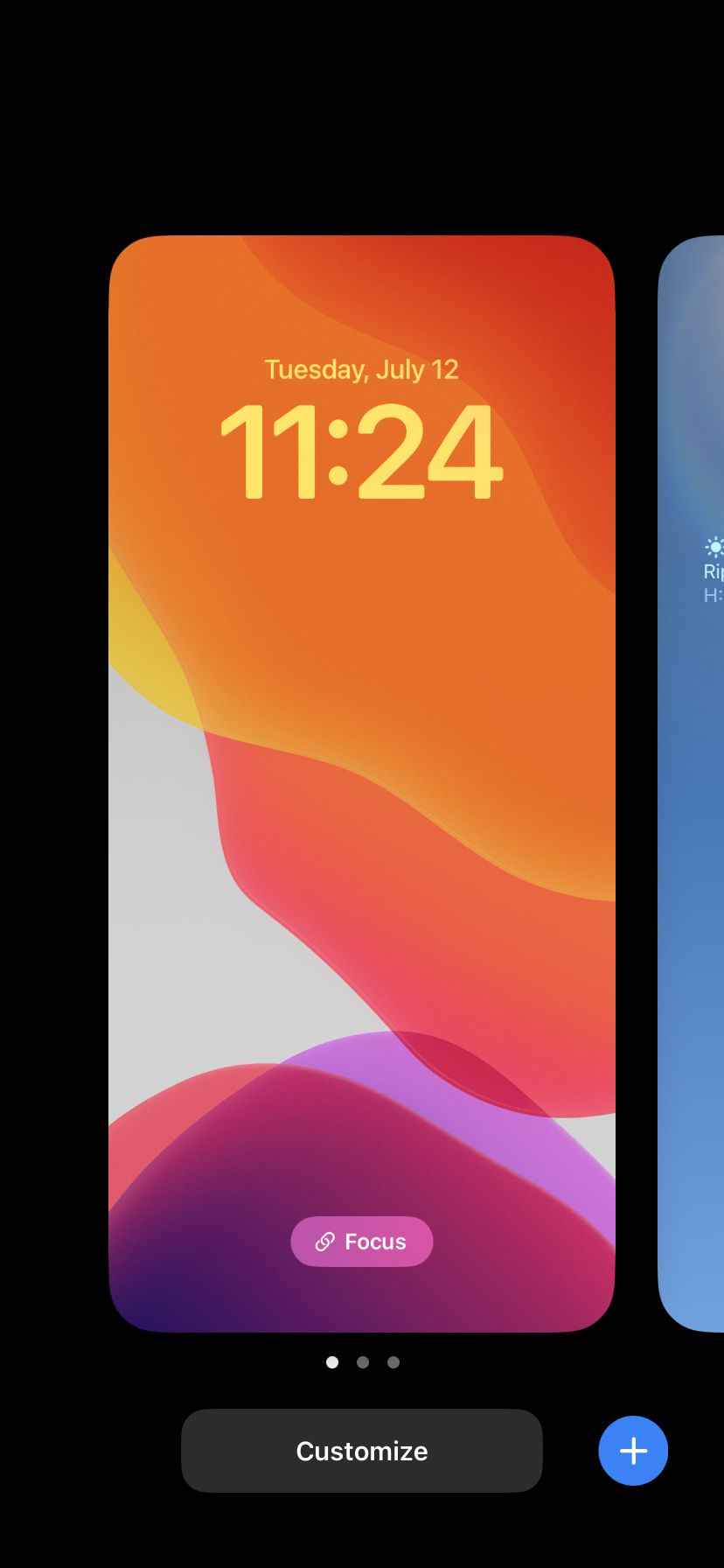
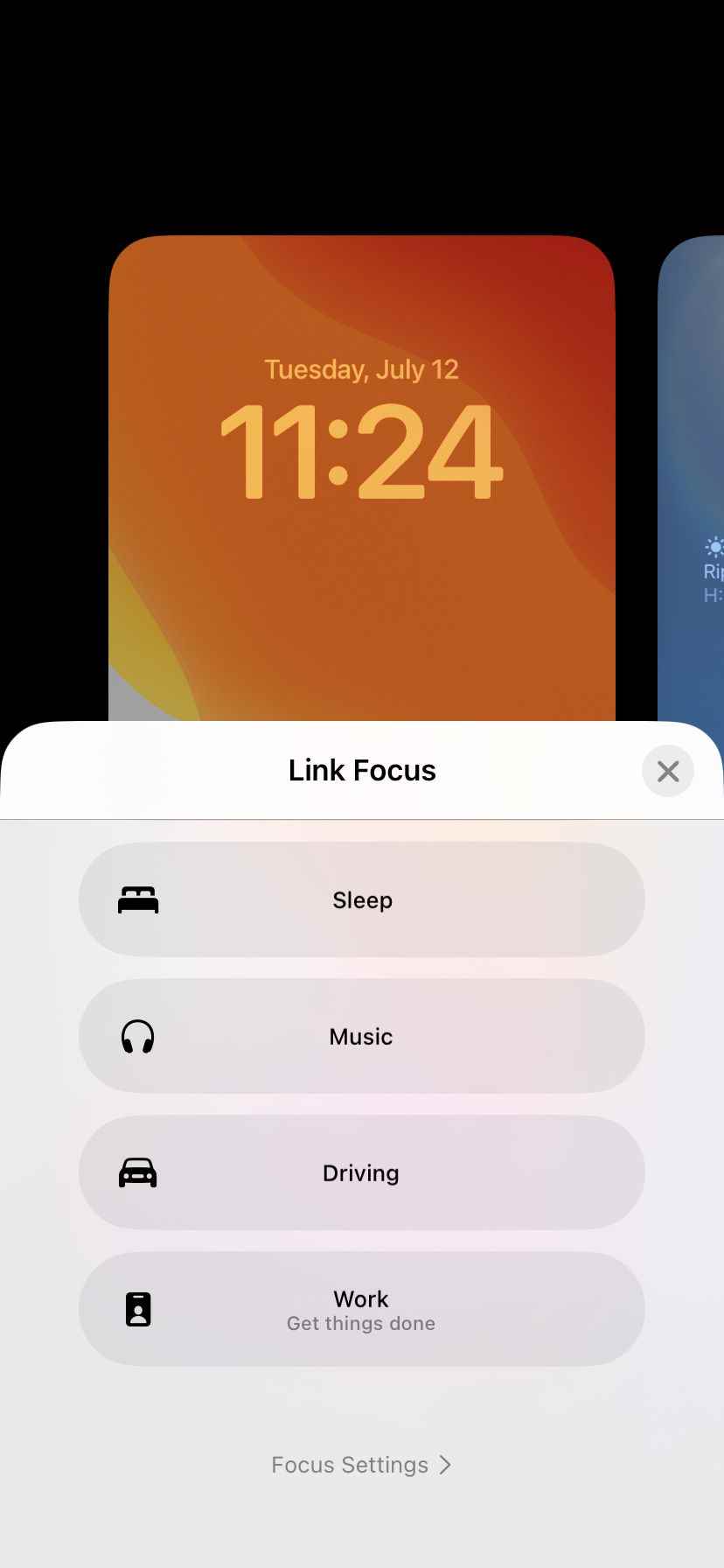
- Odak modlarını henüz ayarlamadıysanız sayfanın en altına gidin ve öğesine dokunun. Odak ayarları başlamak.