Microsoft Teams’de görüntülü toplantı başlatmak kolaydır, ancak iş arkadaşlarınızla resmi olmayan bir görüntülü sohbet, bir müşteriye sunum veya departman genelinde üç ayda bir yapılan güncelleme olsun, sizin ve diğer katılımcılar için deneyimi geliştirmenin yolları vardır. . Teams’de görüntülü toplantılardan en iyi şekilde nasıl yararlanabileceğiniz aşağıda açıklanmıştır – toplantınızdan önce, sırasında ve sonrasında en iyi uygulamalar.
Bu hikaye öncelikle, kuruluşlarında Microsoft 365 veya Office 365 iş veya kurumsal plan aboneliği bulunan kullanıcılar içindir. Microsoft, ev kullanıcıları için uyarlanmış abonelikler ve Teams’in ücretsiz bir sürümünü sunsa da bunlar, bu hikayede ele alınan özelliklerin çoğunu içermez. Ayrıca bu talimatların Teams masaüstü uygulamasını açıkladığını unutmayın; bazı özellikler web veya mobil sürümlerinde mevcut değildir.
Toplantıdan önce
Ekiplerde görüntülü toplantı planlamak için Takvim sol araç çubuğundaki simge. Bu, ana pencerede bir takvim getirir. Tıkla Yeni toplantı sağ üst köşedeki düğmesine basın.
Ana pencerede bir doldurma formu görünecektir. Toplantınız için bir başlık yazın.
İçinde Gerekli katılımcıları ekleyin kutusuna, toplantınıza katılmak istediğiniz kişilerin e-posta adreslerini yazın veya kuruluşunuzun adres defteri Teams ile entegreyse, iş arkadaşlarınızın adlarını (veya kurumsal e-posta listelerinin adlarını) yazmaya başlayabilirsiniz ve görünen listeden bunları seçin. İnsanları katılmaları gerektiğini hissettirmeden davet etmek istiyorsanız, +Opsiyonel gerekli katılımcılar alanının sağ ucunda ve adlarını İsteğe bağlı aşağıda görünen alan.
 IDG
IDGTeams’de bir toplantı planlamak basittir ve Microsoft 365 kişileri ve takvim ile bütünleşir. (Büyütmek için resme tıklayın.)
Ardından, aşağıdaki doldurma kutularında görüntülü toplantınız için bir tarih, başlangıç ve bitiş saati seçin. Tıkla Kaydetmek düğmesini tıklayın ve davetiniz bu kişilere Teams’de toplantıya katılma bağlantısıyla gönderilecektir.
Bu, insanları görüntülü toplantınıza davet etmeye ve bunu planlamaya ilişkin temel bilgileri kapsar. Şimdi davetinizi geliştirmenin ve toplantınıza hazırlanmanın yollarını gözden geçirelim.
1. Toplantı saatinize ince ayar yapın
tıklamadan önce Kaydetmek düğmesi: Davet etmek istediğiniz tüm kişiler için belirli bir toplantı saatinin işe yarayıp yaramadığını öğrenmek için kullanabileceğiniz bir araç var. Davetinizi oluştururken Zamanlama Yardımcısı doldurma formunun en üstünde.
Görünen panelin sol tarafında, davet ettiğiniz tüm gerekli ve isteğe bağlı katılımcıların bir listesi bulunur. Sağda, toplantınızı yapmak için seçtiğiniz gün için saatlik bir zaman çizelgesi bulunur. Bu zaman çizelgesindeki renk kodlaması, davet ettiğiniz birinin Outlook takvimlerine göre gün boyunca ne zaman meşgul veya boş olacağını gösterir.
 IDG
IDGDavet ettiğiniz herkesin toplantınıza katılabildiğinden emin olmak için Zamanlama Yardımcısı’nı kullanın. (Büyütmek için resme tıklayın.)
Bu zaman çizelgesine başvurarak, tüm davetlilerinizin görüntülü toplantınıza katılabilecekleri bir tarih ve saat bulabilirsiniz. Toplantınızın başlangıç ve bitiş saatlerini değiştirmek için belirli bir süre sütuna tıklayın. Ayrıca, davet ettiğiniz kişiler için başka bir günde daha az zamanlama çakışması olup olmadığını görmek için zaman çizelgesindeki günleri ilerleyebilirsiniz.
Davetlilerinizden en az biri, seçtiğiniz bir toplantı zamanı için müsait değilse, Teams, varsa, alternatif zamanları otomatik olarak önerir. Bunlar, toplantınız için belirlediğiniz başlangıç ve bitiş saatlerinin altında görünür. Başlangıçta seçtiğiniz başlangıç ve bitiş zamanlarını değiştirmek için önerilen zamanlardan birine tıklayın.
2. Toplantınızın gündemini paylaşın
Toplantınızı planlarken, davetlilerin neyin tartışılacağını bilmeleri ve uygun şekilde hazırlanabilmeleri için toplantı gündeminizi dahil etmek yardımcı olabilir.
Yeni bir toplantı için doldurma formunun alt kısmında, toplantı davetine dahil etmek için bir mesaj ekleyebilirsiniz. Bu, kısa bir toplantı gündemini eklemek için iyi bir yerdir (özellikle tablo veya madde işaretli liste gibi okunması kolay bir biçimde). Alıcıların davet e-postasında toplantıya katılma bağlantısını bulmasını zorlaştırabileceğinden, gündemi çok uzun tutmamanızı öneririz.
 IDG
IDGKısa bir toplantı gündemi sağlamak, davetlilerin toplantıya hazırlanmalarına yardımcı olur. (Büyütmek için resme tıklayın.)
Daha ayrıntılı bir ajanda sağlamanız gerekiyorsa, bir belge (.docx veya PDF dosyası gibi) eklenmiş ayrı bir e-posta gönderebilirsiniz. Veya toplantınızı aşağıda açıklandığı gibi bir Teams kanalında düzenlemeyi düşünün. Orada, gündem eklenmiş olarak toplantınızı duyuran mesaja bir cevap gönderebilirsiniz.
3. Toplantınızı bir ekip kanalında düzenleyin
Çoğu durumda, muhtemelen belirli kişileri toplantınıza davet etmek isteyeceksiniz. Ancak bir ekip kanalında duyurulan “açık” bir toplantı ayarlayabilirsiniz. Bu, örneğin belirli bir proje için Teams’de bir kanal oluşturduysanız ve bu projede çalışan herkesin toplantıya katılmasını istiyorsanız kullanışlı olabilir.
Toplantınızı planlamak için doldurma formunu incelerken, Kanal ekle kutusunu seçin ve görünen açılır menüden bir ekip ve o ekip içindeki bir kanal seçin. Bu kanalın üyelerini bireysel katılımcılar olarak eklemeniz gerekmez, ancak isteğe bağlı olarak kanalın üyesi olmayan ilave katılımcıları davet edebilirsiniz.
 IDG
IDGBir kanalda toplantı düzenlemek, kanalın herhangi bir üyesinin toplantıya katılmasını sağlar. (Büyütmek için resme tıklayın.)
Bunu yapmanın başka bir yolu: Bu toplantıyı duyurmak istediğiniz ekip kanalına gidin. Sağ üst köşede, yanındaki aşağı oku tıklayın. Tanışmak buton. Açılan menüden seçin Bir toplantı planlamak. Yeni bir toplantı için doldurma formu, ana pencerede Kanal ekle kutu, içinde bulunduğunuz kanalın adıyla zaten doldurulmuştur.
Yeni toplantı formunu doldurmayı bitirdiğinizde, Göndermek sağ üst köşedeki düğmesine basın. Planlanmış toplantınız kanalın Gönderiler sekme. Kanalın üyeleri, toplantı duyurunuzla ilgili bir bildirim alacak ve bu gönderiye arka plan bilgileri veya toplantı istekleri ile yanıt verebilirler. Ataç simgesine tıklayarak ayrıntılı bir ajandayı yanıtlayabilir ve belge olarak ekleyebilirsiniz.
 IDG
IDGToplantı bilgileri, kanalın Gönderiler sekmesinde görünür. (Büyütmek için resme tıklayın.)
4. Bilgisayar donanımınızı test edin ve yapılandırın
Mevcut bilgisayarınızda ilk kez bir Teams görüntülü toplantısına liderlik ediyorsanız, cihazınızın Teams ile doğru şekilde çalıştığından emin olmak için bir test araması yapın. Cihazınızın kamerasına, mikrofonuna ve/veya hoparlörlerine erişmesi ve ayrıca cihazınızda ekran paylaşımına izin vermesi için Teams’e izin vermeniz gerekebilir. Örneğin, macOS’un son sürümleri, Sistem Tercihleri’nde bazı izinler vermenizi gerektirir.
Cihazınızı test etmek için Takımlar sol araç çubuğundaki simge. Ardından sağ üstte bulunan Tanışmak buton. Açılan görüntülü toplantı panelinde, Şimdi Katıl sağ alttaki düğme. Toplantı penceresi açılacak ve Ekipler, gerekirse kameraya, mikrofona ve/veya hoparlörlere erişim izni isteyen bir mesaj açacaktır. (Böyle bir istek almazsanız ancak kendinizi göremiyor veya duyamıyorsanız, muhtemelen bu izinleri yine de vermeniz gerekir.)
Toplantı sırasında ekranınızı paylaşmayı planlıyorsanız, ekranın üst kısmındaki toplantı kontrolleri araç çubuğunda bir karenin içindeki yukarı ok simgesine tıklayın. Bu, ekranınızı, bir uygulama penceresini veya diğer içeriği paylaşmanıza izin veren bir panel açacaktır. Teams’in ekranınızı paylaşmak için izne ihtiyacı varsa, bu erişimi talep eden bir mesaj açmalıdır.
Mac kullanıyorsanız, Teams’in açtığı izin mesajları sizi şuraya götürmelidir: Sistem Tercihleri > Güvenlik ve Gizlilik > Gizlilikveya orada manuel olarak gezinebilirsiniz. Ekranın sol tarafında, tıklayın Kamerasonra bul Microsoft Ekipleri sağdaki onay kutusunu işaretleyin ve işaretli olduğundan emin olun. Bulmak Mikrofon, Ulaşılabilirlikve Ekran Kaydı soldaki listede ve onlar için de Microsoft Teams kutularını işaretleyin. Değişikliklerin yürürlüğe girmesi için Teams’i yeniden başlatmanız gerekecek. (Marquette Üniversitesi teklifleri daha fazla ayrıntı ve sorun giderme ipuçları.)
 IDG
IDGMac kullanıyorsanız, Teams’e kamera ve mikrofonu kullanma ve ekranınızı paylaşma izni vermek için Sistem Tercihleri’ne gitmeniz gerekebilir.
Benzer şekilde, davetlilerinizden herhangi biri Teams ile görüntülü toplantılarda yeniyse, 10 dakika erken gelmelerini isteyin. Toplantının planlanan başlangıç saatinden önce cihazlarının düzgün çalışmasını sağlamak için toplantıyı erken başlatabilirsiniz.
5. Speaker Coach ile PowerPoint sunumları yapın
Bu aslında PowerPoint’te bir özelliktir, ancak bir Teams toplantısı sırasında sunum yapmak için harika bir hazırlıktır: Yüksek sesle konuşarak ve slaytlara tıklayarak sunumunuzu yapmaya çalışırken, Konuşmacı Koçu sizi bilgisayarınızın kamerasından dinler ve izler. Size söylemeyi seçtiğiniz kelimeler, hızınız ve hatta ifadeleriniz ve beden diliniz gibi performansınızı nasıl iyileştireceğiniz konusunda gerçek zamanlı ipuçları (ekranın üst orta kısmında açılan afiş notları gibi) verir.
Microsoft uygulamayı planlıyor 2022 baharında Teams toplantılarında kullanılmak üzere Speaker Coach’un bir sürümü. Ancak bu arada, Teams görüntülü toplantısında başkalarına sunacağınız bir PowerPoint sunma alıştırması yapmak için kullanmaya devam edebilirsiniz.
Speaker Coach’a erişmek için: Sununuzu PowerPoint’te açın. Ekranın üst kısmındaki araç çubuğunda, Slayt Gösterisi ve açılan menüden seçin Koç ile prova yapın.
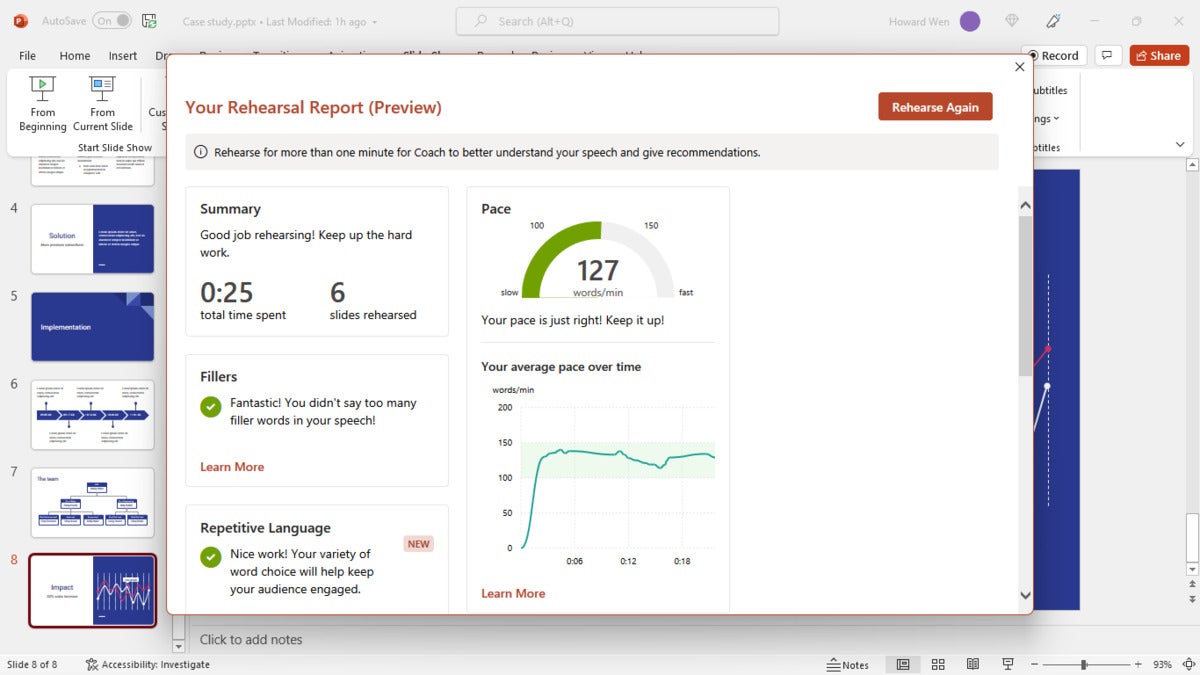 IDG
IDGSpeaker Coach, PowerPoint sunumlarınızı dinler ve iyileştirme önerileri sunar. (Büyütmek için resme tıklayın.)
6. İsteğe bağlı olarak katılımcıların kameralarını ve/veya mikrofonlarını kapatın
Çok sayıda katılımcıyla görüntülü toplantı yapıyorsanız, katılımcıların kameralarını ve mikrofonlarını açmasını önlemek isteyebilirsiniz. Bu, arama kalitesini iyileştirebilir ve dikkat dağıtıcı unsurları en aza indirerek konuşan veya görülen tek kişi olmanızı sağlar.
Toplantı başlamadan önce kameraları ve mikrofonları kapatmak için Teams uygulamasında takvimden bir toplantı açın ve Toplantı seçenekleri. (Görmüyorsanız, araç çubuğundaki üç nokta simgesini tıklayın ve ardından Toplantı seçenekleri.) Açılan “Toplantı seçenekleri” bölmesinde, Katılımcılar için mikrofona izin verilsin mi? ve Katılımcılar için kameraya izin verilsin mi? geçiş yap ve tıkla Kaydetmek.
Bunu toplantıya katıldıktan sonra da yapabilirsiniz: Görüntülü sohbet panelinin üst kısmındaki araç çubuğunda, Katılımcıları göster sağ tarafta bir panel açacak olan düğme. Bunun başında Katılımcılar panelinde, üç nokta simgesine tıklayın ve Katılımcılar için mikrofonu devre dışı bırak veya Katılımcılar için kamerayı devre dışı bırak.
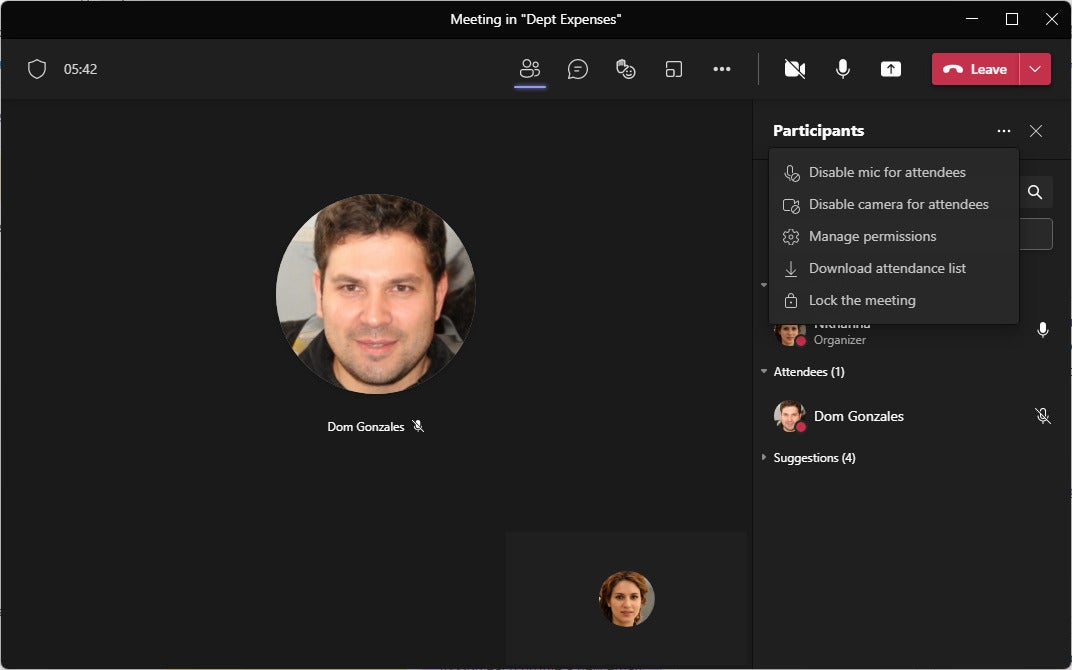 IDG
IDGBüyük toplantılarda, katılımcıların mikrofonlarını ve kameralarını devre dışı bırakmak ses ve video kalitesini iyileştirebilir. (Büyütmek için resme tıklayın.)
Ayrıca belirli bir kişinin kamerasını açmasını veya mikrofonunun sesini açmasını da engelleyebilirsiniz. Üzerinde Katılımcılar panelinde, kişinin adının yanındaki üç nokta simgesini tıklayın ve mikrofonu devre dışı bırak veya Kamerayı devre dışı bırak.
