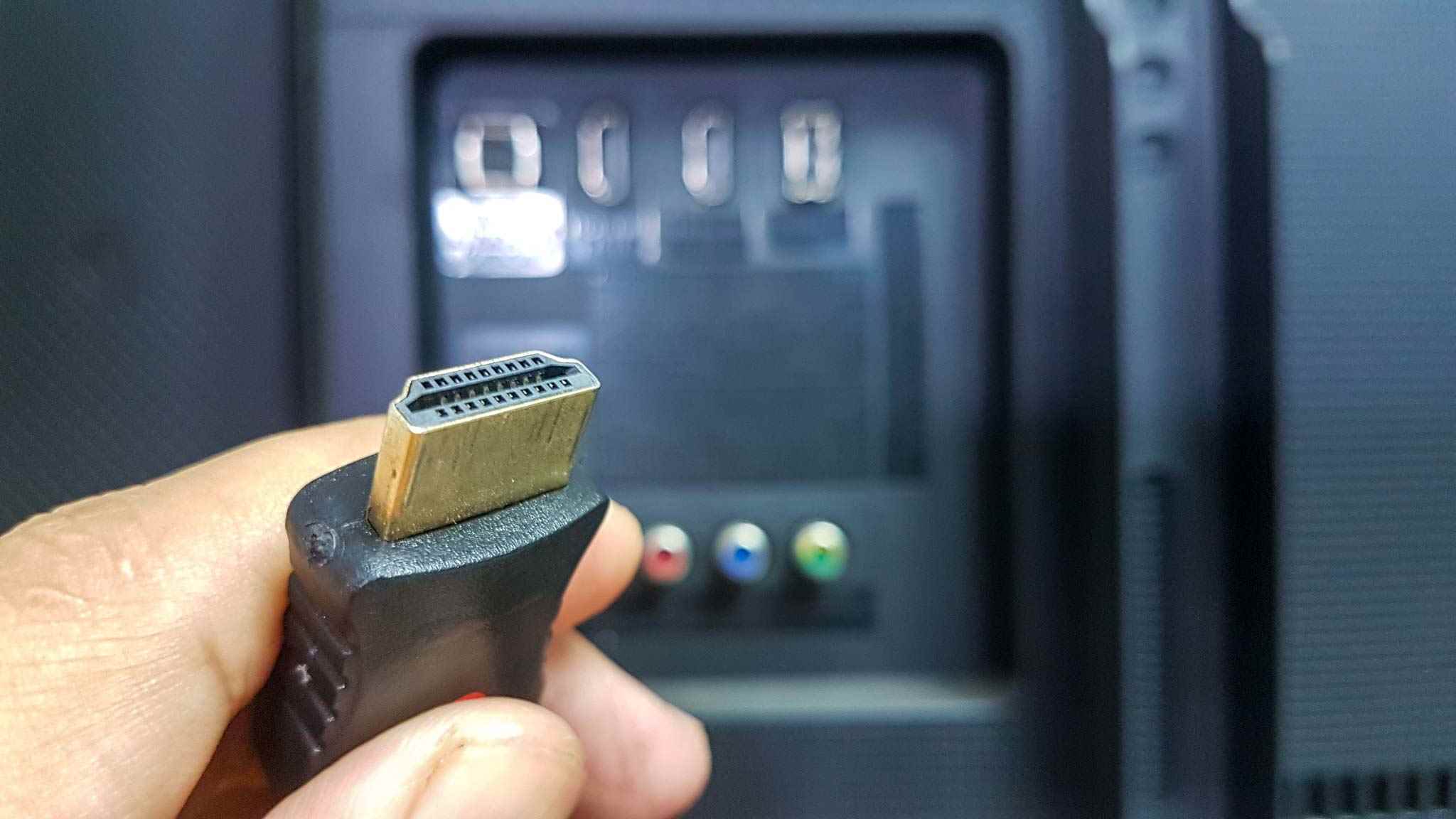Windows’ta ikinci monitör algılanmadı mı? Bir sunum yapmak üzereyseniz veya bir iş yapmak için yeni yerleştiyseniz, muhtemelen görmek isteyeceğiniz son şey budur.
En iyi monitörlerden birine sahip olsanız bile, gevşek kablo gibi temel donanım sorunlarından ayarlarda yapılması gereken birkaç ince ayara kadar ikinci monitörünüzün Windows’ta algılanmamasının birçok nedeni vardır. Menü.
Ama endişelenme. Bu kılavuzda, Windows 10 veya Windows 11 çalıştırıyor olsanız da monitörünüzün PC’nizde görünmemesine neden olabilecek ana sorunları nasıl çözeceğinizi göreceksiniz.
Not: Menü düzeni her biri arasında biraz farklılık gösterdiğinden, hem Windows 10 hem de Windows 11’in ekran görüntüleri dahil edilmiştir.
İkinci monitör algılanmadı mı? İşte nasıl düzeltileceği
- Monitörünüzün açık olup olmadığını kontrol edin
- Monitörünüzün ve PC’nizin bağlı olduğundan emin olun
- Grafik kartı kullanıyorsanız, doğru bağlantı noktasını kullanıp kullanmadığınızı kontrol edin.
- Doğru monitör giriş kanalında olduğunuzdan emin olun
- kabloları değiştir
- Bağlantı istasyonunuzun doğru şekilde bağlandığını kontrol edin
- PC’nizi yeniden başlatın
- Grafik sürücülerinizi güncelleyin
- Ekran ayarlarınızı değiştirin
- Bunun yerine kablosuz bir ekrana bağlanın
Her adım için ayrıntılı talimatları görmek için okumaya devam edin.
Donanımınızı kontrol edin
Konu teknoloji olduğunda genellikle en bariz çözüm doğru çözümdür. Bunu akılda tutarak, en iyi ilk adım, donanımınızın açık ve bağlı olduğunu kontrol edin daha gelişmiş triyaj yöntemlerine başvurmadan önce olması gerektiği gibi. Bu nedenle, başlangıç olarak, bunların sorununuzu çözüp çözmediğini görmek için aşağıdaki adımları deneyin.
- Monitörünüzün güç kaynağına bağlı ve açık olduğundan emin olun.
- Monitörünüzün PC’nizin video çıkış bağlantı noktasına (HDMI, DisplayPort veya USB-C bağlantı noktası gibi) bağlı olduğundan emin olun.
- Özel bir grafik kartına sahip bir masaüstünüz varsa, monitörünüzün entegre GPU’nun bağlantı noktasına değil, kartın bağlantı noktasına bağlı olduğunu kontrol edin.
- Monitörünüzde birkaç giriş seçeneği varsa, genellikle yanında veya arkasında bulunan fiziksel tuşlarını kullanarak monitörün giriş seçeneklerini değiştirerek doğru olana geçtiğinizden emin olun.
- Farklı bir kablo deneyin – mevcut kablonuz hatalı olabilir veya doğru özellikte olmayabilir. Kablonuz monitörünüzden birkaç yıl daha eskiyse, kabloyu değiştirmeniz gerekebilir.
- Bağlantı istasyonu kullanıyorsanız, açık olduğundan ve doğru şekilde bağlandığından emin olun. Bunu başaramazsanız, PC’nizi bağlamayı deneyin ve bunun yerine doğrudan izleyin
- Bilgisayarınızı yeniden başlatın – bu bir klişedir, ancak genellikle biraz düzeltir
Grafik sürücülerinizi güncelleyin
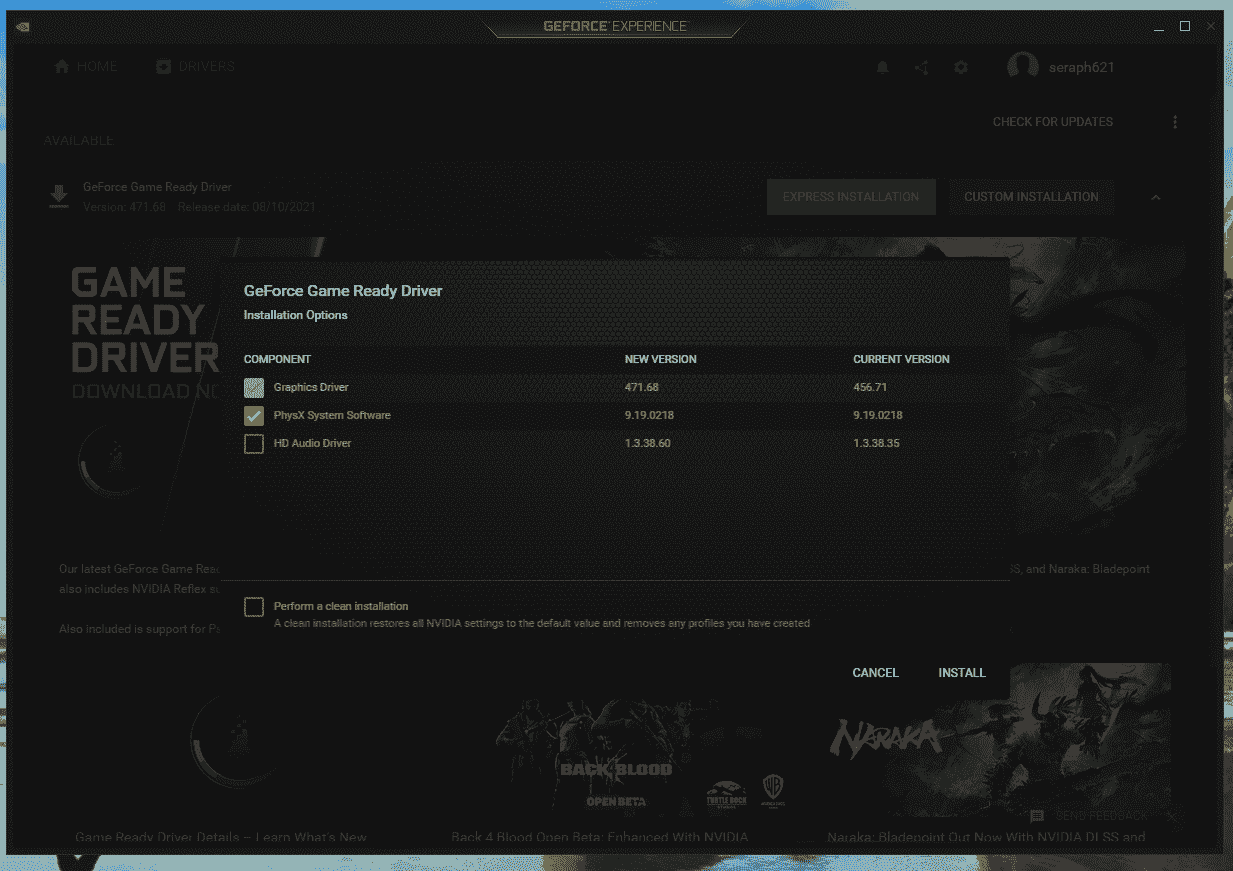
Grafik sürücülerinizin güncel olduğundan emin olmak, genellikle görünmeyen monitörler de dahil olmak üzere bir dizi sorunu çözer. Sürücülerinizi güncellemenin birçok yolu vardır, ancak en kolayı, doğrudan GPU’nuzun üreticisinden gelen ve her şeyi birkaç tıklamayla yapan yazılımı kullanmaktır.
Ekran ayarlarınızı değiştirin
Her şeyin takılı ve bağlı olduğunu onayladıysanız ve monitörünüz hala çalışmıyorsa, Windows Ayarları uygulamasına bir gezi yapmanız gerekebilir. Ayarlar uygulamasını kullanarak kablolu bir monitörün varlığını manuel olarak algılayabilir veya yakındaki bir kablosuz ekranı arayabilirsiniz.
1. Aç en Ayarlar uygulaması ile Başlat menüsünü başlatma ve yazıyor “Ayarlar” önceki üzerine tıklayarak Ayarlar uygulaması göründüğünde menü girişi.
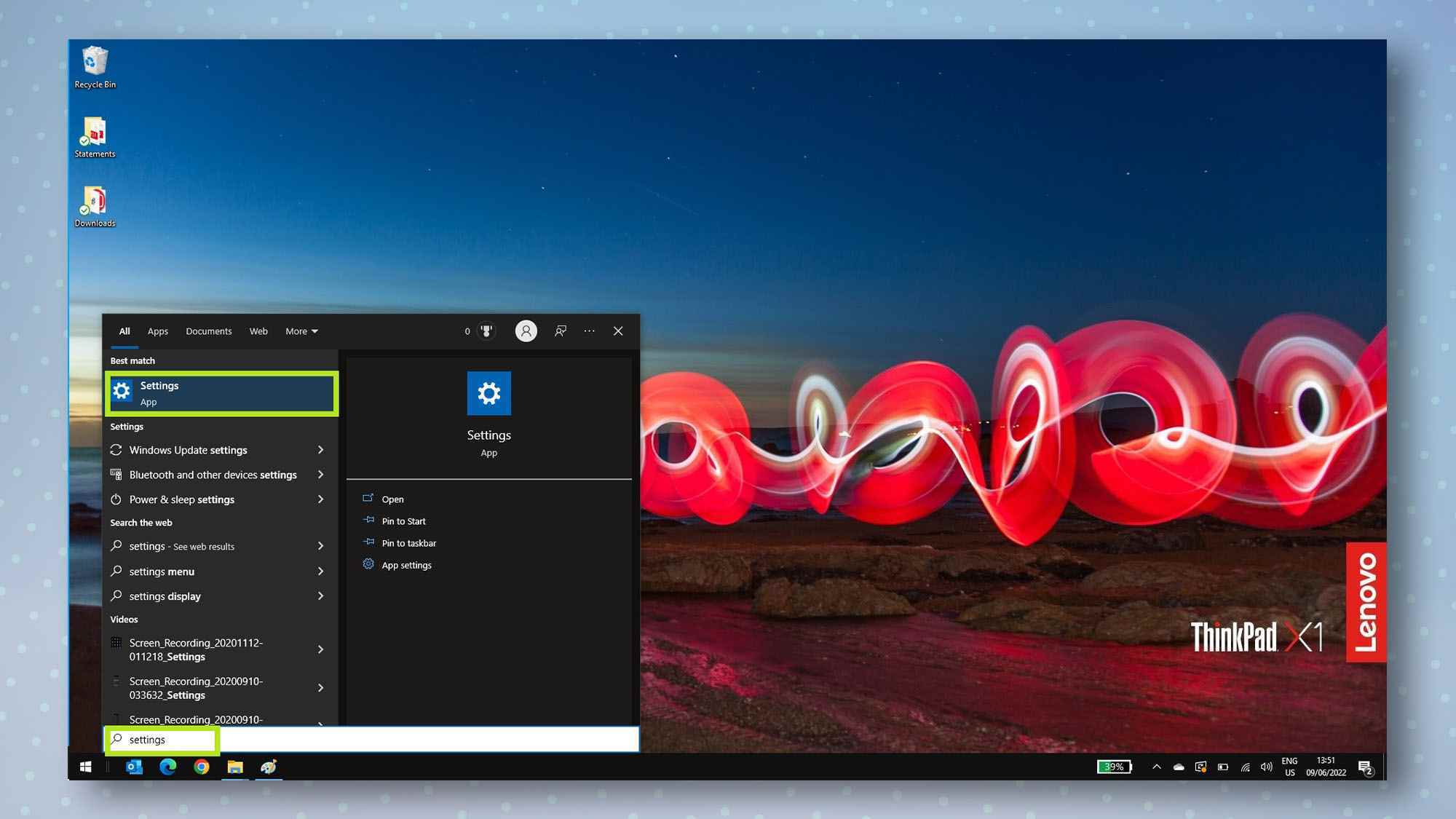
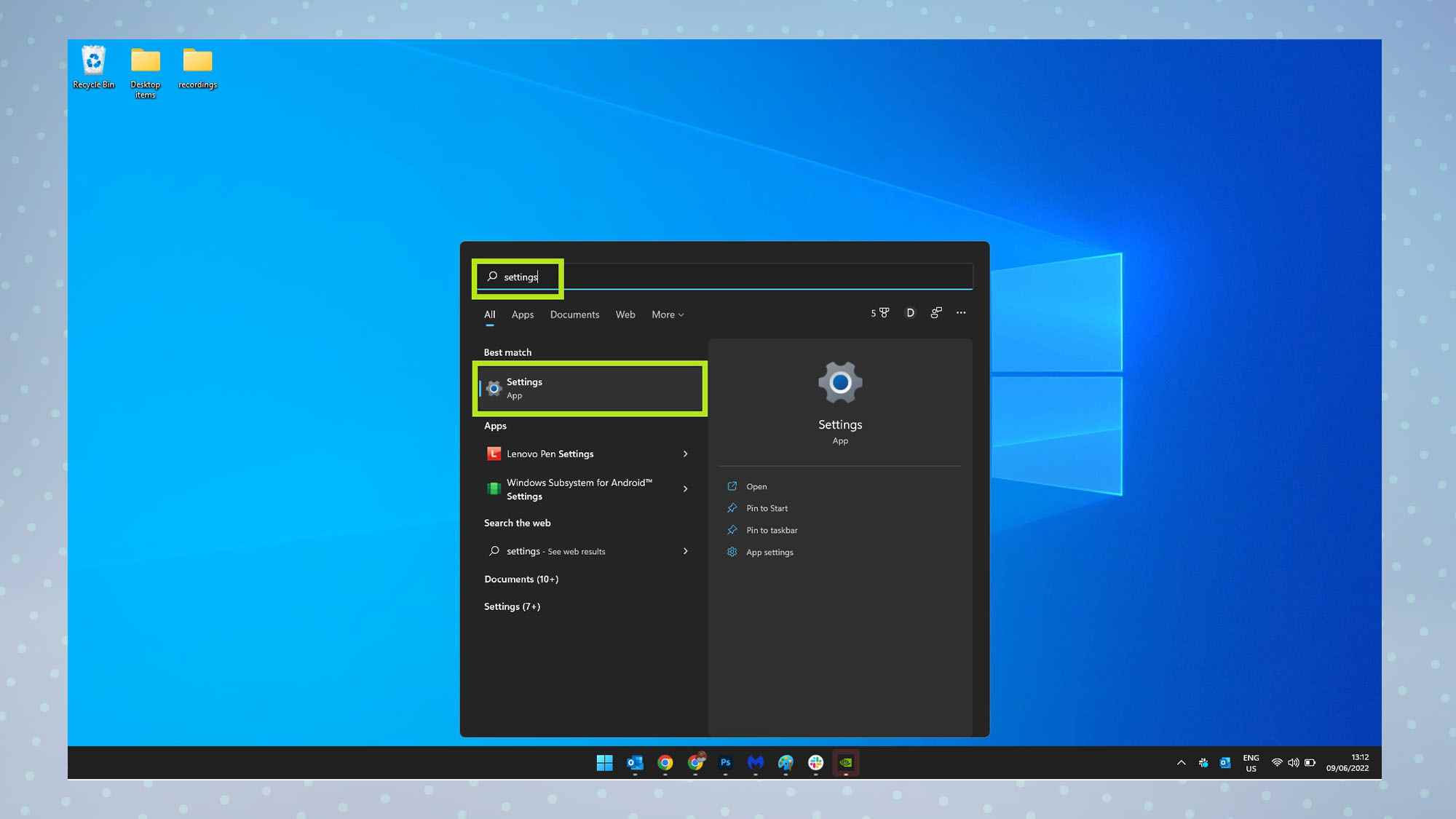
2. Sistem’e tıklayın sol tarafta.
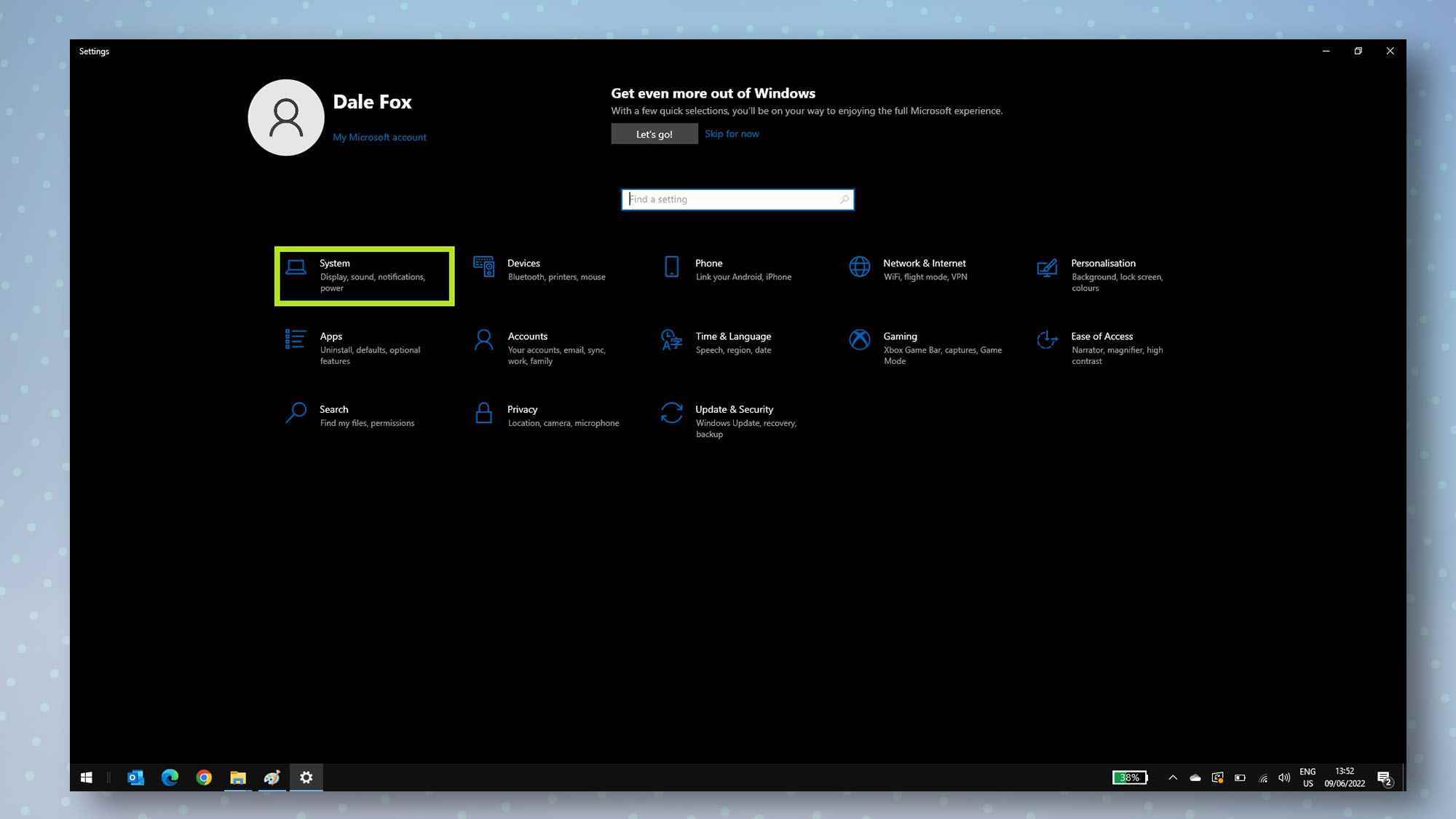
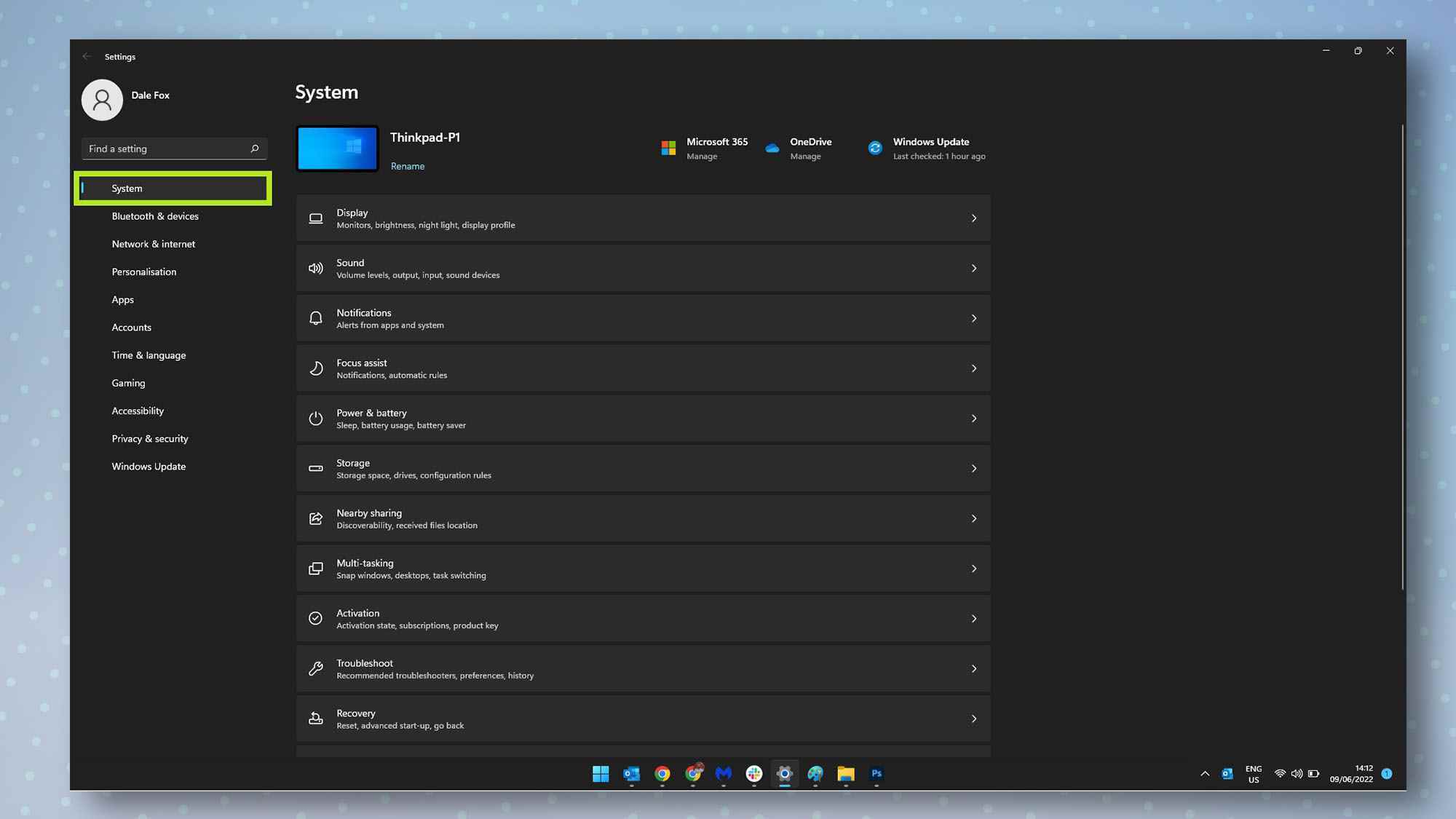
3. Ekran’a tıklayın Ekran ayarları menüsüne girmek için
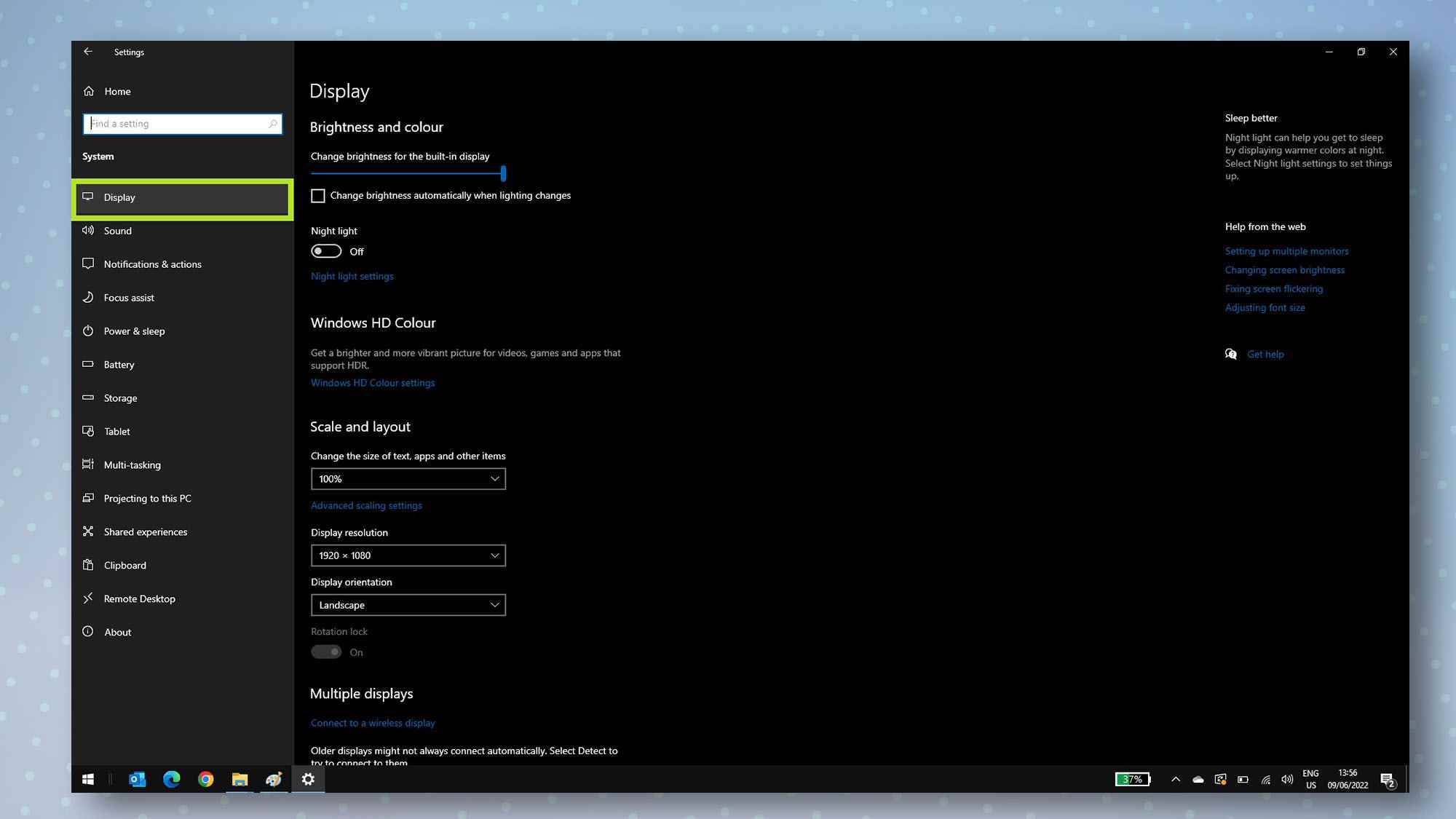
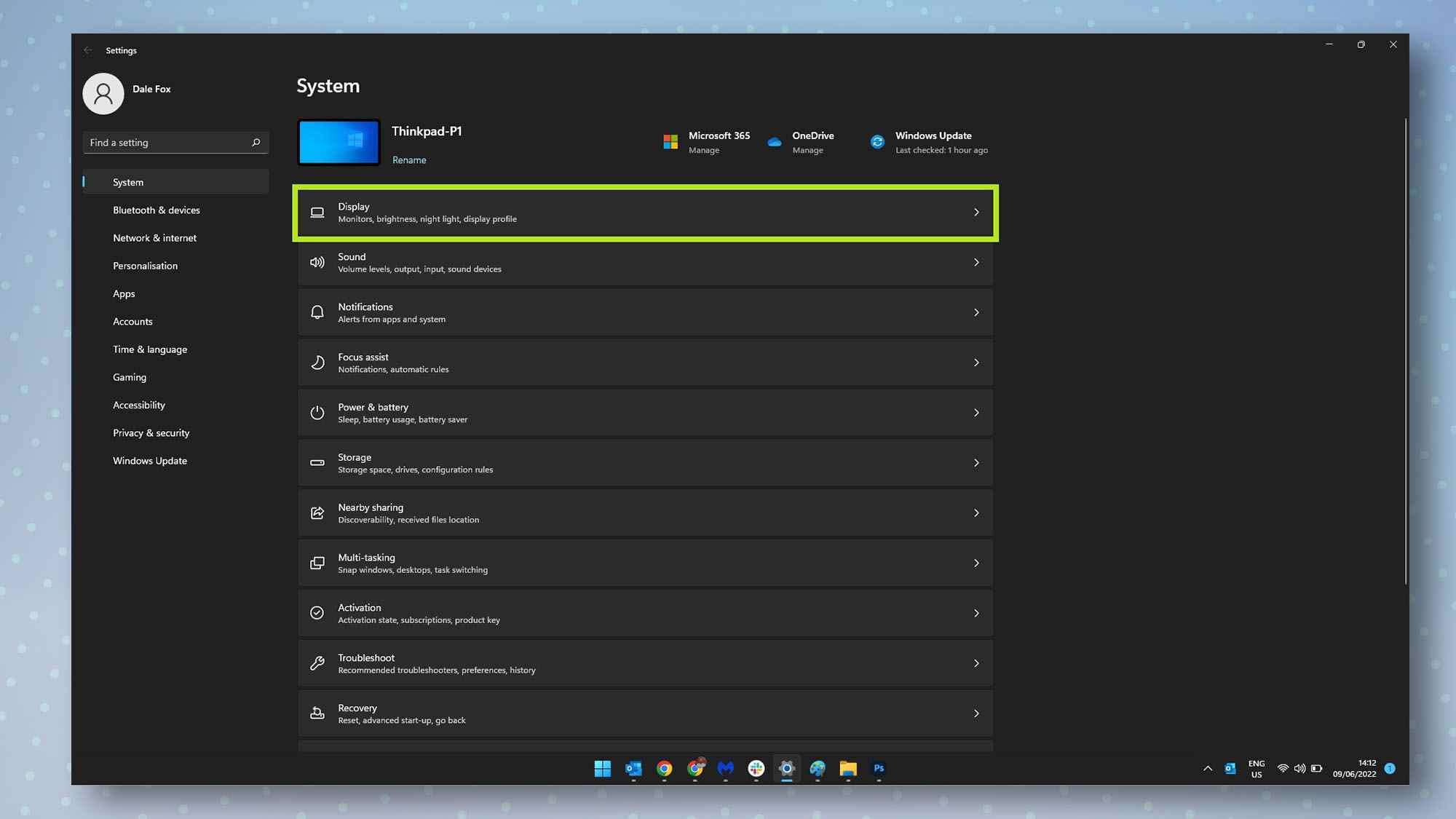
4. Altında Çoklu ekranlar, Algıla’yı tıklayın bilgisayarınızın ikinci monitörünüze manuel olarak bağlanmasını sağlamak için.
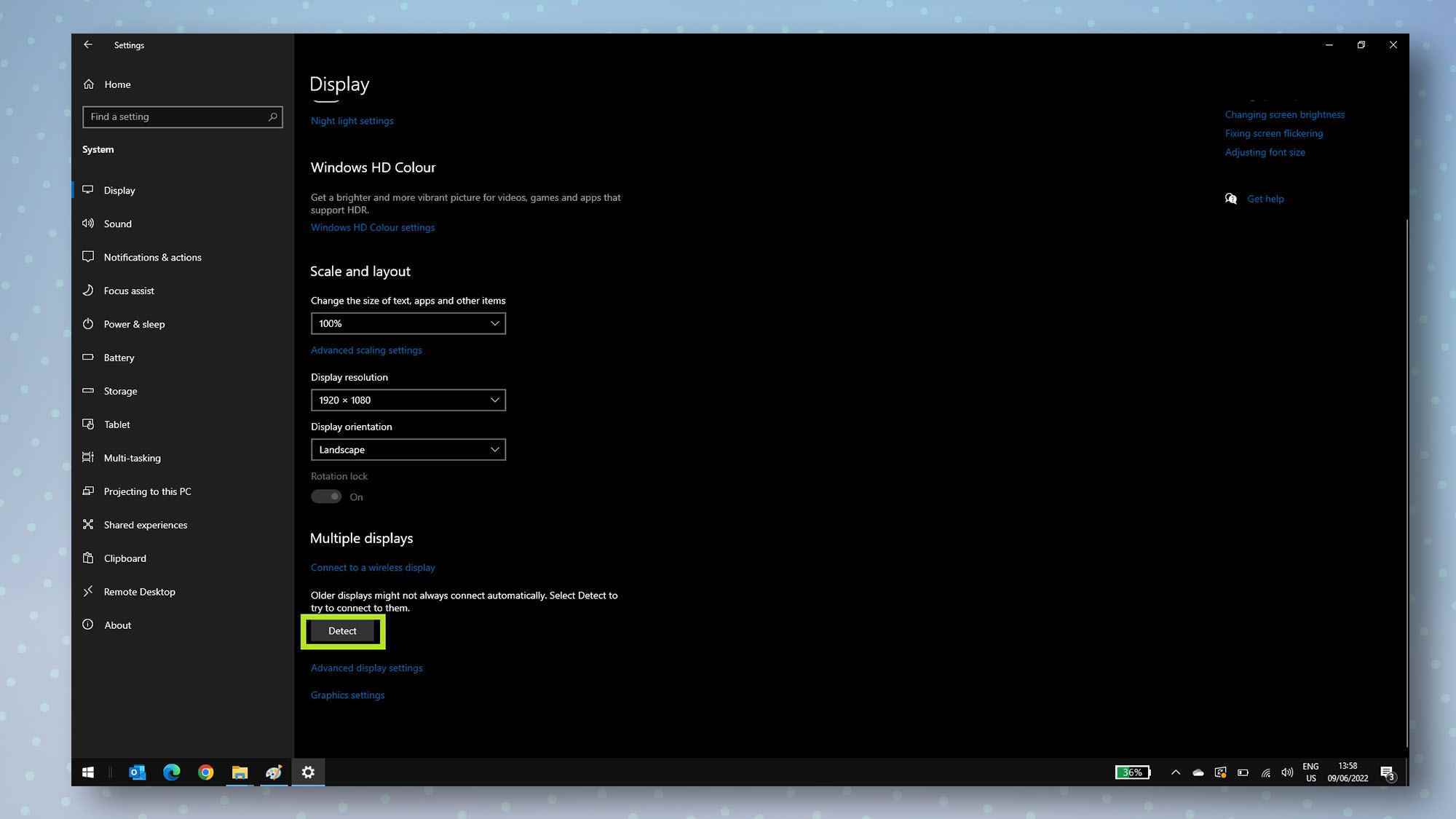
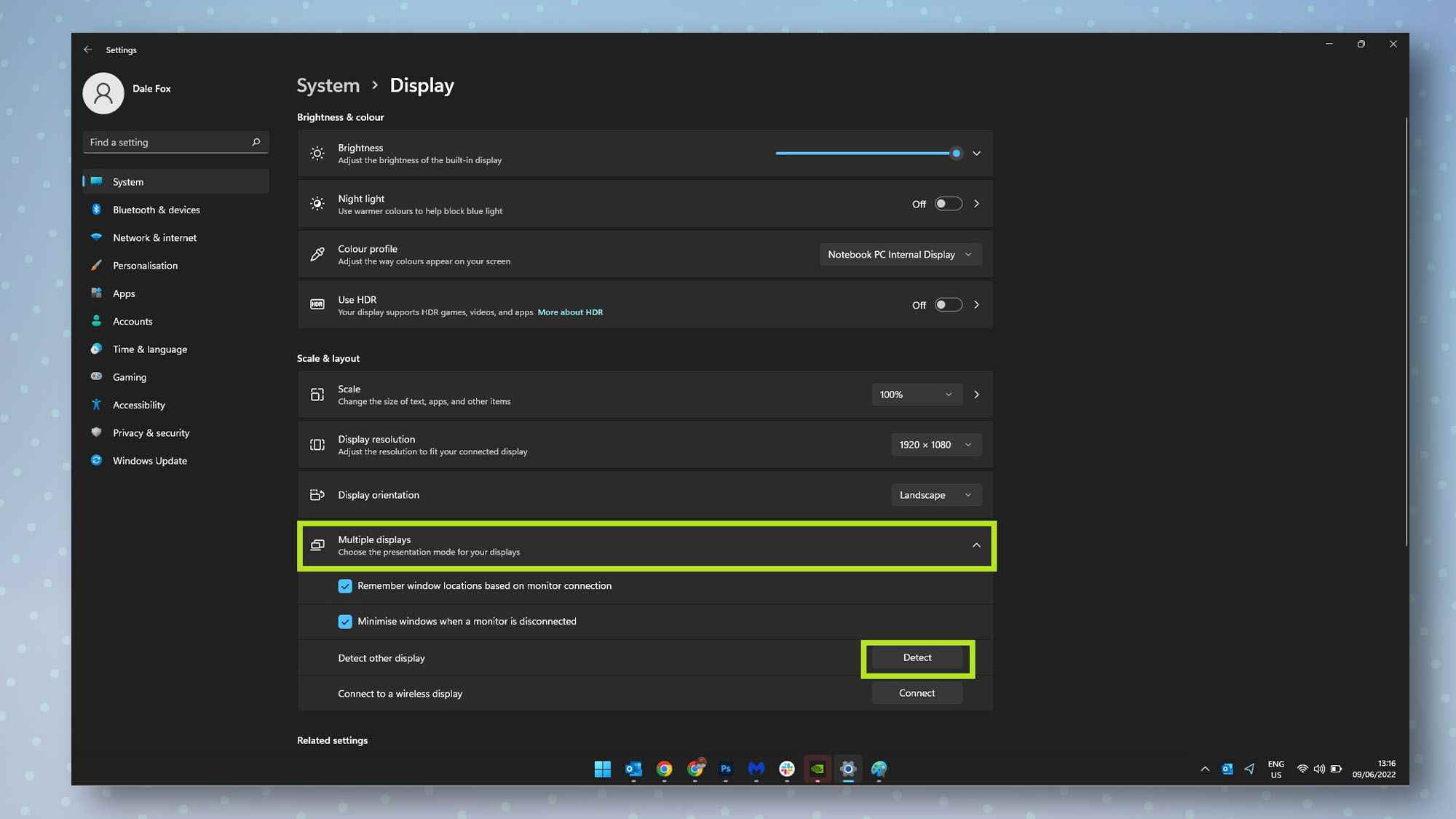
Monitörünüz şimdi Windows tarafından algılanmalıdır. Değilse, başarılı olana kadar kılavuzdaki diğer adımlardan bazılarını uygulamayı deneyin.
Windows’ta kablosuz harici ekran nasıl bağlanır
Windows’ta kablosuz bir ekran bağlamak, ekranınızın eşleşmeye hazır olduğu varsayıldığında nispeten basittir. Ekranınızı eşleştirme moduna nasıl geçireceğinizden emin değilseniz, kullanım kılavuzuna bakmanız gerekir.
Ancak genel olarak, bir TV’yi kablosuz ekran olarak kullanıyorsanız, otomatik olarak kablosuz ekran eşleştirme modunda olmalıdır. Samsung Galaxy Tab S8 gibi yeni bir Samsung tablet kullanıyorsanız, bildirim çubuğunu aşağı kaydırın iki kez, o zaman İkinci ekrana dokunun içinde Hızlı Ayarlar liste. Veya bir iPad kullanıyorsanız, rehberimize göz atın iPad’inizi ikinci bir monitör olarak nasıl kullanacağınız hakkında.
Kablosuz ekranınız bağlanmaya hazır olduğunda, aşağıdaki kılavuz size onu nasıl bağlayacağınızı gösterecektir.
1. basın Windows tuşu + K klavyenizdeki tuşlar aynı anda ve Yayın menüsü görünecek. Kullanılabilir ekranlar listesinde, bağlanmak istediğinize tıklayın.

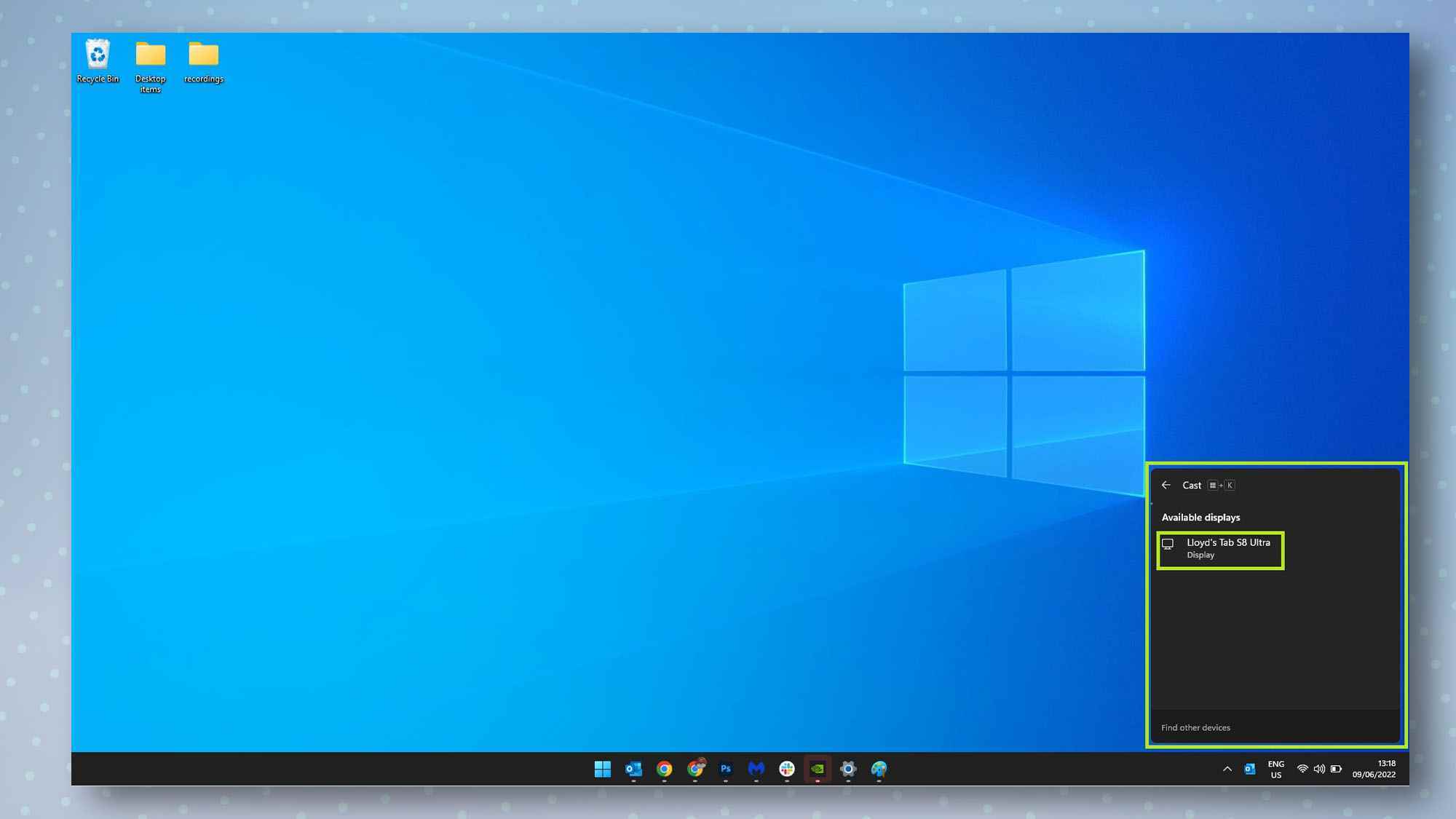
2. Kablosuz ekranınız şimdi bağlanmalıdır. Kablosuz ekranınızın nasıl kullanıldığını değiştirmek istiyorsanız, Projeksiyon modunu değiştir’i tıklayın Yayınla menüsünde, ardından mevcut seçeneklerden birini seçin. Kapalıysa bu menüyü tekrar açmak için Windows tuşu + K’ye basmanız yeterlidir.
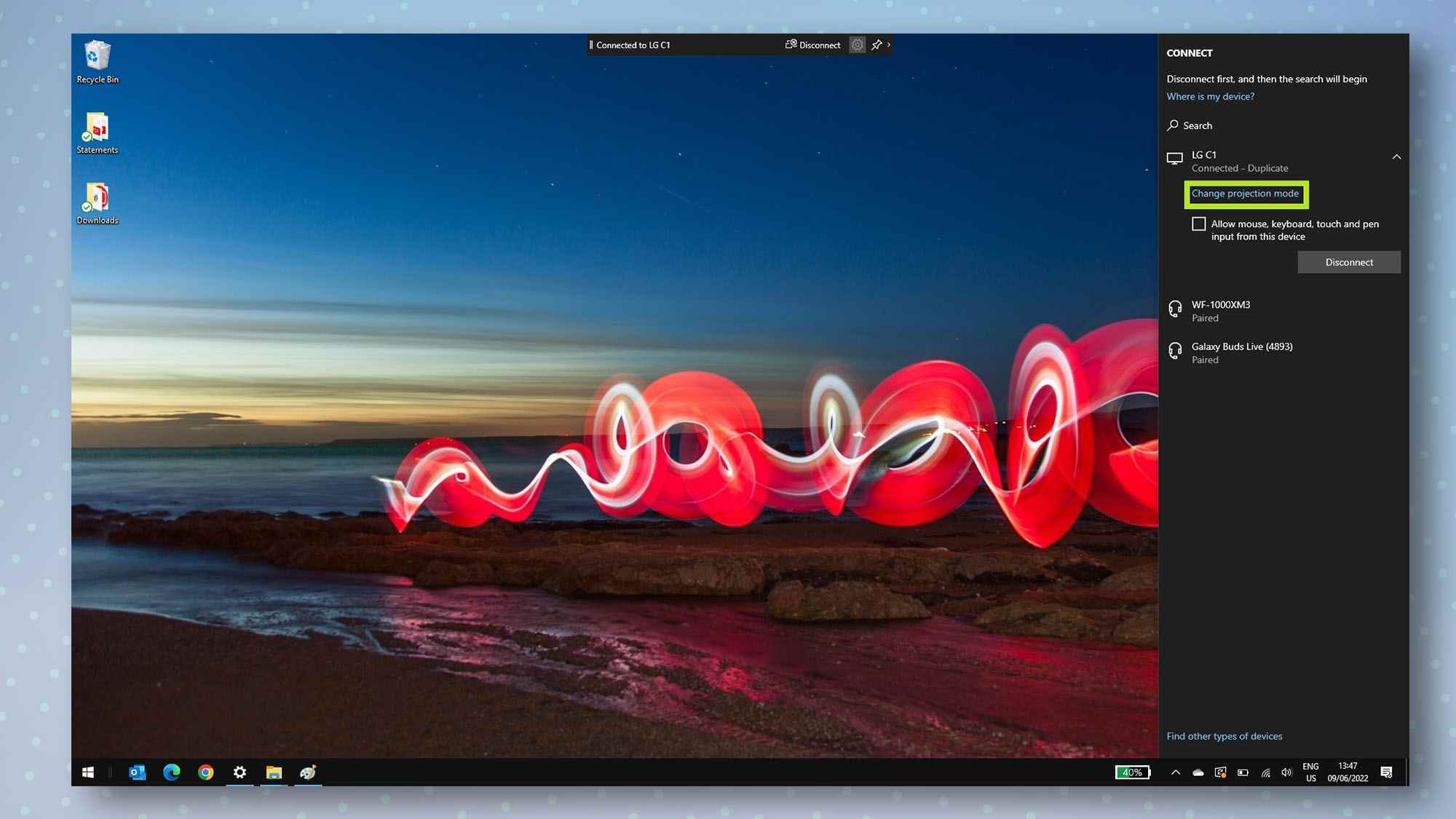
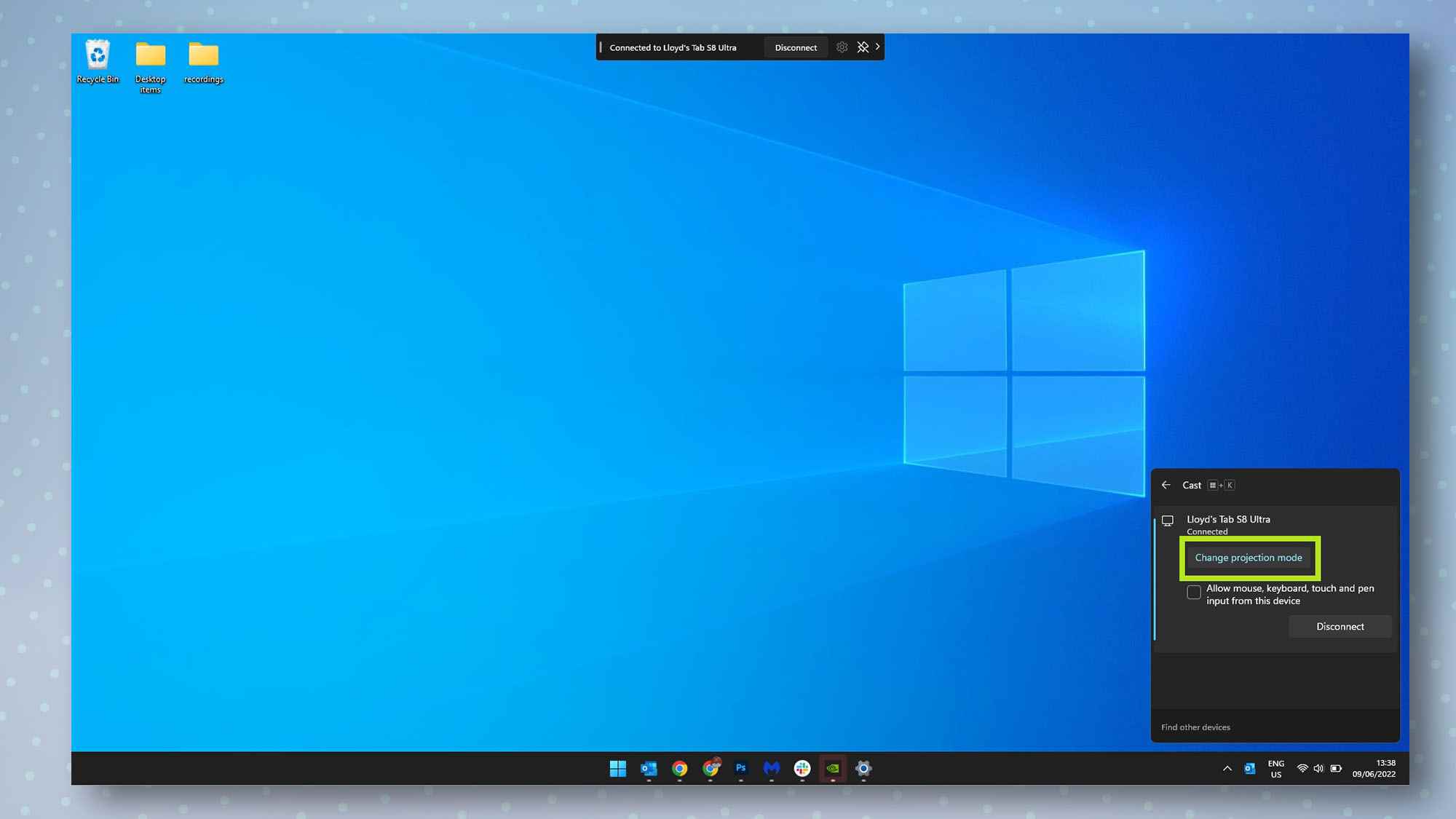
Artık Windows’ta algılanmayan ikinci bir monitörün nasıl düzeltileceğini biliyorsunuz, bir dizüstü bilgisayarın monitör olarak nasıl kullanılacağı, Windows 11’de çift monitörde ayrı duvar kağıtları nasıl ayarlanacağı veya pano geçmişinin nasıl etkinleştirileceği ile ilgili kılavuzlarımızı okumak isteyebilirsiniz. Windows’ta. Ve bir Google Chrome kullanıcısıysanız, tarayıcının gizli deneysel özelliklerini nasıl etkinleştireceğinizi kontrol edin.