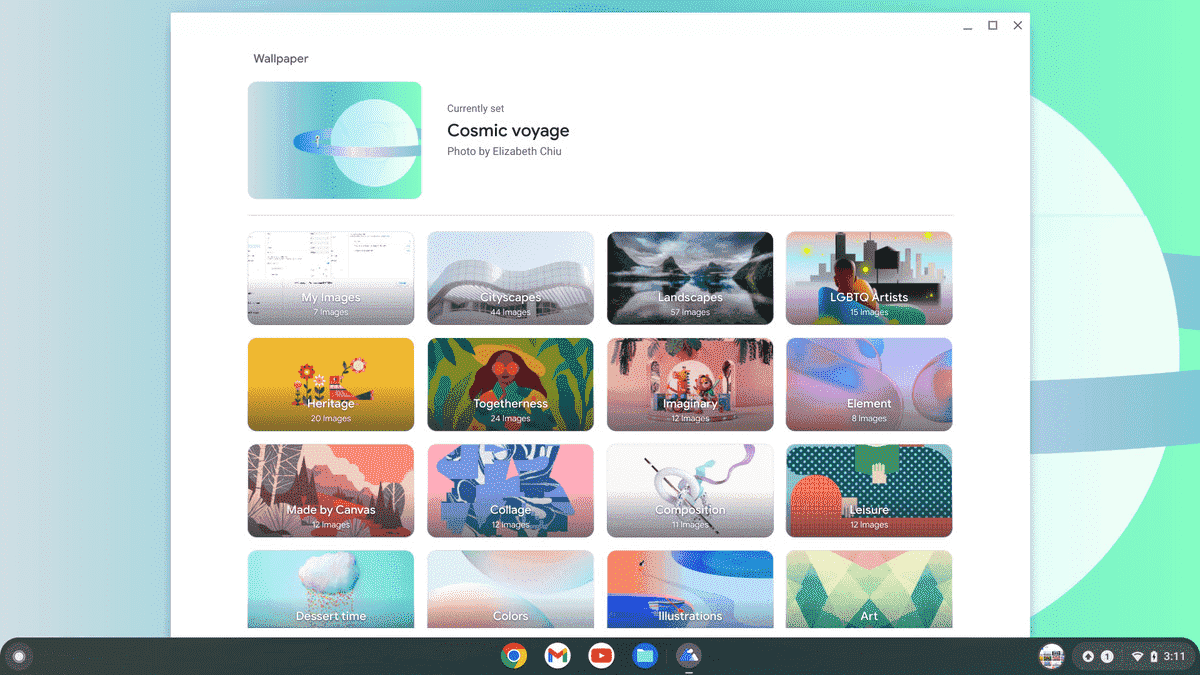Chrome OS, en fazla seçenek içeren işletim sistemi değildir, ancak Chromebook’unuzun masaüstünün istediğiniz gibi görünmesini ve çalışmasını sağlamak için yapabileceğiniz bazı şeyler vardır.
Hazır?
Chromebook’unuzun duvar kağıdını özelleştirin
İlk olarak, masaüstünüzün temel görünümünü ele alalım:
- Chromebook’unuzun masaüstünde herhangi bir yeri sağ tıklayın ve Duvar kağıdı ayarla görünen menüden.
- Önceden ayarlanmış görsellerin bir seçimini görmek için Google’ın kategorilerinden birine tıklayın veya kendi yerel depolama alanınızdan bir görsel seçmek için Resimlerim seçeneğine tıklayın.
- Duvar kağıdınızın her gün yeni bir görüntüye dönüşmesini istiyorsanız, Günlük Değiştir Google’ın kategori sayfalarından herhangi birinin en üstünde bulunan düğme. (Bu seçenek, ne yazık ki, şu anda kendi resimlerinizde mevcut değildir.)
Tarayıcınızın arka planını özelleştirin
Ayrıca tarayıcınızda her yeni sekme açtığınızda karşınıza çıkan sayfayı kişiselleştirebilirsiniz:
- Chrome’da yeni bir sekme açın ve Chrome’u özelleştirin düğmesini (veya kalem simgesini) tarayıcının sağ alt köşesindeki

- Seçme Arka fon Google’ın koleksiyonundan bir resim seçmek için veya Cihazdan yükle kendi yerel depolamanızdan bir görüntü seçmek için, ardından istediğiniz görüntüyü bulmak ve onaylamak için komutları izleyin.
- Seçme Renk ve tema tarayıcınızın kenarlığının ve arka planının görünümünü değiştirmek için. Bir dizi önceden ayarlanmış tema arasından seçim yapabilir veya damlalık simgesi olan daireye tıklayabilir ve özel renkler seçebilirsiniz.
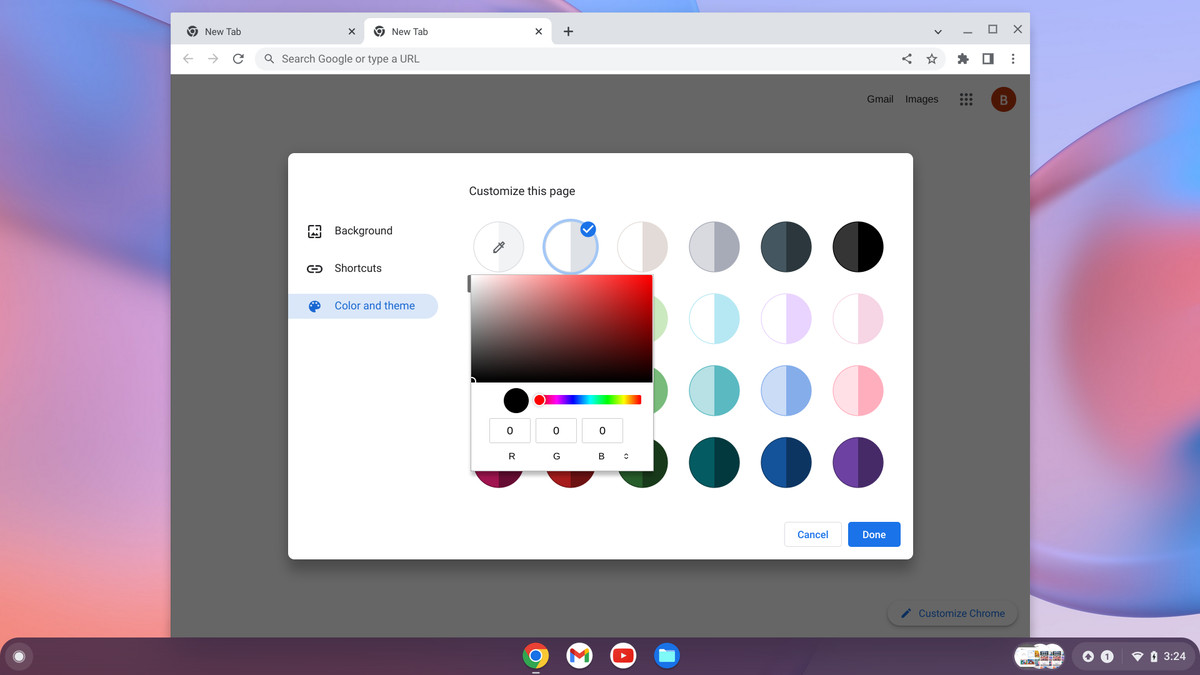
Chromebook’unuzun rafını özelleştirin
Son olarak, ekranınızın altındaki dock benzeri kısayollar dizisi olan Chrome OS rafının kontrolünü elinize alın. Bu alanda tam olarak hangi simgelerin görüneceğini seçerek başlayın:
- Uygulama çekmecenizi açın (ekranın sol alt köşesindeki daire simgesine ve ardından beliren kısmi çekmecede yukarı bakan oka tıklayarak). Listedeki herhangi bir öğeye sağ tıklayın ve Rafa sabitle.
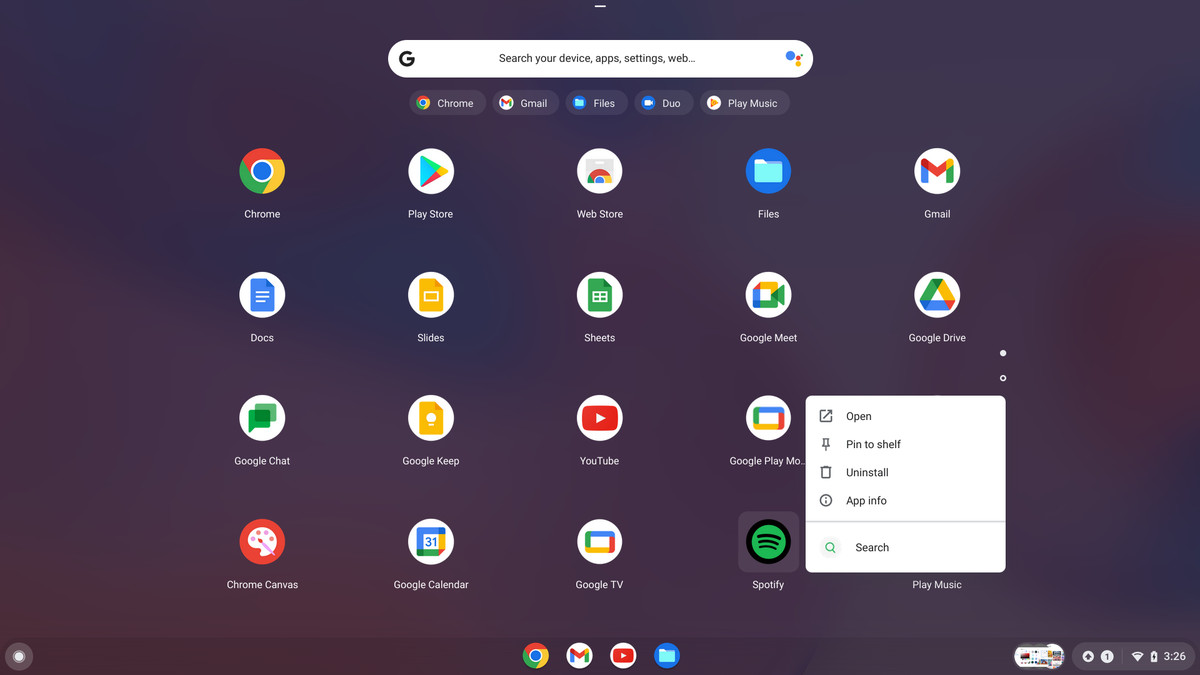
- Bir web sitesi eklemek istiyorsanız, siteyi açın, Chrome’un sağ üst köşesindeki üç noktalı menü simgesine tıklayın ve ardından Daha fazla araçbunu takiben Kısayol oluştur.
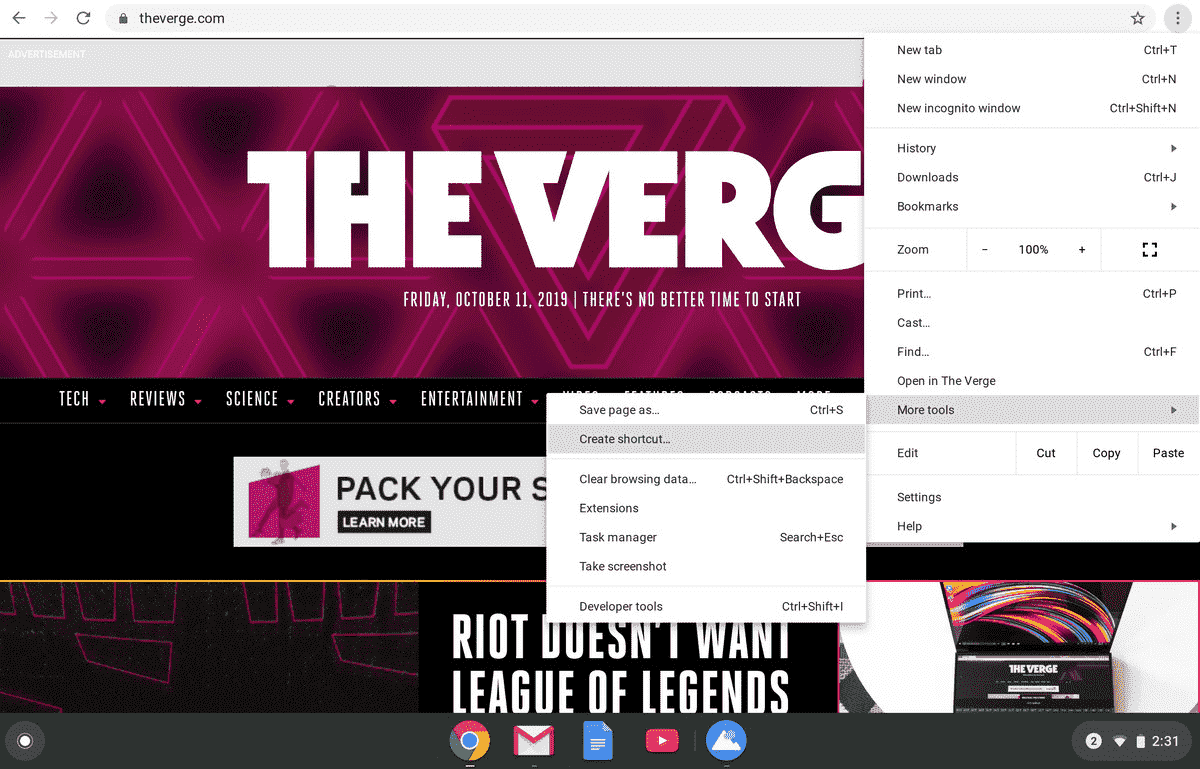
Sitenin, normal tarayıcı öğeleri üstte olmadan uygulama benzeri bir pencerede açılmasını istiyorsanız, Pencere olarak aç seçeneğinde Kısayol oluştur? görünen açılır pencere. Sonra maviye tıklayın Oluşturmak buton.
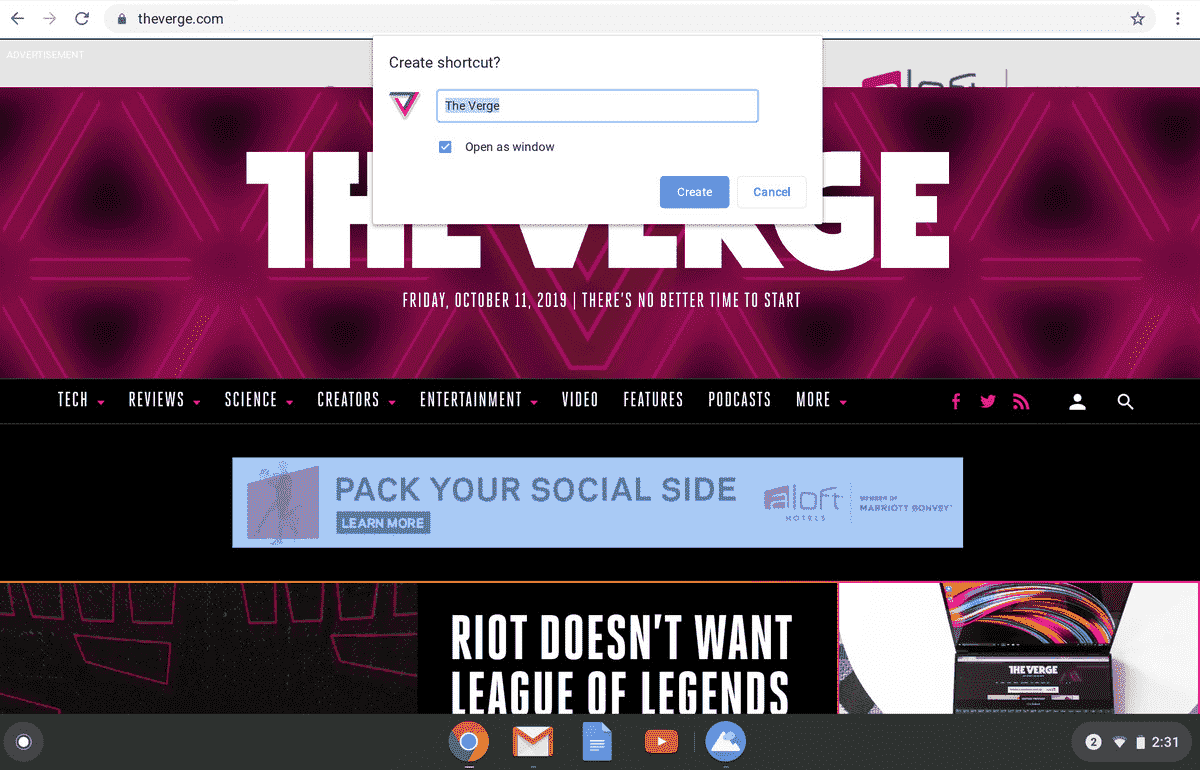
- Konumlarını değiştirmek için raftaki simgelerden herhangi birini sürükleyip bırakın.
- Simgeyi rafınızda istemediğinize karar verdiniz mi? Simgeye sağ tıklayın ve seçin Sabitlemeyi kaldır.
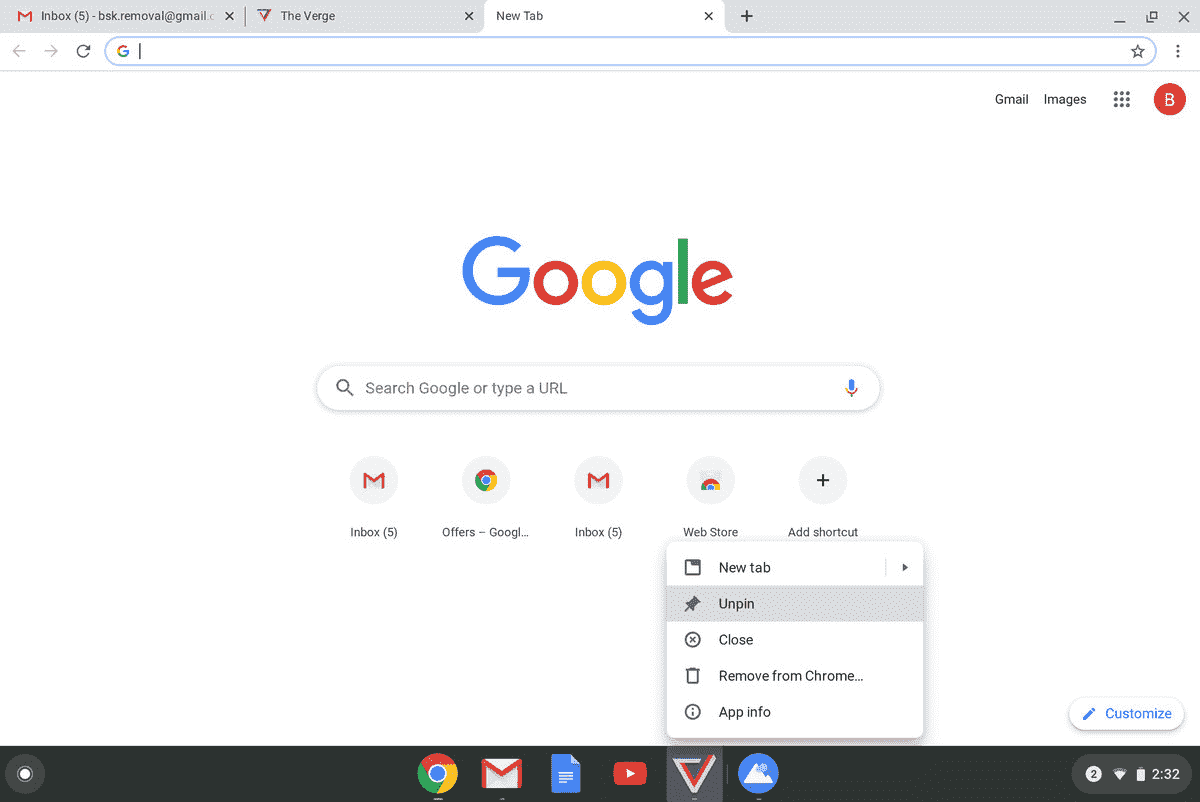
Ve son bir çift olasılık: Rafınızın ekranın alt kısmı yerine sol veya sağ tarafında görünmesini istiyorsanız, içinde herhangi bir yeri sağ tıklayın, öğesini seçin. raf konumuöğesini seçin, ardından Ayrıldı veya Doğru. Rafınızın varsayılan olarak gizli kalmasını ve yalnızca fareyle üzerine geldiğinizde görünmesini istiyorsanız, rafa sağ tıklayın ve rafı seçin. rafı otomatik gizle seçenek.
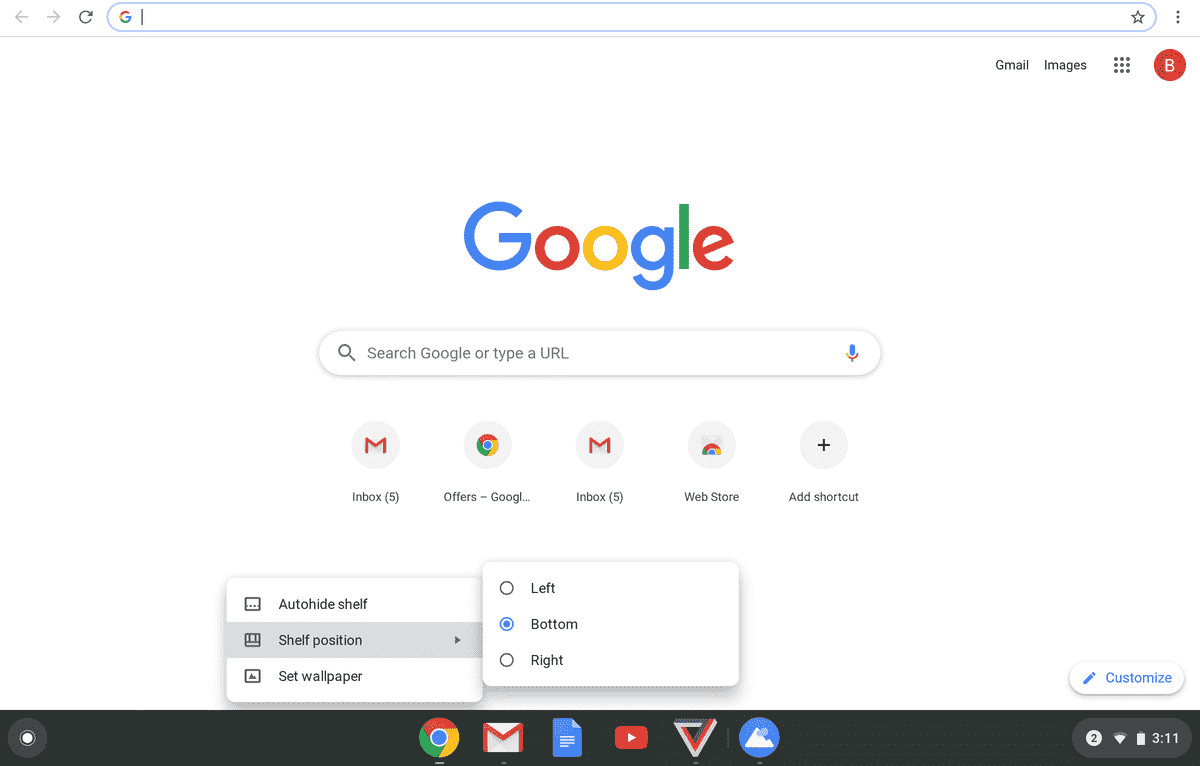
27 Mayıs 2022, 09:30 ET Güncellemesi: Bu makale ilk olarak 12 Ekim 2019’da yayınlandı ve işletim sistemindeki küçük değişiklikleri hesaba katacak şekilde güncellendi.