Windows 11’de, varsayılan fare kaydırma davranışı genellikle çoğu kullanıcı için uygundur. Ancak, ayarlanması gerektiğini düşünüyorsanız, bir seferde atılacak satır sayısını ayarlayabilir veya tek bir rulo ile bir ekranı döndürmeyi belirtebilirsiniz.
Ayrıca, başka bir uygulama üzerinde çalışırken etkin olmayan pencereleri üzerlerine getirdiğinizde kaydırıp kaydıramayacağınızı bile kontrol edebilirsiniz.
Bu Windows 11 kılavuzunda, dizüstü veya masaüstü bilgisayarınızdaki kaydırma ayarlarını özelleştirme adımlarında size yol göstereceğiz.
Windows 11’de fare kaydırma ayarları nasıl değiştirilir
Windows 11’de, fare tekerleğinin nasıl kaydırılacağına ve üzerine gelindiğinde etkin olmayan pencereleri kaydırıp kaydıramayacağınıza karar verebilirsiniz.
Kaydırma tekerleği davranışını değiştir
Windows 11’de kaydırma tekerleği davranışını değiştirmek için şu adımları kullanın:
- Açık Ayarlar.
- Tıklamak Bluetooth ve cihazlar.
-
Tıkla Fare sağ taraftaki sayfa.
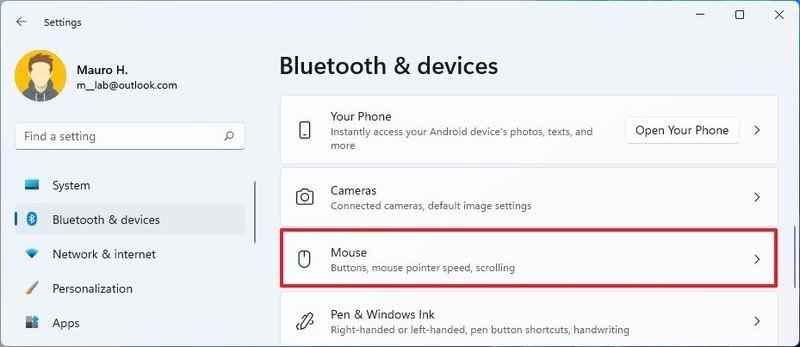 Kaynak: Windows Merkezi
Kaynak: Windows Merkezi -
“Kaydırma” bölümünün altında, “Kaydırmak için fare tekerleğini döndürün” ayarını kullanın ve seçeneklerden birini seçin.
- Bir seferde birden fazla satır.
- Her seferinde bir ekran.
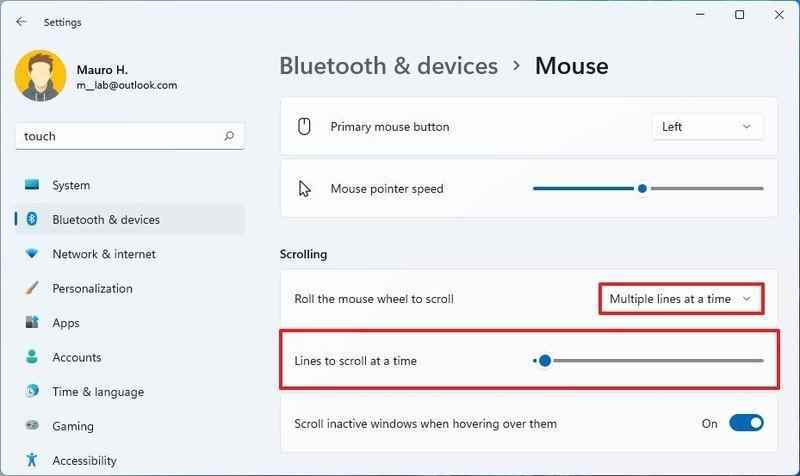
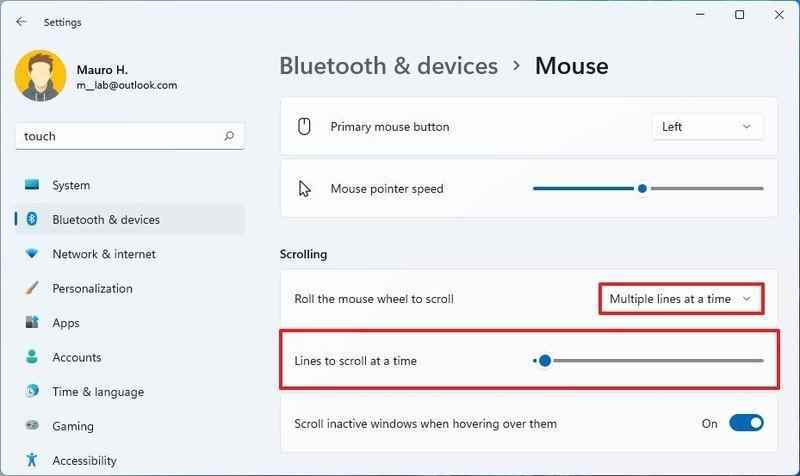 Kaynak: Windows Merkezi
Kaynak: Windows Merkezi - (İsteğe bağlı) Bir seferde kaydırılacak satır sayısını seçmek için kaydırıcıyı kullanın.
Adımları tamamladığınızda, fare tekerleğini bir sonraki çevirişinizde kaydırma, yapılandırmanıza bağlı olarak gerçekleşmelidir.
Etkin olmayan pencereleri kaydırmayı yapılandır
Etkin olmayan pencerelerde gezinmek için şu adımları kullanın:
- Açık Ayarlar.
- Tıklamak Bluetooth ve cihazlar.
-
Tıkla Fare sağ taraftaki sayfa.
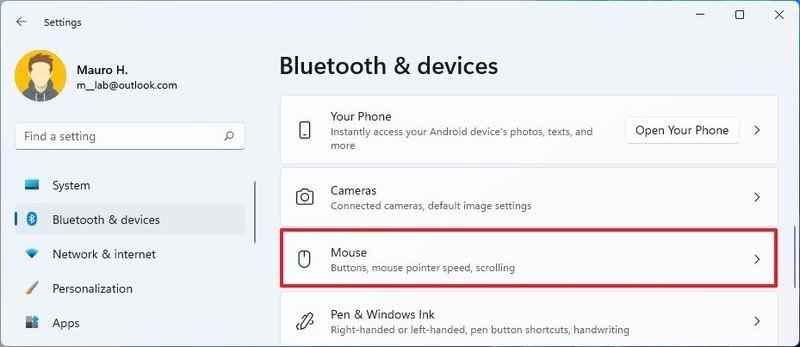
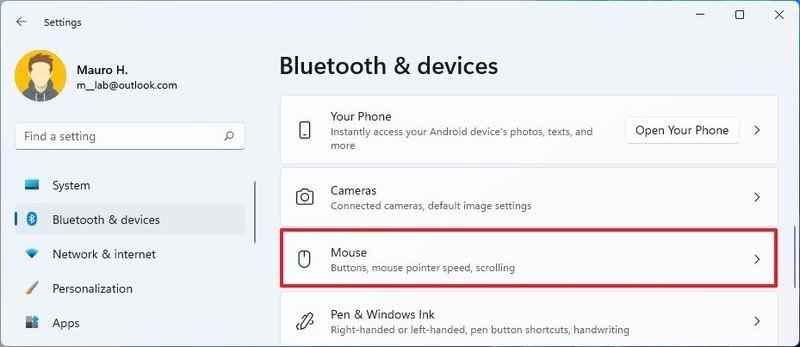 Kaynak: Windows Merkezi
Kaynak: Windows Merkezi -
“Kaydırma” bölümünün altında, Üzerinde gezinirken etkin olmayan pencereleri kaydırın geçiş anahtarı.
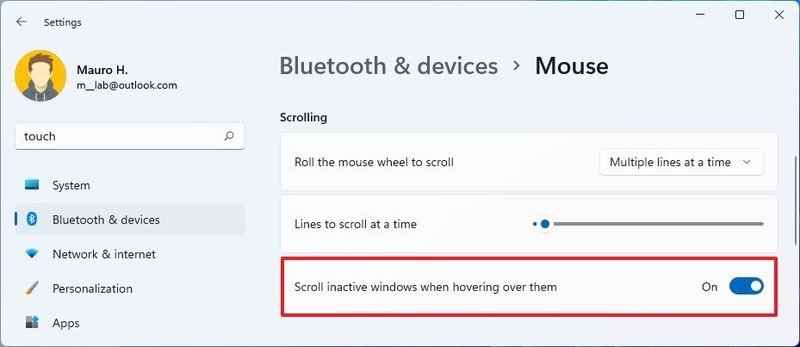
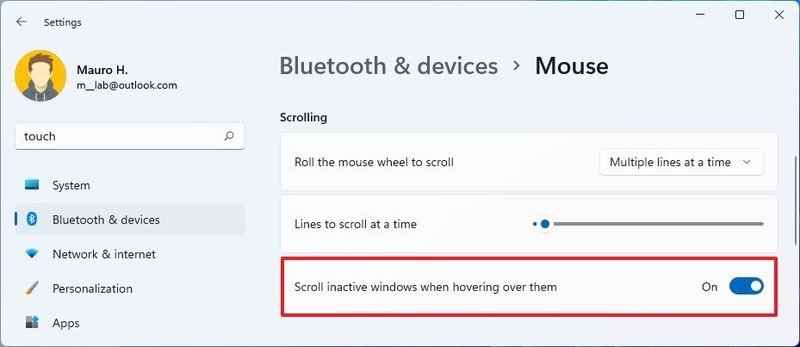 Kaynak: Windows Merkezi
Kaynak: Windows Merkezi
Adımları tamamladıktan sonra, artık odaklanmamış olsalar ve üzerlerinde geziniyor olsanız bile pencereleri kaydırabileceksiniz.
Daha fazla Windows kaynağı
Windows 10 ve Windows 11 hakkında daha yararlı makaleler, kapsam ve sık sorulan soruların yanıtları için aşağıdaki kaynakları ziyaret edin:

