XMP veya Extreme Memory Profile’ı etkinleştirmek, RAM’inizin performansını en üst düzeye çıkarmanın ve donanımınızdan en iyi şekilde yararlanmanızı sağlamanın basit ama güçlü ve etkili bir yoludur. Anakartlar, varsayılan olarak RAM’in çoğunu, derecelendirildiğinden daha düşük hızlarda çalıştırır; bu da onun tam potansiyelinden yararlanamadığınız anlamına gelir.
İster kare hızlarını artırmak isteyen bir oyuncu, ister yoğun bellek kullanan görevlerle uğraşan bir profesyonel olun, XMP’yi etkinleştirmek daha yüksek hızların kilidini açmanıza ve sistem yanıt verme hızını artırmanıza yardımcı olabilir. Bu kılavuzda, XMP’yi nasıl etkinleştireceğiniz ve BIOS’unuzda yapacağınız birkaç ayarlamayla RAM’inizin gerçek yeteneklerini nasıl ortaya çıkaracağınız konusunda size yol göstereceğiz.
XMP nedir?
XMP, Intel tarafından geliştirilen ve kullanıcıların kolayca erişmelerini sağlayan bir teknolojidir. hız aşırtma Belirli bir RAM kitinin derecelendirildiği önceden tanımlanmış bellek profillerini yükleyerek RAM’lerini. Bu profiller, RAM’inizin hızı, zamanlaması ve voltajı için optimize edilmiş ayarlar içerir ve bunlar, her parametreyi manuel olarak ayarlamanıza gerek kalmadan otomatik olarak uygulanabilir.
Modern RAM modülleri, özellikle de oyunculara veya meraklılara yönelik olanlar, genellikle varsayılan ayarlardan daha yüksek hızlarda çalışmalarına olanak tanıyan XMP profilleriyle birlikte gelir. Varsayılan olarak sisteminize RAM taktığınızda anakartınız, anakartınıza ve işlemcinize bağlı olarak belleği standart hızlarda çalıştırır. XMP’yi etkinleştirmeden RAM’inizin sağlayabileceği performansın tamamını elde edemezsiniz.
XMP başlangıçta Intel sistemleri için geliştirilmiş olsa da birçok AMD anakartı, daha yeni AM5 CPU’lar için XMP’yi veya benzer EXPO’yu (Genişletilmiş Hız Aşırtma Profilleri) veya DOCP’yi (Doğrudan Hız Aşırtma Profili) de destekler. Bunlar, AMD sistemleri için aynı işlevselliği etkili bir şekilde sağlayarak, yalnızca birkaç tıklama ve ince ayar ile daha yüksek bellek hızlarından yararlanmalarına olanak tanır.
XMP’yi neden etkinleştirmelisiniz?
Yüksek hızlar için derecelendirilmiş (örneğin, 6000 MHz, 6400 MHz veya daha yüksek) performans odaklı RAM satın aldığınızda, RAM taktığınızda otomatik olarak bu hızlarda çalışmaz. XMP’yi etkinleştirmek, frekans, voltaj veya zamanlamalar gibi karmaşık ayarları manuel olarak yapmanıza gerek kalmadan, parasını ödediğiniz yüksek hızlı RAM’den tam olarak yararlanmanıza olanak tanır. XMP’yi etkinleştirmenin bazı avantajları şunlardır:
- Geliştirilmiş performans: Daha yüksek frekanslara sahip RAM (veya MT/s, saniyedeki mega aktarımların kısaltması), özellikle oyun oynama, video düzenleme ve 3D oluşturma gibi görevlerde daha hızlı veri aktarımına olanak tanır, darboğazları azaltır ve genel sistem yanıt verme hızını artırır.
- Otomatik konfigürasyon: XMP, önceden yapılandırılmış profiller sunarak hız aşırtma sürecini basitleştirir ve daha az teknik kullanan kullanıcıların (veya yalnızca zamandan tasarruf etmek isteyen teknik kullanıcıların) bellek performansını artırmasını kolaylaştırır.
- Optimize edilmiş sistem kararlılığı: XMP profilleri üretici tarafından tasarlanıp test edildiğinden, genellikle bellek ayarlarının manuel olarak ayarlanmasından daha kararlı ve güvenilirdir; bu da çökmelere veya kararsızlığa neden olabilir.
XMP olmadan aslında performansı masada bırakırsınız. Hız farkı her görevde her zaman dramatik olmasa da oyun, video düzenleme ve çoklu görev gibi belirli uygulamalar artan bellek bant genişliğinden önemli ölçüde yararlanabilir.
Bazı XMP kitleri performansın en üst noktasını zorlar, bu nedenle tüm işlemcilerde kararlı olmazlar; bu daha yüksek hızlara ulaşmak için silikon piyangosunda iyi şansa ihtiyacınız olacak. XMP profilinin hemen hemen her işlemcinin destekleyebileceği ‘güvenli’ aralığa girip girmediğini belirlemek için araştırmanızı yapın. Bu son teknoloji kitler genellikle göz yaşartıcı fiyat etiketleriyle birlikte gelir.
XMP’yi etkinleştirmek için adım adım kılavuz
1. BIOS/UEFI’ye girin
XMP’yi etkinleştirmek için sisteminizin BIOS’una (Temel Giriş/Çıkış Sistemi) veya UEFI’ye (Birleşik Genişletilebilir Ürün Yazılımı Arayüzü) erişmeniz gerekir. Bu, donanım ayarlarınızı kontrol eden sistem düzeyindeki yazılımdır. Bilgisayarınızı yeniden başlatın ve hemen anakart üreticinize bağlı olarak değişen ancak genellikle Sil, F2, F10 veya Esc olan BIOS tuşuna basmaya başlayın. Eğer çözemiyorsanız, şu özelliğimize bakın: Herhangi bir bilgisayarda BIOS’a nasıl girilir.
Anakartınızın kullanım kılavuzuna bakarak veya başlatma sırasında ekrandaki komutlara dikkat ederek de doğru anahtarı bulabilirsiniz; bu komut genellikle “Basın” gibi bir şey söyler. [Key] Kuruluma girmek için.” Zamanlamayı kaçırırsanız bilgisayarınızı yeniden başlatıp tekrar deneyin.
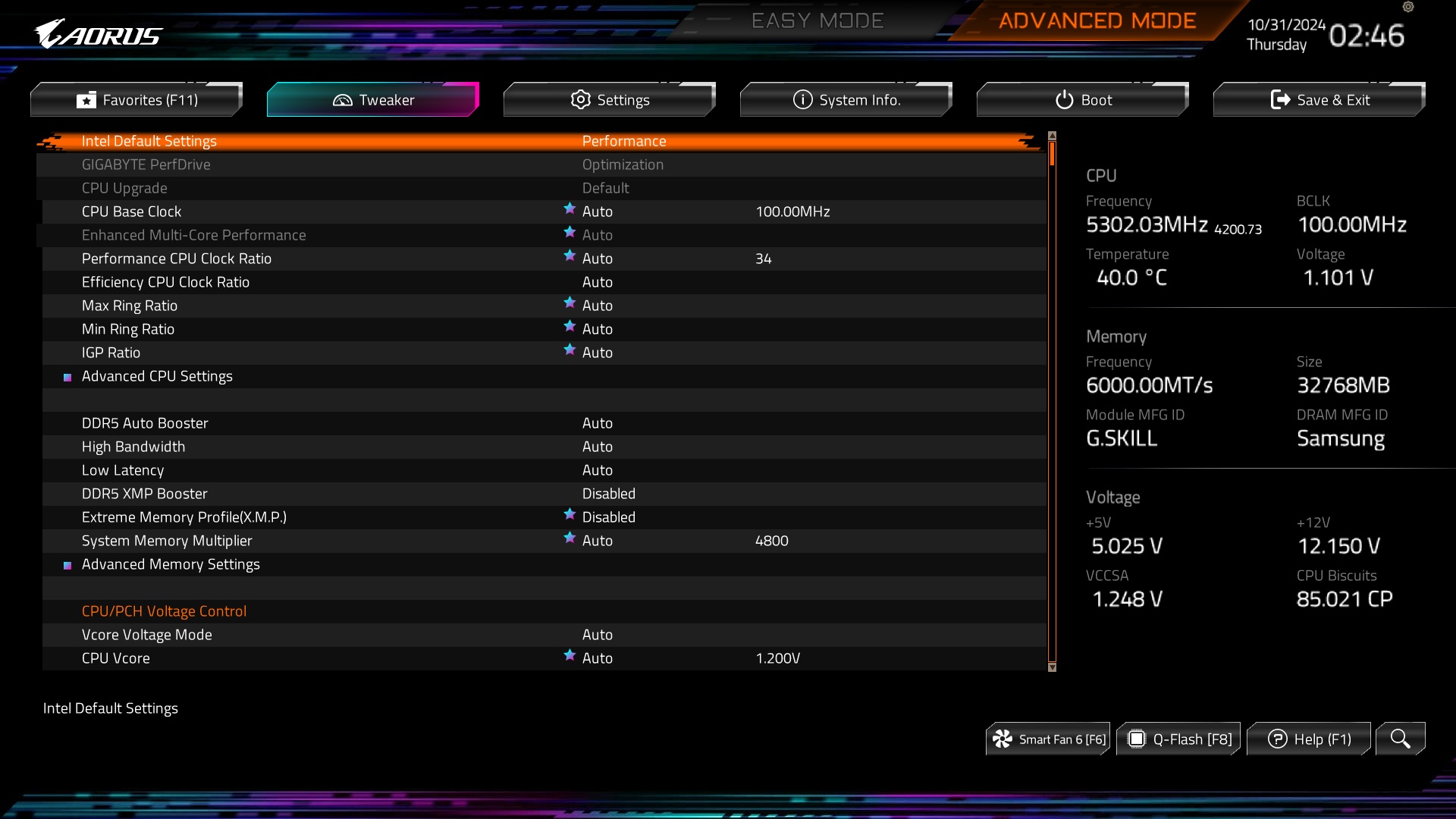
BIOS arayüzüne girdiğinizde çeşitli donanım bileşenlerini kontrol etme seçeneklerinin bulunduğu bir menü göreceksiniz. Modern UEFI sistemleri genellikle kullanıcı dostu bir grafik arayüze sahipken eski BIOS sürümleri, metin tabanlı bir arayüzle daha basit görünebilir.
2. Hız Aşırtma veya Bellek Ayarlarına gidin
BIOS’a girdikten sonra bellek veya hız aşırtma ayarlarının yönetildiği bölümü bulmanız gerekecektir. Bu ayarların tam adı ve konumu anakartınızın üreticisine bağlı olacaktır ancak aramanız gereken bazı genel terimler şunlardır: Hız Aşırtma, AI Tweaker, Extreme Tweaker, Gelişmiş Bellek Ayarları, DRAM Yapılandırması vb.
Bazı UEFI arayüzlerinde bu ayarları daha kolay bulmanıza yardımcı olabilecek bir Arama işlevi bulunabilir. Uygun bölümü bulduğunuzda RAM’inizin hızı, zamanlamaları ve voltajıyla ilgili seçenekleri görmelisiniz.
3. XMP profilini etkinleştirin
Bellek veya hız aşırtma ayarlarında XMP’yi etkinleştirme seçeneğini bulacaksınız. Ayar, XMP, Extreme Memory Profile veya AMD anakartları söz konusu olduğunda DOCP (Doğrudan Hız Aşırtma Profili) veya EXPO (Genişletilmiş Hız Aşırtma Profilleri) altında listelenebilir.
Ardından, genellikle en kararlı ve yaygın XMP profili olan Profil 1’i seçin. Bu profil genellikle RAM’inizin reklamı yapılan hızı, voltajı ve zamanlamalarıyla eşleşir. Örneğin, 6000MHz RAM satın aldıysanız Profil 1 muhtemelen belleği 6000MHz’de çalışacak şekilde yapılandıracaktır.
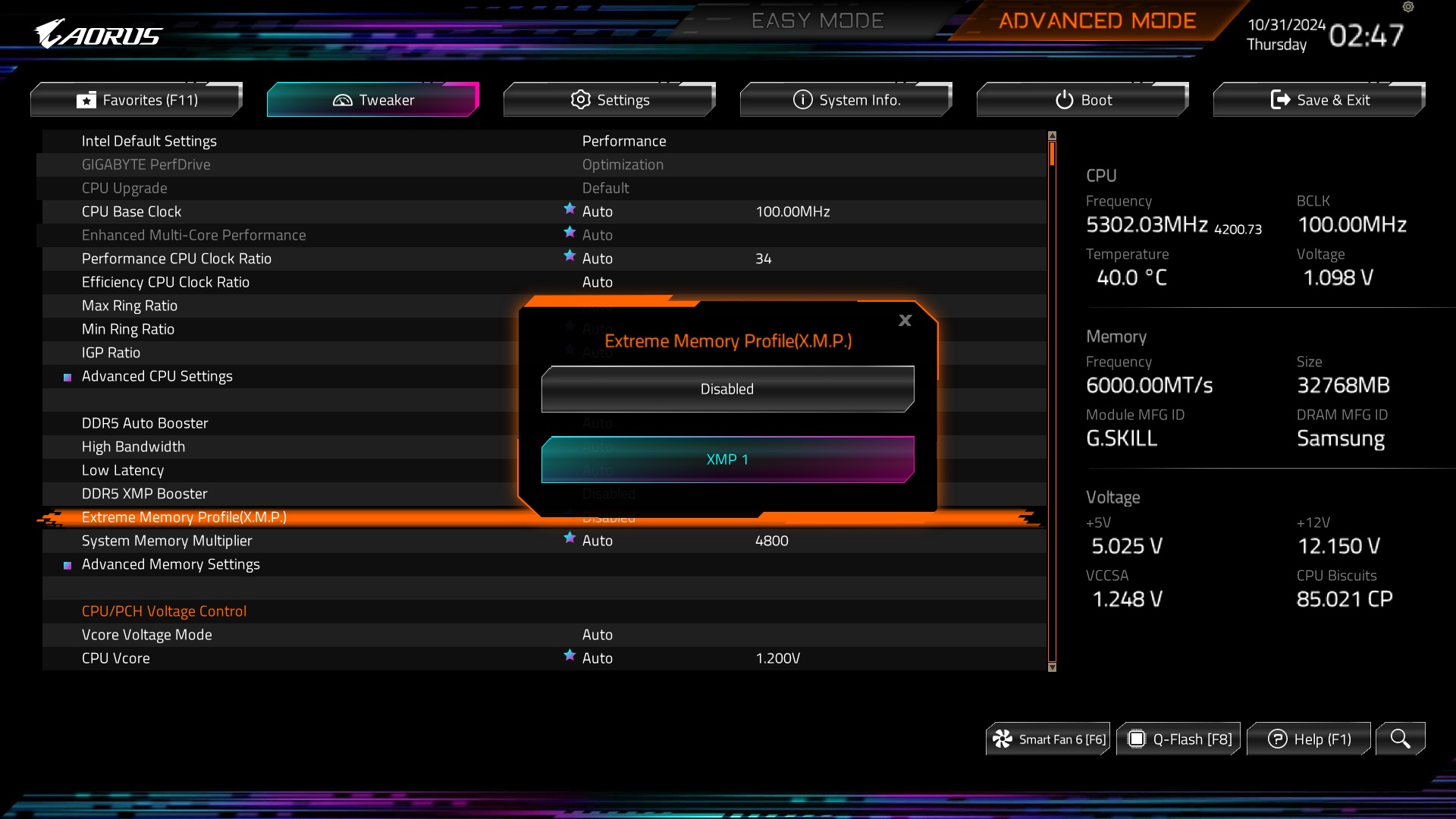
Bazı sistemler, daha agresif bir hız aşırtma sağlayabilecek ancak her zaman Profil 1 kadar kararlı olmayabilecek Profil 2’yi sunabilir. Bu isteğe bağlıdır ve yalnızca sisteminizin daha gelişmiş hız aşırtma işlemlerini gerçekleştirebileceğinden eminseniz kullanılmalıdır. Seçilip kaydedildikten sonra sisteminiz, bellek ayarlarını XMP profilinde saklanan optimize edilmiş değerlere göre otomatik olarak ayarlayacaktır.
4. BIOS’u kaydedin ve çıkın
İstediğiniz XMP profilini seçtikten sonra değişiklikleri kaydedip BIOS’tan çıkmanız gerekecektir. Genellikle F10 tuşuna basılarak erişilebilen Kaydet ve Çık menüsüne gidin veya bu menüyü BIOS menü seçeneklerinde bulun. Değişiklikleri kaydetmek istediğinizi onaylayın. Sisteminiz uygulanan yeni ayarlarla yeniden başlatılacaktır.
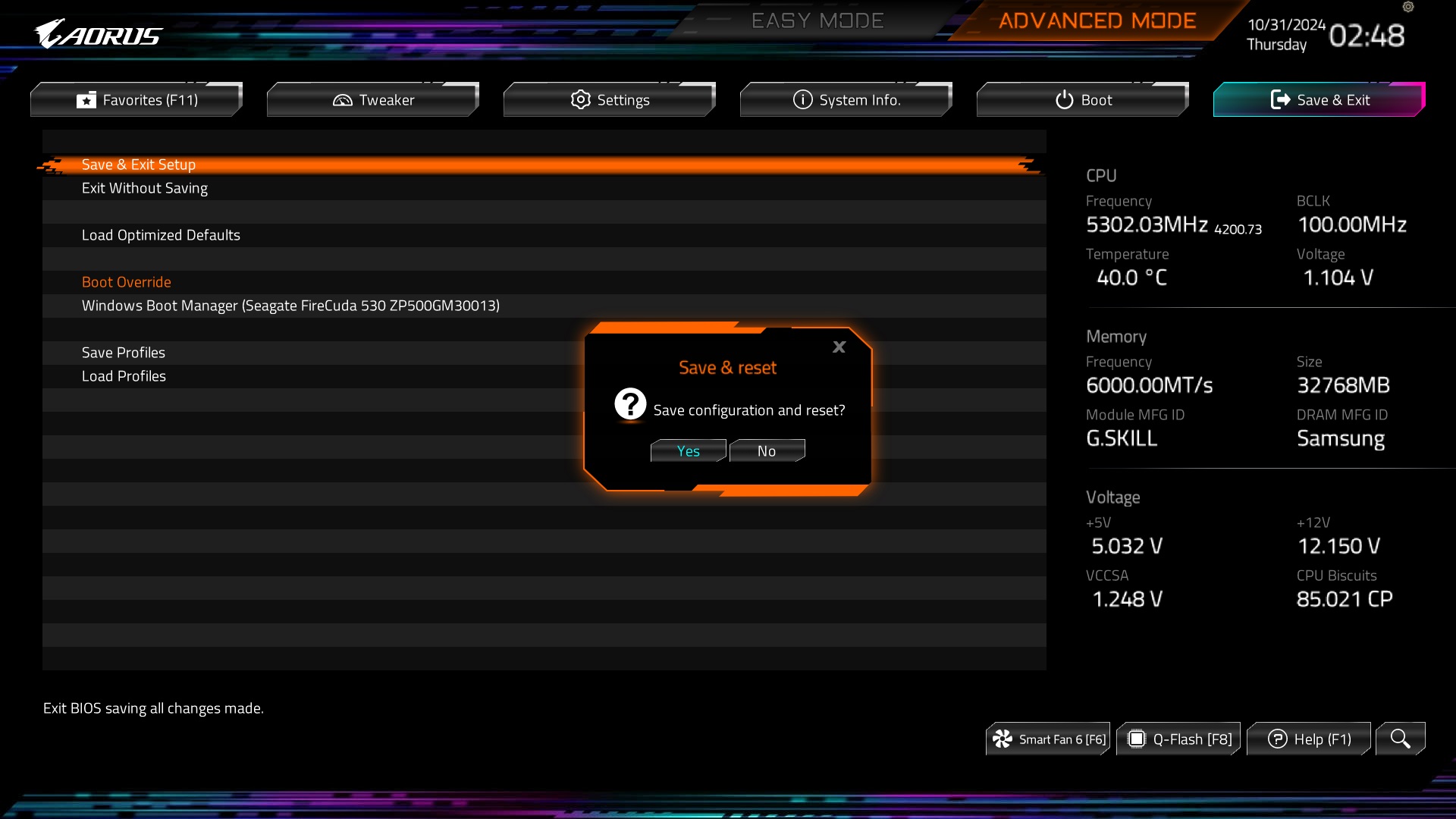
Bu noktada RAM’iniz XMP profiline göre optimize edilmiş hız, voltaj ve zamanlamalarda çalışıyor olmalıdır.
5. XMP’nin etkin olduğunu doğrulayın
Windows sisteminizde XMP’nin etkinleştirildiğini doğrulamak için yerleşik araçları ve üçüncü taraf yazılımları kullanabilirsiniz. Windows Görev Yöneticisi’ni kullanarak RAM hızınızı kontrol ederek başlayın. XMP’nin etkin olup olmadığını açıkça göstermese de belleğinizin mevcut hızını gösterecektir.
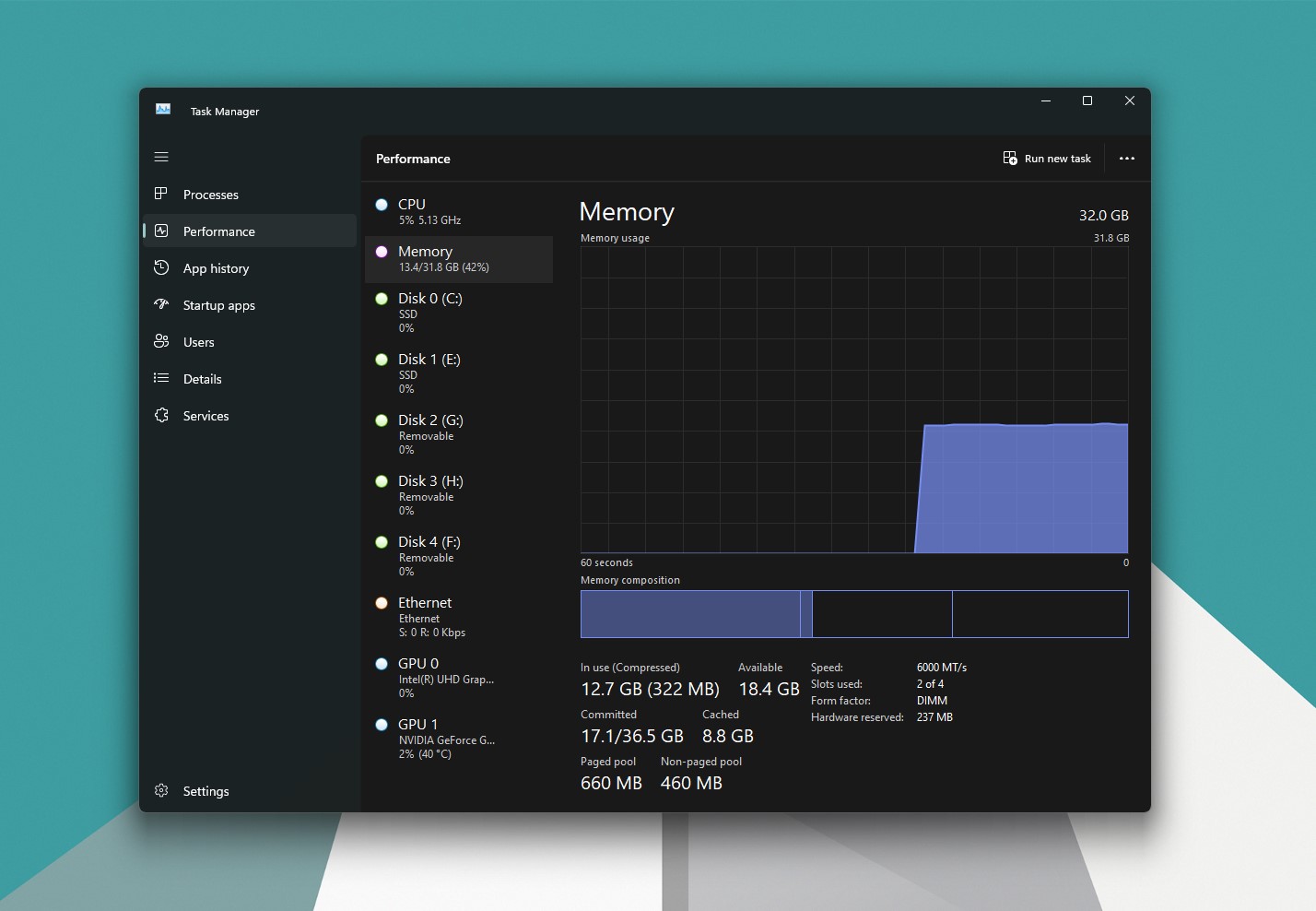
Bunu yapmak için Görev Çubuğuna sağ tıklayın ve Görev Yöneticisi’ni seçin. Açıldıktan sonra Performans sekmesine tıklayın ve sol kenar çubuğundan Bellek’i seçin. Hız bölümünde RAM’inizin mevcut hızını göreceksiniz. Bu hız, RAM’inizin reklamı yapılan hızıyla eşleşiyorsa, bu, XMP’nin etkinleştirildiğinin iyi bir göstergesidir.
XMP’yi doğrulamanın başka bir yolu da sisteminizin donanım bileşenleri hakkında ayrıntılı bilgi sağlayan ücretsiz bir yazılım olan CPU-Z’dir. Henüz yapmadıysanız programı indirip yükleyerek başlayın. Kurulduktan sonra CPU-Z’yi başlatın ve pencerenin üst kısmındaki “Bellek” sekmesine gidin. Bu bölüm, etkin XMP profili de dahil olmak üzere sisteminizin belleği hakkında ayrıntılı bilgi sağlar. Profilin etkinleştirildiğini onaylamak için bellek zamanlamalarında “XMP” etiketini arayın. Profilin doğru şekilde uygulandığından emin olmak için, “DRAM Frekansı” altında listelenen mevcut bellek hızını, belleğinizin spesifikasyonlarındaki nominal XMP hızıyla da karşılaştırabilirsiniz.
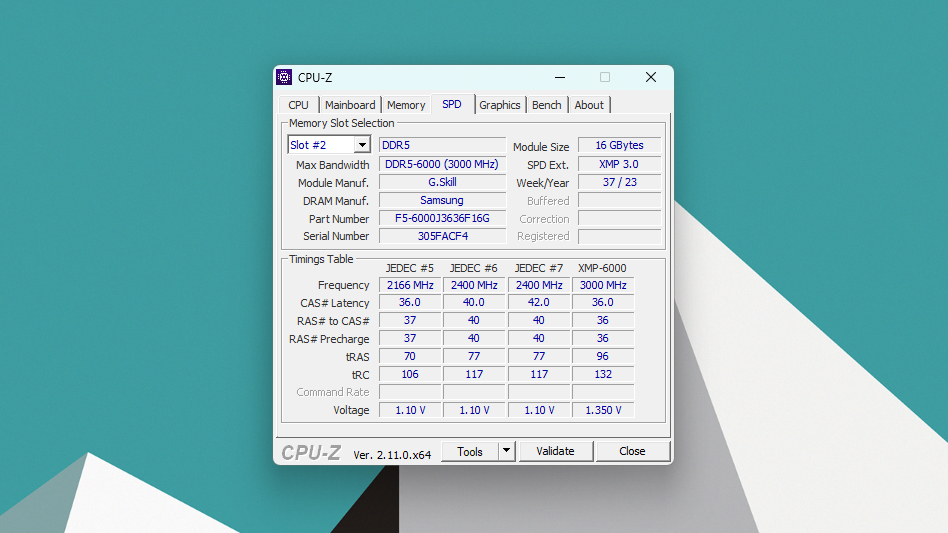
Hala emin değilseniz her zaman doğrudan sisteminizin BIOS’undan kontrol edebilirsiniz. Bilgisayarınızı yeniden başlatın ve BIOS menüsüne erişin, ardından bellek veya hız aşırtma bölümüne giderek XMP’nin etkinleştirildiğini ve profilin etkin olduğunu doğrulayın.
Sorun giderme ipuçları
XMP’yi etkinleştirdikten sonra çökme veya rastgele yeniden başlatma gibi sistem kararsızlıklarıyla karşılaşabilirsiniz. Böyle bir durumda ilk adım Profil 2’den Profil 1’e geçiş yapmaktır çünkü Profil 2 genellikle RAM’i o kadar kararlı olmayabilecek daha yüksek frekanslara iter. Sorun devam ederse, başka bir yaklaşım da BIOS’taki RAM voltajını manuel olarak küçük bir farkla artırmaktır. Voltajın arttırılması bazen bellek performansını dengeleyebilir ancak dikkatli olmak önemlidir. Aşırı voltaj bileşenlere zarar verebilir; bu nedenle yalnızca BIOS ayarlarına aşinaysanız ve ilgili riskleri anlıyorsanız ilerleyin.
Başka bir olası çözüm anakartınızın BIOS’unun güncellenmesini içerir. Çoğu zaman, XMP ile ilgili sorunlar, kullandığınız belirli RAM kitini tam olarak desteklemeyen eski bir BIOS’tan kaynaklanır. Üreticiler uyumluluğu artırmak için düzenli olarak güncellemeler yayınlar; bu nedenle anakartınızın web sitesini ziyaret edin, en son BIOS sürümünü kontrol edin ve güncelleme talimatlarını izleyin. BIOS güncellemesi çoğu zaman uyumluluk sorunlarını çözebilir ve XMP’nin başka sorun olmadan çalışmasına olanak tanır.
BIOS’unuzda XMP seçeneğini göremiyorsanız sorun anakartınızın veya RAM’inizin XMP uyumlu olmaması olabilir. Bu durumda BIOS’ta zamanlama, hız ve voltaj gibi bellek ayarlarını manuel olarak yapılandırabilirsiniz. Bu manuel yöntem, genellikle XMP profili tarafından gerçekleştirilen ayarların değiştirilmesini gerektirdiğinden daha fazla teknik bilgi gerektirir. Ayrıca resmi bir XMP profiliyle aynı kararlılığı sağlama olasılığı daha düşüktür; dolayısıyla bu seçenek, BIOS düzeyinde ayarlamalar konusunda deneyimli ileri düzey kullanıcılar için en uygunudur. Daha fazla bilgi için DDR5 RAM’in nasıl hız aşırtılacağına ilişkin özelliğimize bakın.
