Windows 11’de bir Bluetooth cihazını eşleştirdiğinizde, sistem veya uygulamalar genelinde üretici tarafından atanan varsayılan adla görünecektir.
Bazen bu genel adlar yeterince açıklayıcı olsa da diğer zamanlarda uzun ve kafa karıştırıcı olabilir, özellikle de yazıcı ve kulaklık gibi aynı kategoride birden fazla cihazınız varsa.
Windows 11’de bir veya daha fazla Bluetooth cihazının adını değiştirmeniz gerekiyorsa, bu yapılandırmayı Denetim Masası ve Ayarlar uygulaması aracılığıyla tamamlamanın birden fazla yolu vardır. Ancak Ayarlar uygulamasını kullanarak yalnızca hoparlörleri, mikrofonları ve yazıcıları yeniden adlandırabilirsiniz.
Bu nasıl yapılır kılavuzunda, bilgisayarınıza bağlı hemen hemen tüm Bluetooth cihazlarının adını değiştirme adımlarını açıklayacağım.
Windows 11’de herhangi bir Bluetooth cihazının adı nasıl değiştirilir?
Windows 11’de, bir Bluetooth cihazını yeniden adlandırmanın, eski Denetim Masası ve Ayarlar uygulaması da dahil olmak üzere, yalnızca belirli cihazlar için birden fazla yolu vardır.
Herhangi bir Bluetooth cihazını yeniden adlandırın
Windows 11’deki hemen hemen her Bluetooth cihazının adını değiştirmek için şu adımları kullanın:
- Açık Ayarlar.
- Tıklayın Bluetooth ve cihazlar.
- tıklayın Cihaz sağ taraftaki sayfalar.
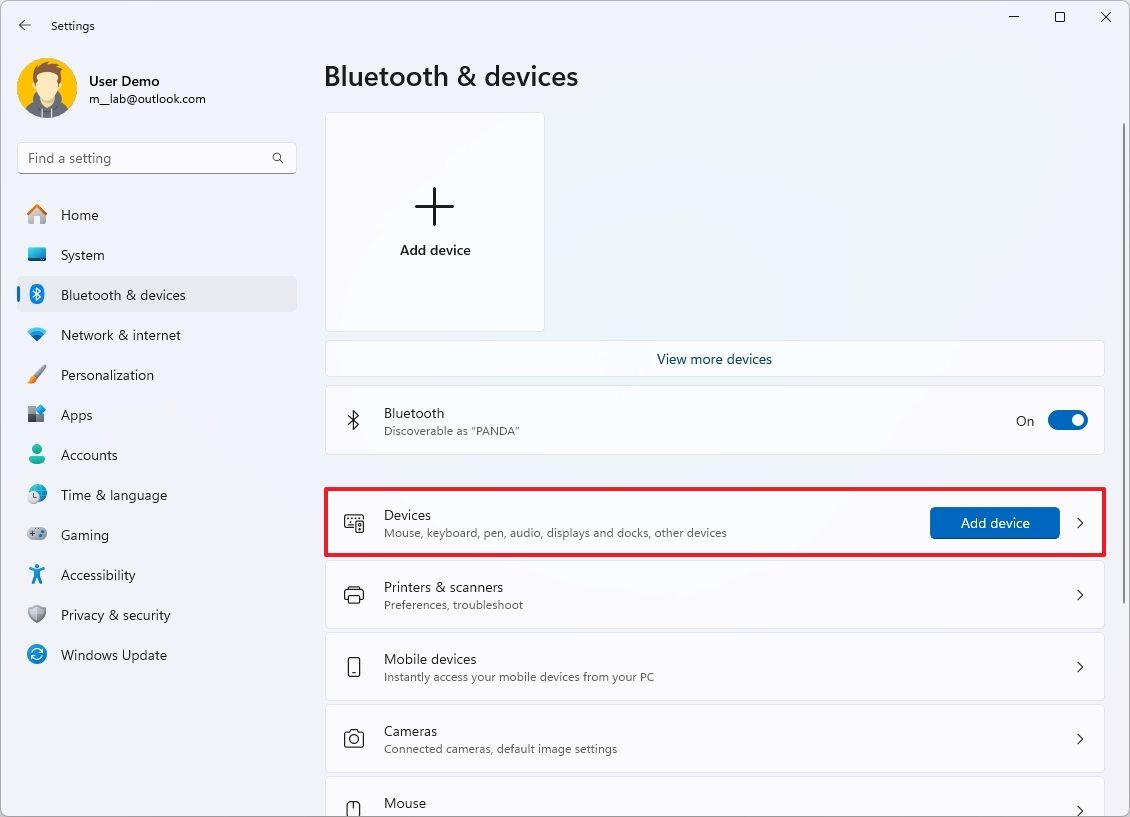
- tıklayın “Diğer cihazlar ve yazıcı ayarları” “İlgili ayarlar” bölümünün altındaki seçeneğini seçin.

- Bluetooth cihazına sağ tıklayın ve Özellikler seçenek.
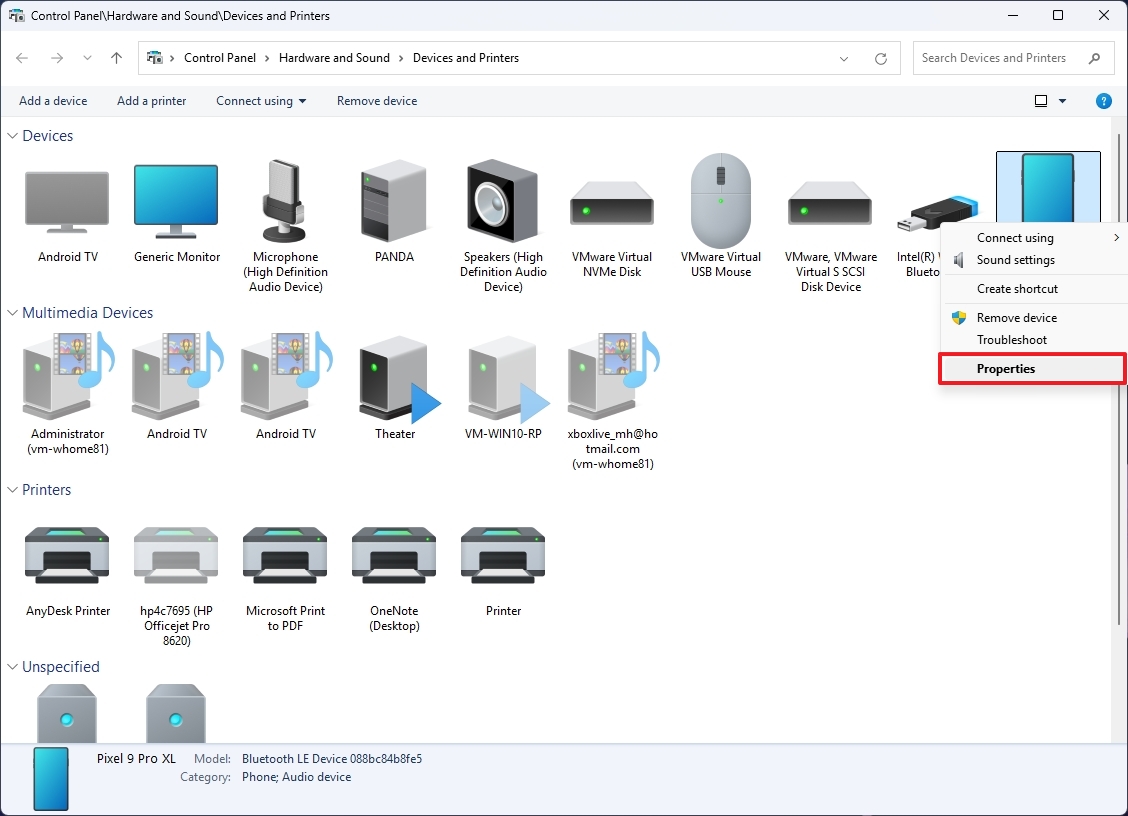
- tıklayın Bluetooth sekmesi.
- Mevcut alandaki adı onaylayın.
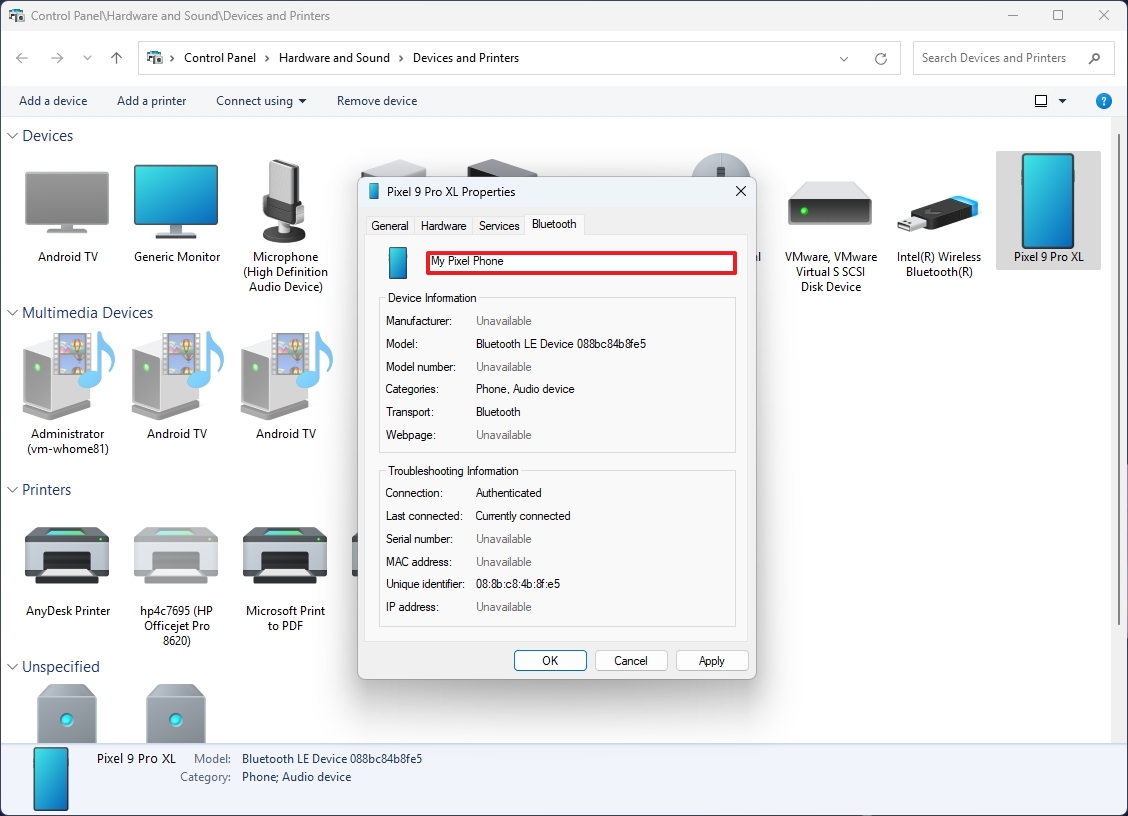
- tıklayın Uygula düğme.
- tıklayın TAMAM düğme.
Adımları tamamladıktan sonra Bluetooth cihazının adı sistem genelinde yansıtması gerekir.
Bluetooth kulaklıkları yeniden adlandırın
Bluetooth kulaklığınızı yeniden adlandırmak için şu adımları kullanın:
- Açık Ayarlar.
- Tıklayın Sistem.
- tıklayın Ses sayfa sağ tarafta.
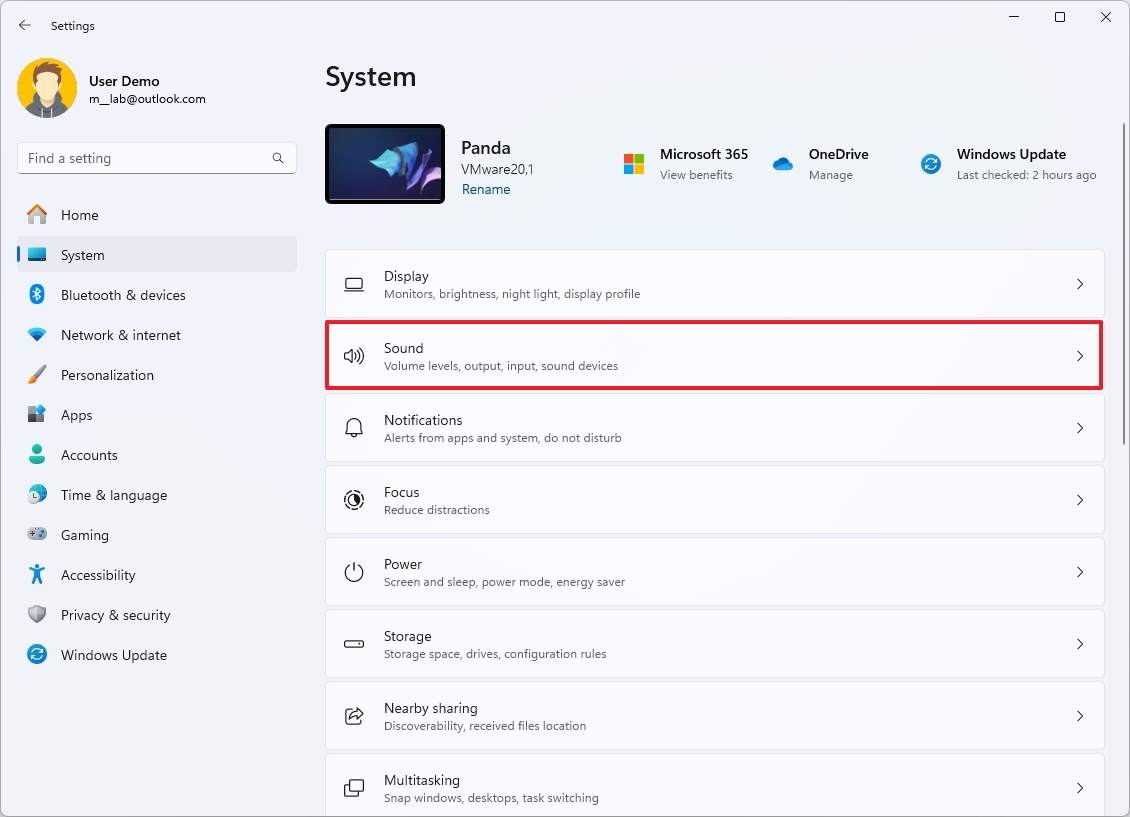
- “Çıkış” bölümünün altında bilgisayarınıza bağlı kulaklıklara veya hoparlörlere tıklayın.

- tıklayın Yeniden isimlendirmek sol üstteki düğmeye basın.
- Bluetooth ses cihazının adını onaylayın.
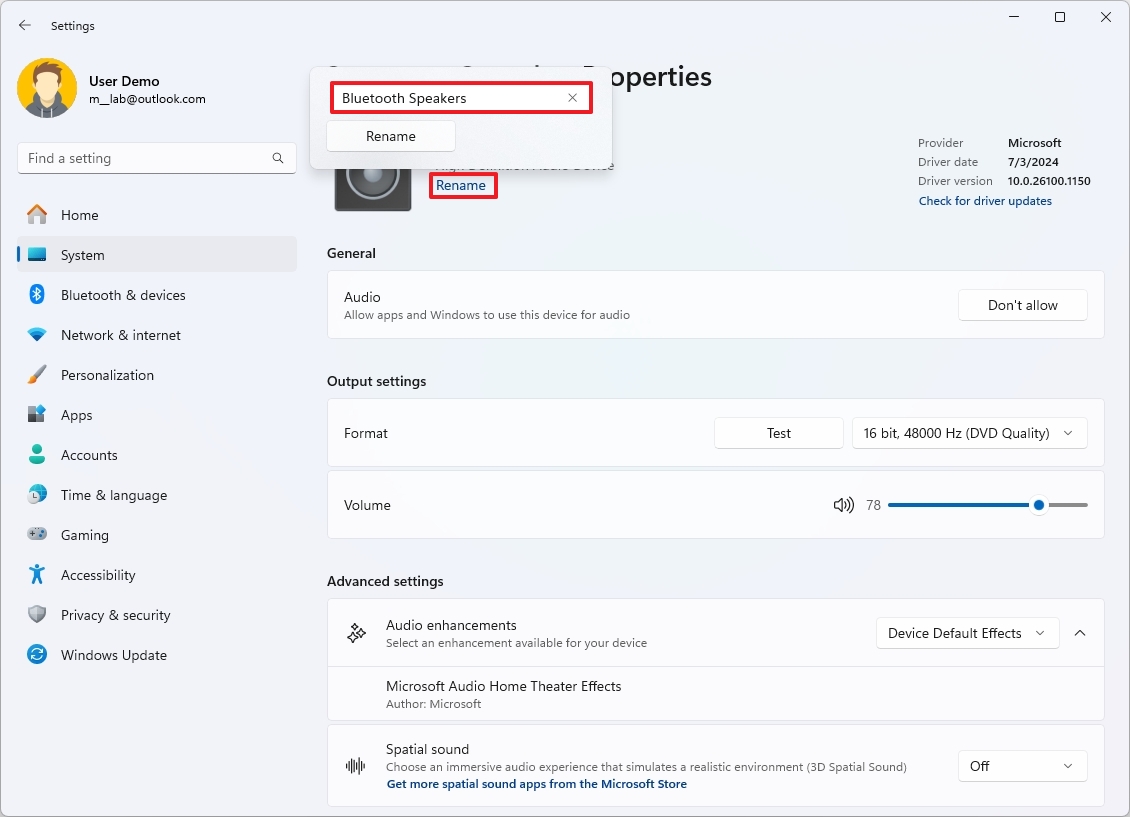
- tıklayın Yeniden isimlendirmek düğme.
Adımları tamamladıktan sonra kulaklık veya hoparlörlerin yeni adı yansıtması gerekir.
Bluetooth mikrofonlarını yeniden adlandırın
Bluetooth mikrofonunuz için farklı bir ad seçmek için şu adımları kullanın:
- Açık Ayarlar.
- Tıklayın Sistem.
- tıklayın Ses sayfa sağ tarafta.
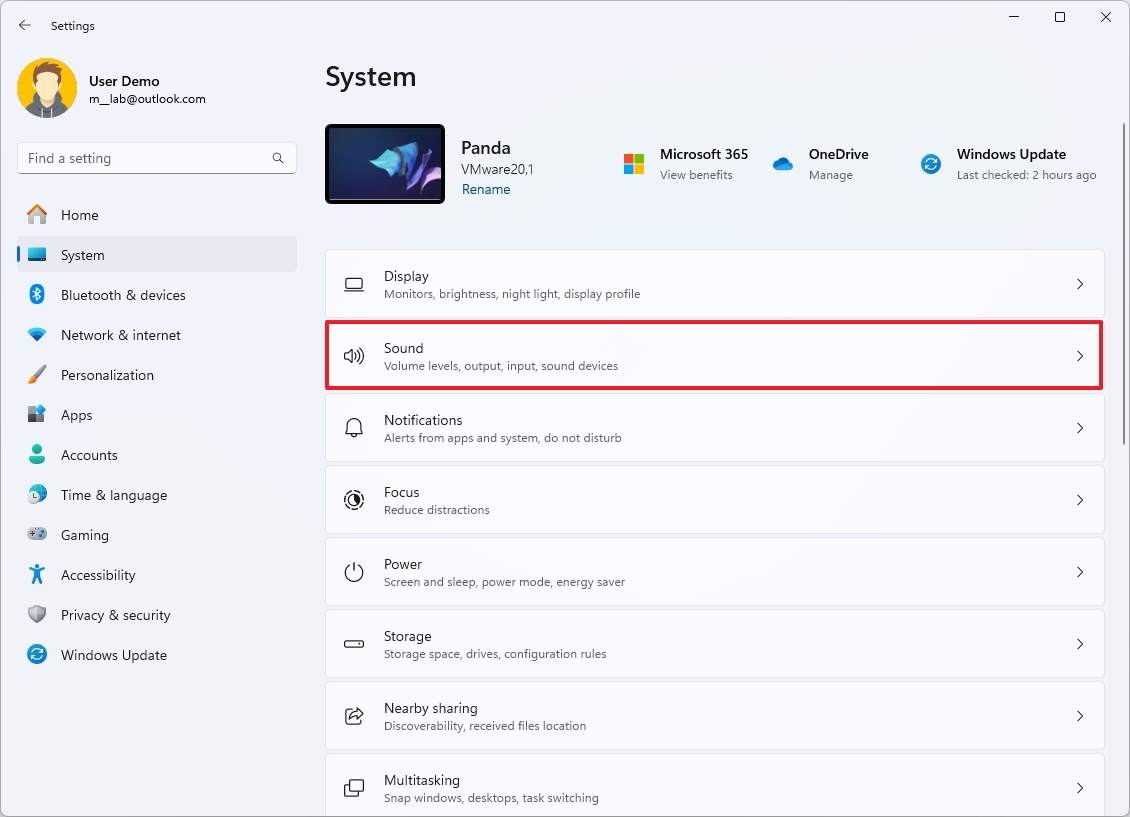
- “Giriş” bölümünün altında bilgisayarınıza bağlı Bluetooth mikrofonuna tıklayın.
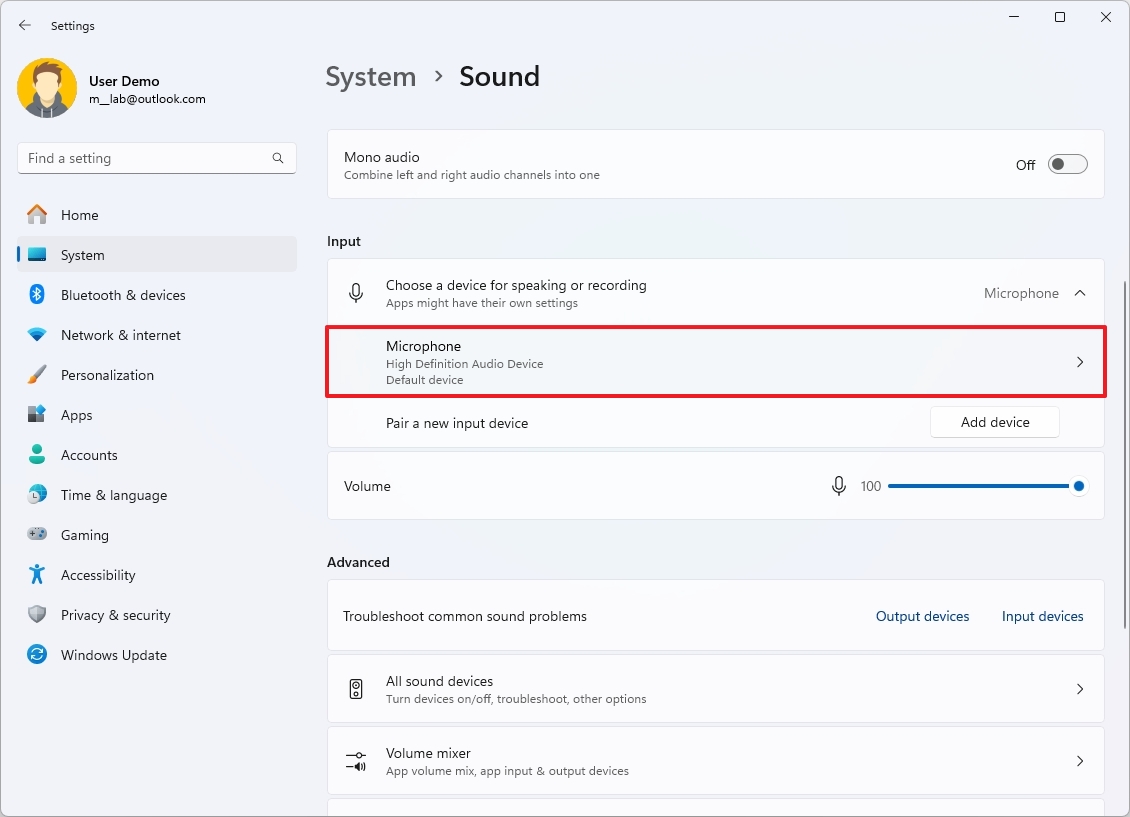
- tıklayın Yeniden isimlendirmek sol üstteki düğmeye basın.
- Giriş cihazının adını onaylayın.
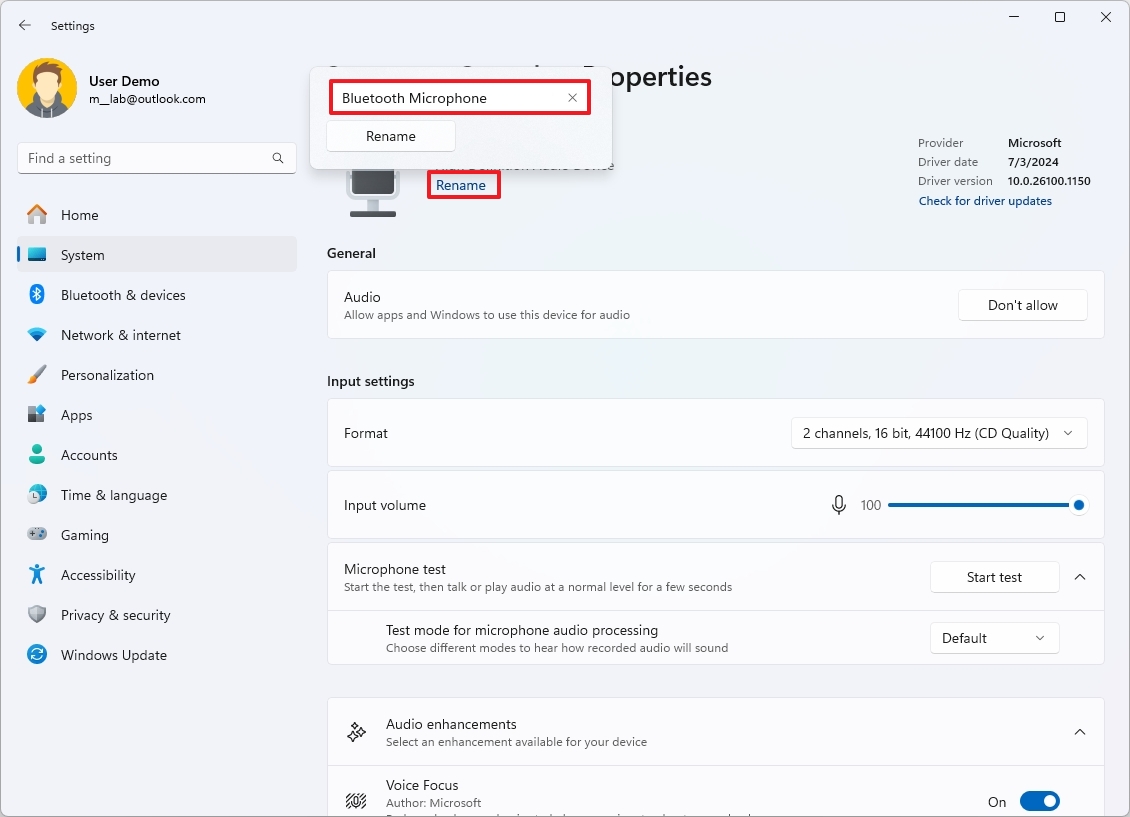
- tıklayın Yeniden isimlendirmek düğme.
Adımları tamamladığınızda mikrofon adla birlikte görünecektir.
Bluetooth yazıcılarını yeniden adlandırın
Bluetooth yazıcının adını değiştirmek için şu adımları kullanın:
- Açık Ayarlar.
- Tıklayın Bluetooth ve cihazlar.
- tıklayın Yazıcılar ve tarayıcılar sayfa sağ tarafta.
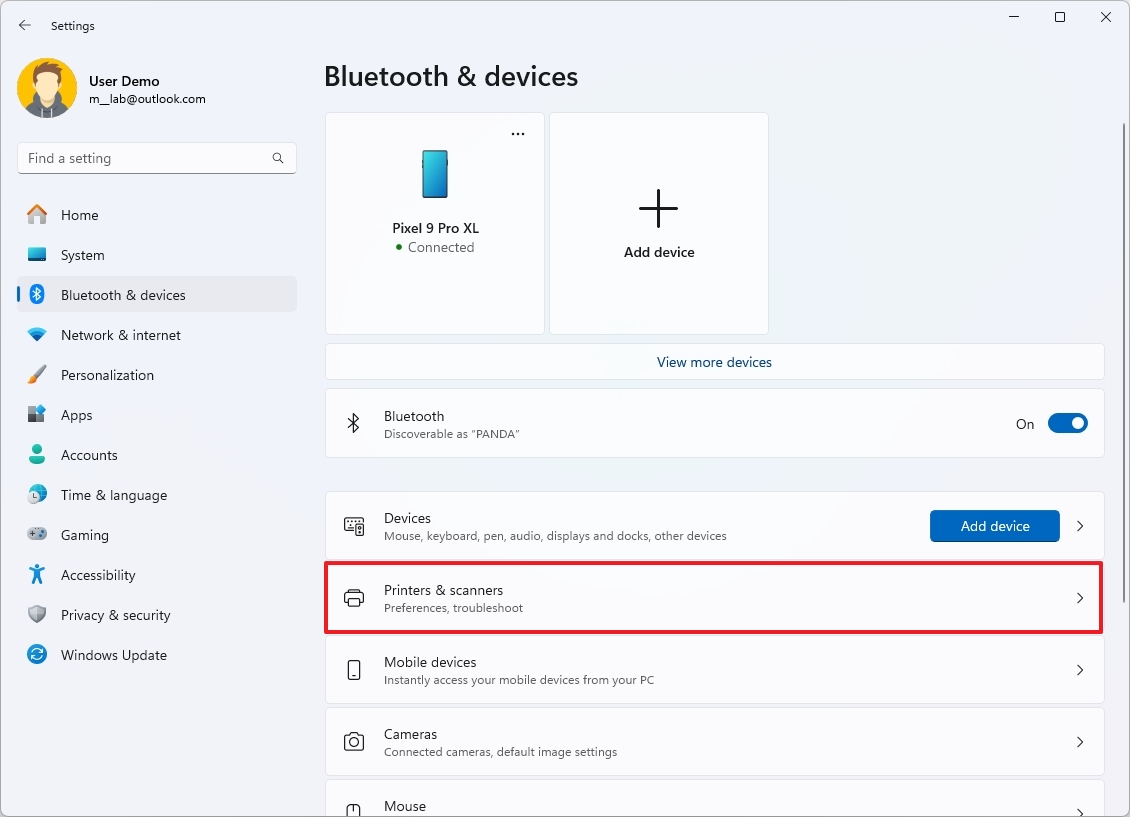
- Bilgisayarınıza bağlı Bluetooth yazıcıya tıklayın.
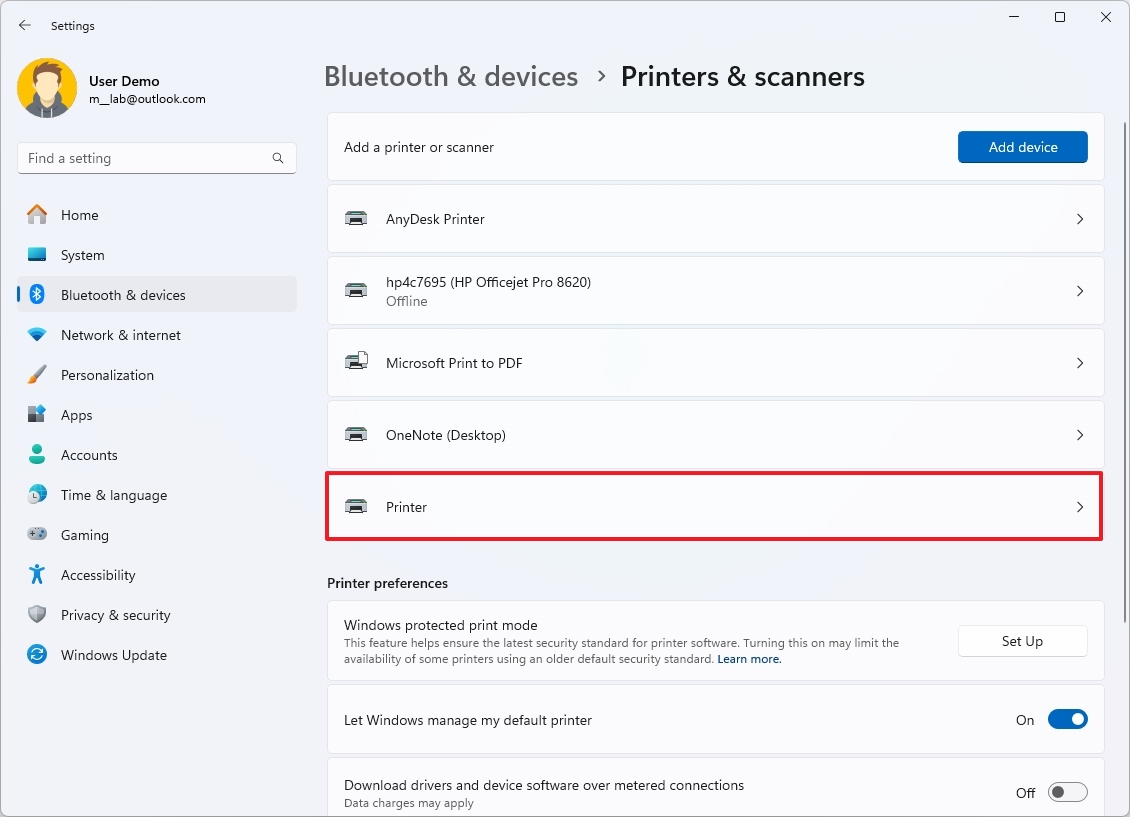
- Tıklayın Ek yazıcı ayarları.

- tıklayın Yeniden isimlendirmek düğme.
- Bluetooth ses cihazının adını onaylayın.
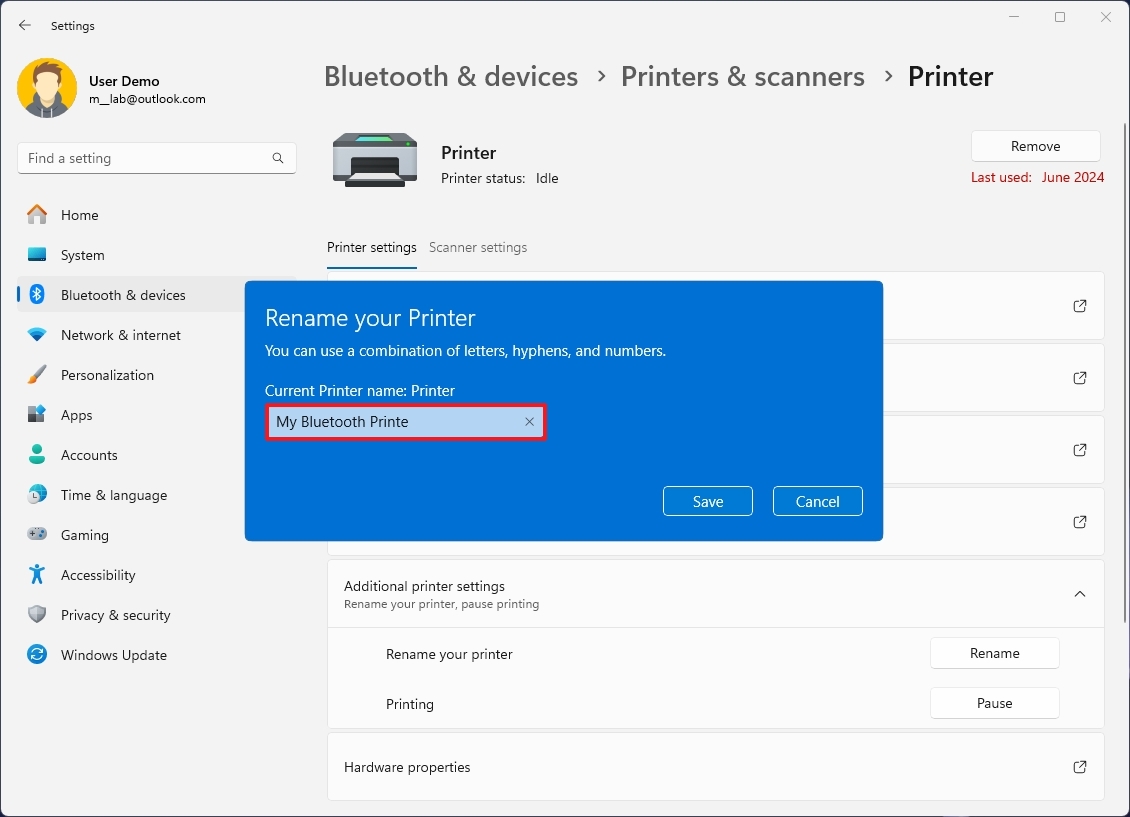
- tıklayın Kaydetmek düğme.
Adımları tamamladıktan sonra yazıcı, sistem ve uygulamalarda yeni adla görünecektir.
Kontrol Panelini kullanırken hemen hemen her Bluetooth cihazını yeniden adlandırabileceğinizi unutmamak önemlidir. Ayarlar uygulaması, Bluetooth kullanıp kullanmadıklarına bakılmaksızın yalnızca belirli cihazları yeniden adlandırma seçeneğini sunar.
Daha fazla kaynak
Windows 11 ve 10’a ilişkin daha ayrıntılı bilgiler, sorun giderme ipuçları ve en son güncellemeler için şu kaynakları incelediğinizden emin olun:
