Microsoft, Windows 11’in kurulumunu veya güncellenmesini kolaylaştırmıyor ve işletim sistemini çalıştırabilen bilgisayarlara katı donanım sınırlamaları getiriyor.
En azından bilgisayarınızın anakartı, kötü niyetli erişime karşı korumayı amaçlayan iki güvenlik özelliği olan Güvenli Önyükleme ve TPM 2.0’ı desteklemelidir.
Ancak bu gereksinimler eski bilgisayarları kapsamaz ve Windows 10 artık desteklenmeyene kadar Windows 10’a bağlı kalmaktan başka çok az seçeneğiniz kalır. Veya yeni bir bilgisayar satın alın.
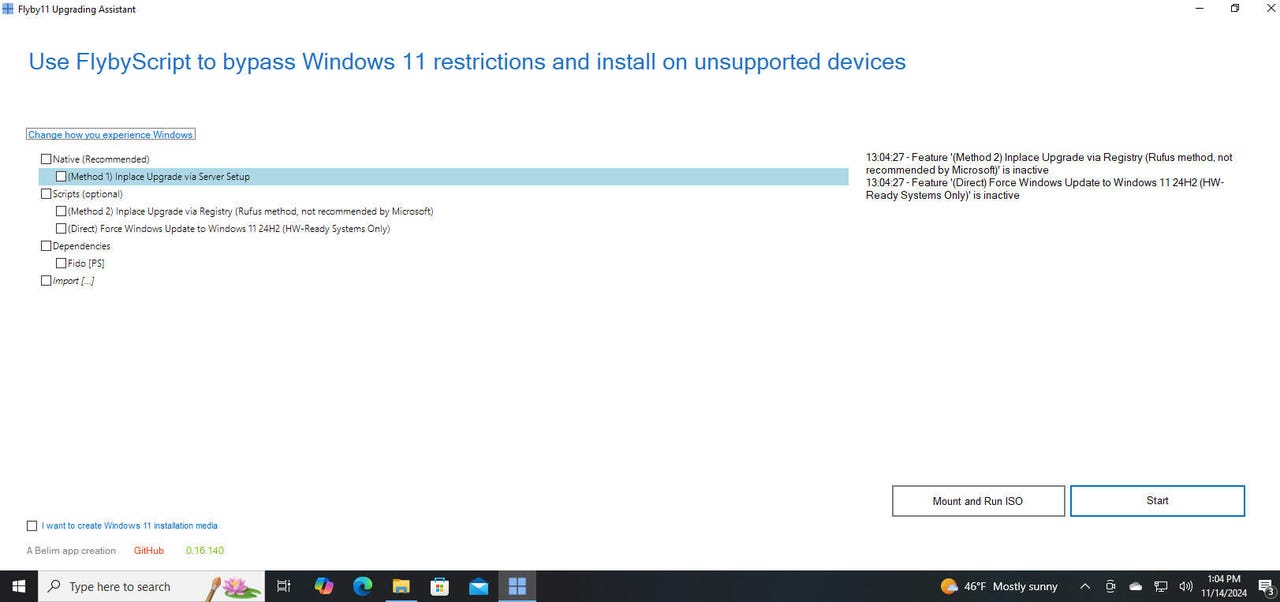
Flyby, Windows 11’i desteklenmeyen bir bilgisayara yükleyebilir. Lance Whitney/ZDNET’in ekran görüntüsü
Windows 11’i yüklemenin farklı yöntemleri
Mevcut bilgisayarınızı yine de Windows 11’e yükseltmek istiyorsanız, birkaç üçüncü taraf araç Microsoft’un kısıtlamalarını aşabilir. Desteklenmeyen bilgisayarlara işletim sistemini kurup çalıştırmanız yeterlidir. Böyle bir araç popüler Rufus’tur. Başka biri denir Yakın uçuş.
Belim adlı bir Windows yardımcı program geliştiricisinden ücretsiz olarak temin edilebilen Flyby, Windows 11’in kurulumu için özellikle 24H2 sürümü olmak üzere farklı yöntemler sunuyor.
- Mevcut bilgisayarınızı Windows 11’in en son sürümüne güncelleyebilirsiniz.
- Bir USB anahtarı kullanarak yükleyin
- Windows 11 ISO dosyasını Microsoft’tan kendiniz indirebilirsiniz veya Flyby bunu sizin için yapacaktır
Flyby, Microsoft’un kısıtlamalarını aşmak için Windows 11 istemci kurulumunu bir Windows sunucu kurulumu olarak ele alır.
Microsoft, desteklenmeyen cihazlara Windows 11 yüklenmesini önermiyor
Geliştirici, “Flyby11, desteklenmeyen donanımlarda Windows 11 24H2 kurulum kısıtlamalarını aşmak için mevcut tüm yöntemleri sunuyor” diyor GitHub sayfasında. “İnternet, TPM, Güvenli Önyükleme ve CPU gereksinimlerinin nasıl atlanacağını gösteren kılavuzlarla dolu, ancak Flyby11 bunların hepsini sizin için otomatik olarak yapıyor.”
Denemeden önce, Microsoft’un doğal olarak Windows 11’in desteklenmeyen cihazlara kurulmasını önermediğini unutmayın. Yine de ilerlemeye karar verirseniz şirket, bilgisayarınızın artık desteklenmeyeceği ve güncellemeleri almasına artık “izin verilmeyeceği” konusunda sizi uyarır.
Ancak Microsoft’un itirazlarına rağmen bu, kullanmaya devam etmek istediğiniz bilgisayarın ömrünü uzatmanın uygun bir yolu olabilir.
Flyby nasıl kullanılır?
1. Windows 11 ISO’yu indirin
Flyby sizin için gerekli Windows 11 ISO’yu indirebilir. Ancak dosyayı Flyby aracılığıyla indirmeye çalıştığımda Microsoft tarafından oluşturulan bir hatayla karşılaştım. Hata, Flyby’nin Microsoft’un Windows 11 indirme hizmetine bağlanmaya çalıştığı yönteme atıfta bulunarak, anonimleştirme veya konum maskeleme teknolojilerinin kullanımına izin verilmediğini belirtiyordu. Bu yüzden dosyayı kendiniz indirmenizi öneririm.
Sayfaya git Windows 11’i indirin. Mevcut sürüm Windows 11 24H2’dir.
- “X64 aygıtları için Windows 11 disk görüntüsünü (ISO) indir” bölümüne ilerleyin.
- İndirmeyi seçmek için açılır menüye tıklayın ve Windows 11’i (x64 cihazları için Multi-Edition ISO) seçin.
- Daha sonra Şimdi İndir butonuna tıklayın.
- Dil açılır menüsüne tıklayın ve dilinizi (ve varsa bölgenizi) seçin.
- Onayla’yı tıklayın. Son olarak 64 bit indirme butonuna tıklayın ve ISO’nun indirileceği konumu seçin.
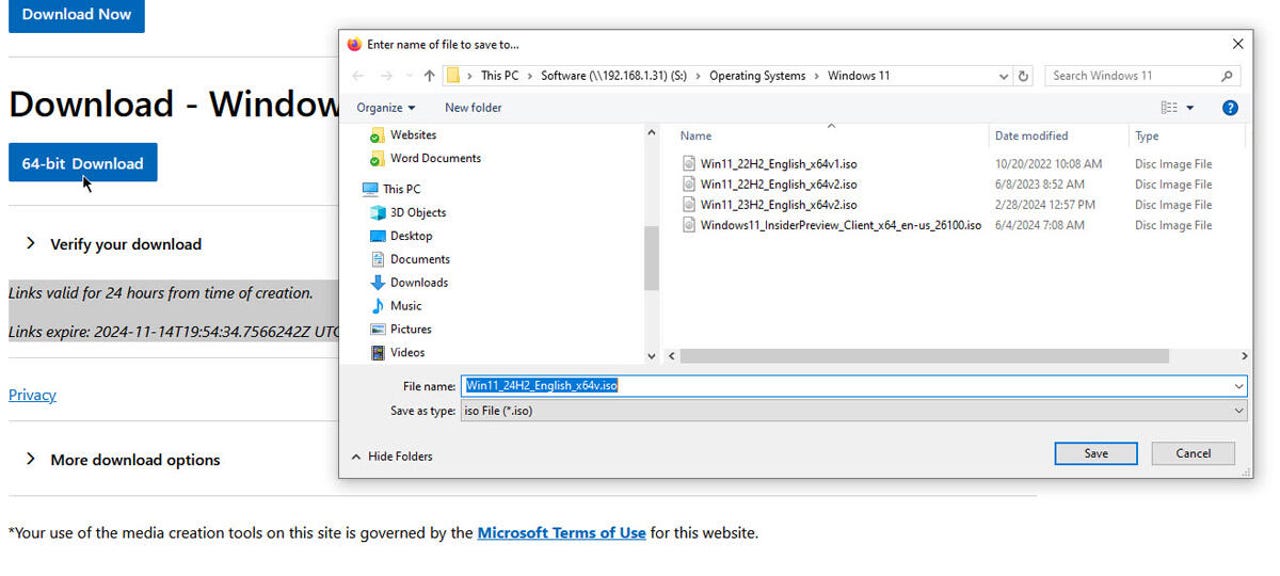
Lance Whitney/ZDNET’in ekran görüntüsü
2. Flyby’yi indirin
Sonra şuraya git: Flyby11’in GitHub sayfası.
Bu sayfa, hangi seçeneklerin mevcut olduğunu görebilmeniz için Flyby’nin en son özelliklerini açıkladığı için yararlı bilgiler içerir.
Zip dosyasını indirmek için flybyscript.zip bağlantısına tıklayın.
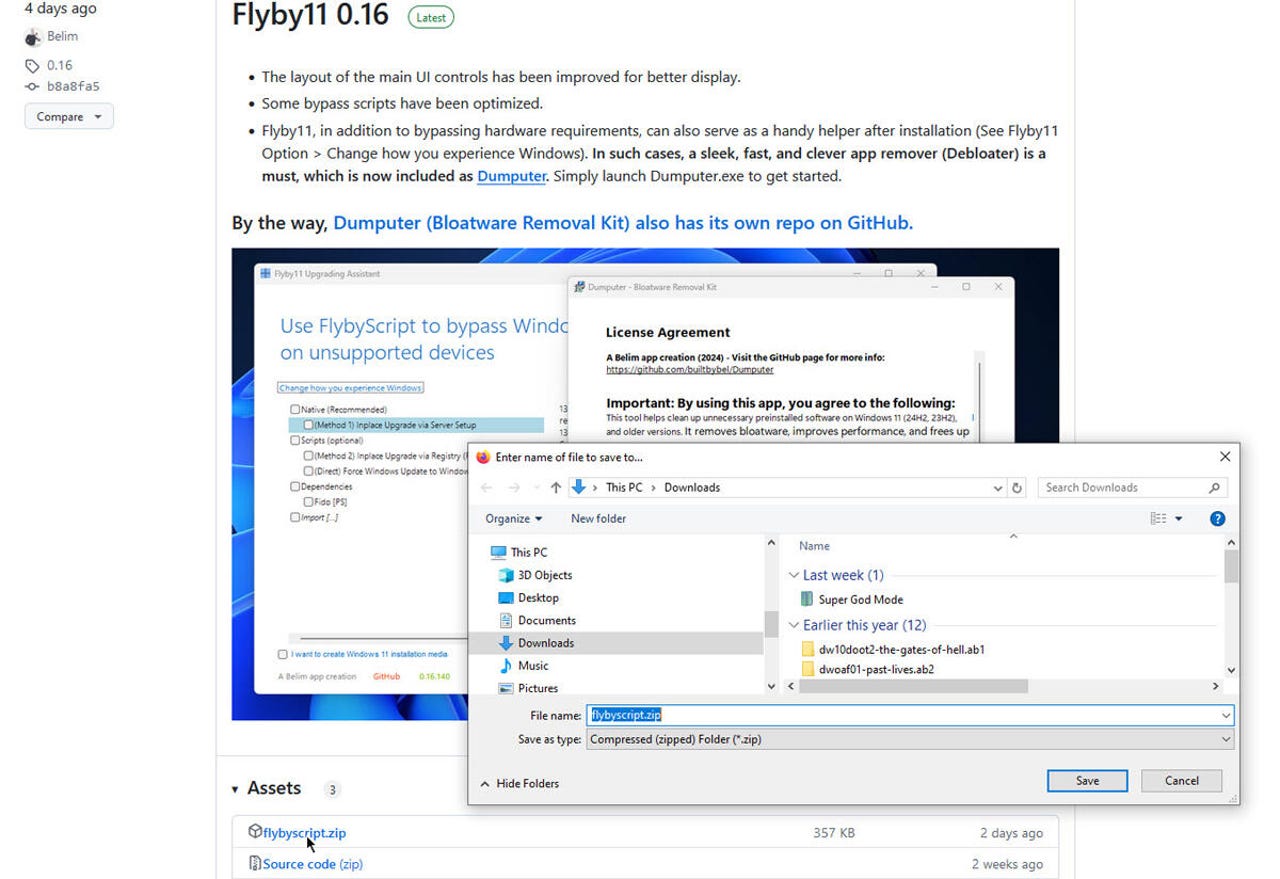
Lance Whitney/ZDNET’in ekran görüntüsü
3. Flyby’yi yükleyin
- İndirilen zip dosyasının içeriğini çıkarın.
- Flyby11.exe dosyasını çalıştırın.
- Microsoft Defender SmartScreen’den dosyanın çalışmasını engelleyen bir hata alırsanız yine de çalıştırma seçeneğine tıklayın.
- Daha sonra Uçuş ekranı görüntülenir.
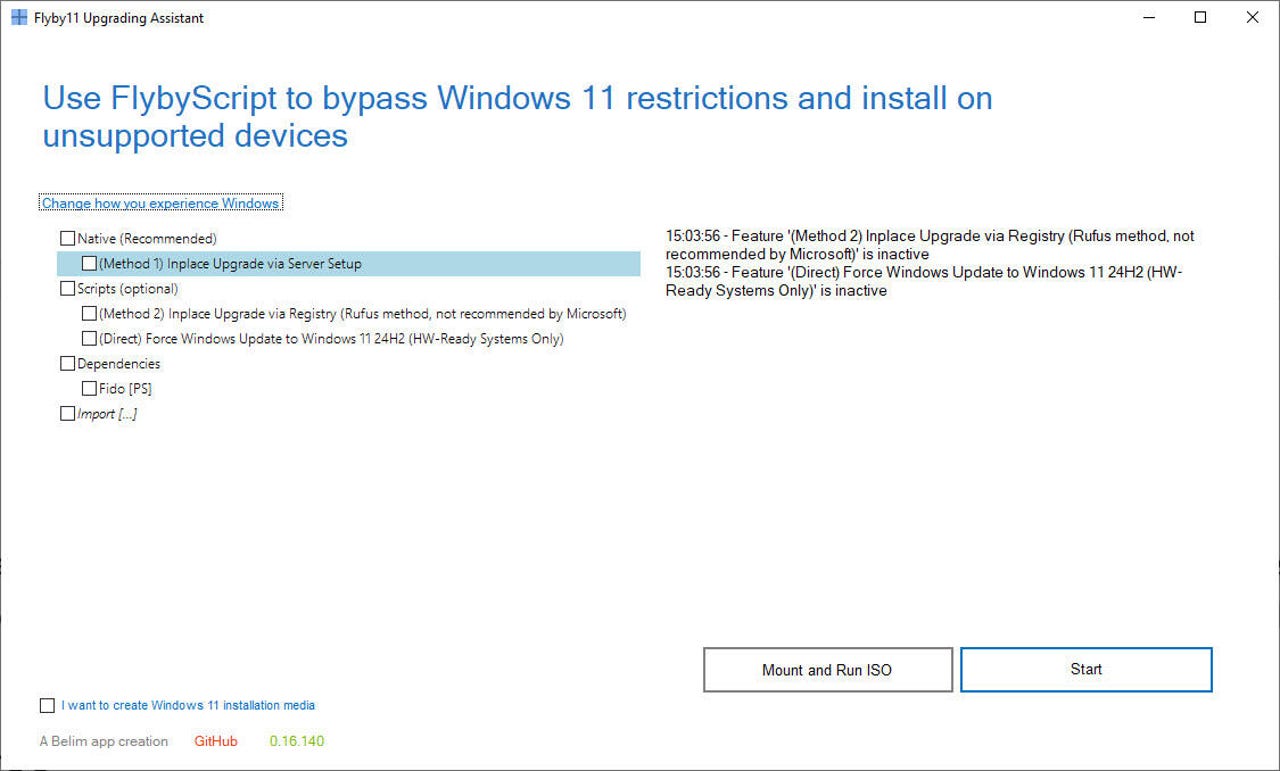
Lance Whitney/ZDNET’in ekran görüntüsü
4. Windows 11 kurulum yöntemini seçin
Flyby’nin Windows 11’i yüklemek için çeşitli yöntemler sunduğunu fark edeceksiniz.
- Mevcut Windows sürümünüzü (10 veya 11) Windows 11 24H2’ye güncellemek istiyorsanız, sunucu kurulumu aracılığıyla yerinde yükseltme gerçekleştirmeye yönelik ilk yöntemin kutusunu işaretleyin.
- ISO’yu Microsoft’tan zaten indirdiyseniz sayfanın altındaki “ISO’yu bağla ve çalıştır” düğmesini tıklayın.
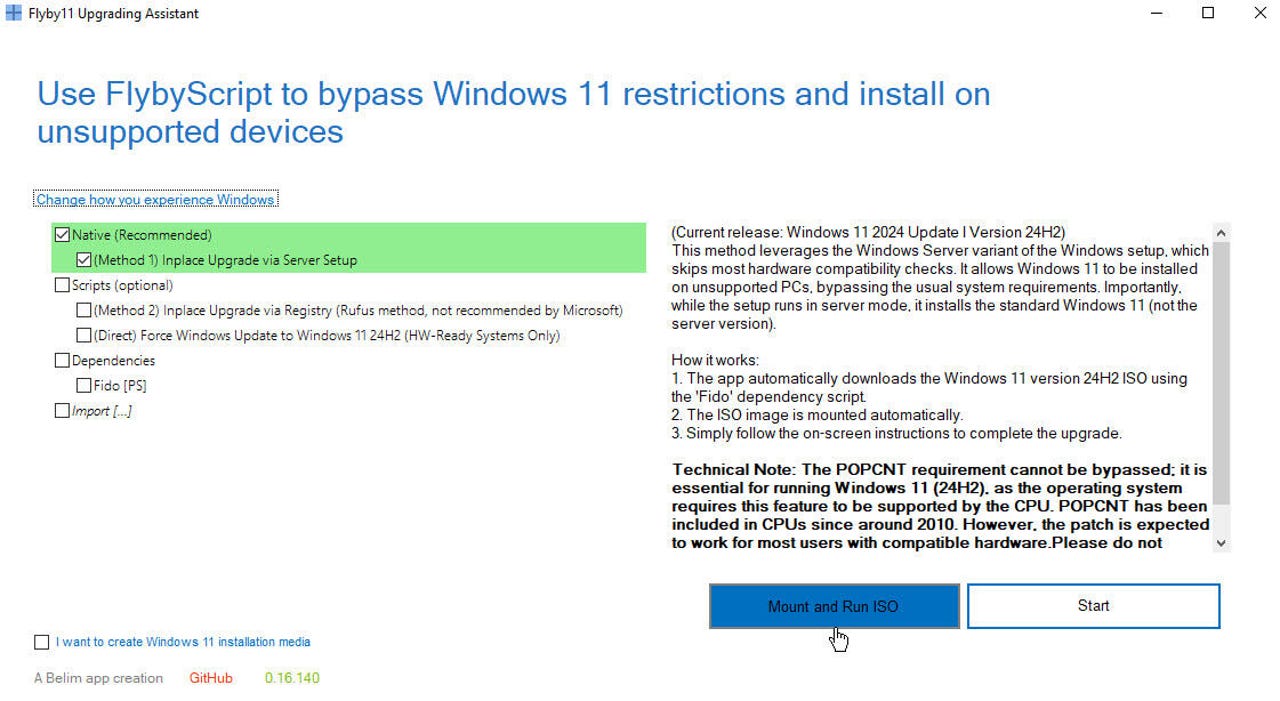
Lance Whitney/ZDNET’in ekran görüntüsü
5. Kurulumu başlatın
- İndirdiğiniz ISO dosyasını seçin.
- Flyby’nin Windows Server kurulumunu tetiklediğini belirten bir Windows Server kurulum ekranı görüntülenir.
- Devam etmek için İleri’ye tıklayın.
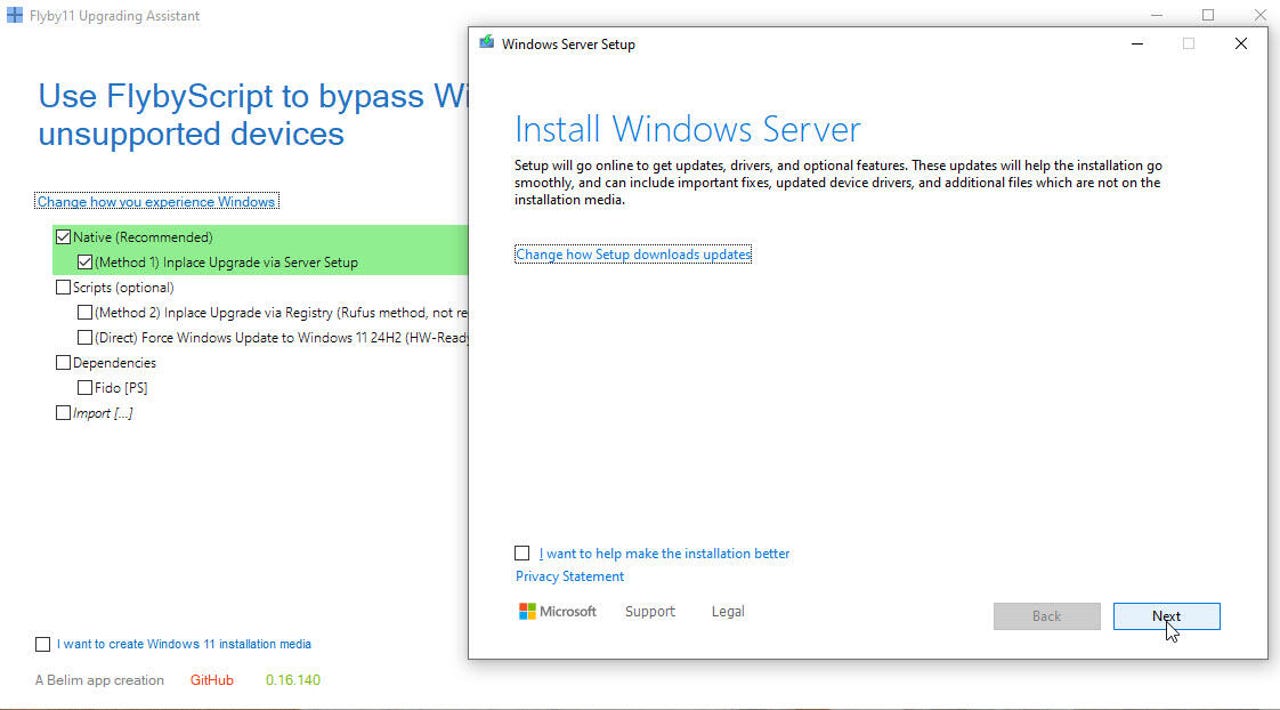
Lance Whitney/ZDNET’in ekran görüntüsü
6. Kuruluma devam edin
Her zamanki lisans koşullarını kabul edin. Dosyaları, ayarları ve uygulamaları saklama seçeneğini seçtiğinizden emin olun. İşlem daha sonra güncellemeleri kontrol eder.
Devam etmek için Yüklemeye Hazır ekranında Yükle öğesine tıklayın.
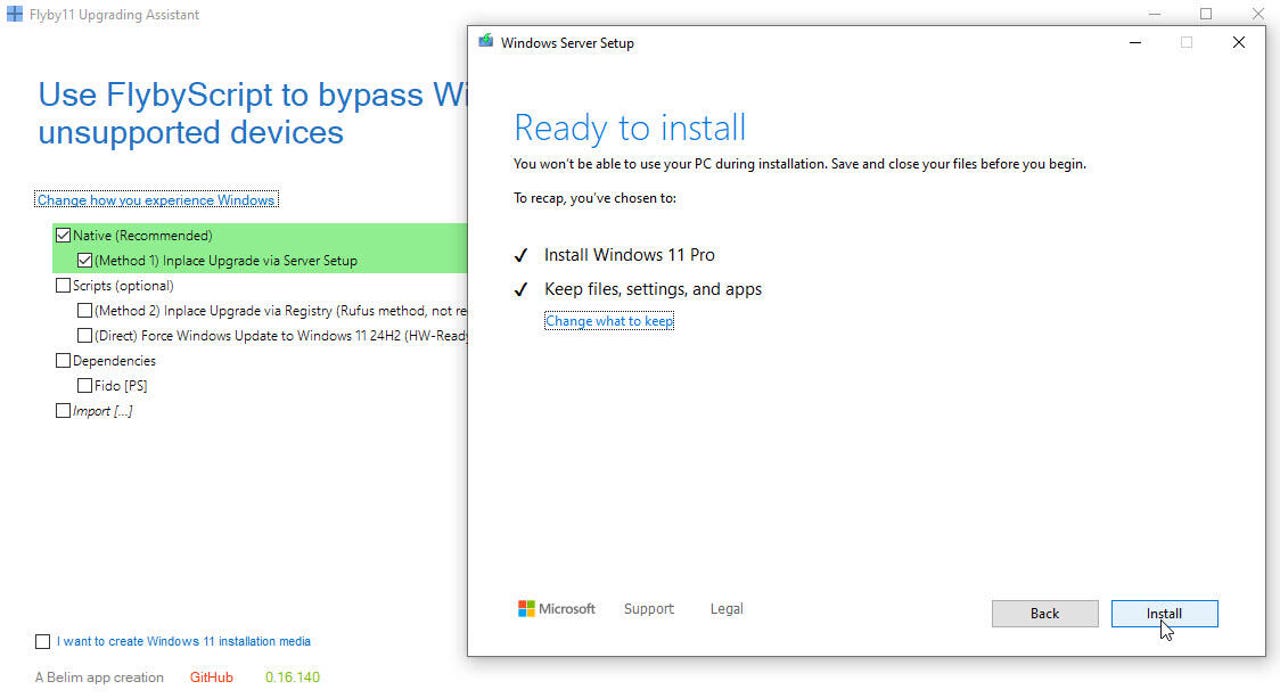
Lance Whitney/ZDNET’in ekran görüntüsü
7. Yeniden bağlanın
Kurulum tamamlandıktan sonra bilgisayarınız otomatik olarak yeniden başlatılır. Giriş sayfasında oturum açın ve güncellemenin tamamlanması için zaman tanıyın.
Windows 11 24H2’nin doğru şekilde kurulduğundan emin olmak için Ayarlar’a gidin, Sistem’i seçin ve ardından Hakkında’ya tıklayın.
Windows Teknik Özellikleri altında sürüm 24H2 yazmalıdır.
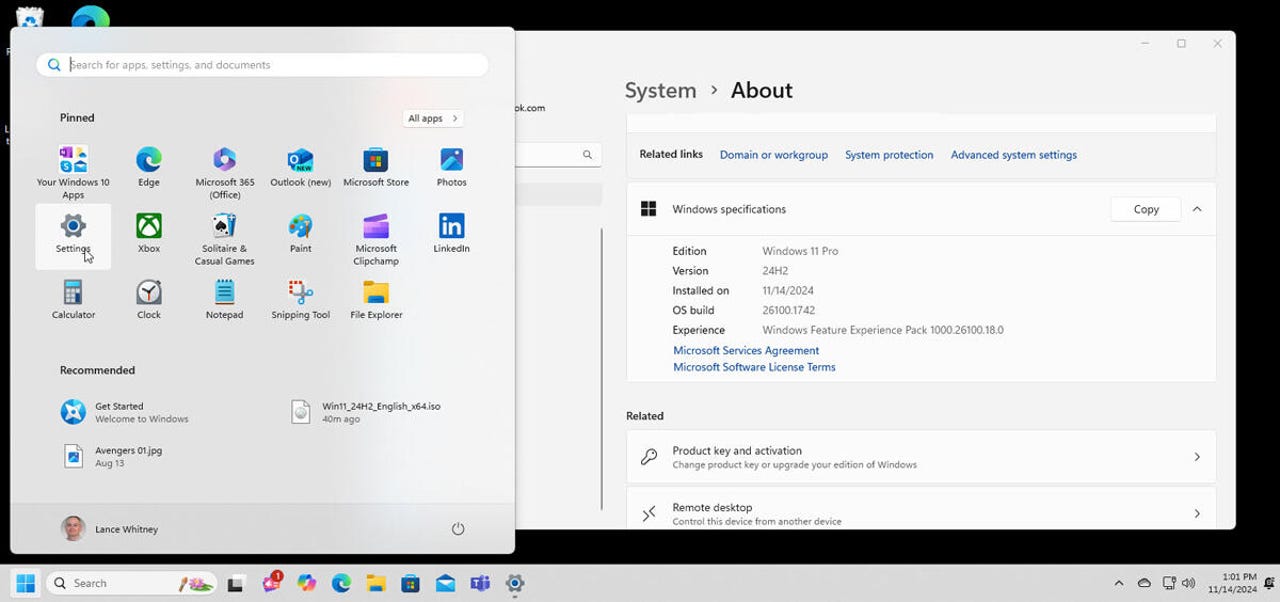
Lance Whitney/ZDNET’in ekran görüntüsü
Genel olarak Flyby sağlam bir araçtır. Rufus kadar arkadaş canlısı değil. Ancak daha eski bir bilgisayarda Windows 11’e yükseltme yapmak istiyorsanız başka bir aracın mevcut olduğunu bilmek güzel.
