İşitme duyunuz sağlığınızın her zaman hak ettiği ilgiyi görmeyen bir yönüdür. Sürekli yüksek sese maruz kalmak kulaklarınızı yorar. Zamanla bu, etrafınızdaki insanları ve günlük sesleri duymanızı zorlaştırır. Peki kendi işitme duyunuzu nasıl kontrol edebilir ve koruyabilirsiniz? Apple bunu doğru türde AirPod’lara sahip olanlara sunuyor.
Apple yakın zamanda işitme duyunuzu iyileştirmenize yardımcı olacak ve hepsine iPhone (veya iPad) ve AirPods Pro 2 aracılığıyla erişilebilen üç özelliği kullanıma sundu.
- Bunlardan biri, işitme kaybınızı değerlendirmek için evde yapabileceğiniz beş dakikalık bir işitme testi sunuyor.
- İşitme Koruması adı verilen ikinci bir işlev, aşırı yüksek çevresel gürültüye maruz kalmayı önlemeye çalışır.
- Normal sesleri duymakta zorluk çekiyorsanız üçüncü bir özellik AirPods Pro 2’nizi işitme cihazı olarak kullanmanıza olanak tanır.
Ve başlamadan önce Apple, AirPod’larınızı temizlemenizi tavsiye ediyor.
Apple işitme testi nasıl yapılır
1. AirPod’larınıza erişin
Diğer özellikleri denemeden önce yapmanız gereken ilk şey işitme testi yaptırmak olacaktır. Özellikle işitme duyunuzun kötüleştiğini hissediyorsanız.
Bunu yapmak için AirPods Pro 2’nizi kulaklarınıza yerleştirin. iPhone’unuzda, Ayarlar’a gidin ve AirPods Pro’nuzun adına dokunun.
Bunları listede görmüyorsanız, Bluetooth ayarlarına gidin ve AirPods’unuzun yanındaki Bilgi simgesine dokunun. “İşitme testi yapın” bağlantısına dokunun.
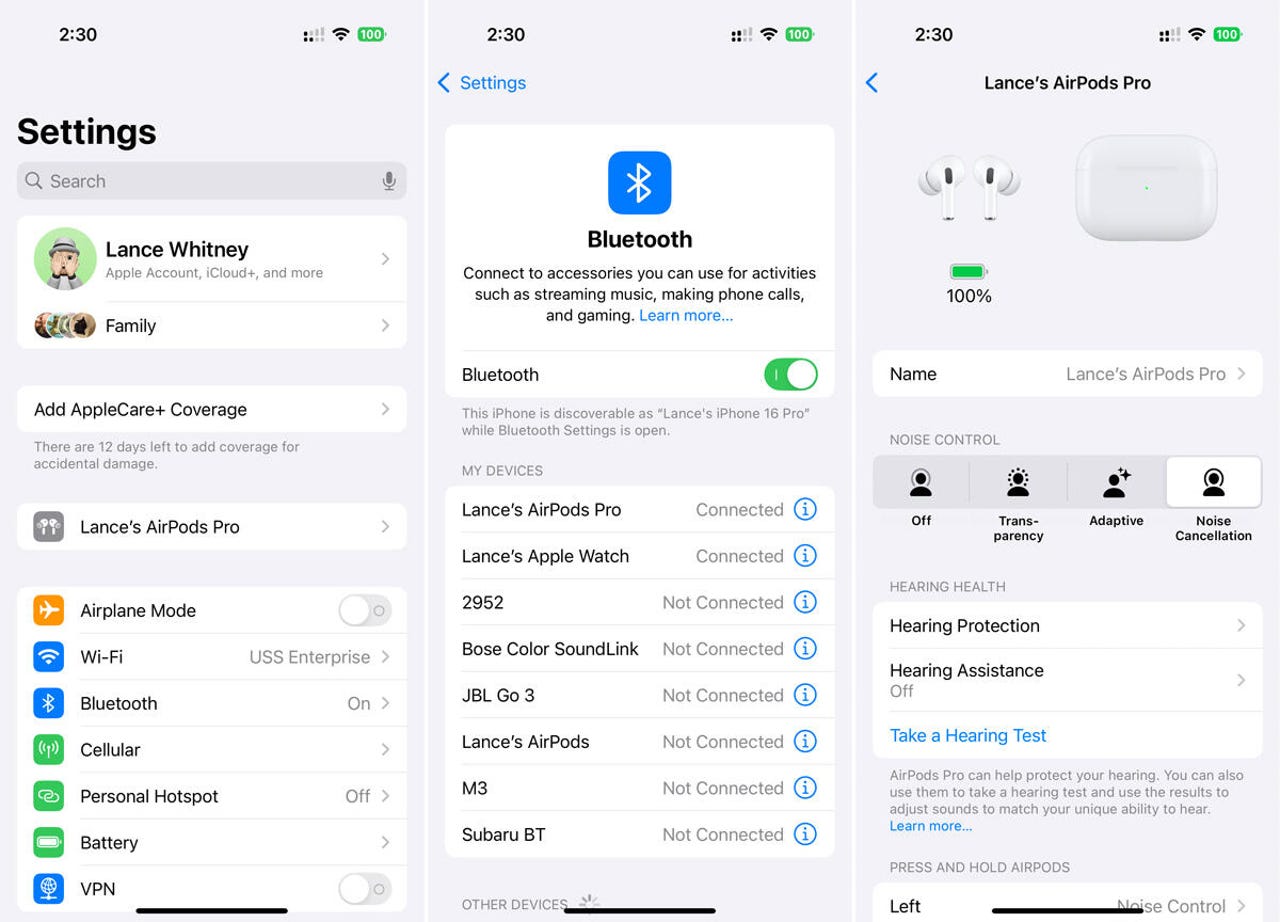
Lance Whitney/ZDNET’in ekran görüntüsü
2. İşitme testini ayarlayın
Ekranda ayrıntılı metni okuyun ve Başlayın’a dokunun. Bir sonraki ekranda kendiniz ve sağlığınız ile ilgili soruları yanıtlayın. İleri’ye dokunun.
Bir sonraki ekranda testi yapmak için sessiz bir yer bulmanız tavsiye edilir.
Gürültü seviyesi yeterli olduğunda “Gürültü Tamam” mesajı alırsınız. İleri’ye dokunun.
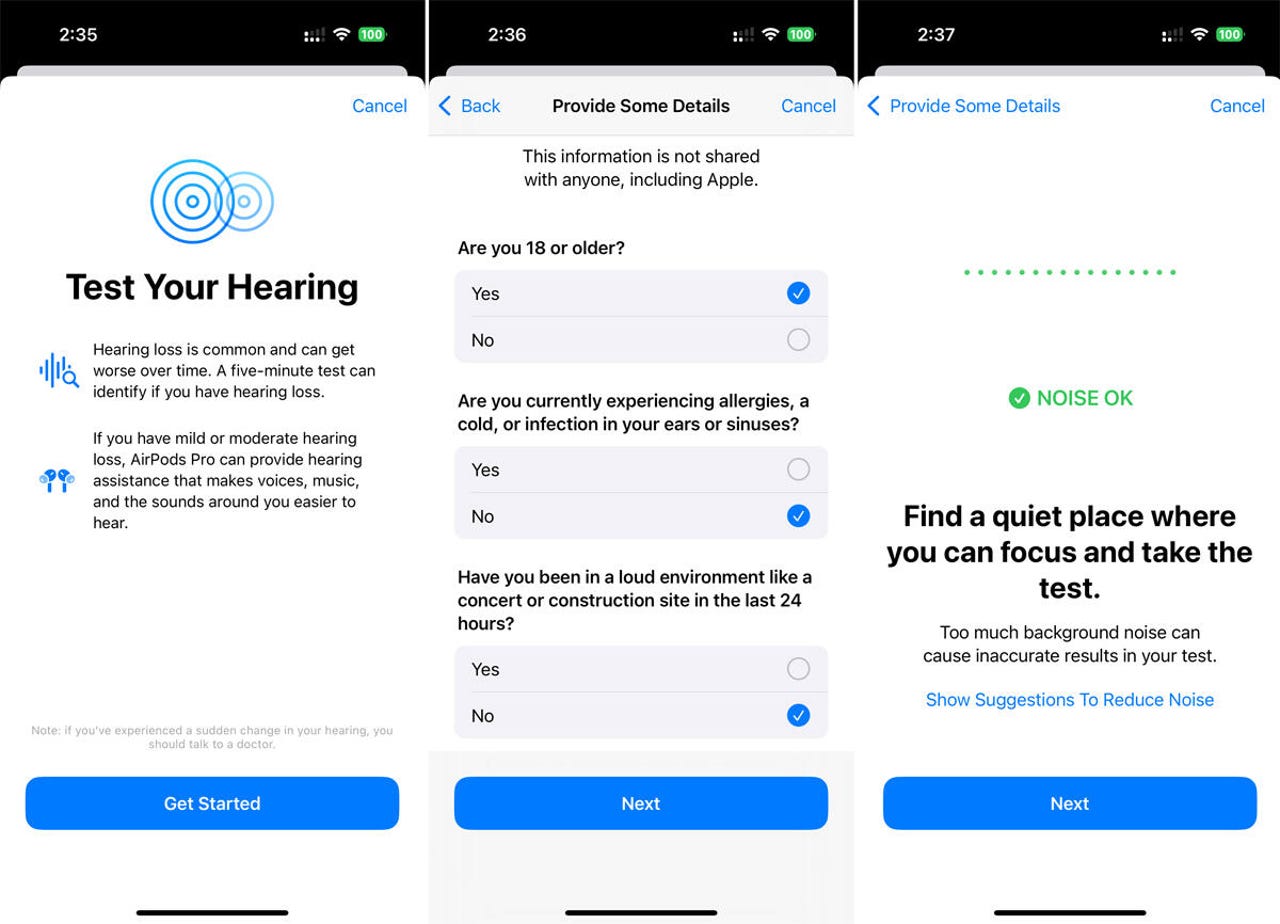
Lance Whitney/ZDNET’in ekran görüntüsü
3. AirPod’larınızı ayarlayın
Bir sonraki ekran AirPod’larınızı doğru kulaklara yerleştirmenizi ve taktığınız işitme cihazlarını çıkarmanızı hatırlatır. İleri’ye dokunun. AirPod’larınızı kulaklarınıza tam ve rahat bir şekilde oturacak şekilde ayarlayın.
AirPods Pro’mu rahatça oturacak şekilde hafif bir açıyla döndürmeyi seviyorum.
Bir sonraki ekranda AirPod’larınız uyumu ve arka plan gürültüsünü kontrol eder. Kontrol etmeye başlamak için düğmeye dokunun. iPhone’unuz size uyumun iyi olup olmadığını ve alanın yeterince sessiz olup olmadığını söyleyecektir. İleri’ye dokunun.
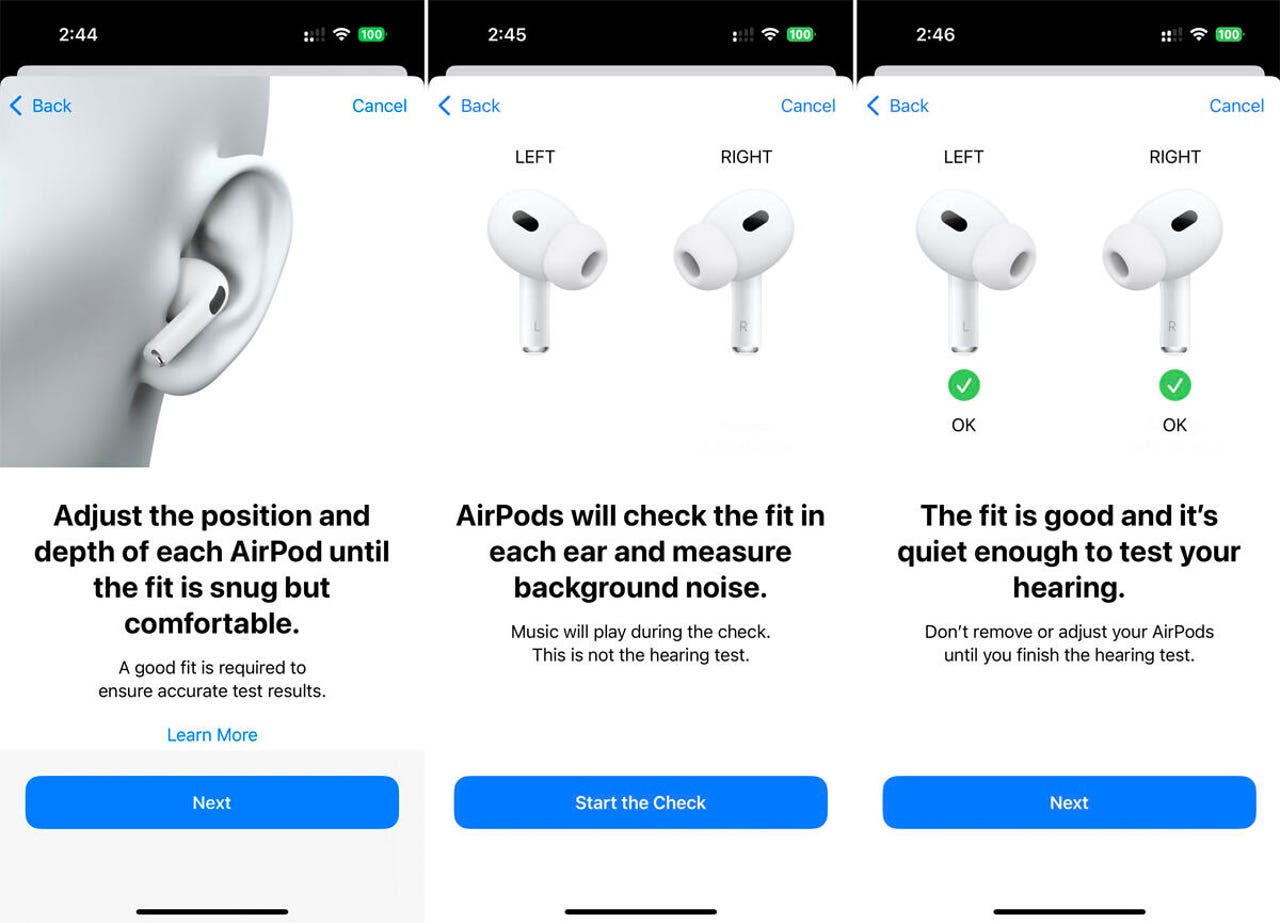
Lance Whitney/ZDNET’in ekran görüntüsü
4. Testi başlatın
Rahatsız etmeyin özelliği etkinleştirildi, böylece test sırasında kesintiye uğramazsınız. İleri’ye dokunun.
AirPod’larınızı kullanarak bir dizi sesi dinlemek için ilk test ekranında Örnek Çal’a dokunun. İşiniz bittiğinde İleri’ye dokunun.
Bir sonraki ekranda her ses tonu duyduğunuzda ekrana dokunmanız istenecektir. Testi başlatmak için düğmeye basın. Daha sonra farklı ses seviyelerinde ve frekanslarda çalınan bir dizi ses duyacaksınız. Test önce sol kulağı, ardından sağ kulağı kontrol eder.
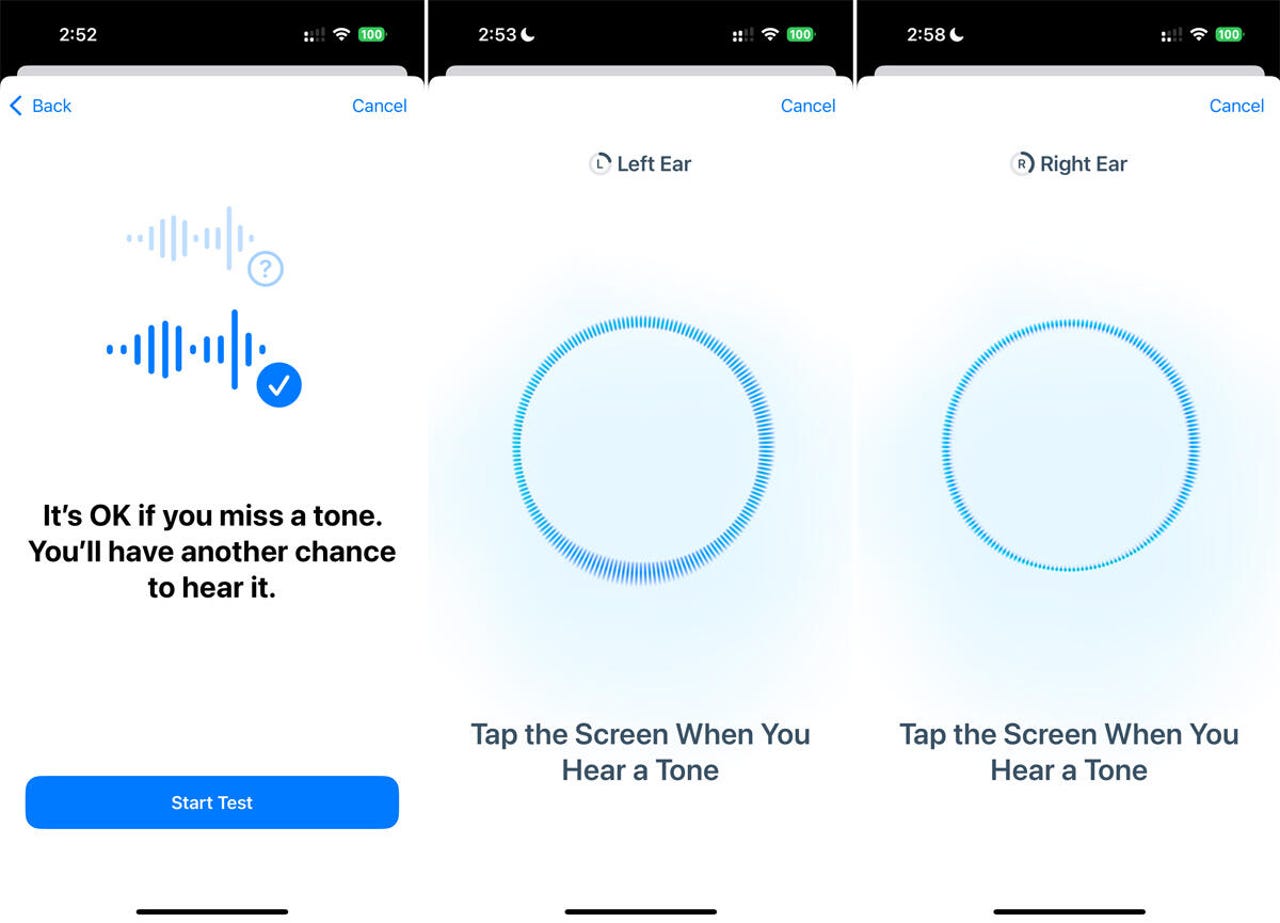
Lance Whitney/ZDNET’in ekran görüntüsü
5. Sonuçları göster
Test tamamlandıktan sonra sonuçları görüntülemek için düğmeye basın. Bir sonraki ekranda her kulak için işitme kaybının derecesini (dBHL) gösteren sonuçlar görüntülenir.
Benim açımdan testte işitme kaybının çok az olduğu veya hiç olmadığı görüldü, bu da iyi bir işaret.
Her kulak için dBHL’yi gösteren bir grafiği görüntülemek için Ayrıntıları Göster bağlantısına dokunun. Bu ekranda, sayı aralıklarının işitme duyunuz açısından ne anlama geldiğini görmek için Bilgi simgesine dokunun. İşiniz bittiğinde AirPods ayar ekranına dönmek için Bitti’ye dokunmaya devam edin.
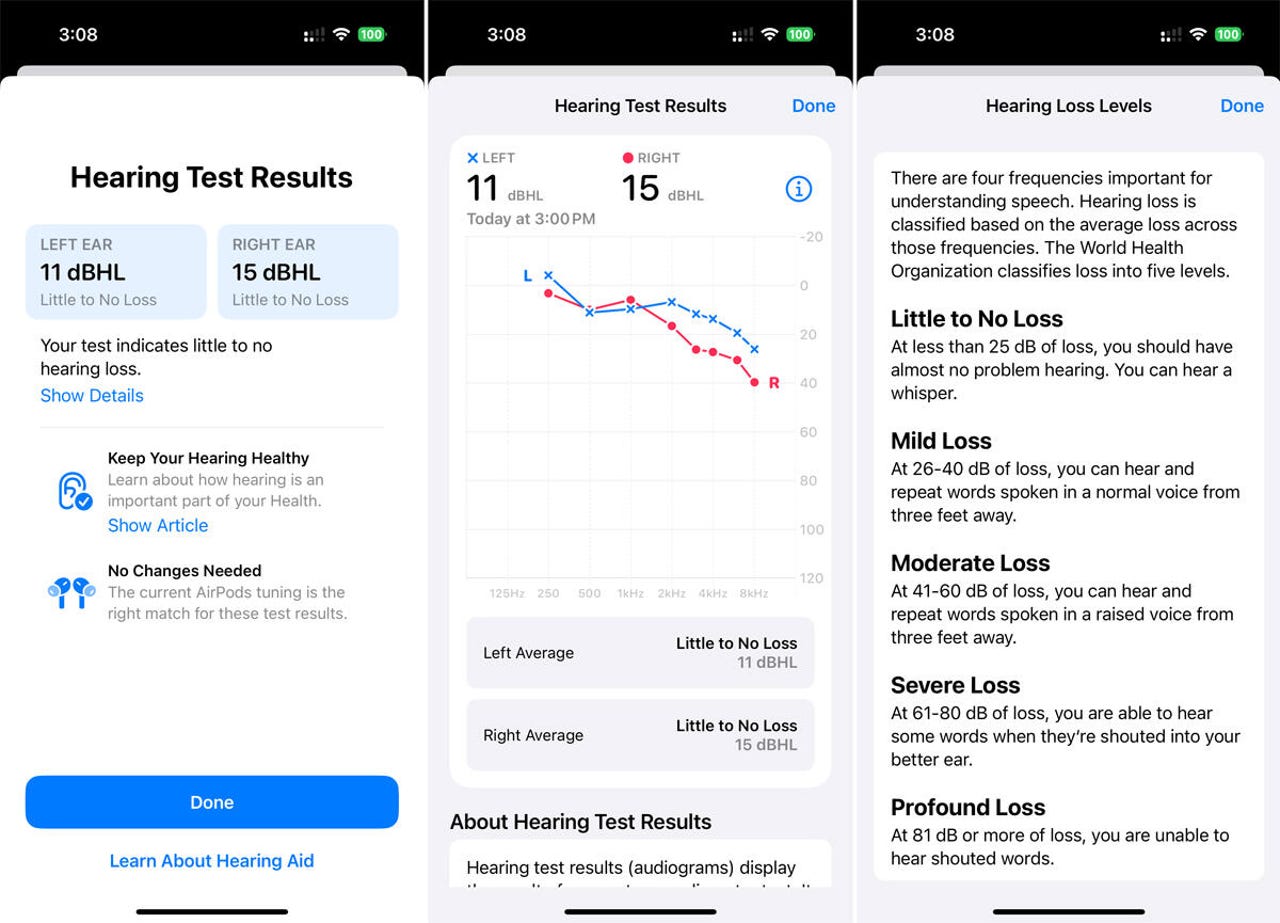
Lance Whitney/ZDNET’in ekran görüntüsü
İşitme koruma fonksiyonu nasıl kullanılır?
1. İşitme korumasını etkinleştirin
Kendinizi işitme kaybına karşı daha iyi korumak için AirPods Pro’nuzda bulunan işitme korumasını etkinleştirebilirsiniz.
Kulaklık ayarları ekranınızda İşitme Koruması bağlantısına dokunun.
Varsayılan olarak, Gürültü Kontrolü etkin değilse Yüksek Ses Azaltma ayarı devre dışı bırakılır. Otomatik olarak açmak için önceki ekrana dönün ve üç gürültü kontrolü seçeneğinden birine dokunun: Şeffaflık, Uyarlama veya Gürültü Engelleme. İşitme Koruması ekranına döndüğünüzde yüksek ses azaltmanın artık etkin olduğunu göreceksiniz.
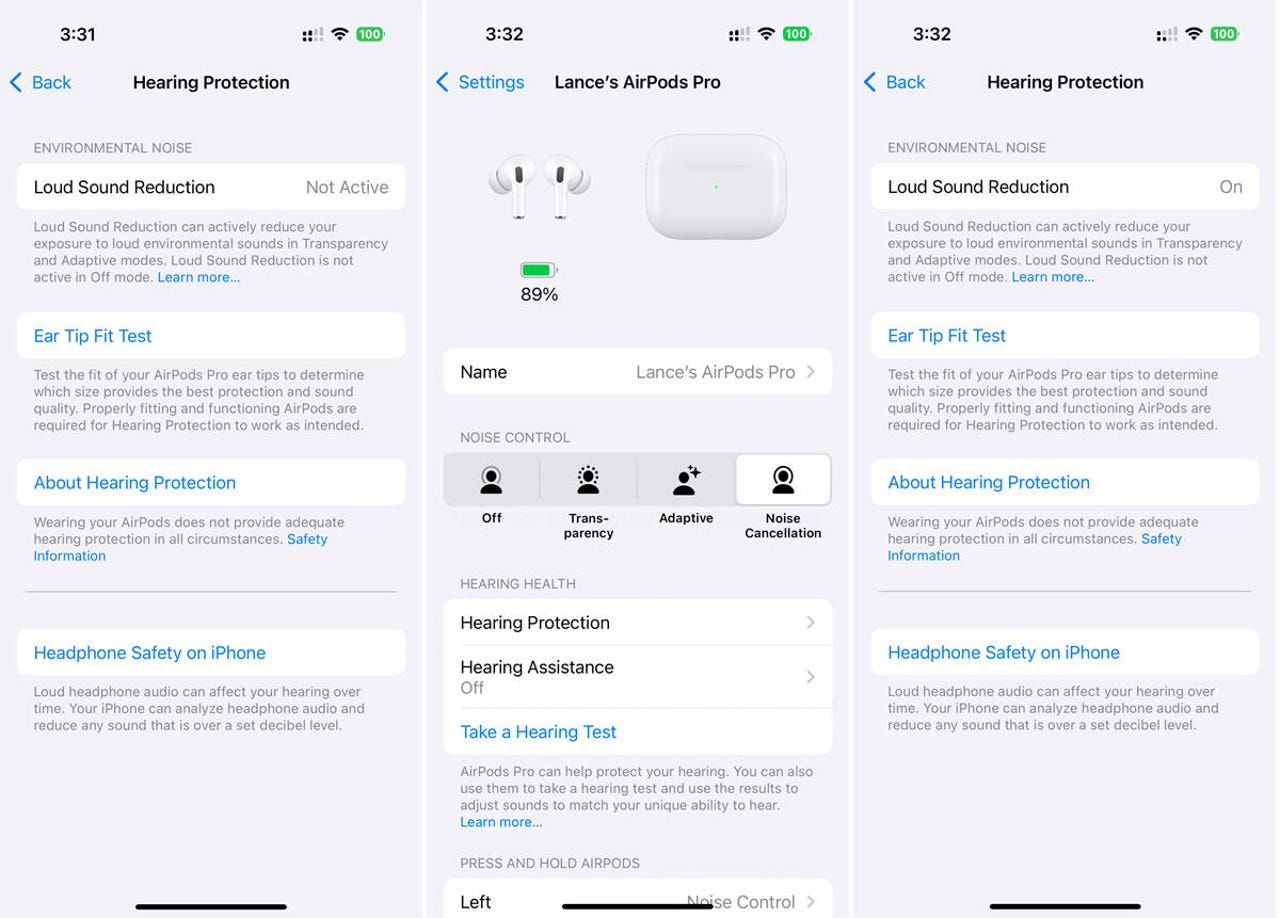
Lance Whitney/ZDNET’in ekran görüntüsü
2. Kulaklık güvenliğini etkinleştirin
Atabileceğiniz diğer bir adım, kulaklık sesini analiz eden ve belirli bir desibel seviyesinin üzerindeki sesleri azaltan bir seçenek olan kulaklık güvenliğini etkinleştirmektir.
Bu seçeneği denemek için iPhone’daki Kulaklık Güvenliği bağlantısını tıklayın.
Bir sonraki ekranda Yüksek sesleri azalt seçeneğini etkinleştirin. AirPods Pro 2 de dahil olmak üzere kulaklık taktığınızda telefonunuzun sesi otomatik olarak azaltacağı desibel düzeyini ayarlamak için kaydırıcıyı hareket ettirin.
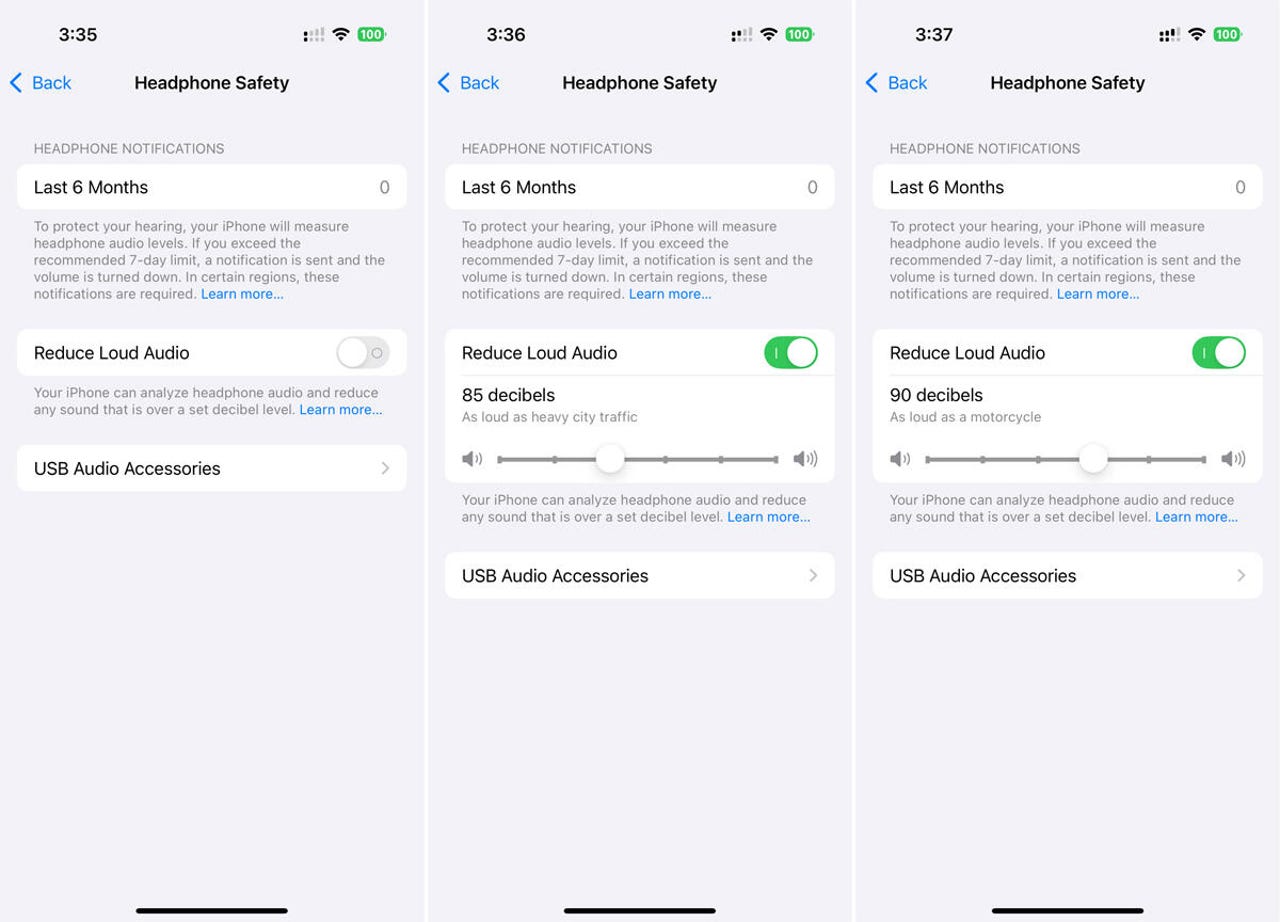
Lance Whitney/ZDNET’in ekran görüntüsü
AirPod’larınızı işitme cihazı olarak nasıl kullanabilirsiniz?
1. İşitme testi sonuçlarınızı seçin
Çevrenizdeki sesleri duymakta zaten sorun yaşıyorsanız işitme cihazı almanın zamanı gelmiş olabilir. Gerçekten pahalı bir tane satın almadan önce AirPods Pro 2’nize bir göz atarak size yardımcı olup olamayacaklarını görmek isteyebilirsiniz.
AirPods ayarları ekranına dönün ve işitme yardımı bağlantısına dokunun. Bu özelliğin ayrıntılarını okuyun. İşitme testini zaten yaptırdıysanız önceki test sonucunu kullanmak için düğmeye basın. Ayrıntılar ekranındaki soruları yanıtlayın ve Devam’a dokunun.
Kullanmak istediğiniz işitme testini seçin ve İleri’ye dokunun. Denemek için bilerek başka bir işitme testi yaptım ve seslerin çoğuna tepki vermedim, dolayısıyla sonuçlar ileri derecede işitme kaybı olduğunu gösterdi. Bir sonraki ekran, başka bir teste girmek ve bir odyologla görüşmek de dahil olmak üzere, işitme kaybınızı nasıl tedavi edeceğinize dair öneriler sunar. İşitme cihazları hakkında daha fazla bilgi edinmek için sayfanın altındaki bağlantıya dokunun.
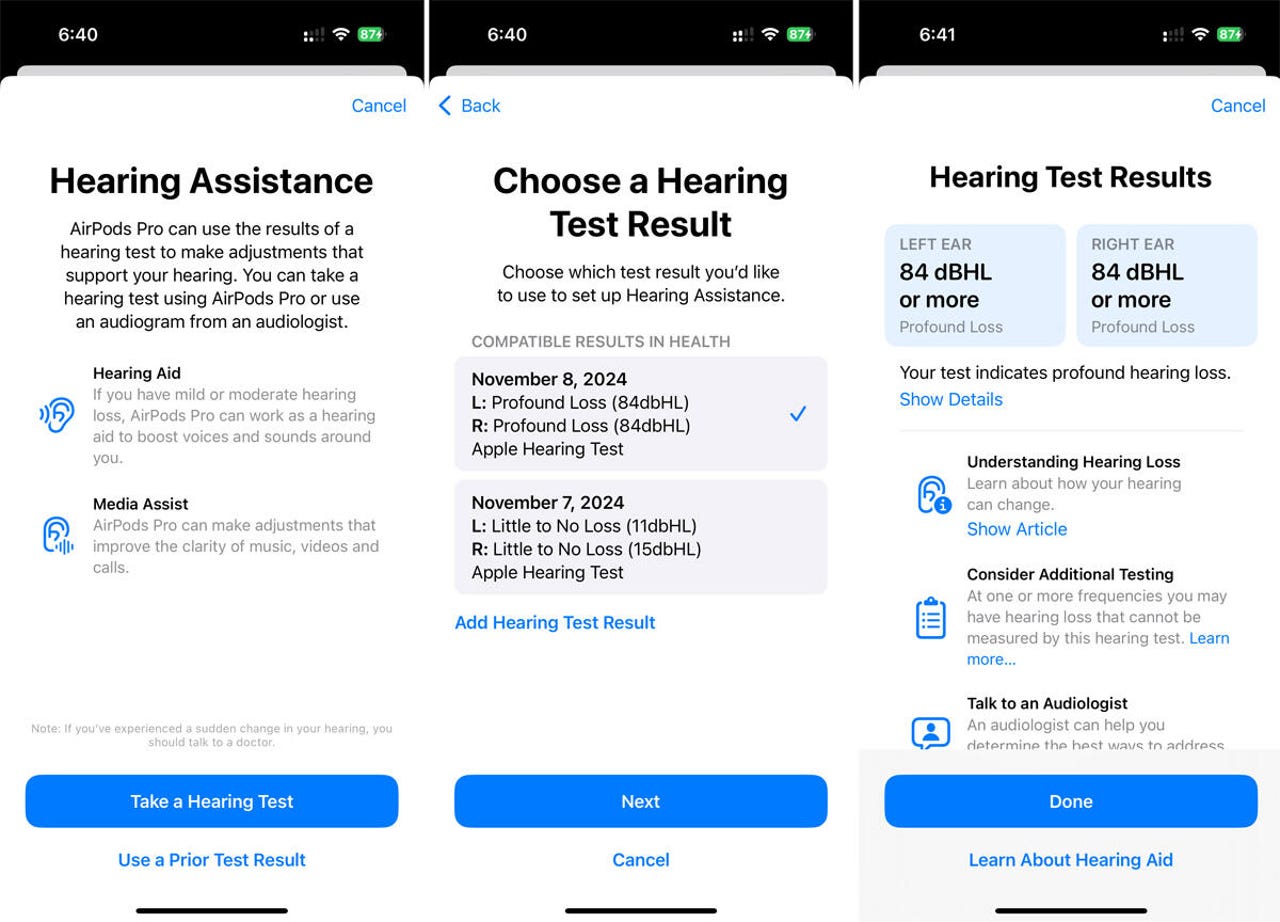
Lance Whitney/ZDNET’in ekran görüntüsü
2. AirPods’unuzu işitme cihazı olarak ayarlayın
Bir sonraki ekranda AirPods’unuzun işitme cihazı olarak nasıl çalışabileceği açıklanmaktadır.
Başlayın’a dokunun. Daha fazlasını öğrenmek için sonraki ekranı okuyun ve İleri’ye dokunun.
Bir sonraki ekranda işitme cihazını etkinleştirmek için düğmeye basın.
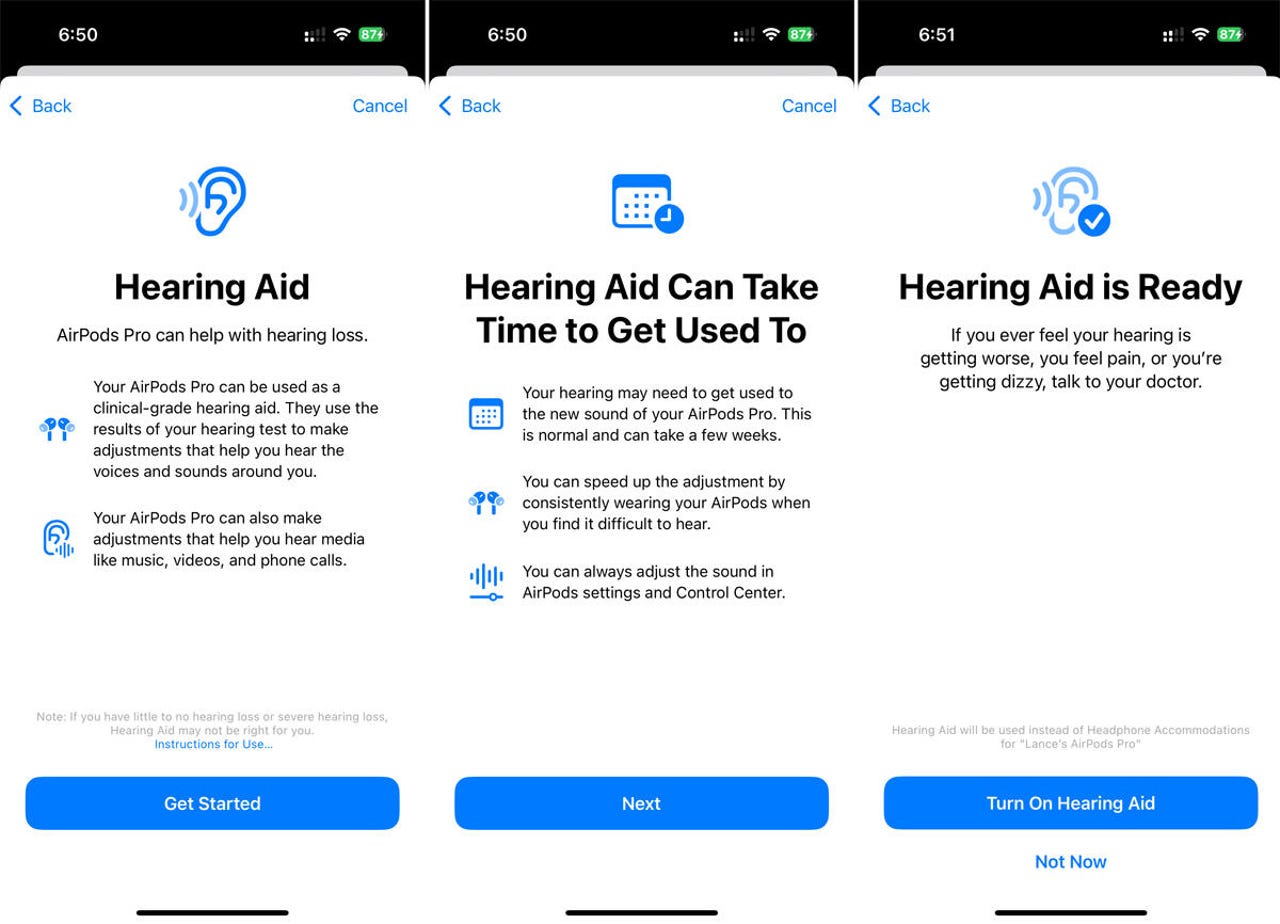
Lance Whitney/ZDNET’in ekran görüntüsü
3. AirPod’larınızı işitme cihazı olarak kullanın
AirPod’larınız işitme cihazı modundayken çevredeki seslerin daha yüksek olduğunu hemen fark edeceksiniz. Bunları yalnızca normal seslerle değil, aynı zamanda diğer insanlarla konuşurken de deneyin.
Ses çok yüksekse veya ayarlanması gerekiyorsa İşitme Cihazı ekranına dönün.
Burada İşitme Cihazı modunu açıp kapatabilir, ses yükseltmeyi ve diğer faktörleri değiştirmek için Ayarlamalar seçeneğini seçebilir, yüz yüze konuşmanın sesini artırabilir ve başka değişiklikler yapabilirsiniz.
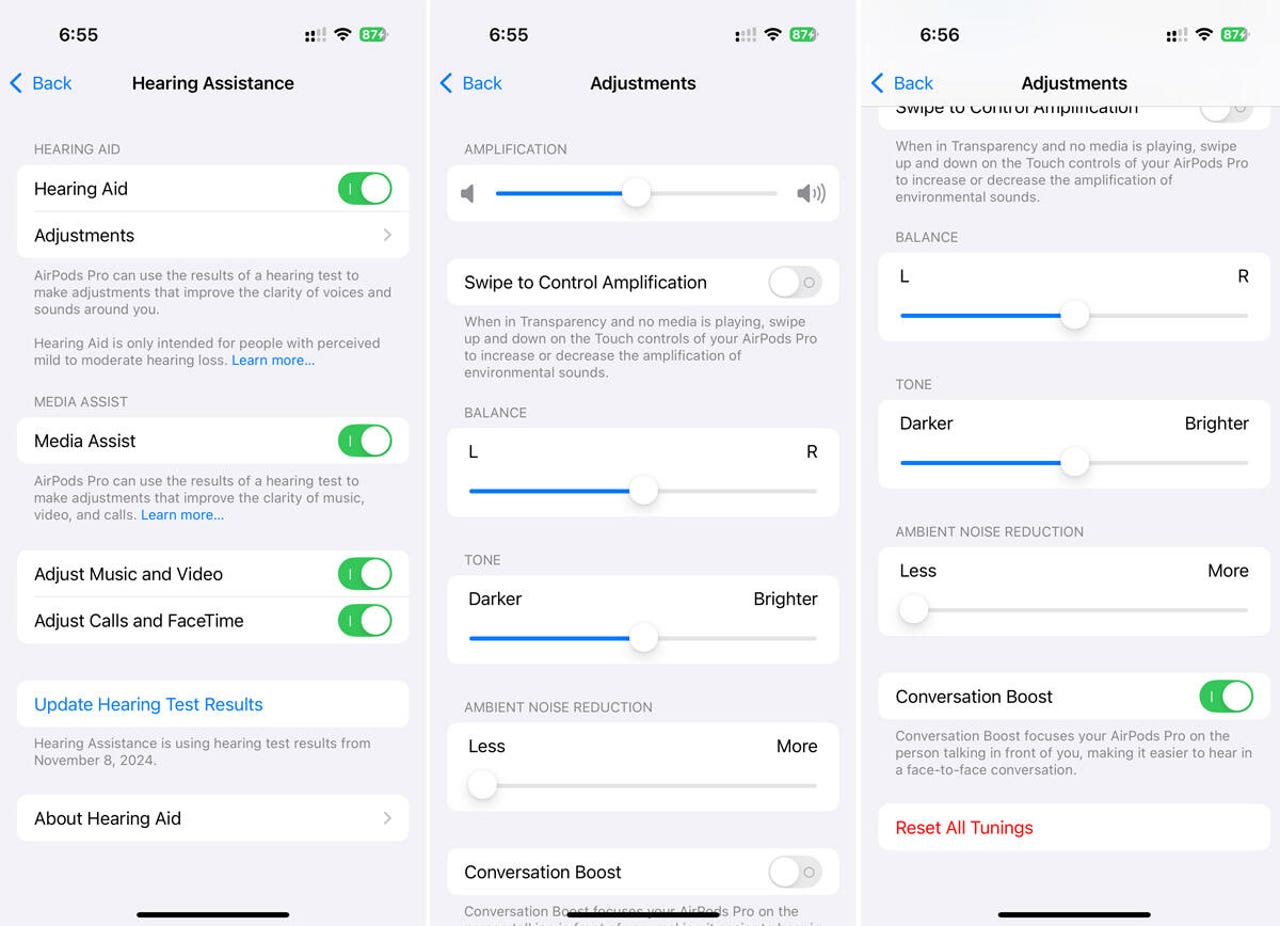
Lance Whitney/ZDNET’in ekran görüntüsü
