Windows 11’de, Microsoft Paint uygulaması son birkaç yılda unutulmuş bir uygulama olmaktan çıkıp, AI entegrasyonu sayesinde daha önce yalnızca Adobe Photoshop gibi gelişmiş programlarda mevcut olan birden fazla düzenleme görevinin üstesinden gelebilen bir deneyime doğru önemli bir dönüşüm gördü. güçlendirilmiş özellikler.
Uzun süredir Photoshop veya başka bir gelişmiş görüntü düzenleme yazılımı kullanıyorsanız, muhtemelen Paint uygulamasına (tamamen) geçiş yapmayacaksınız. Ancak Windows 11’de yerleşik olarak bulunan resim düzenleme uygulaması, denemeye değer birkaç özellik içerir ve bunlar özellikle günlük kullanıcılar için yararlı olabilir. Bu özellikler arasında katmanlarla çalışma, görüntülerden arka planları veya nesneleri kaldırma ve yapay zeka ile yeni nesneler veya dijital sanat oluşturma yer alıyor.
Uygulama artık, her vuruşu özelleştirmeyi kolaylaştıran bir kaydırıcıya sahip fırça özelliğinin güncellenmiş bir sürümünü de sunuyor. Bu yapay zeka tarafından desteklenen bir özellik değil, hoş bir eklentidir.
Bu nasıl yapılır kılavuzunda, normalde ekstra adımlar gerektiren bazı belirli görevler için görüntü düzenlemeyi biraz daha kolaylaştırdığı için bu özellikleri sizinle paylaşmak istiyorum.
Paint’te Katmanlar özelliği nasıl kullanılır?
Katmanlar özelliği, bir görüntünün farklı öğeleri üzerinde bağımsız olarak çalışmanıza olanak tanır.
Microsoft Paint’te Katmanlar özelliğini kullanmak için şu adımları kullanın:
- Açık Başlangıç.
- Ara Boyamak ve uygulamayı açmak için üstteki sonuca tıklayın.
- tıklayın Katmanlar komut çubuğundan düğmesine basın.
- tıklayın “Yeni bir katman oluştur” sağ bölmedeki düğme.
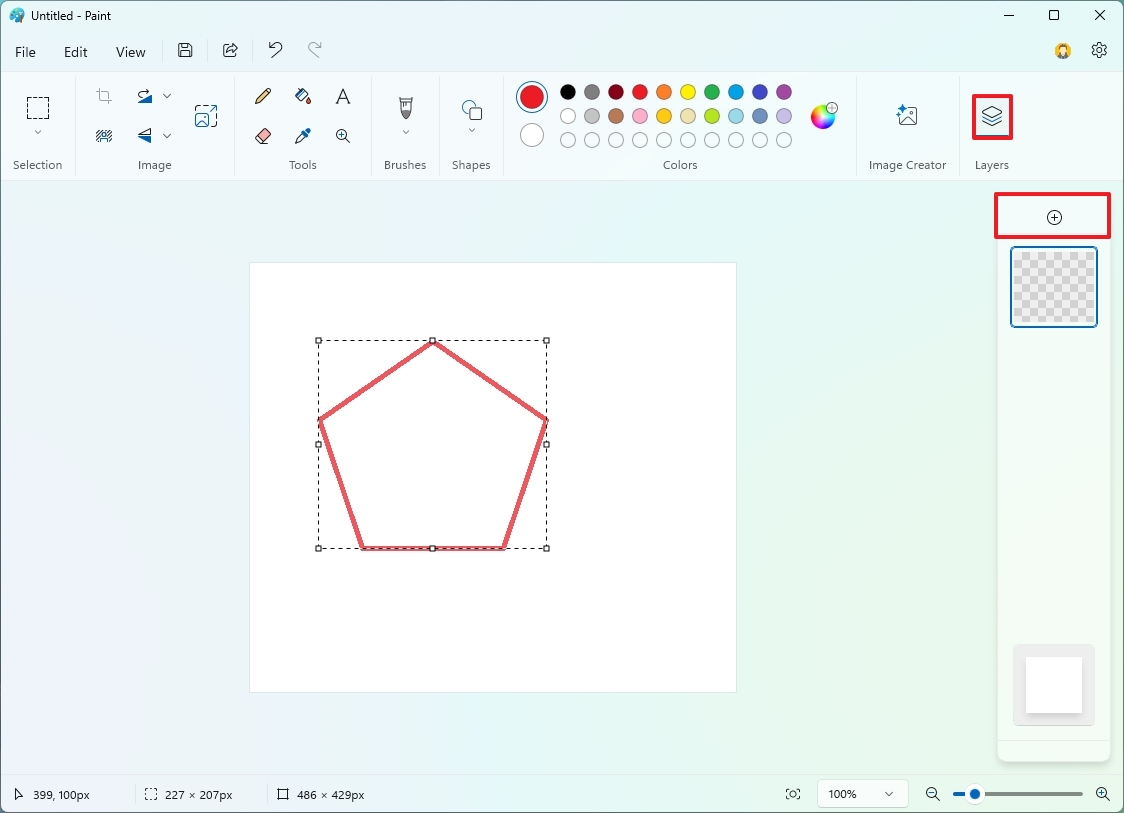
- Katmana dahil etmek istediğiniz öğeleri oluşturun.
- (İsteğe bağlı) Tıklayın Dosyaşunu seçin “Tuvale aktar” menüsünü seçin ve “Bir dosyadan” resim ekleme seçeneği.
- tıklayın Katmanlar Başka bir katman oluşturmak için düğmesine tekrar basın.
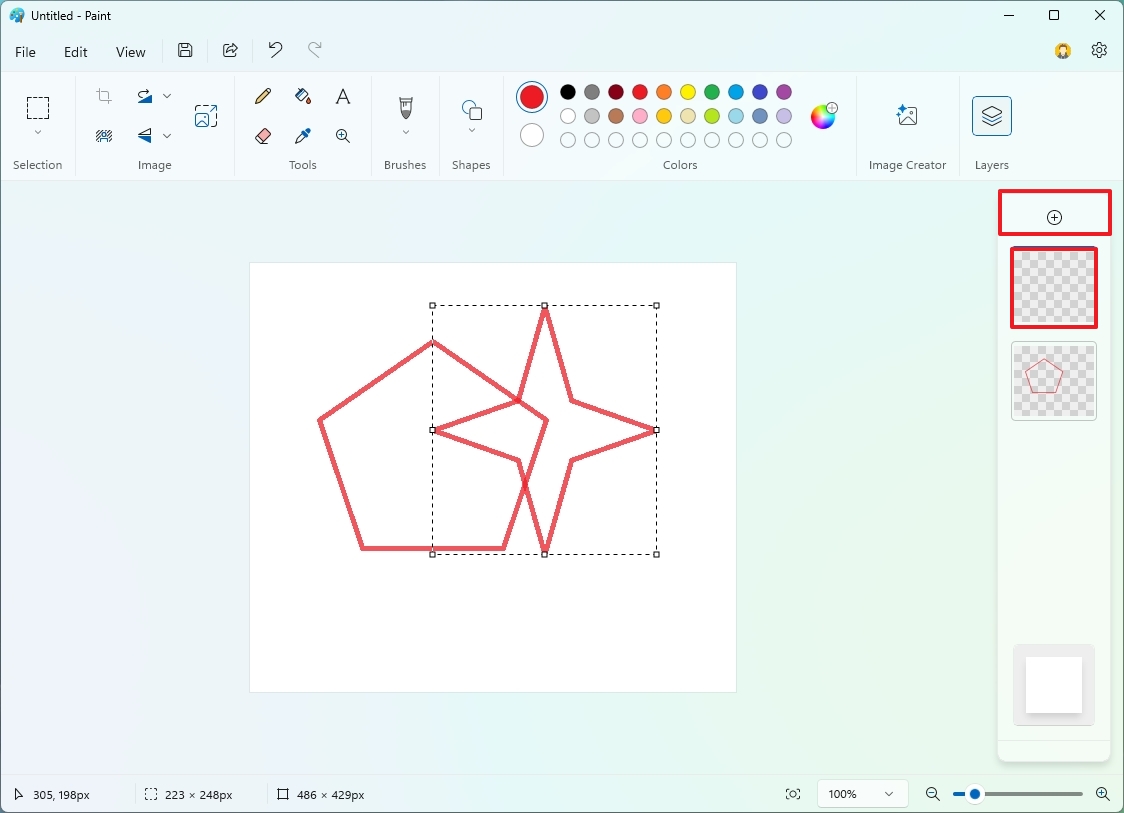
- Katmana dahil etmek istediğiniz öğeleri oluşturun.
- Katmanı ileri veya geri getirmek için sağ bölmeden yukarı veya aşağı sürükleyin.
- Gerektiğinde gizlemek için katmanın sağ üst köşesindeki düğmeyi tıklayın.
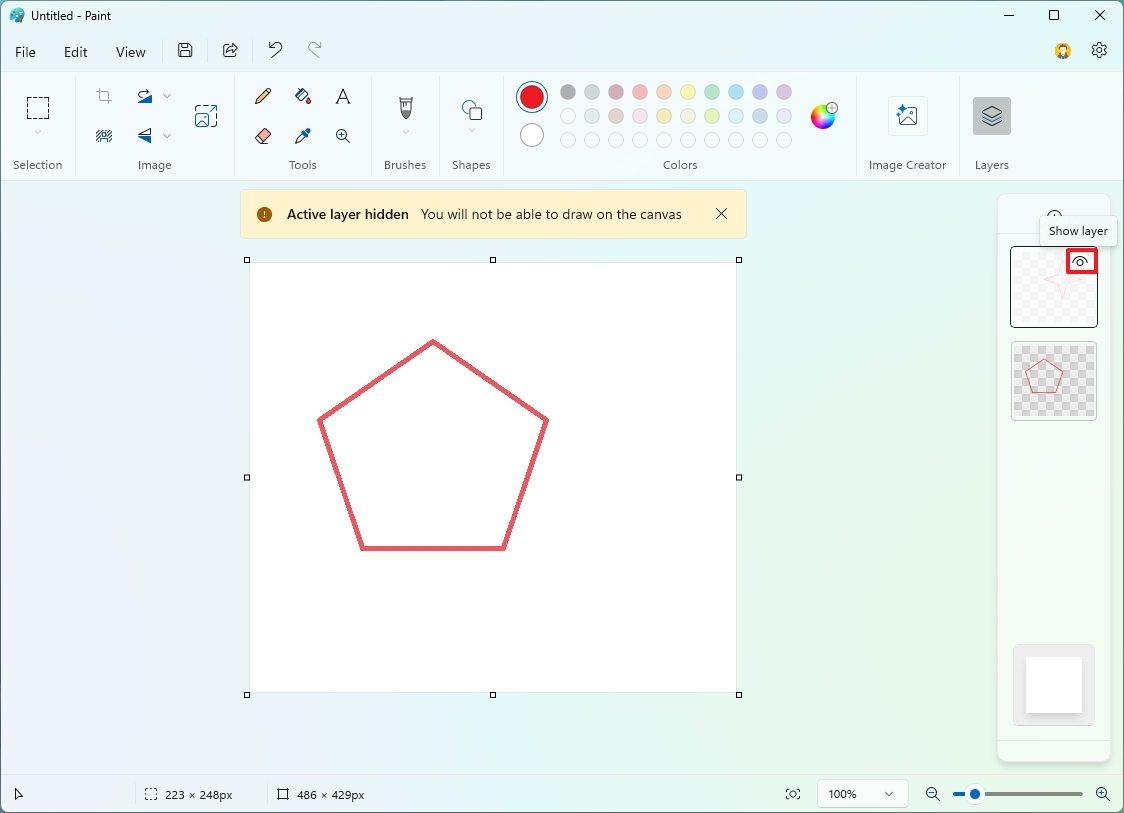
- Kısa not: Bir katmanı gizleme seçeneği, diğerlerini etkilemeden belirli bir katman üzerinde çalışmak için yararlı olabilir.
- Bir katmana sağ tıklayın ve “Aşağı birleştir” iki katmanı birleştirme seçeneği.
- Bir katmana sağ tıklayın ve “Yinelenen katman” Geçerli katmanın bir kopyasını oluşturma seçeneği.
- Bir katmana sağ tıklayın ve “Katmanı sil” artık ihtiyacınız olmayan bir katmanı kaldırma seçeneği.
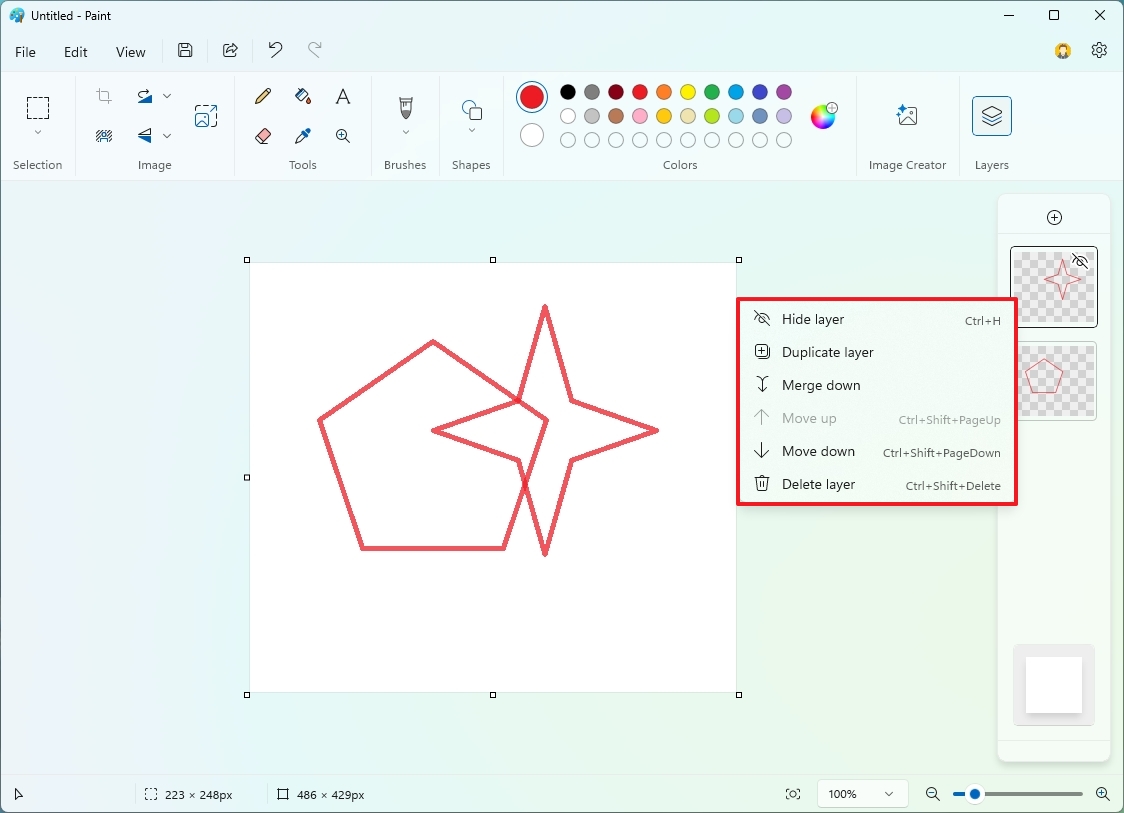
Bu deneyimde ayrıca sol bölmenin alt kısmında görüntü dosyasının birincil katmanı olan bir katman bulacaksınız. Bu yıl onu silemezsiniz ancak şeffaf bir arka plan için gizleyebilir veya rengini değiştirebilirsiniz.
Paint’te Arka planı kaldır özelliği nasıl kullanılır?
Bir görüntünün arka planını kaldırma seçeneği, neredeyse tüm görsellerin arka planını taramak, algılamak ve kaldırmak için cihazdaki yapay zekayı kullanır.
Paint’teki bir görüntüden arka planı kaldırmak için şu adımları kullanın:
- Açık Başlangıç.
- Ara Boyamak ve uygulamayı açmak için üstteki sonuca tıklayın.
- Tıklayın Dosyaşunu seçin “Açık” menüsünü açın ve düzenlemek istediğiniz resmi seçin.
- (Seçenek 1) “Arka planı kaldır” şerit menüsünden “Resim” bölümündeki düğme.
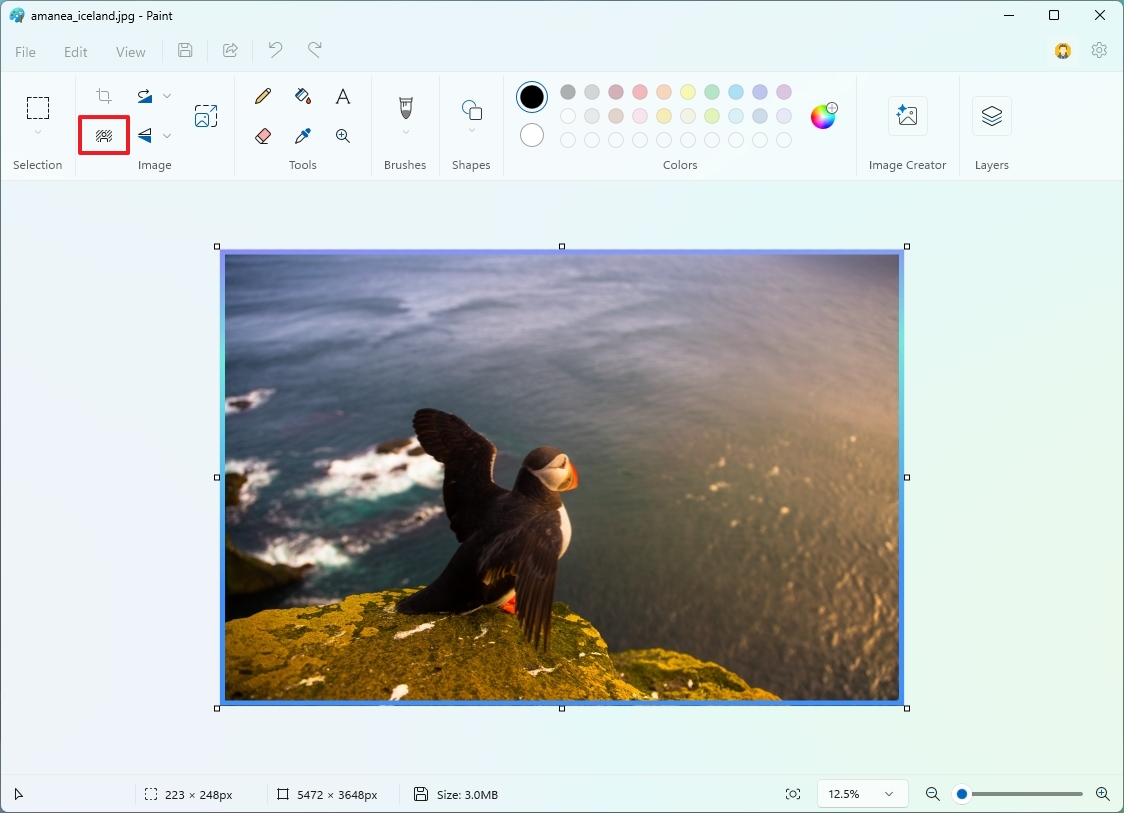
- (Seçenek 2) Seçim aracını kullanın ve arka planı analiz edip kaldırmak için görüntünün alanını seçin.
- tıklayın “Arka planı kaldır” şerit menüsünden düğmesine basın.
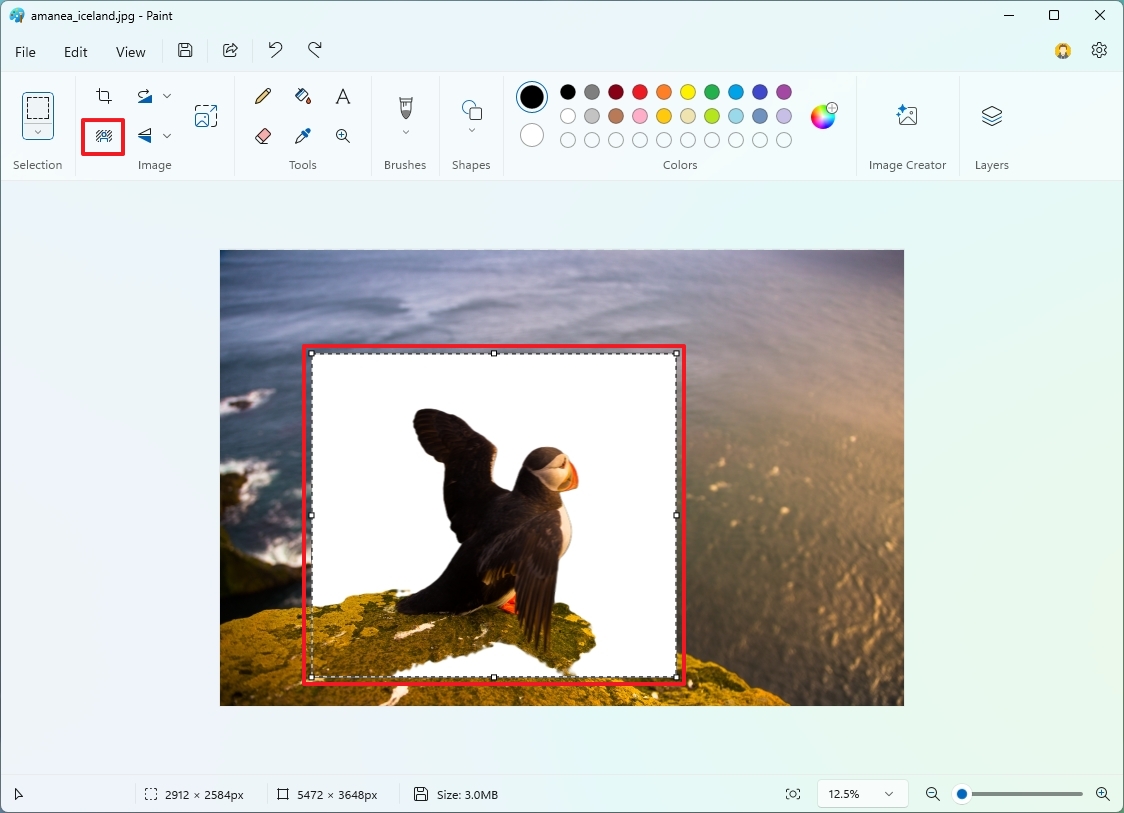
Adımları tamamladıktan sonra Paint uygulaması arka planı kaldıracak ve ana nesneyi görüntüde bırakacaktır.
Paint’te Image Creator özelliği nasıl kullanılır?
Görüntü Oluşturucu, Microsoft Paint’te bulunan ve kullanarak bir görüntü oluşturmanıza olanak tanıyan başka bir AI özelliğidir. OpenAI’den DALL-E AI modeli ancak Microsoft bulut hizmetlerini kullanıyor.
Microsoft Paint ile AI ile görüntü oluşturmak için şu adımları kullanın:
- Açık Başlangıç.
- Ara Boyamak ve uygulamayı açmak için üstteki sonuca tıklayın.
- tıklayın Resim Oluşturucu komut çubuğundan düğmesine basın.
- Yapay zeka ile oluşturmak istediğiniz görüntü için bir açıklama yazın.
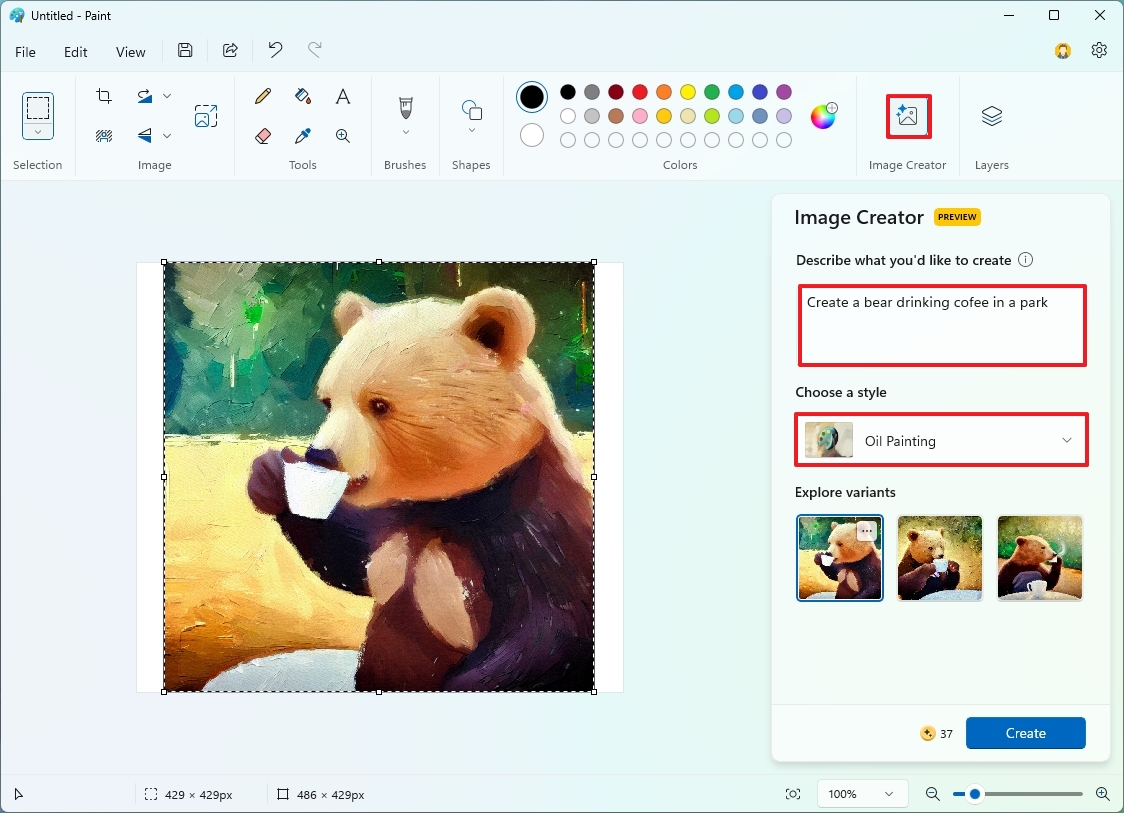
- (İsteğe bağlı) “Bir stil seç” menüsünden mevcut seçeneklerden (Karakalem, Mürekkep Taslağı, Suluboya, Yağlıboya, Dijital Sanat, Fotogerçekçi, Anime veya Piksel Sanatı) birini seçin.
- tıklayın Yaratmak düğme.
Adımları tamamladıktan sonra Paint uygulaması, istediğiniz görüntünün farklı örneklerini oluşturmak için buluta bağlanacaktır. Daha sonra düzenlemeye devam etmek için tuvale eklenecek varyantlardan birini seçebilirsiniz.
Kafanızı karıştırmamak önemlidir “Görüntü Oluşturucu” ile “Birlikte yaratıcı” bu, çiziminizi tarayabilen ve çiziminizin “daha sanatsal” bir versiyonunun geliştirilmesine ve oluşturulmasına yardımcı olabilen, Copilot+ bilgisayarlarına yönelik başka bir özelliktir.
Paint’te Fırça özelliği nasıl kullanılır?
Microsoft Paint uygulamasının uzun süredir bir fırça aracı olsa da bu, tek boyutla sınırlıydı. Windows 11’de uygulama, farklı kalınlıklarda çizgiler oluşturmak için fırça ucunun boyutunu ayarlamanızı sağlayan bir araçla farklı fırçalar arasından seçim yapmanıza olanak tanıyan özelliğin yeni bir sürümünü içerir.
Microsoft Paint’te Fırça özelliğini kullanmak için şu adımları kullanın:
- Açık Başlangıç.
- Ara Boyamak ve uygulamayı açmak için üstteki sonuca tıklayın.
- (İsteğe bağlı) Tıklayın Dosyaşunu seçin “Tuvale aktar” menüsünü seçin ve “Bir dosyadan” resim ekleme seçeneği.
- tıklayın Fırçalamak komut çubuğundan düğmesine basın.
- Hızlı ipucu: Fırça ucunu değiştirmek istiyorsanız bunun yerine fırça menüsünü açın ve ucu seçin.
- Sol taraftaki kaydırıcıyı kullanarak fırçanın kalınlığını seçin.
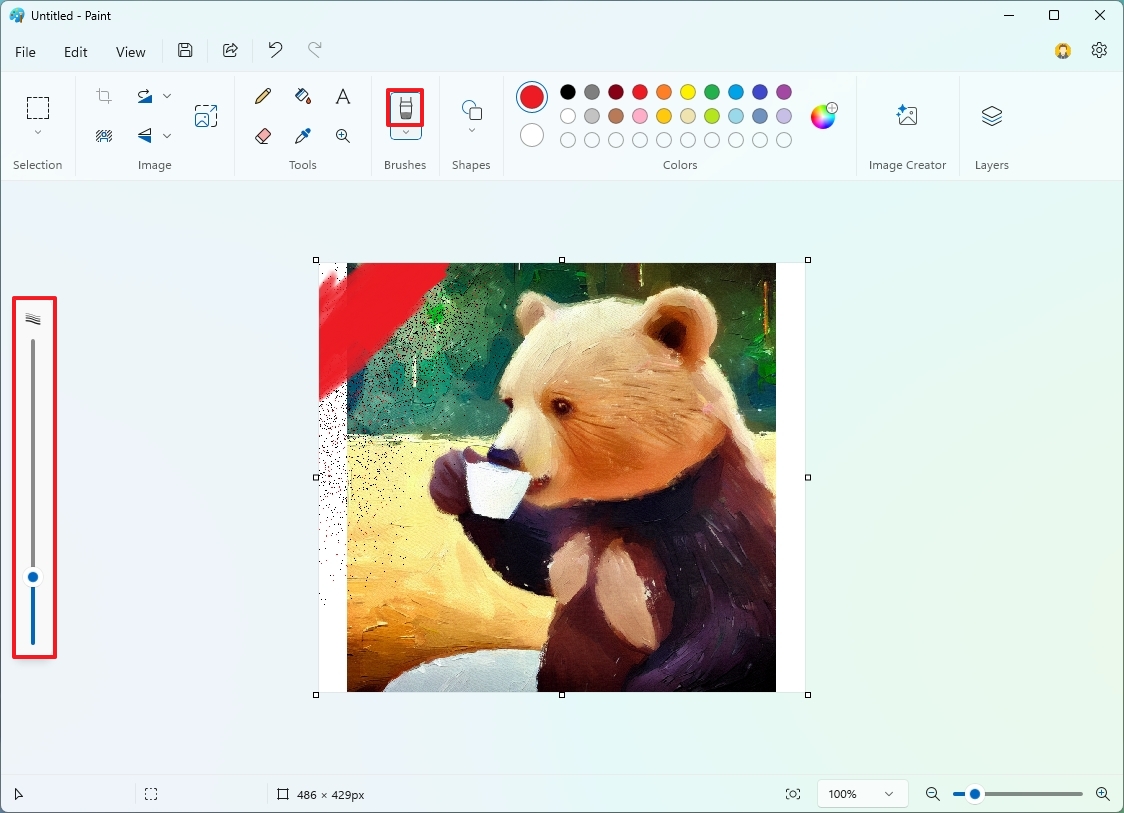
Adımları tamamladıktan sonra, konturlar oluşturmak için farenizi tuvalin üzerine tıklayıp sürükleyin. Ne kadar uzun sürüklerseniz çizgi o kadar uzun olur.
Paint’te üretken dolgu özelliği nasıl kullanılır?
Üretken doldurma özelliği aslında, bir metin istemiyle oluşturabileceğiniz, yapay zeka tarafından oluşturulan içeriğe sahip bir görüntüyü düzenlemek için yapay zekayı kullanan bir araçtır.
Paint uygulamasında bir tuvale AI tarafından oluşturulan öğeler eklemek için şu adımları kullanın:
- Açık Başlangıç.
- Ara Boyamak ve uygulamayı açmak için üstteki sonuca tıklayın.
- Tıklayın Dosyaşunu seçin “Tuvale aktar” menüsünü seçin ve “Bir dosyadan” resim ekleme seçeneği.
- tıklayın “Dikdörtgen” “Seçim” araçları için düğme.
- Üretken dolgu özelliğini kullanmak istediğiniz alanı seçin.
- tıklayın Üretken dolgu düğme.
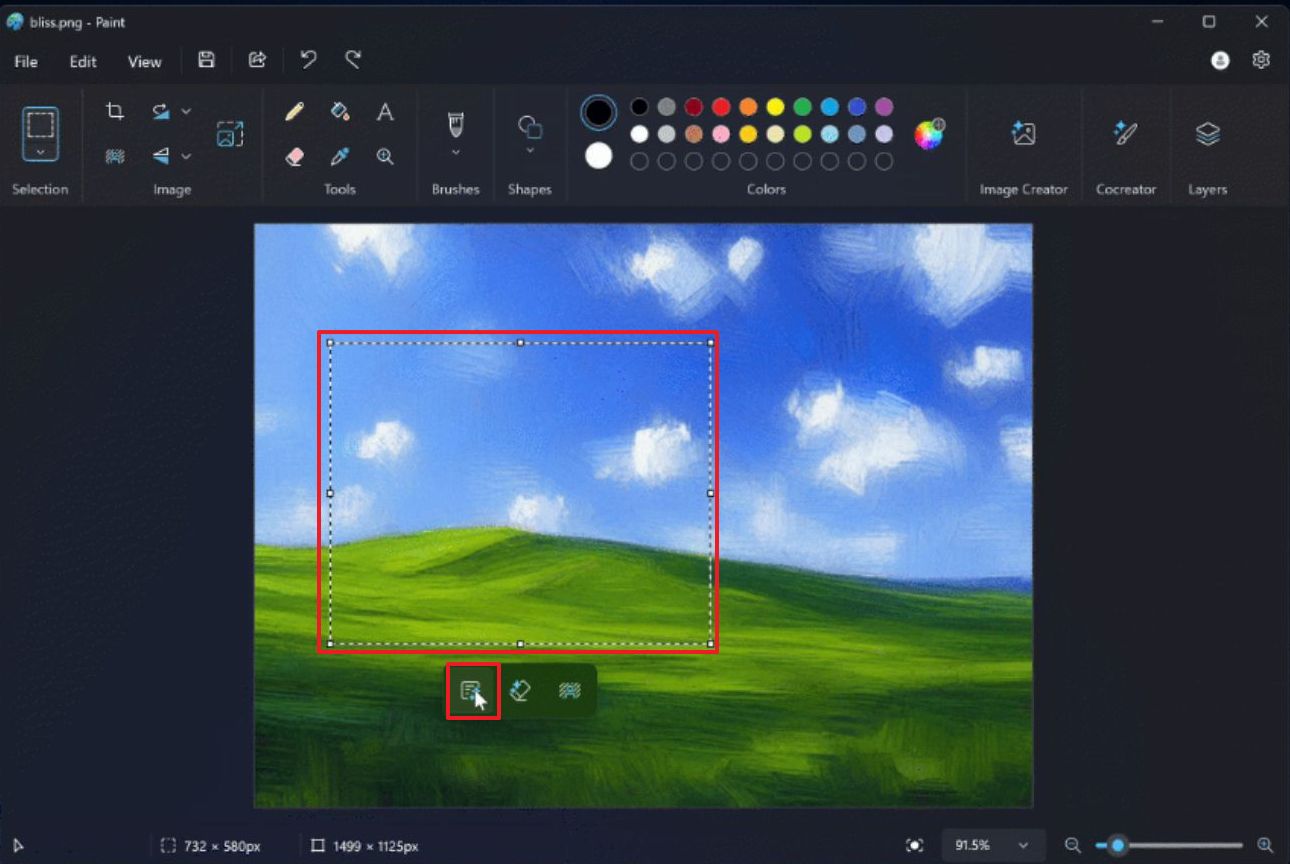
- Oluşturmak istediğiniz nesnenin ayrıntılarını içeren bir bilgi istemi oluşturun ve Yaratmak düğme.
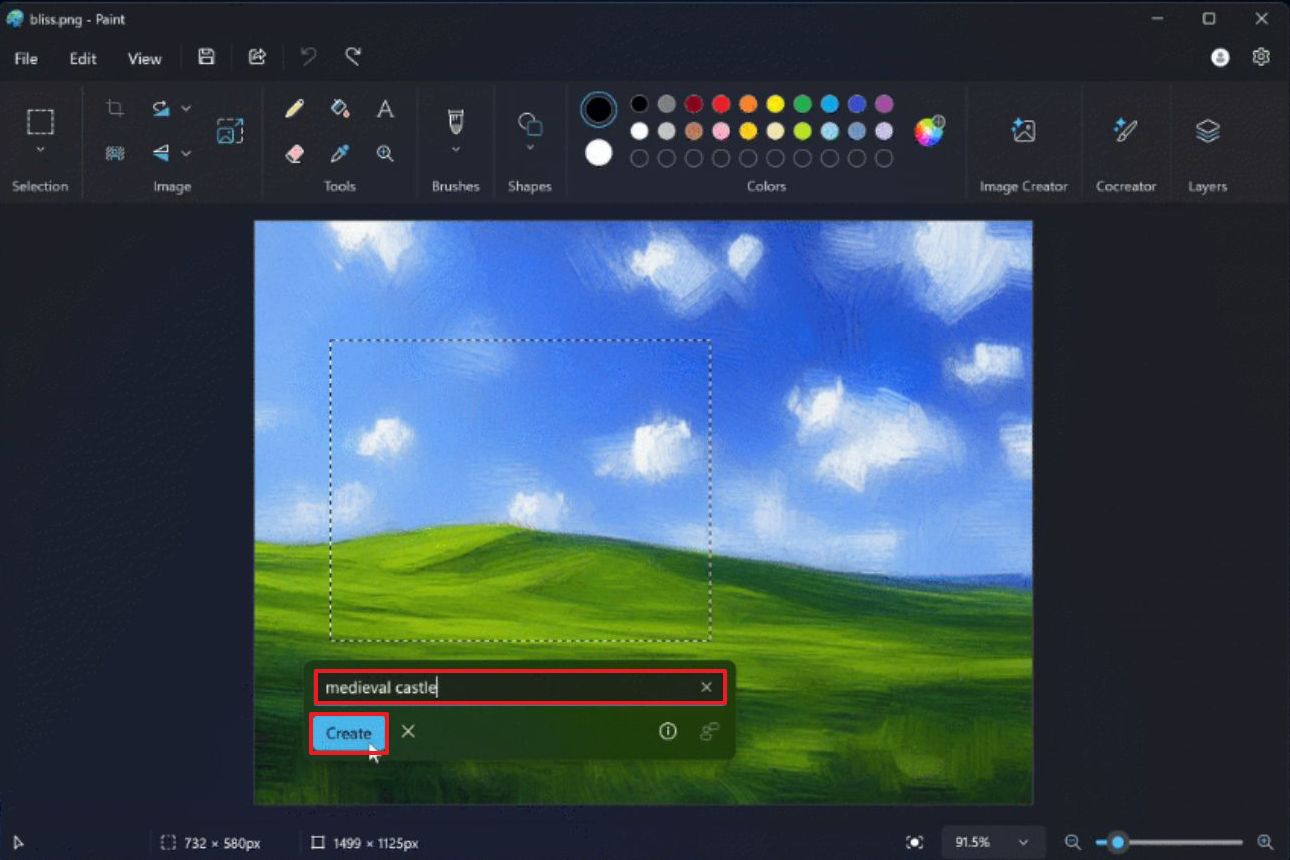
- (İsteğe bağlı) Tekrar deneyin Görüntüyü tekrar oluşturmak istiyorsanız düğmesine basın.
- tıklayın Kale Oluşturmayı uygulamak için düğmeye basın.
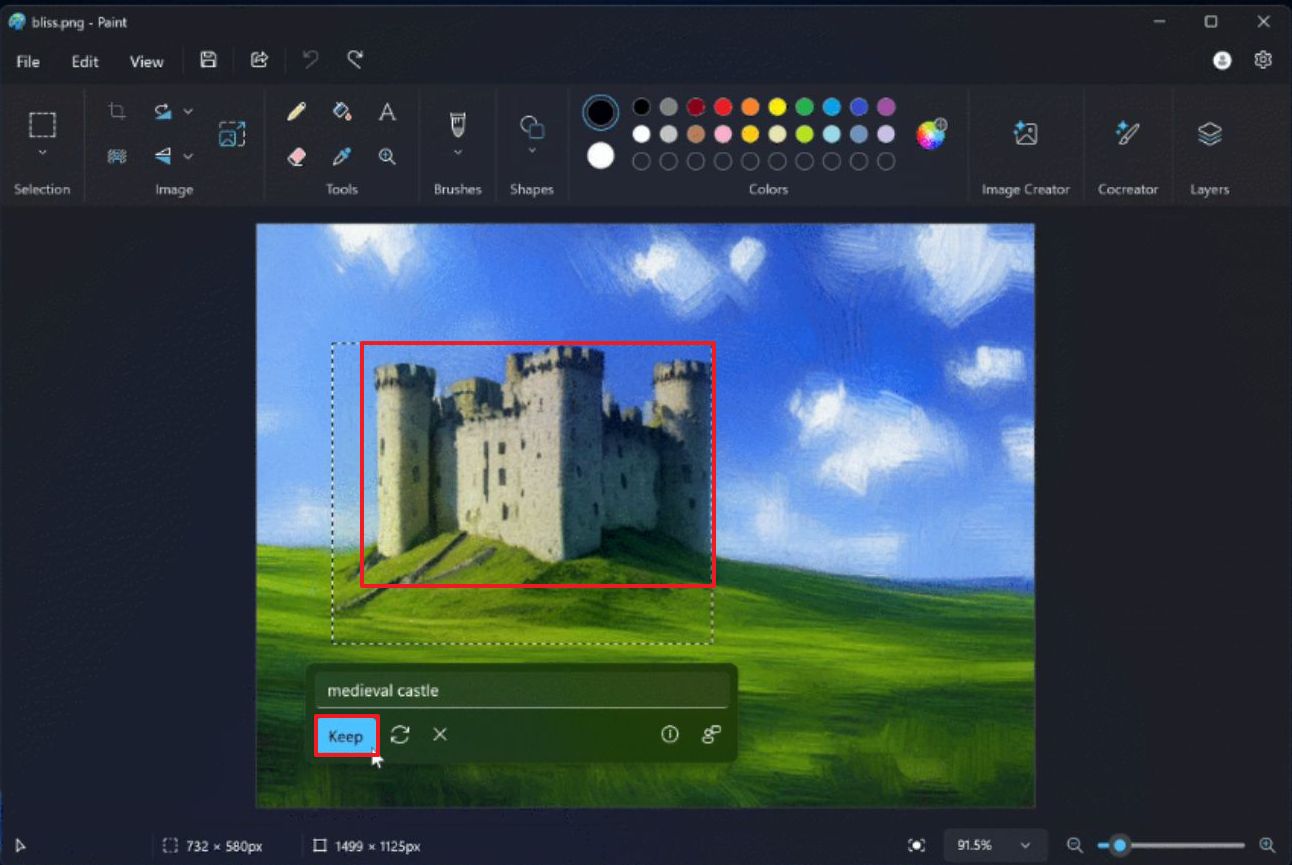
Adımları tamamladıktan sonra özellik, görüntü bölümünü tarayacak ve isteminize göre nesneyi oluşturmaya çalışacaktır.
Paint’te üretken silme özelliği nasıl kullanılır?
Jeneratif silme özelliği, bir görüntünün bazı kısımlarını kaldırmak ve ardından nesnenin hiçbir zaman görüntünün bir parçası olmamış gibi görünmesini sağlamak için boş alanı doldurmak için yapay zekayı kullanan bir özelliktir.
Üretken silme özelliğini kullanmak için
- Açık Başlangıç.
- Ara Boyamak ve uygulamayı açmak için üstteki sonuca tıklayın.
- Tıklayın Dosyaşunu seçin “Tuvale aktar” menüsünü seçin ve “Bir dosyadan” resim ekleme seçeneği.
- tıklayın “Sil” komut çubuğundaki düğmesine basın.
- (İsteğe bağlı) Silgi aracının kalınlığını seçin.
- tıklayın Üretken silme düğme.
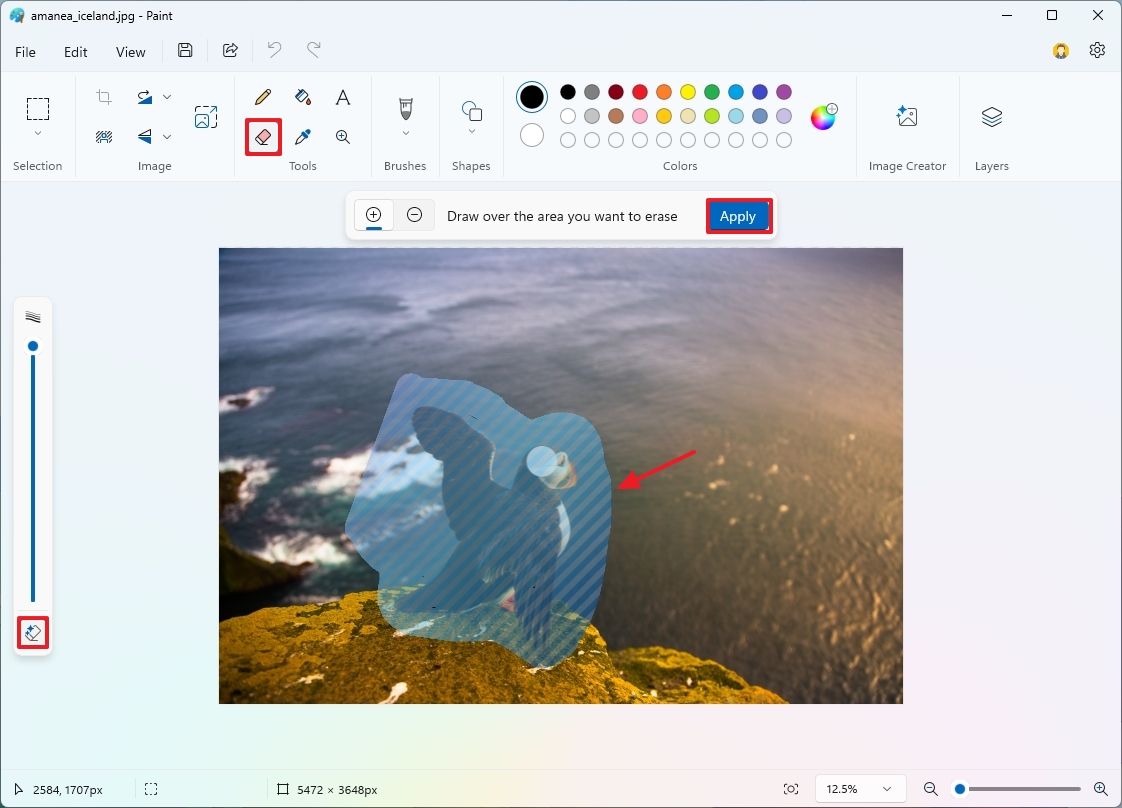
- Kaldırılacak görüntünün bölümünü seçin.
- tıklayın Uygula düğme.
Adımları tamamladıktan sonra özellik, görüntüyü tarayacak, nesneyi kaldıracak ve görüntünün diğer bölümlerini kullanarak boş alanı benzer arka planla dolduracaktır.
Özelliğin mükemmel olmadığını unutmamak önemlidir ve özelliğin görüntünün hiç var olmayan bir bölümünü oluşturması gerektiğinden görüntünün değiştirildiğini fark edeceksiniz.
Üretken doldurma ve silme özelliklerini kullanma adımlarını eklememe rağmen, bunlar şu anda yalnızca bazı kullanıcılar tarafından kullanılabilir. Şu anda Kanarya ve Geliştirici Kanallarında Windows Insider Programı.
Daha fazla kaynak
Windows 10 ve Windows 11 hakkında daha fazla yararlı makale, kapsam ve sık sorulan soruların yanıtları için aşağıdaki kaynakları ziyaret edin:
